Создаем красочную сцену подводного мира в Фотошоп
Создаем красочную сцену подводного мира в Фотошоп
 В этом уроке вы узнаете, как создать блестящих рыб и танцующих медуз с помощью инструментов деформации и режимов наложения.
В этом уроке вы узнаете, как создать блестящих рыб и танцующих медуз с помощью инструментов деформации и режимов наложения.
Сложность урока: Легкий
- #Шаг 1
- #Шаг 2
- #Шаг 3
- #Шаг 4
- #Шаг 5
- #Шаг 6
- #Шаг 7
- #Шаг 8
- #Шаг 9
- #Шаг 10
- #Шаг 11
- #Шаг 12
- #Шаг 13
- #Шаг 14
- #Шаг 15
- #Шаг 16
- #Шаг 17
- #Шаг 18
- #Шаг 19
- #Шаг 20
- #Шаг 21
- #Шаг 22
- #Шаг 23
- #Шаг 24
- #Шаг 25
- #Шаг 26
- #Шаг 27
- #Шаг 28
- #Шаг 29
- #Шаг 30
- #Шаг 31
- #Шаг 32
- #Шаг 33
- #Шаг 34
- #Шаг 35
- #Шаг 36
- #Шаг 37
- #Шаг 38
- #Шаг 39
- #Шаг 40
- #Шаг 41
- # Комментарии
В этом уроке вы познакомитесь с простым способом превращения обычного стетоскопа в красочную подводную сцену с помощью Adobe Photoshop. Вы узнаете, как легко создать блестящих красочных рыб и танцующих, светящихся медуз с помощью инструментов деформации и режимов наложения.
Скачать архив с материалами к уроку
Финальное изображение:
Шаг 1
Скачайте изображение стетоскопа и откройте его в Adobe Photoshop. Создайте новый слой выше фонового изображения и назовите его ‘Вода’. Залейте его цветом #010d0e, затем перейдите в меню Layer > Group Layers (Слой > Сгруппировать слои) и создайте новую группу под названием ‘Фон’.
На скриншоте ниже вы не увидите слой с изображением, я его удалила, чтобы не отвлекать вас. Храните слой со стетоскопом в нижней части палитры слоев, так как на протяжении всего урока он постоянно будет нужен.
Шаг 2
Выделите металлическую часть головки стетоскопа и перейдите в меню Edit > Free Transform (Редактирование > Свободное трансформирование) или нажмите сочетание клавиш (Ctrl+T) и увеличьте выделенную фигуру примерно на 1/3 рабочего холста. Поменяйте название слоя на ‘Фон фигура 1’ и измените режим наложения на Color Dodge (Осветление Основы).
Шаг 3
Дважды дублируйте предыдущий слой, для этого кликните правой кнопкой мыши по нему и выберите Duplicate Layer (Дублировать слой), поверните и переместите скопированные формы в правый верхний угол и в правую нижнюю часть изображения. Переименуйте их в ‘Фон Фигура 2’ и ‘Фон Фигура 3’ соответственно (см. скриншот ниже). Не меняйте режим наложения и непрозрачность. Вы должны получить хороший светящийся эффект. В следующих шагах мы добавим еще немного сияющих форм, чтобы сделать фон привлекательнее.
Шаг 4
Давайте обогатим наши глубокие воды морскими водорослями. Выделите трубчатую часть стетоскопа, измените ее размер посредством свободной трансформации (Ctrl+T) и поместите в нижней части изображения. Оба края водоросли должны выйти за границы изображения. Назовите слой ‘Фон Форма 2’, уменьшите его Opacity (Непрозрачность) до 15% и измените режим наложения на Luminosity (Яркость).
Дублируйте слой и переместите копию в верхнюю часть холста. Немного увеличьте размер при помощи свободной трансформации (Ctrl+T) и на этот раз уменьшите Opacity (Непрозрачность) до 25%, а режим наложения поменяйте на Linear Dodge (Линейный осветлитель). Этот дублированный слой автоматически назван ‘Фон Форма 2 Копия’.
Давайте добавим третью копию морских водорослей и расположим ее в правой нижней части холста. Дублируйте последний созданный слой; для того чтобы сузить длину, используйте свободную трансфомацию (Ctrl+T), затем примените Edit > Transform > Warp (Редактирование > Трансформирование > Деформация), в выпадающем меню выберите Flag (Флаг) и установите Bend (Изгиб) 80%. Нажмите клавишу Enter дважды, чтобы применить этот тип трансформации, а затем перейдите в меню Edit > Transform > Distort (Редактирование > Трансформирование > Искажение) для придания фигуре некоторой перспективы.
Оставьте режим наложения Linear Dodge (Линейный осветлитель) с Opacity (Непрозрачность) 25%.
Шаг 5
Мы собираемся добавить еще больше морских водорослей, на этот раз просто в виде линии. Выберите снова трубчатую часть стетоскопа и используйте свободную трансформацию (Ctrl+T), чтобы увеличить ее длину. Назовите слой ‘Линия 1’ и поместите форму так, чтобы она простиралась от верхней к правой стороне изображения. Установите режим наложения Color Dodge (Осветление Основы) с Opacity (Непрозрачность) 50-52%.
Дублируйте слой и поместите дубликат линии в форме морской водоросли так, чтобы он пересекал оригинал. Назовите слой ‘Линия 2’, оставьте режим наложения Color Dodge (Осветление Основы) с Opacity (Непрозрачность) 50%.
Скопируйте последний слой и назовите его ‘Линия 3’. Переместите фигуру в нижнюю часть изображения, установите для слоя режим наложения Overlay (Перекрытие) с Opacity (Непрозрачность) 100%.
Шаг 6
Возьмите инструмент Elliptical Marquee Tool  (Овальное выделение) и выделите небольшую овальную часть из трубки стетоскопа. Продублируйте ее несколько раз, затем измените размер каждой части, используя свободную трансформацию (Ctrl+T). Поместите большие частицы ниже частиц поменьше. Когда вы будете удовлетворены результатом, объедините все слои овальной формы и назовите новый слой ‘Круги’. Поменяйте режим наложения на Overlay (Перекрытие) и переместите эту стайку овалов различных размеров в нижнюю левую часть изображения. Они должны выглядеть как крошечные прозрачные существа подводного мира. Поместите ‘Круги’ наверх группы ‘Фон’.
(Овальное выделение) и выделите небольшую овальную часть из трубки стетоскопа. Продублируйте ее несколько раз, затем измените размер каждой части, используя свободную трансформацию (Ctrl+T). Поместите большие частицы ниже частиц поменьше. Когда вы будете удовлетворены результатом, объедините все слои овальной формы и назовите новый слой ‘Круги’. Поменяйте режим наложения на Overlay (Перекрытие) и переместите эту стайку овалов различных размеров в нижнюю левую часть изображения. Они должны выглядеть как крошечные прозрачные существа подводного мира. Поместите ‘Круги’ наверх группы ‘Фон’.
Шаг 7
Выделите головку и одну из трубок стетоскопа, присоедините трубку к головке и объедините оба слоя. Используйте фильтр Liquify (Пластика), чтобы сделать края трубки тоньше, а также уменьшите размер при помощи свободной трансформации (Ctrl+T). Назовите слой ‘Левая верхняя водоросль’ и поместите его в верхней левой части холста. Установите режим наложения на Linear Light (Линейный свет). Позже мы превратим эту фигуру в прекрасную светящуюся водоросль.
Дублируйте последний слой, уменьшите его размер и поместите в левый нижний угол. Переименуйте слой ‘Водоросль на дне’ и измените режим наложения на Hard Light (Жесткий свет).
Шаг 8
В этом шаге мы собираемся добавить несколько отростков, торчащих из созданных водорослей.
Выделите снова часть трубки, придайте форму при помощи фильтра Liquify (Пластика) или через меню Edit > Transform > Warp (Редактирование > Трансформирование > Деформация) для того, чтобы заострить края. Затемните концы при помощи инструмента Burn Tool (Затемнитель). Дублируйте форму семь раз и расположите их как щупальца у медузы. Когда вы будете удовлетворены результатом, объедините все эти слои в один слой под названием ‘Отростки’. Режим наложения установите Color Dodge (Осветление основы). Затем поместите слой ‘Отростки’ ниже слоя ‘Левая верхняя водоросль’. Попробуйте приладить отростки к слою ‘Левая верхняя водоросль’ таким образом, чтобы создать прекрасное и необычное морское растение. Дублируйте слой, установите режим наложения Linear Dodge (Линейный Осветлитель) и уменьшите Opacity (Непрозрачность) до 55%. Теперь морские водоросли действительно получаются светящимися.
Давайте добавим эти отростки и водорослям на дне. Дублируйте слой с отростками (дубликат должен автоматически получить название ‘Отростки копия 2’) и поместите его под слоем ‘Водоросль на дне’. Уменьшите размер при помощи свободной трансформации (Ctrl+T) и приладьте их к слою ‘Водоросль на дне’, не меняя режим наложения Color Dodge (Осветление Основы). Дублируйте последний слой (он должен называться ‘Отростки копия 3’) и уменьшите его Opacity (Непрозрачность) до 59-60%.
На данный момент мы закончили работать с группой ‘Фон’, но позже вернемся к ней, чтобы добавить больше деталей.
Шаг 9
Возьмите Polygonal Lasso  (Прямоугольное Лассо) и используйте его для выделения части трубки, сделайте край трубки острым. Поверните выделенную форму и расположите ее вертикально, дублируйте ее. Пока дубликат выделен, перейдите в меню Edit > Free Transform (Редактирование > Свободная трансформация) и, удерживая клавишу Shift, нажмите клавишу “стрелка вправо” четыре раза и нажмите Enter, чтобы применить трансформацию.
(Прямоугольное Лассо) и используйте его для выделения части трубки, сделайте край трубки острым. Поверните выделенную форму и расположите ее вертикально, дублируйте ее. Пока дубликат выделен, перейдите в меню Edit > Free Transform (Редактирование > Свободная трансформация) и, удерживая клавишу Shift, нажмите клавишу “стрелка вправо” четыре раза и нажмите Enter, чтобы применить трансформацию.
Нажатие клавиши “стрелка вправо” при удерживании клавиши Shift дает возможность пошагово перемещать форму на 10 px при каждом нажатии.
Теперь зажмите сочетание клавиш Ctrl+Alt+Shift и нажмите <T> семь раз. У вас должно получиться восемь копий формы, включая исходную.
Выделите все дублированные слои вместе с оригинальным и объедините их в один слой Layer > Merge Layers (Слой > Объединить слои). Примените Edit > Transform > Distort (Редактирование > Трансформирование > Искажение) таким образом, чтобы сузить нижнюю часть. В следующих шагах мы будем использовать только что созданную форму для создания рыбьих плавников и хвоста. Сейчас просто назовите его ‘Плавник’. Продублируйте его два раза, выделите оба дубликата (удерживая Shift) и уменьшите их размер вместе. Затем переименуйте первый дубликат ‘Хвост левая часть’, а другой ‘Хвост правая часть’. Деформируйте формы одну за другой, чтобы сделать обе части хвоста.
Давайте подготовим основную часть тела рыбы. Выделите прямоугольную часть синей трубки, копируйте, отразите по вертикали и объедините обе формы. У вас должен получиться прекрасный синий прямоугольник с двумя яркими полосами в середине. Расширьте эту форму при помощи Free Transform (Свободная трансформация) и искривите при помощи Warp (Деформация). Попробуйте получить фигуру рыбы, которую видите на скриншоте ниже.
Создайте также открытый рот, для достижения этой цели используйте Polygonal Lasso (Прямоугольное Лассо) и нажатие клавиши Delete.
Шаг 10
В этом шаге наша задача преобразовать формы, которые мы подготовили на предыдущем этапе, во что-то, похожее на рыбу. Приладьте оба слоя с частями хвоста (Хвост правая часть и Хвост левая часть) к телу рыбы. Выделите слой ‘Плавник’, копируйте его и, применяя деформацию, преобразуйте форму в большой плавник. Назовите слой ‘Верхний плавник’. Уменьшите слой ‘Плавник’ с помощью Free Transform (Свободная трансформация) и поместите соответственно на брюшко рыбы. Дублируйте слой и назовите его ‘Задний плавник’, уменьшите и поместите его ближе к хвосту.
Самая большая рыба на нашем холсте почти готова, все, что сейчас требуется - это добавить немного деталей и, конечно же, хорошо расположить слои. Выделите все слои рыбы, перейдите в меню Layer > Group Layers (Слой > Сгруппировать слои) и назовите новую группу ‘Синяя Рыба’.
Шаг 11
Продолжаем работу в группе ‘Синяя рыба’. Выделите слои ‘Задний плавник‘, ‘Плавник‘ и ‘Передний плавник‘. Скопируйте и объедините дубликаты, затем переименуйте новый слой ‘Противоположная сторона плавника’ и поместите его ниже всех слоев в группе ‘Синяя рыба’. Измените размер и деформируйте эти плавники для достижения эффекта движения.
Придадим лучшую форму рту. Для этой цели выделите случайную часть из тела рыбы, включающую яркую полоску (см скриншот), затем примените Smudge  (Палец) и Blur
(Палец) и Blur  (Размытие), чтобы уточнить его, дублируйте, отразите по вертикали и объедините оба слоя. После выполнения переименуйте слой в ‘Рот’ и поместите его над слоем ‘Задний плавник’. Если хотите, чтобы рот рыбы был более заметным, примените стиль слоя Bevel and Emboss (Тиснение):
(Размытие), чтобы уточнить его, дублируйте, отразите по вертикали и объедините оба слоя. После выполнения переименуйте слой в ‘Рот’ и поместите его над слоем ‘Задний плавник’. Если хотите, чтобы рот рыбы был более заметным, примените стиль слоя Bevel and Emboss (Тиснение):
- Style (Стиль): Inner Bevel (Внутренний скос)
- Technique (Метод): Smooth (Плавное)
- Depth (Глубина): 100%
- Direction (Направление): Up (Вверх)
- Size (Размер): 9 px
- Soften (Смягчение): 0 px
- Angle (Угол): 30
- Use Global Light (Глобальное освещение) - поставьте галочку
- Altitude (Высота): 30
- Gloss Contour (Контур глянца): Linear (Линейный)
- Anti-aliased (Сглаживание): unchecked (снять галочку)
- Highlight Mode (Режим подсветки): Screen (Экран)
- Highlight Color (Цвет подсветки): # 286fb8 ; Opacity (Непрозрачность): 75%
- Shadow Mode (режим тени): Multiply (Умножение)
- Shadow Color (Цвет тени): #000000; Opacity (Непрозрачность): 36%
Ну что ж, рыба приобрела мистическую улыбку Мона Лизы. Продолжим работу над глазом и телом. Выделите слой ‘Глаз’, кликните правой кнопкой мыши по нему и выберите опцию Blending Options (Параметры наложения). Выберите стиль слоя Bevel and Emboss (Тиснение):
- Style (Стиль): Pillow Emboss (Обводящее тиснения)
- Technique (Метод): Smooth (Плавное)
- Depth (Глубина): 256%
- Direction (Направление): Up (Вверх)
- Size (Размер):27 px
- Soften (Смягчение): 0px; Angle (Угол): 30
- Use Global Light (Глобальное освещение) - поставьте галочку
- Altitude (Высота): 30
- Gloss Contour (Контур глянца): Cone (Конус)
- Anti-aliased (Сглаживание): unchecked (снять галочку)
- Highlight Mode (Режим подсветки): Screen (Экран)
- Highlight Color (Цвет подсветки):# 22908c
- Opacity (Непрозрачность): 49%
- Shadow Mode (режим тени): Multiply (Умножение)
- Shadow Color (Цвет тени): #000000;
- Opacity (Непрозрачность): 23%
Также примените стиль слоя Stroke (Обводка) и укажите следующие настройки:
- Size (Размер):7 px
- Position (Положение): Outside (Снаружи)
- Blend Mode (Режим наложения): Normal (Нормальный)
- Opacity (непрозрачность): 47%
- Fill Type (Тип обводки): Pattern (Узор) выберите узор Bubble (Пузыри) (Первый узор в выпадающем списке)
- Scale (Масштаб): 165%
- Link with Layer (Связать со слоем) - поставьте галочку.
После применения этих эффектов к обоим слоям вы видите, что глаз смотрится более глубоким.
Чтобы добавить объема, дублируйте слой ‘Глаз’. Оставьте название нового слоя ‘Глаз копия’, но измените настройки в обоих примененных ранее стилей к слою: Bevel and Emboss (Тиснение):
- Style (Стиль): Inner Bevel (Внутренний скос)
- Technique (Метод): Smooth (Плавное)
- Depth (Глубина): 100%
- Direction (Направление): Up (Вверх)
- Size (Размер):21 px
- Soften (Смягчение): 0px
- Angle (Угол): 30
- Use Global Light (Глобальное освещение) - поставьте галочку
- Altitude (Высота): 30
- Gloss Contour (Контур глянца): Cone (Конус)
- Anti-aliased (Сглаживание): unchecked (снять галочку)
- Highlight Mode (Режим подсветки): Screen (Экран)
- Highlight Color (Цвет подсветки):# 73efeb
- Opacity (Непрозрачность): 49%
- Shadow Mode (режим тени): Multiply (Умножение)
- Shadow Color (Цвет тени): #000000
- Opacity (Непрозрачность): 19%
Stroke (Обводка):
- Size (Размер): 1 px
- Position (Положение): Outside (Снаружи)
- Blend Mode (Режим наложения): Normal (Нормальный)
- Opacity (Непрозрачность): 52%
- Fill Type (Тип обводки): Gradient Rust, Green, Gold (Градиент Ржавый, зеленый, золотой) (из набора Color Harmonies 2 (Гармонизированные цвета 2))
- Style (Стиль): Linear (Линейный)
- Align with Layer (Выровнять по слою) - поставить галочку
- Angle (Угол): 90
- Scale (Масштаб): 116%
Теперь глаз смотрится довольно хорошо, и все что нам нужно – это сделать рыбу уникальной.
Создайте новый слой, поместите его выше слоя ‘Тело’ и назовите его ‘Круг 3 кисти’. Возьмите инструмент Brush  (Кисть) и добавьте Assorted Brushes (Разные Кисти). Измените цвет переднего плана на пастельный тон #d5d6b0. Поиграйте с размером кисти и создайте круги размером 15 px, 20 px и 35 px. Вы должны покрыть рыбье брюшко этими кругами. Если некоторые из кругов выходят за пределы брюшка, то сделайте активным слой ‘Круг 3 кисти’ и загрузите выделение слоя ‘Тело’ (Ctrl+Левый клик по иконке слоя), затем перейдите в меню Select > Inverse (Выделение > Инверсия) и нажмите на клавишу Delete. Если вы довольны брюшком рыбы, то скопируйте уже созданное, поменяйте режим наложения слоя ‘Круг 3 кисти’ на Vivid Light (Яркий свет) и уменьшите Fill (Заливка) до 59%.
(Кисть) и добавьте Assorted Brushes (Разные Кисти). Измените цвет переднего плана на пастельный тон #d5d6b0. Поиграйте с размером кисти и создайте круги размером 15 px, 20 px и 35 px. Вы должны покрыть рыбье брюшко этими кругами. Если некоторые из кругов выходят за пределы брюшка, то сделайте активным слой ‘Круг 3 кисти’ и загрузите выделение слоя ‘Тело’ (Ctrl+Левый клик по иконке слоя), затем перейдите в меню Select > Inverse (Выделение > Инверсия) и нажмите на клавишу Delete. Если вы довольны брюшком рыбы, то скопируйте уже созданное, поменяйте режим наложения слоя ‘Круг 3 кисти’ на Vivid Light (Яркий свет) и уменьшите Fill (Заливка) до 59%.
Ниже на скриншоте показано рыбье брюшко на белом фоне.
Дополнительно: если хотите, можете затемнить синюю рыбу, дублируйте группу ‘Синяя рыба’ и объедините их. Оставьте название ‘Синяя рыба копия’, но переместите слой наверх группы ‘Синяя рыба’. Поменяйте режим наложения на Multiply (Умножение) и уменьшите Opacity (Непрозрачность) до 90%. Примените слой-маску, т.е. кликните на значок в палитре слоев Add Layer Mask (Добавить слой-маску). Пока слой-маска выделена, возьмите черную мягкую кисть с Opacity (Непрозрачность) 50% и пройдитесь ею поверх тех частей, которые хотите осветлить – я осветлила среднюю часть тела, хвост и плавники.
Шаг 12
В этом шаге мы выполним финальные штрихи над украшением нашей большой синей рыбы. Выделите яркую линию от рта до хвоста рыбы, нажмите Ctrl+J, чтобы скопировать на новый слой, и назовите его ‘Линия на теле 1’. Перейдите в меню Image > Adjustments > Brightness/Contrast (Изображение > Коррекция > Яркость/Контраст), затем увеличьте Contrast (Контраст) до +100 и уменьшите Brightness (Яркость) до -75. Поменяйте режим наложения слоя ‘Линия на теле 1’на Soft Light (Мягкий свет) и примените Blur Tool (Размытие), если края смотрятся грубо.
Дублируйте слой и переименуйте его в ‘Линия на теле 2’. Уменьшите фигуру при помощи Free Transform (Свободная трансформация), чтобы сделать ее тоньше. Переместите эту более тонкую полоску ниже исходной, чтобы она проходила вдоль всей длины тела от рта через живот и заканчивалась хвостом. Измените режим наложения на Luminosity (Яркость) и уменьшите Fill (Заливка) 77%. Эти два слоя с линиями добавляют больше рельефности телу рыбы и брюшку, в частности. Примените к этому слою стиль слоя Bevel and Emboss (Тиснение):
- Style (Стиль): Pillow Emboss (Обводящее тиснения)
- Technique (Метод): Smooth (Плавное)
- Depth (Глубина): 100%
- Direction (Направление): Up (Вверх)
- Size (Размер):18 px
- Soften (Смягчение): 0 px
- Angle (Угол): 30
- Use Global Light (Глобальное освещение) - поставьте галочку
- Altitude (Высота): 30
- Anti-aliased (Сглаживание): unchecked (снять галочку)
- Gloss Contour (Контур глянца): Linear (Линейный)
- Highlight Mode (Режим подсветки): Screen (Экран)
- Highlight Color (Цвет подсветки): # 107c86
- Shadow Mode (режим тени): Multiply (Умножение)
- Shadow Color (Цвет тени): #000000
- Opacity (Непрозрачность): 38%
Какая же рыба без жабр! Создайте новый слой ‘Жабры’ и поместите его над слоем ‘Тело’. Нарисуйте жабры при помощи жесткой круглой кисти черного цвета и примените стиль слоя Bevel and Emboss (Тиснение):
- Style (Стиль): Pillow Emboss (Обводящее тиснения)
- Technique (Метод): Smooth (Плавное)
- Direction (Направление): Up (Вверх)
- Soften (Смягчение): 0 px
- Angle (Угол): 30
- Use Global Light (Глобальное освещение) - поставьте галочку
- Altitude (Высота): 30
- Gloss Contour (Контур глянца): Linear (Линейный)
- Anti-aliased (Сглаживание): unchecked (снять галочку)
- Highlight Mode (Режим подсветки): Screen (Экран)
- Highlight Color (Цвет подсветки): # 196268
- Opacity (Непрозрачность): 54%
- Shadow Mode (режим тени): Multiply (Умножение)
- Shadow Color (Цвет тени): # 000000
- Opacity (Непрозрачность): 28%
Наконец, первая рыба на холсте готова.
Шаг 13
Пришло время добавить еще рыбу в наше изображение под водой.
Используя Polygonal Lasso Tool (Прямоугольное Лассо), выделите часть синей и металлической трубки. Увеличьте их длину при помощи Free Transform (Свободная трансформация), делая их одинакового размера. Слейте две формы и установите форму прямо через меню Edit > Transform > Rotate (Редактирование > Трансформирование > Поворот).
Дублируйте слой, поместите копию ниже оригинала и сделайте дубликат невидимым. Нам он понадобится в следующем шаге.
Дублируйте оригинальный слой снова, перейдите в меню Edit > Free Transform (Редактирование > Свободная трансформация) и, удерживая клавишу Shift, нажмите клавишу ‘стрелка вправо’ восемь раз, чтобы переместить дублированную форму на 80 px вправо. Нажмите клавишу Enter, чтобы применить трансформацию, затем, удерживая сочетание клавиш <Ctrl+Alt+Shift >, нажмите клавишу <T > пять раз. У вас должно получиться семь слоев - один оригинальный и шесть дубликатов. Выделите их, кликните правой кнопкой мыши и выберите Merge Layers (Объединить слои). Получился полосатый прямоугольник, из которого мы собираемся формировать голову.
Выделите слой, перейдите в меню Edit > Free Transform (Редактирование > Свободная трансформация), в опциях установите Angle of Rotation (Угол поворота) 90 градусов, затем кликните по верхнему узлу и переместите его вниз, чтобы сжать фигуру. Нажмите клавишу Enter, чтобы применить опции свободной трансформации.
Дальнейшие трансформации скучны.
Выделите слой (он станет рыбьей головой) и перейдите в меню Edit > Transform > Warp (Редактирование > Трансформирование > Деформация), в выпадающем меню на панели параметров выберите Squeeze (Сжатие) и установите Bend (Изгиб) 20%. Нажмите Enter дважды, чтобы применить сжатие. Вернитесь снова в меню Transform > Warp (Трансформирование > Деформация) и переместите верхние и нижние правые узлы ближе друг к другу. После применения этой деформации вы получите форму, напоминающую рыбью голову с открытым ртом. Давайте добавим ей цвета и объема. Двойной щелчок по голове рыбы и примените стиль слоя Bevel and Emboss (Тиснение):
- Style (Стиль): Inner Bevel (Внутренний скос)
- Technique (Метод): Smooth (Плавное)
- Depth (Глубина): 100%
- Direction (Направление): Down (Вниз)
- Size (Размер): 207 px
- Soften (Смягчение): 0px
- Angle (Угол): 30
- Use Global Light (Глобальное освещение) - поставьте галочку
- Altitude (Высота): 30
- Gloss Contour (Контур глянца): Half Round (Полукруглый)
- Anti-aliased (Сглаживание): unchecked (снять галочку)
- Highlight Mode (Режим подсветки): Hard Light (Жесткий свет)
- Highlight Color (Цвет подсветки): # 73a586
- Opacity (Непрозрачность): 57%
- Shadow Mode (режим тени): Multiply (Умножение)
- Shadow Color (Цвет тени): # 000000 (Black)
- Opacity (Непрозрачность): 8%
Назовите слой ‘Голова’ и поместите его в новую группу под названием ‘Красочная рыба’. Поместите группу выше группы ‘Фон’.
Шаг 14
Настало время для работы с Actions (Операции). В предыдущем шаге вы создали сине-серебряный прямоугольник, созданный из частей трубки стетоскопа. Сделайте его видимым и поместите в группу ‘Красочная рыба’ ниже слоя ‘Голова’. Из этой части мы собираемся сформировать тело рыбы. Пока слой активен, перейдите в меню Window > Actions (Окно > Операции), чтобы открыть панель Операции. Нажмите на кнопку Create New Action (Создать новую операцию) в низу панели. В диалоговом окне New Action (Новая операция), оставьте по умолчанию название Action 1 (Операция 1) и нажмите кнопку Record (Записать). Дублируйте слой и перейдите в меню Edit > Free Transform (Редактирование > Свободная трансформация), удерживая клавишу Shift, нажмите клавишу ‘стрелка вправо’ семь раз, чтобы переместить дублированную форму на 70 px вправо, затем установите Angle of Rotation (Угол поворота) 4,5 градуса и нажмите клавишу Enter.
Держите дублированный слой выделенным.
Мы выполнили первый шаг в нашей Action 1 (Операция 1).
Шаг 15
В то время как дублированный, пошагово перемещенный и повернутый слой выделен, перейдите в меню Edit > Transform > Warp (Редактирование > Трансформирование > Деформация), переместите верхний левый и правый узел немного вправо, переместите также правые вторые и третьи узлы влево, чтобы изогнуть форму. Нажмите Enter, чтобы применить деформацию.
Посмотрите на мое увеличенное изображение на скриншоте для этого шага, чтобы увидеть, как деформирована дублированная форма.
В следующих трех шагах мы продолжим работу в Actions (Операции) с тем же слоем.
Шаг 16
Перейдите в меню Image > Adjustments > Hue/Saturation (Изображение > Коррекция > Цветовой тон/Насыщенность) и переместите ползунок Saturation (Насыщенность) на +1 и Hue (Цветовой тон) до -31, нажмите кнопку ОК.
Шаг 17
Давайте добавим еще изменений: перейдите в меню Image > Adjustments > Brightness/Contrast (Изображение > Коррекция > Яркость/Контрастность). Уменьшите Brightness (Яркость) до -20 и повысьте Contrast (Контрастность) до 40. Нажмите кнопку ОК, чтобы закрыть диалоговое окно.
Шаг 18
В этом шаге применим наши Actions (Операции). Во-первых, нажмите Stop Playing/Recording (Остановка выполнения/записи) в панели Actions (Операции) и после этого нажмите кнопку Play Selection (Выполнить выделенное) 13 раз. В результате применения операции вы должны получить 15 слоев – первая форма, ее первый дубликат, когда открылись Actions (Операции) и к которому мы применили трансформацию с коррекцией, плюс 13 добавленных дубликатов.
Выделите все эти 15 слоев и объедините их. Назовите слой ‘Убывающий размер’. Поместите его ниже слоя ‘Голова’ в группе ‘Красочная рыба’.
Шаг 19
Приступим к формированию тела Красочной рыбы. Дублируйте слой ‘Убывающий размер’, отразите по вертикали через меню Edit > Transform > Flip Vertical (Редактирование > Трансформирование > Отразить по вертикали), выделите оригинальный и дублированный слой, кликните правой кнопкой мыши и выберите Merge Layers (Объединить слои). Соедините слой ‘Убывающий размер’ с головой рыбы.
Шаг 20
В этом шаге мы сформируем хвост рыбы.
Создайте еще один сине-серебряный прямоугольник из частей трубки стетоскопа. Соедините синие и металлические детали, поверните форму на 90 градусов по часовой стрелке Edit > Transform > Rotate (Редактирование > Трансформирование > Поворот) и задайте угол поворота 90 градусов, затем дублируйте слой и отразите по горизонтали Edit > Transform > Flip Horizontal (Редактирование > Трансформирование > Отразить по горизонтали), переместите дублированную часть так, чтобы ее левая сторона соответствовала правой стороне от первоначальной формы, а затем объедините оба слоя. Дублируйте последний созданный прямоугольник и переместите дубликат так, чтобы правая и левая стороны прямоугольника соответствовали друг другу. Слейте оба слоя.
После того, как получили хороший сине-серебряный полосатый прямоугольник, перейдите в меню Edit > Transform > Distort (Редактирование > Трансформирование > Искажение) и сдвиньте правый и левый нижние узлы ближе друг к другу.
Прежде всего, посмотрите на скриншот, чтобы посмотреть последовательность шагов.
Назовите слой, который только что создали, ‘Хвост’ и поместите его ниже слоя ‘Убывающий размер’. Конечно же, мы не хотим, чтобы наша великолепная рыба осталась слепой, так что давайте создадим для нее глаз.
Используя Polygonal Lasso Tool  (Прямоугольное Лассо) выделите форму в виде половины эллипса на головке стетоскопа. Скопируйте этот слой, отразите по вертикали Edit > Transform > Flip Vertical (Редактирование > Трансформирование > Отразить по вертикали), и переместите скопированную форму так, чтобы ее верхняя сторона соответствовала нижней части первого эллипса. Слейте оба слоя и назовите новый слой ‘Глаз’. Поместите его над слоем ‘Голова’.
(Прямоугольное Лассо) выделите форму в виде половины эллипса на головке стетоскопа. Скопируйте этот слой, отразите по вертикали Edit > Transform > Flip Vertical (Редактирование > Трансформирование > Отразить по вертикали), и переместите скопированную форму так, чтобы ее верхняя сторона соответствовала нижней части первого эллипса. Слейте оба слоя и назовите новый слой ‘Глаз’. Поместите его над слоем ‘Голова’.
Теперь у нас готовы красивые миндалевидные глаза рыбы.
Шаг 21
Продолжаем формировать нашу красочную рыбу.
Во-первых, уменьшите форму глаза, который мы создали в предыдущем шаге, и поместите его на голову рыбы.
Дублируйте глаз еще раз и расположите его так, чтобы наблюдалась связь между хвостом и убывающим размером. Переименуйте этот слой в ‘Масштаб 1’ и поместите над слоем ‘Хвост’. Дублируйте дважды слой ‘Масштаб 1’, назовите новые слои ‘Масштаб 2’ и ‘Масштаб 3’ соответственно. Уменьшите размер двух дублированных форм и поместите их в пустом пространстве формы ‘Убывающий размер‘. Измените режим наложения слоев ‘Масштаб 1’-‘Масштаб 3’ на Luminosity (Яркость). Вернитесь к слою ‘Глаз’, кликните правой кнопкой мыши по нему, выберите Blending Options (Параметры наложения) и поставьте галочку на стиле слоя Bevel and Emboss (Тиснение). Укажите следующие настройки:
- Style (Стиль): Pillow Emboss (Обводящее тиснение)
- Technique (Метод): Smooth (Плавное)
- Direction (Направление): Down (Вниз)
- Depth (Глубина): 562%
- Size (Размер): 18 px
- Soften (Смягчение): 0 px
- Angle (Угол): 30
- Use Global Light (Глобальное освещение) - поставьте галочку
- Altitude (Высота): 30
- Gloss Contour (Контур глянца): Cone (Конус)
- Anti-aliased (Сглаживание): unchecked (снять галочку)
- Highlight Mode (Режим подсветки): Screen (Экран)
- Highlight Color (Цвет подсветки): # a1ecf3
- Opacity (Непрозрачность): 27%
- Shadow Mode (Режим тени): Multiply (Умножение)
- Shadow Color (Цвет тени): # 000000 (Black)
- Opacity (Непрозрачность): 39%
И все-таки, что-то у глаз рыбы отсутствует. Выделите один из кончиков наушников стетоскопа, уменьшите его, переименуйте слой в ‘Зрачок’ и поместите его над слоем ‘Глаз’. Поместите крошечный зрачок в центре глаза. Примените к нему стиль слоя Bevel and Emboss (Тиснение) и оставьте настройки по умолчанию. Добавьте еще стиль слоя Stroke (Обводка) и измените только Size (Размер) 1 px.
Шаг 22
Создайте новый слой ‘Спина рыбы’ и поместите в нижней части группы ‘Красочные рыбы’. Используйте Pen Tool  (Перо) в режиме Fill Pixels (Выполнить заливку пикселов) и черный цвет в качестве переднего плана, чтобы нарисовать тело рыбы. Когда будете удовлетворены формой рыбы, кликните правой кнопкой мыши по слою и выберите Blending Options (Параметры наложения), поставьте галочку на стиле Inner Glow (Внутреннее свечение) и укажите следующие настройки:
(Перо) в режиме Fill Pixels (Выполнить заливку пикселов) и черный цвет в качестве переднего плана, чтобы нарисовать тело рыбы. Когда будете удовлетворены формой рыбы, кликните правой кнопкой мыши по слою и выберите Blending Options (Параметры наложения), поставьте галочку на стиле Inner Glow (Внутреннее свечение) и укажите следующие настройки:
- Blend Mode (Режим наложения): Screen (Экран)
- Opacity (Непрозрачность): 56%
- Noise (Шум): 0%
- Укажите цвет # 1424c0
- Technique (Метод): Softer (Мягкий)
- Source (Источник): Center (Из центра)
- Choke (Стягивание): 4%
- Size (Размер): 125 px
- Contour (Контур): Linear (Линейный)
- Anti-aliased (Сглаживание) – поставьте галочку
- Range (Диапазон): 50%
- Jitter (Колебание): 0%
Далее укажите стиль слоя Bevel and Emboss (Тиснение):
- Style (Стиль): Inner Bevel (Внутренний скос)
- Technique (Метод): Smooth (Плавное)
- Depth (Глубина): 100%
- Direction (Направление): Up (Вверх)
- Size (Размер):62 px
- Soften (Смягчение): 0px
- Angle (Угол): 30
- Use Global Light (Глобальное освещение) - поставьте галочку
- Altitude (Высота): 30
- Gloss Contour (Контур глянца): Linear (Линейный)
- Anti-aliased (Сглаживание): unchecked (снять галочку)
- Highlight Mode (Режим подсветки): Screen (Экран)
- Highlight Color (Цвет подсветки): # 3a99fa
- Opacity (Непрозрачность): 50%
- Shadow Mode (Режим тени): Multiply (Умножение)
- Shadow Color (Цвет тени): # 000000 (Black)
- Opacity (Непрозрачность): 24%
Последний стиль слоя, который мы применим к спинке рыбы, Color Overlay (Наложение цвета). Укажите цвет # ff0000, а Opacity (Непрозрачность): 19%.
Чтобы сделать рыбу более привлекательной, мы должны создать иллюзию полупрозрачного тела рыбы.
Дублируйте дважды слой ‘Убывающий размер’. Оставьте первый дубликат выше оригинала и назовите его ‘Рыбий хребет’. Переместите второй дубликат под исходный ‘Убывающий размер’ и назовите его ‘Рыба изнутри’. Чтобы увидеть то, что вы делаете, сделайте на некоторое время ‘Убывающий размер’ невидимым.
Для начала уменьшите масштаб и деформируйте слой ‘Рыбий хребет’, придав ему форму наконечника стрелы. Поместите его на краю справа ‘Спина рыбы’. Измените режим наложения на Color Dodge (Осветление). Далее уменьшите размер ‘Рыба изнутри’ и поместите его на середине слоя ‘Рыбий хребет’. Поменяйте режим наложения Linear Dodge (Линейный осветлитель) и понизьте Opacity (Непрозрачность) до 40%.
Сейчас вы можете сделать видимым слой ‘Убывающий размер’. Вы добились иллюзии полупрозрачного тела рыбы.
Единственная вещь, которую мы должны сделать - это добавить рыбе плавников. Я сделала большой верхний плавник, дублировав слой ‘Голова’ и деформировав его, что добиться острого переднего края. Назовите слой ‘Верхний плавник’ и поместите над слоем ‘Голова’. Измените режим наложения на Luminosity (Яркость) с Opacity (Непрозрачность) до 30%. Дублируйте последний слой, немного увеличьте Opacity (Непрозрачность) до 50% и установите режим наложения Hard Light (Жесткий свет).
Чтобы добавить цвета верхнему плавнику, зажмите клавишу Ctrl + кликните правой кнопкой мыши по копии слоя ‘Верхний плавник’, чтобы загрузить выделение. Создайте новый слой выше, назовите его ‘Верхний плавник Градиент’ и заполните его линейным градиентом Rust, Green, Gold ( Ржавый, зеленый, золотой) из набора Color Harmonies 2 (Гармонизированные цвета 2). Установите режим наложения Soft Light (Мягкий свет).
Дублируйте слой ‘Верхний плавник’, установите режим наложения Normal (Обычный) и уменьшите размер слоя при помощи Free Transform (Свободная трансформация), чтобы превратить его в крошечный спинной плавник. Поместите его рядом с хвостом рыбы. Назовите слой ‘Маленький задний плавник’.
Дублируйте слой ‘Хвост’ и уменьшите размер слоя при помощи Free Transform (Свободная трансформация), чтобы сформировать плавники на брюшке рыбы. Через меню Edit > Transform > Warp (Редактирование > Трансформирование > Деформация) сделайте более широкую сторону плавника вогнутой. Назовите слой ‘Плавник’.
Поместите другой маленький серебряный плавник на голову рыбы. Поскольку цель - выделить сформированную часть маленькой раковины от металлической части головки стетоскопа, используйте Pen Tool  (Перо) или Lasso Tool
(Перо) или Lasso Tool  (Лассо). Добавьте более темные полосы небольшого размера при помощи Burn Tool
(Лассо). Добавьте более темные полосы небольшого размера при помощи Burn Tool  (Затемнитель). Назовите слой ‘Передний плавник’.
(Затемнитель). Назовите слой ‘Передний плавник’.
Чтобы красочная рыба выглядела как в 3D, дублируйте ‘Плавник’, ‘Передний плавник’ и ‘Маленький задний плавник’, переместите дубликаты в низ группы, поверните и деформируйте их, чтобы сделать их видимыми и добавить эффект движения.
Шаг 23
Не бывает рыбы без жабр. Создайте новый слой наверху группы ‘Красочная рыба’ и назовите его ‘Жаберная щель’. Возьмите круглую жесткую Brush Tool  (Кисть) черного цвета размером 6 px. Перейдите к инструменту Pen Tool
(Кисть) черного цвета размером 6 px. Перейдите к инструменту Pen Tool  (Перо), укажите Paths (Контуры) и протяните короткую кривую. Кликните правой кнопкой мыши по контуру, выберите Stroke Path (Выполнить обводку контура), из выпадающего списка выберите Brush
(Перо), укажите Paths (Контуры) и протяните короткую кривую. Кликните правой кнопкой мыши по контуру, выберите Stroke Path (Выполнить обводку контура), из выпадающего списка выберите Brush  (Кисть) и выберите Simulate Pressure (Имитировать нажим). Нажмите кнопку ОК. Первая жабра готова, используйте Move Tool
(Кисть) и выберите Simulate Pressure (Имитировать нажим). Нажмите кнопку ОК. Первая жабра готова, используйте Move Tool  (Перемещение) и Free Transform (Свободная Трансформация) при необходимости, чтобы жабра соответствовала голове рыбы. Кликните правой кнопкой мыши по слою ‘Жаберная щель’ и укажите Blending Options (Параметры наложения), а затем выберите Bevel and Emboss (Тиснение):
(Перемещение) и Free Transform (Свободная Трансформация) при необходимости, чтобы жабра соответствовала голове рыбы. Кликните правой кнопкой мыши по слою ‘Жаберная щель’ и укажите Blending Options (Параметры наложения), а затем выберите Bevel and Emboss (Тиснение):
- Style (Стиль): Pillow Emboss (Обводящее тиснение)
- Direction (Направление): Down (Вниз).
Остальные параметры оставьте по умолчанию.
Дублируйте слой ‘Жаберная щель’ и, используя Move Tool  (Перемещение), поместите форму параллельно оригиналу. Мы готовы к работе с жабрами.
(Перемещение), поместите форму параллельно оригиналу. Мы готовы к работе с жабрами.
Чтобы добавить большего рельефа рыбе, выделите всю группу ‘Красочная рыба’, дублируйте ее и объедините все ее слои (правый клик по группе, выберите Duplicate Group (Дублировать группу), затем кликните по Merge Group (Объединить группу)). Новый слой автоматически получит название ‘Красочная рыба копия’. Переместите на самый верх группы ‘Красочная рыба’, поменяйте режим наложения на Soft Light (Мягкий свет) и понизьте Opacity (Непрозрачность) до 30%.
Шаг 24
Теперь мы собираемся добавить больше жизни нашему изображению Подводный мир, создавая других рыб.
Для этого выделите половину головки стетоскопа, дублируйте выделенную часть, отразите по горизонтали через меню Edit > Transform > Flip Horizontal (Редактирование > Трансформирование > Отразить по горизонтали), зафиксируйте обе половинки при помощи инструмента Move Tool  (Перемещение) и объедините слои.
(Перемещение) и объедините слои.
Нам нужно из эллиптической части, взятой из металлической поверхности головки стетоскопа, сформировать новое тело рыбы. Выделите область при помощи Elliptical Marquee Tool  (Овальное выделение), кликнув дважды Ctrl+J, дублируйте ее на два новых слоя. Сделайте невидимым первый слой, он понадобится нам позже. Поверните второй эллипс так, чтобы обе светлые части были на левой и правой части эллипса. Пока слой выделен, перейдите в меню Edit > Transform > Warp (Редактирование > Трансформирование > Деформация) и выберите в панели опций из выпадающего меню Fish (Рыбой), установите Bend (Изгиб) 80%.
(Овальное выделение), кликнув дважды Ctrl+J, дублируйте ее на два новых слоя. Сделайте невидимым первый слой, он понадобится нам позже. Поверните второй эллипс так, чтобы обе светлые части были на левой и правой части эллипса. Пока слой выделен, перейдите в меню Edit > Transform > Warp (Редактирование > Трансформирование > Деформация) и выберите в панели опций из выпадающего меню Fish (Рыбой), установите Bend (Изгиб) 80%.
Теперь форма немного напоминает тело рыбы. В следующих шагах продолжим работу над ним. Единственная вещь, которая будет сделана сейчас - это перемещение двух слоев: один слой с преобразованным рыбьим телом и другой с эллипсом наверх палитры слоев. Не стоит называть и группировать их. Просто, для вашего удобства, слой с формой в виде рыбьего тела ниже слоя с эллипсом – на данный момент он все еще невидим.
Шаг 25
В этом шаге для начала мы собираемся увеличить резкость плавников рыбы. Выделите слой с рыбьим телом, используя Pen Tool  (Перо) в режиме Paths (Контуры), нарисуйте контур эллипса на плавниках с обеих сторон, затем кликните правой кнопкой мыши и выберите Make Selection (Создать Выделение) и затем нажмите кнопку ОК. Перейдите в меню Select > Inverse (Выделение > Инверсия) и нажмите клавишу Delete. Если предпочитаете использовать инструменты проще, чем Pen Tool
(Перо) в режиме Paths (Контуры), нарисуйте контур эллипса на плавниках с обеих сторон, затем кликните правой кнопкой мыши и выберите Make Selection (Создать Выделение) и затем нажмите кнопку ОК. Перейдите в меню Select > Inverse (Выделение > Инверсия) и нажмите клавишу Delete. Если предпочитаете использовать инструменты проще, чем Pen Tool (Перо), можете то же самое сделать при помощи Elliptical Marquee Tool
(Перо), можете то же самое сделать при помощи Elliptical Marquee Tool  (Овальное выделение) и затем нажать клавишу Delete, чтобы придать плавникам форму дуги.
(Овальное выделение) и затем нажать клавишу Delete, чтобы придать плавникам форму дуги.
Мы закончили с хвостом и плавниками, теперь приступим к основной работе по формированию тела рыбы.
Сделайте видимым и выделите слой с эллипсом, который создали в предыдущем шаге. Поместите его выше слоя с преобразованным телом рыбы. Для начала изменим его размеры через меню Edit > Free Transform (Редактирование > Свободная Трансформация), чтобы уменьшить эллипс и заставить его соответствовать основной форме - телу рыбы с плавниками и хвостом. Используйте Polygonal Lasso Tool  (Прямоугольное Лассо), чтобы выделить маленький прямоугольник посередине правой части эллипса и нажмите клавишу Delete. Таким образом, вы сделаете открытый рыбий рот. Основа рыбьего тела готова. На скриншоте ниже эллиптическая форма названа ‘1 ЧАСТЬ’.
(Прямоугольное Лассо), чтобы выделить маленький прямоугольник посередине правой части эллипса и нажмите клавишу Delete. Таким образом, вы сделаете открытый рыбий рот. Основа рыбьего тела готова. На скриншоте ниже эллиптическая форма названа ‘1 ЧАСТЬ’.
Дублируйте этот слой с эллиптическим телом и при помощи Eraser Tool  (Ластик) с мягкими краями сотрите справа 1/3 формы (включая рот). Взгляните на скриншот, форма отмечена, как ‘2 ЧАСТЬ‘. Эта форма поможет нам придать телу рыбы больше объема. Кликните правой кнопкой мыши по слою и выберите Blending Options (Параметры наложения), затем выберите Bevel and Emboss (Тиснение) и укажите следующие настройки:
(Ластик) с мягкими краями сотрите справа 1/3 формы (включая рот). Взгляните на скриншот, форма отмечена, как ‘2 ЧАСТЬ‘. Эта форма поможет нам придать телу рыбы больше объема. Кликните правой кнопкой мыши по слою и выберите Blending Options (Параметры наложения), затем выберите Bevel and Emboss (Тиснение) и укажите следующие настройки:
- Style (Стиль): Pillow Emboss (Обводящее тиснение)
- Technique (Метод): Smooth (Плавное)
- Direction (Направление): Up (Вверх)
- Depth (Глубина): 337%
- Size (Размер): 9 px
- Soften (Смягчение): 0 px
- Angle (Угол): 30
- Use Global Light (Глобальное освещение) - поставьте галочку
- Altitude (Высота): 30
- Gloss Contour (Контур глянца): Linear (Линейный)
- Anti-aliased (Сглаживание): unchecked (снять галочку)
- Highlight Mode (Режим подсветки): Screen (Экран)
- Highlight Color (Цвет подсветки):# a99898
- Opacity (Непрозрачность): 84%
- Shadow Mode (Режим тени): Multiply (Умножение)
- Shadow Color (Цвет тени): # 0a152d
- Opacity (Непрозрачность): 100%
Дублируйте последний слой и уменьшите его размер, используя Edit > Free Transform (Редактирование > Свободная Трансформация). Деформируйте форму, чтобы сузить ее верхние левые и нижние левые стороны. Кликните правой кнопкой мыши по слою и выберите Blending Options (Параметры наложения), затем выберите Bevel and Emboss (Тиснение) и укажите следующие настройки:
- Style (Стиль): Pillow Emboss (Обводящее тиснение)
- Direction (Направление): Down (Вниз)
- Gloss Contour (Контур глянца): Sawtooth 1 (иконка в виде двух серых треугольников, расположенных внизу)
Уменьшите для тени Opacity (Непрозрачность) до 48%. На скриншоте форма помечена ‘3 ЧАСТЬ‘.
Дублируйте последний слой. Сожмите форму и немного удлините ее посредством Edit > Free Transform (Редактирование > Свободная Трансформация). Форма должна начинаться от хвоста и заканчиваться почти у рта. Используйте последние примененные параметры наложения Style (Стиль): Pillow Emboss (Обводящее тиснение). На скриншоте форма помечена как ‘4 ЧАСТЬ‘.
Выделите один из наушников стетоскопа, чтобы сформировать глаз рыбы, уменьшите его размер через меню Edit > Free Transform (Редактирование > Свободная Трансформация). Поместите его так, чтобы он соответствовал голове рыбы, и придайте ему глубины при помощи Blending Options (Параметры наложения):
- Style (Стиль): Pillow Emboss (Обводящее тиснение)
- Depth (Глубина): 83%
- Size (Размер): 15 px
Шаг 26
Мы должны добавить завершающие штрихи созданной рыбе. Используя Polygonal Lasso Tool  (Прямоугольное Лассо), выделите контур рта, нажмите Ctrl+J, чтобы скопировать отдельно рот на новый слой и примените к нему стиль слоя Bevel and Emboss (Тиснение), оставьте все настройки по умолчанию.
(Прямоугольное Лассо), выделите контур рта, нажмите Ctrl+J, чтобы скопировать отдельно рот на новый слой и примените к нему стиль слоя Bevel and Emboss (Тиснение), оставьте все настройки по умолчанию.
Чтобы добавить маленький задний плавник, просто выделите хвост рыбы, нажмите Ctrl+J, чтобы получить его на новом слое, уменьшите размер через меню Edit > Free Transform (Редактирование > Свободная Трансформация). Затем перейдите в меню Image > Adjustments > Brightness and Contrast (Изображение > Коррекция > Яркость/Контраст) и уменьшите яркость, затемняя таким образом задний плавник.
Теперь выделите все наши еще неназванные слои с рыбой, щелкните правой кнопкой и выберите Merge Layers (Объединить слои). Назовите новый слой ‘Тело камбалы‘. Поменяйте режим наложения Linear Dodge (Линейный Осветлитель) и понизьте Opacity (Непрозрачность) 50%. Дублируйте слой и измените режим наложения на Multiply (Умножение).
Наша полупрозрачная сероватая рыба готова. Давайте назовем ее Камбала. Далее выделите оба слоя ‘Тело камбалы‘ и ‘Тело камбалы Копия‘, перейдите в меню Layer > Group Layers (Слой > Сгруппировать слои) и назовите новую группу ‘Камбала’. Группа должна располагаться наверху палитры слоев.
Шаг 27
В предыдущем шаге мы закончили работу с нашей рыбой. Теперь мы должны создать блестящую медузу, чтобы сделать подводный мир богаче.
Выделите часть синей трубки стетоскопа. Я предпочла то место, где часть трубки соединена с металлической частью. Копируйте слой, содержащий уже выбранную форму, и примените Edit > Transform > Flip Vertical (Редактирование > Трансформирование > Отразить по вертикали) к дубликату, затем соедините верхнюю с нижней стороны исходной формы. Объедините оба слоя и увеличьте масштаб формы при помощи Edit > Free Transform (Редактирование > Свободная Трансформация). В следующем шаге мы создадим медузу из этой синей формы. Выделите часть металлической трубки, мы применим ее для щупалец медузы.
Шаг 28
Возьмите Elliptical Marquee Tool  (овальное выделение) и с помощью него выделите часть синего прямоугольника, который мы ранее создали из трубки (скопируйте выделенное на новый слой). Измените его при помощи Edit > Transform > Warp (Редактирование > Трансформирование > Деформация) и Distort (Искажение), чтобы расширить нижнюю сторону медузы. Назовите слой ‘Тело медузы’, оставьте слой выделенным, перейдите в меню Layer > Group Layers (Слой > Сгруппировать слои). Назовите новую группу слоев ‘Медуза’ и поместите ее выше группы ‘Красочная рыба’. Укажите режим наложения для слоя ‘Тело медузы’ Color Dodge (Осветление основы), затем перейдите в меню Layer > Layer Style (Слой > Стиль слоя) и выберите Stroke (Обводка) со следующими настройками:
(овальное выделение) и с помощью него выделите часть синего прямоугольника, который мы ранее создали из трубки (скопируйте выделенное на новый слой). Измените его при помощи Edit > Transform > Warp (Редактирование > Трансформирование > Деформация) и Distort (Искажение), чтобы расширить нижнюю сторону медузы. Назовите слой ‘Тело медузы’, оставьте слой выделенным, перейдите в меню Layer > Group Layers (Слой > Сгруппировать слои). Назовите новую группу слоев ‘Медуза’ и поместите ее выше группы ‘Красочная рыба’. Укажите режим наложения для слоя ‘Тело медузы’ Color Dodge (Осветление основы), затем перейдите в меню Layer > Layer Style (Слой > Стиль слоя) и выберите Stroke (Обводка) со следующими настройками:
- Size (Размер): 1 px
- Position (Положение): Inside (Внутри)
- Blend Mode (Режим наложения): Soft Light (Мягкий свет)
- Fill Type (Тип обводки): Gradient (Black to White gradient type) (Градиент черно-белый)
- Reverse (Инверсия): поставить галочку
Остальные опции Stroke (Обводка) оставьте по умолчанию.
Дублируйте слой ‘Тело медузы’, поместите дубликат ниже оригинального и назовите дубликат ‘Тело медузы 1’. Используйте Edit > Transform > Warp (Редактирование > Трансформирование > Деформация), чтобы изменить форму так, чтобы ее нижняя сторона была видна за исходной частью тела медузы. Оставьте стиль слоя Stroke (Обводка), добавьте еще один Inner Glow (Внутреннее свечение) и укажите настройки:
- Blend Mode (Режим наложения): Screen (Экран)
- Opacity (Непрозрачность): 23%
- Noise (Шум): 0%
- Color (Цвет): # 8097ee
- Technique (Метод): Softer (Мягкий)
- Source (Источник): Edge (На краях)
- Choke (Стягивание): 0%
- Size (Размер): 207 px
- Contour (Контур): Linear (Линейный)
- Anti-aliased (Сглаживание): снять галочку
- Range (Диапазон): 50%
- Jitter (Колебание): 0%
Капюшон медузы почти готов. Чтобы он выглядел более реалистичным, давайте создадим что-то, напоминающее пухлый животик. Для этой цели дублируйте три раза слой ‘Тело медузы’. Выделите три дубликата и перейдите в меню Edit > Free Transform (Редактирование > Свободная Трансформация), уменьшите их размер, чтобы они стали похожи на маленькие кнопки.
Для начала с помощью Move Tool  (Перемещение) и Free Transform (Свободная Трансформация) поместите три полученные формы-кнопки на верху тела медузы. Поместите два дубликата ниже слоя ‘Тело медузы’ и назовите их ‘Верхняя часть’ и ‘Верхняя часть 1’. Поменяйте режим наложения слоя ‘Верхняя часть’ на Hard Light (Жесткий свет). С помощью Move Tool
(Перемещение) и Free Transform (Свободная Трансформация) поместите три полученные формы-кнопки на верху тела медузы. Поместите два дубликата ниже слоя ‘Тело медузы’ и назовите их ‘Верхняя часть’ и ‘Верхняя часть 1’. Поменяйте режим наложения слоя ‘Верхняя часть’ на Hard Light (Жесткий свет). С помощью Move Tool  (Перемещение) переместите ‘Верхняя часть 1’ так, чтобы ее нижняя половина расположилась позади ‘Верхняя часть’. Измените режим наложения ‘Верхняя часть 1’ на Color (Цветность). Назовите третий дубликат ‘Блестящая часть’ и оставьте его выше слоя ‘Тело медузы’. Измените режим наложения на Linear Dodge (Линейный осветлитель). Блестящая часть должна смотреться как крошечный колпачок наверху тела медузы.
(Перемещение) переместите ‘Верхняя часть 1’ так, чтобы ее нижняя половина расположилась позади ‘Верхняя часть’. Измените режим наложения ‘Верхняя часть 1’ на Color (Цветность). Назовите третий дубликат ‘Блестящая часть’ и оставьте его выше слоя ‘Тело медузы’. Измените режим наложения на Linear Dodge (Линейный осветлитель). Блестящая часть должна смотреться как крошечный колпачок наверху тела медузы.
Теперь добавим щупалец.
Выделите металлическую часть трубки стетоскопа и поместите ее горизонтально на вашем холсте. Чтобы сделать ее волнистой, как движущееся щупальца медузы, перейдите в меню Edit > Transform > Warp (Редактирование > Трансформирование > Деформация), выберите в выпадающем меню тип деформации Flag (Флаг) и установите Bend (Изгиб) 100%. Назовите слой ‘Щупальце 1’ и поместите его между слоями ‘Тело медузы 1’ и ‘Верхняя часть 1’. Поменяйте режим наложения для слоя ‘Щупальце 1’ на Hard Light (Жесткий свет) и, используя Edit > Free Transform (Редактирование > Свободная Трансформация), переместите и поверните его, чтобы он соответствовал медузе. Дублируйте слой ‘Щупальце 1’ шесть раз и поместите дубликаты ниже оригинала. Переименуйте их в ‘Щупальце 2’, ‘Щупальце 3’, ‘Щупальце 4’, ‘Щупальце 5’, ‘Щупальца 6’ и ‘Щупальце 7’ сверху вниз. С помощью Move Tool  (Перемещение) расположите в произвольном порядке все семь щупалец, чтобы они соответствовали медузе.
(Перемещение) расположите в произвольном порядке все семь щупалец, чтобы они соответствовали медузе.
Если вы удовлетворены тем, как выглядит медуза, переходим к следующему шагу. В случае если вы хотите больше щупалец, скопируйте все семь слоев щупалец и объедините копии. Поместите новый слой ниже оригинала и назовите его ‘Щупальца’. Увеличьте размер при помощи Edit > Free Transform (Редактирование > Свободная Трансформация), делая при этом щупальца длиннее, чем оригинальные, и поменяйте режим наложения на Difference (Разница). У нас получились прекрасные сияющие щупальца различных оттенков.
Наконец, мы закончили с первой медузой. Как насчет того, чтобы создать другую, еще более прекрасную, чем эта?
Шаг 29
Давайте добавим большую и прозрачную медузу в нашу картину под водой.
Выделите одну из металлических трубок вместе с небольшой частью синей трубки. Увеличьте контраст и сделайте ее немного темнее посредством Image > Adjustments > Brightness/Contrast (Изображение > Коррекция > Яркость/Контраст), укажите Contrast (Контраст) 50, Brightness (Яркость) 40.
Дублируйте слой и, выделив его, перейдите в меню Edit > Free Transform (Редактирование > Свободная Трансформация), удерживая клавишу Shift, нажмите клавишу «Правая стрелка» четыре раза, чтобы переместить форму вправо на 40 px, также поверните форму на -1,6 градусов (на панели опций укажите Angle of Rotation (Угол поворота) -1,6 градусов). Нажмите клавишу Enter, чтобы применить преобразование, затем, удерживая Ctrl+Alt+Shift, нажмите клавишу «Т» 12 раз. Выделите все дублированные и оригинальные слои и объедините их. Объединенная форма все еще не имеет никакого отношения к капюшону медузы. Используя Edit > Transform > Warp (Редактирование > Трансформирование > Деформация) преобразуйте форму во что-то, напоминающее зонтик. Назовите слой ‘Тело’.
Дублируйте слой ‘Тело’, измените размеры капюшона, используя Edit > Free Transform (Редактирование > Свободная Трансформация) и поместите форму поверх оригинального капюшона медузы. Назовите этот слой ‘Верхняя часть’.
Шаг 30
Выделите два слоя ‘Тело’ и ‘Верхняя часть’, перейдите в меню Layer > Group Layers (Слой > Сгруппировать слои). Назовите новую группу ‘Большая медуза’ и поместите ее выше группы ‘Фон’.
Поменяйте режим наложения слоя на Color Dodge (Осветление основы), затем выделите слой ‘Верхняя часть’ и поменяйте режим наложения на Hard Light (Жесткий свет).
Теперь выделите оба слоя, дублируйте их и поместите копии ниже исходных слоев.
Переименуйте первый дубликат в ‘Тело_Умножение’, поменяйте режим наложения на Multiply (Умножение) с Opacity (Непрозрачность) 16%. Перейдите в меню Edit > Transform > Warp (Редактирование > Трансформирование > Деформация) и потяните нижние узлы так, чтобы часть этой спинки была видна позади слоя ‘Тело’.
Переименуйте второй дубликат в ‘Тело_Линейный Осветлитель’ и уменьшите Opacity (Непрозрачность) до 16%. Деформируйте этот слой так же, как и предыдущий слой.
В пределах группы ‘Большая медуза’ создайте новую подгруппу ‘Щупальца’. Сделайте щупальца таким же способом, как и для первой медузы. Выделите одну из металлических трубок, сплющьте при помощи Free Transform (Свободная Трансформация), делая тоньше, и примените Edit > Transform > Warp (Редактирование > Трансформирование > Деформация), тип деформации Flag (Флаг), Bend (Изгиб) 100%. Я дублировала слой 12 раз и расположила каждое щупальце при помощи Move Tool (Перемещение), также использовала Warp (Деформация), чтобы они выглядели по-другому и отличались друг от друга.
Используйте режимы наложения Overlay (Перекрытие), Soft Light (Мягкий свет), Hard Light (Жесткий свет) и Luminosity (Яркость) для слоев со щупальцами, чтобы они выглядели сверкающими и полупрозрачными. Если вам хочется более толстые щупальца, дублируйте целую группу ‘Щупальца’, объедините копию, переместите новый слой наверх группы ‘Щупальца’ и поменяйте режим наложения на Soft Light (Мягкий свет).
Выше группы ‘Щупальца’ создайте новый слой и назовите его ‘Свет’, возьмите мягкую кисть размером 250 px и цветом #dcfffa, затем кликните кистью посередине капюшона медузы. Уменьшите Opacity (Непрозрачность) слоя до 25%.
Создайте новый слой, назовите его ‘Голубое сияние’ и поместите между группой ‘Щупальца’ и слоем ‘Свет’. Той же мягкой кистью цветом # b8edfd нарисуйте овал, который покроет половину капюшона медузы и часть щупалец, выходящих из капюшона. Установите режим наложения Hard Light (Жесткий свет) с Opacity (Непрозрачность) 25%.
Чтобы добавить больше свечения, дублируйте слой ‘Тело’, назовите новый слой ‘Свечение’ и измените режим наложения на Luminosity (Яркость). Добавьте слой-маску и, используя черную кисть размером 200px и Opacity (Непрозрачность) 70%, сотрите края капюшона медузы. Переместите Большую медузу в верхний левый угол холста.
Шаг 31
Последняя созданная Большая медуза слишком выделяется, не так ли? Выделите всю группу ‘Большая медуза’ и понизьте Opacity (Непрозрачность) до 51%. Добавьте слой-маску к группе и, используя черную кисть с Opacity (Непрозрачность) 20%, сделайте щупальца более прозрачными.
Шаг 32
В этом шаге мы снова используем часть синей и металлической трубки, на сей раз, чтобы создать побольше морских водорослей.
Поместите выделенную часть по диагонали на вашем холсте. С этим выделенным слоем (назовем его ‘Водоросли’) перейдите в меню Window > Actions (Окно > Операции), нажмите внизу панели на кнопку Create New Action (Создать новую операцию) и когда на вашем экране появится диалоговое окно New Action (Новая операция), просто кликните по кнопке record (запись).
Перейдите к панели Layers (Слои) и скопируйте выделенный слой ‘Водоросли’, на котором мы теперь собираемся применить некоторые действия. Выделите дубликат (‘Водоросли копия’), перейдите в меню Edit > Free Transform (Редактирование > Свободная Трансформация) и немного уменьшите размер формы, сделав ее немного короче, чем оригинал, переместите дубликат вправо и укажите Angle of Rotation (Угол поворота) около 8-9 градусов. Все еще необходимо нажать клавишу Enter, чтобы применить преобразование, поскольку мы продолжим преобразовывать форму в следующих шагах прежде, чем закончим с Action (Операция).
Шаг 33
В этом шаге мы продолжим следующее преобразование в панели Actions (Операции). Перейдите в меню Edit > Transform > Distort (Редактирование > Трансформирование > Искажение), затем переместите верхний левый угол немного вверх. Посмотрите на скриншот, у вас должно смотреться также, не нажимайте клавишу Enter, поскольку должно быть сделано еще одно преобразование.
Шаг 34
Пора снова использовать мощность Warp (Деформация). Перейдите в меню Edit > Transform > Warp (Редактирование > Трансформирование > Деформация) и переместите второй (сверху вниз) правый узел влево. Просто сплющьте немного форму (см. скриншот) и нажмите клавишу Enter, чтобы применить все три типа преобразования - Free Transform (Свободная трансформация), Distort (Искажение) и Warp (Деформация).
У нас есть еще один шаг, прежде чем мы закончим работу в панели Actions (Действия).
Шаг 35
Мы должны изменить цвет дублированной и уже преобразованной формы (‘Водоросли копия’). С этим выделенным слоем перейдите в меню Image > Adjustments > Color Balance (Изображение > Коррекция > Цветовой баланс) и измените только Midtones (Средние тона):
- Cyan/Red (Голубой/Красный): -9
- Magenta/Green (Пурпурный/Зеленый): +9
- Yellow/Blue (Желтый/Синий): -9
- Preserve Luminosity (Сохранить свечение): поставить галочку
Шаг 36
Наступила снова веселая часть. Давайте перейдем к Actions (Операции).
Для начала нажмите прямоугольную кнопку Stop Playing/Recording (Пауза/Запись) внизу панели Actions (Операции), затем нажмите треугольную кнопку Play Selection (Воспроизведение) и нажимайте ее, пока у вас не будет около 32 копий в палитре Layers (Слои). Вы видите на скриншоте, что мое последнее название слоя Weed copy 32 (Водоросли копия 32).
Выберите все копии плюс оригинал, щелкните правой кнопкой и выберите Merge Layers (Объединить слои). Оставьте имя нового слоя ‘Водоросли’.
Шаг 37
Мы можем добавить основу к морским водорослям. Создайте новый слой выше слоя ‘Водоросли’. Возьмите Brush Tool  (Кисть), укажите цвет #3d8810, режим наложения Soft Brush (Мягкий свет), размер 25 px. Теперь возьмите Pen Tool
(Кисть), укажите цвет #3d8810, режим наложения Soft Brush (Мягкий свет), размер 25 px. Теперь возьмите Pen Tool  (Перо), укажите режим Paths (Контуры) и нарисуйте вытянутый контур. Кликните правой кнопкой мыши по этому контуру, выберите в выпадающем меню Brush (Кисть) и поставьте галочку Simulate Pressure (Имитировать нажим).
(Перо), укажите режим Paths (Контуры) и нарисуйте вытянутый контур. Кликните правой кнопкой мыши по этому контуру, выберите в выпадающем меню Brush (Кисть) и поставьте галочку Simulate Pressure (Имитировать нажим).
Когда контур будет казаться обведен хорошим зеленым цветом, щелкните правой кнопкой по этому слою и выберите Blending Options (Параметры наложения), укажите Bevel and Emboss (Тиснение). Оставьте все параметры настройки по умолчанию и измените только Direction (Направление): Down (Вниз).
Используйте Move Tool  (Перемещение) и Warp (Деформация), если необходимо, чтобы приладить основу к похожему на папоротник листу водоросли. Дублируйте оба слоя ‘Водоросли’ и ‘Основа’, объедините эти копии и сделайте невидимым новый слой. Он понадобится в Шаге 39.
(Перемещение) и Warp (Деформация), если необходимо, чтобы приладить основу к похожему на папоротник листу водоросли. Дублируйте оба слоя ‘Водоросли’ и ‘Основа’, объедините эти копии и сделайте невидимым новый слой. Он понадобится в Шаге 39.
Дублируйте слой ‘Водоросли’ снова и перейдите в меню Edit > Transform > Flip Horizontal (Редактирование > Трансформирование > Отразить по горизонтали). Посредством Move Tool  (Перемещение) приладьте нижний край копии к нижнему краю исходной формы водоросли, затем объедините оба слоя.
(Перемещение) приладьте нижний край копии к нижнему краю исходной формы водоросли, затем объедините оба слоя.
Объедините также ‘Водоросли’ и ‘Основа’.
Шаг 38
С выделенным слоем ‘Водоросли’ перейдите в меню Layer > Group Layers (Слой > Сгруппировать слои) и назовите новую группу ‘Водоросли’. Поместите ее между группами ‘Медуза’ и ‘Синяя рыба’ (оставьте дублированный и все еще невидимый слой ‘Водоросли копия’ и слой ‘Основа’ за пределами этой группы).
Для начала переименуйте слой ‘Водоросли’ (слой в группе ‘Водоросли’) в ‘Водоросли спереди’. Уменьшите размер при помощи Free Transform (Свободная трансформация) и понизьте Opacity (Непрозрачность) до 40%. Поместите его ниже ‘Синяя рыба’ на вашем холсте.
Дублируйте слой и уменьшите размер сильнее, переместите его правее оригинала (внизу середины холста) и увеличьте Opacity (Непрозрачность) до 60%. Назовите слой ‘Водоросли_Посередине’.
Шаг 39
Мы собираемся добавить еще больше деталей на фон, таким образом, наша работа продолжится в группе ‘Фон’. Дублируйте слой ‘Водоросли спереди’ из группы ‘Водоросли’, увеличьте размер при помощи Free Transform (Свободная трансформация) и поместите в группу ‘Фон’ выше слоя ‘Вода’. Поменяйте режим наложения на Color Dodge (Осветление основы) с Opacity (Непрозрачность) 100% и переместите в левую сторону холста. Назовите слой ‘Водоросли слева’.
Вернитесь к невидимому слою ‘Водоросли’, который вы создали в Шаге 37. Переместите его в группу ‘Фон’ ниже слоя ‘Водоросли слева’. Используйте Move Tool  (Перемещение), чтобы поместить водоросли таким образом, чтобы только верхняя часть была видна посередине внизу холста. Переименуйте слой ‘Водоросли спереди’ и измените режим наложения Soft Light (Мягкий свет).
(Перемещение), чтобы поместить водоросли таким образом, чтобы только верхняя часть была видна посередине внизу холста. Переименуйте слой ‘Водоросли спереди’ и измените режим наложения Soft Light (Мягкий свет).
Дублируйте последний слой и переименуйте его во ‘Вторые Водоросли’. Поместите его слева от оригинала и расположите его так, чтобы целый лист и часть основы были видимыми. Измените режим наложения Multiply (Умножение) с Opacity (Непрозрачность) 25%.
Дублируйте группу ‘Медуза’ и объедините дубликат. Оставьте название ‘Медуза копия’. Дублируйте этот слой и оставьте название ‘Медуза копия 2’. Переместите оба дубликата в группу ‘Фон’ выше слоя ‘Фон форма 1’. Выделите оба слоя и перейдите в меню Edit > Free Transform (Редактирование > Свободная Трансформация) и уменьшите размер медузы. Нажмите клавишу Enter, чтобы применить преобразование. Теперь выделите только ‘Медуза копия 2’ и немного уменьшите размер при помощи Free Transform (Свободная Трансформация). Поместите эту крошечную медузу в нижнем правом углу холста. Измените режим наложения Pin Light (Точечный свет) с Opacity (Непрозрачность) 57%.
Выделите слой ‘Медуза копия’ и поместите его между ‘Красочная рыба’ и оригинальным слоем ‘Медуза’. Измените режим наложения Soft Light (Мягкий свет) с Opacity (Непрозрачность) 35%.
Теперь выделите группу ‘Красочная рыба’, дублируйте ее и объедините дубликат. Оставьте название ‘Красочная рыба копия’ и переместите слой в группу ‘Фон’ выше слоя ‘Медуза копия 2’. Выделите слой ‘Красочная рыба копия’, перейдите в меню Edit > Free Transform (Редактирование > Свободная Трансформация) и уменьшите размер рыбы. Расположите этот слой между водорослями рядом с медузой. Понизьте Opacity (Непрозрачность) до 32%.
Теперь вернемся к камбале. Выделите группу ‘Камбала’, дублируйте ее и объедините дубликат. Оставьте название ‘Камбала копия’ и переместите слой в группу ‘Фон’ выше слоев с фоновыми формами. Уменьшите размер слоя ‘Камбала копия’, понизьте Opacity (Непрозрачность) до 39% и поместите камбалу в пустое пространство между медузой и красочной рыбой.
Шаг 40
Наконец мы приблизились к завершению нашего урока. Выделите группу ‘Камбала’, которая должна располагаться наверху в панели слоев. Перейдите в меню Layer > New Adjustment Layer > Color Balance (Слой > Новый корректирующий слой > Цветовой баланс). Укажите следующие настройки:
Midtones (Средние тона):
- Cyan/Red (Голубой/Красный): - 9
- Magenta/Green (Пурпурный/Зеленый): - 16
- Yellow/Blue (Желтый/Синий): - 26
Highlights (Света):
- Cyan/Red (Голубой/Красный): +27
- Magenta/Green (Пурпурный/Зеленый): +13
- Yellow/Blue (Желтый/Синий): +31
Shadows (Тени):
- Cyan/Red (Голубой/Красный): +1
- Magenta/Green (Пурпурный/Зеленый): - 15
- Yellow/Blue (Желтый/Синий): - 30
- Preserve Luminosity (Сохранить свечение) - поставить галочку
Измените режим наложения для корректирующего слоя на Screen (Экран) с Opacity (Непрозрачность) 40%.
Нам нужен еще один корректирующий слой. Перейдите в меню Layer > New Adjustment Layer > Photo Filter (Слой > Новый корректирующий слой > Фотофильтр). Из выпадающего меню выберите Underwater (Под водой) и укажите Density (Плотность) 40%. Поменяйте режим наложения для этого корректирующего слоя Darken (Затемнение).
Как видите, посреди холста есть пустое пространство. Давайте заполним его каким-нибудь другим морским созданием.
Дублируйте группу ‘Большая медуза’, объедините дубликаты и оставьте название ‘Большая медуза копия’. Поместите получившийся слой в группу ‘Фон’ выше слоя ‘Вода’ и понизьте Opacity (Непрозрачность) до 5%. Уменьшите размер медузы при помощи Free Transform (Свободная Трансформация).
Шаг 41
Если Вы выполнили все 40 шагов этого урока, Ваше изображение должно быть похоже на мое, расположенное ниже.
Большое спасибо за внимание!
Автор: Cornelia Mladenova
Источник: www.pxleyes.com


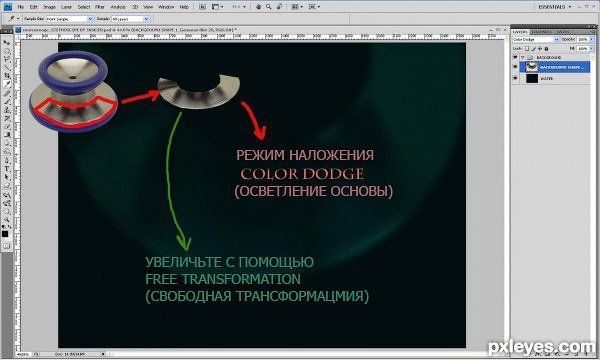
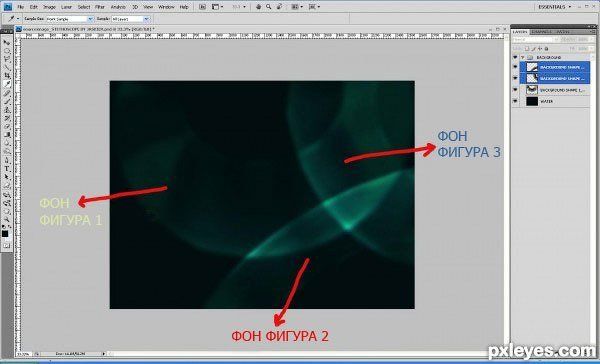

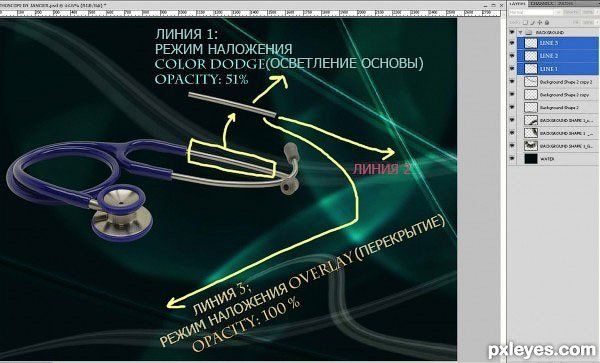



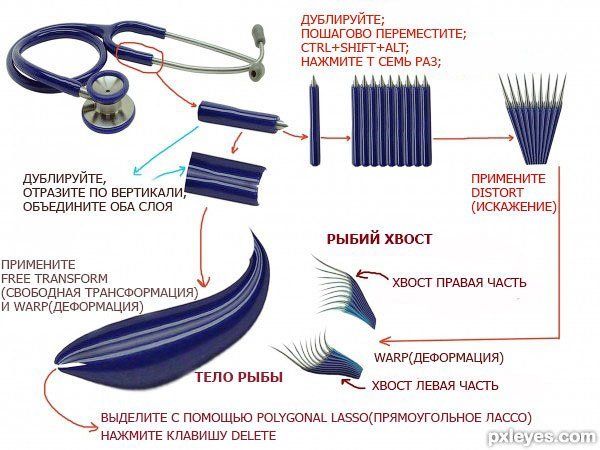



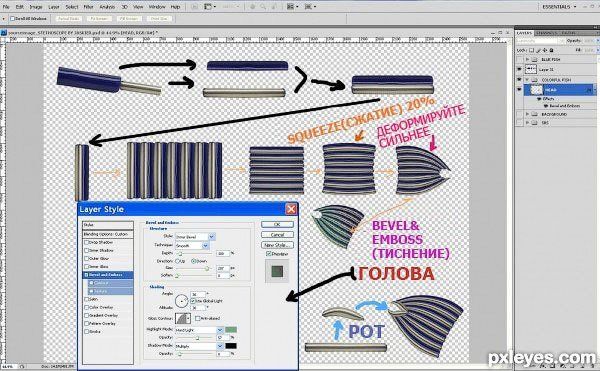

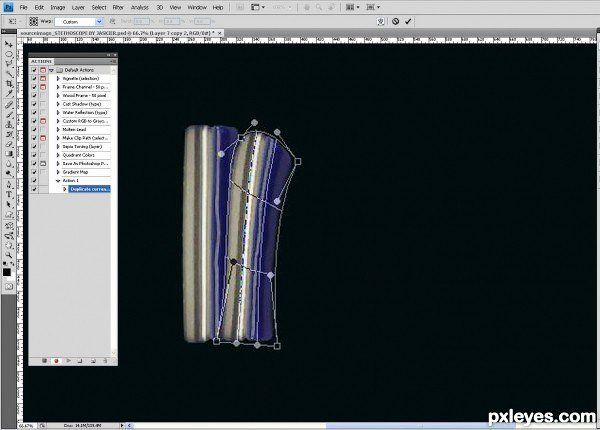
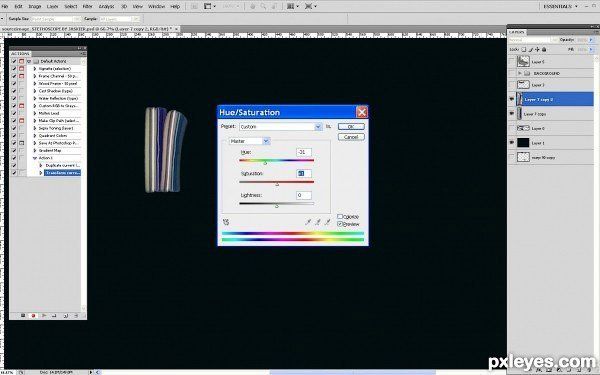
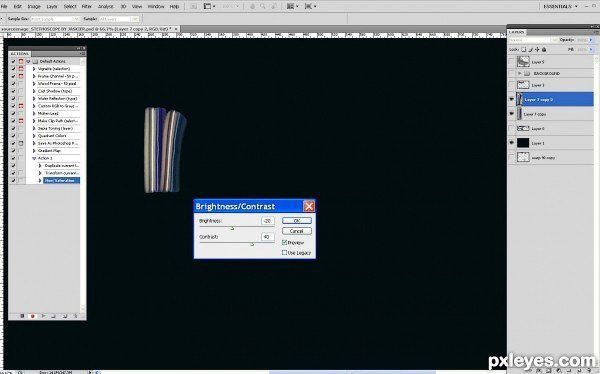
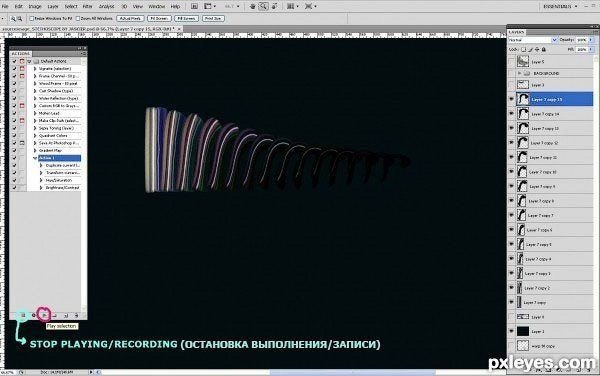


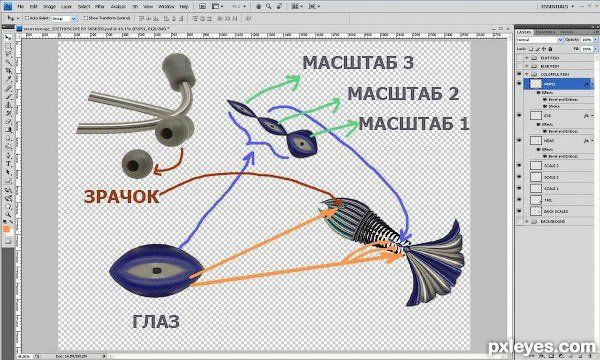

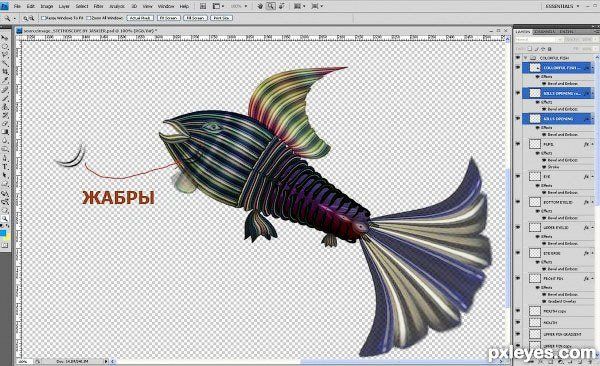
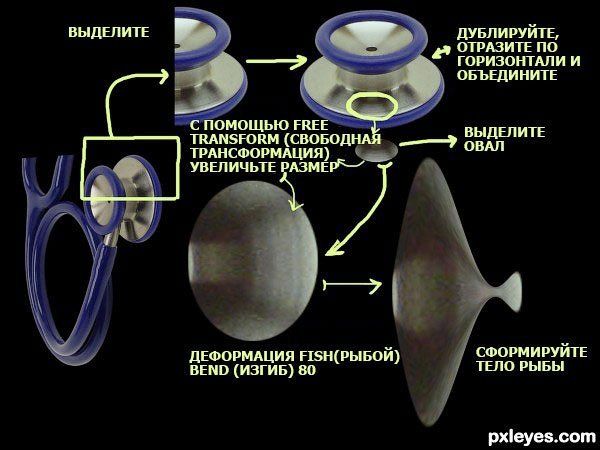



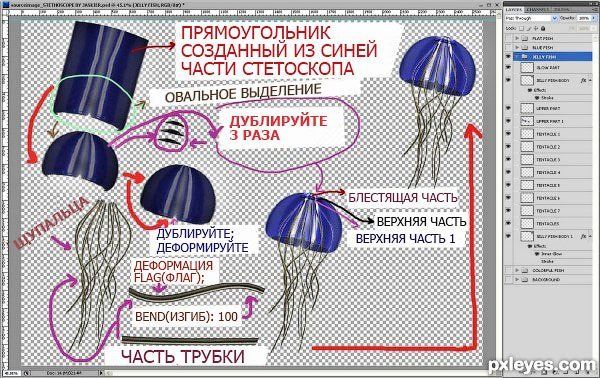





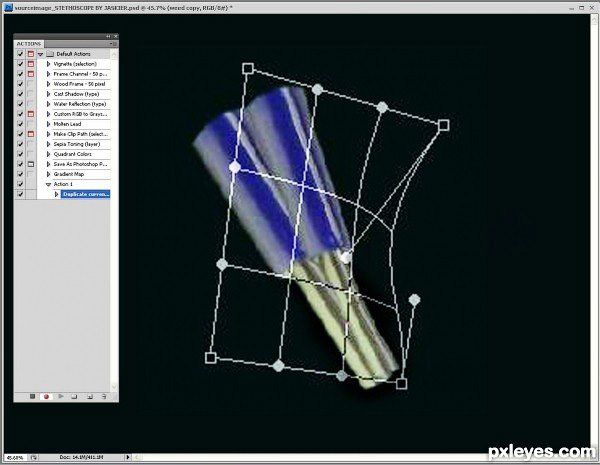
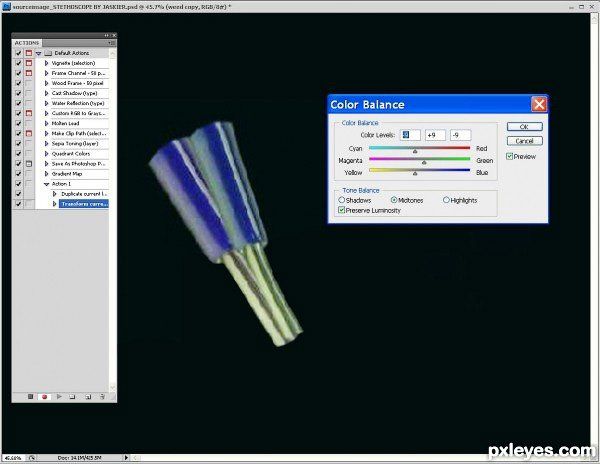


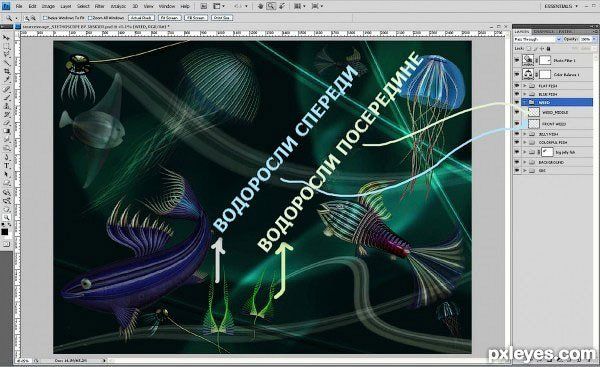



Комментарии 6
Спасибо за сложный урок!
Необычная и интересная работа.. Спасибо))
Дааа, пришлось " попотеть" пару тройку дней, спасибо за опыт в роботе и за полезный урок..))
Спасибо!
Потрясающе!
Очень эффектно и необычно.
Виктория, спасибо за перевод!
Какие интересные скрины у автора! Необычная подача стадий выполнения.