Создаём в Фотошоп набор кнопок для социальных сетей
Создаём в Фотошоп набор кнопок для социальных сетей
Сложность урока: Легкий
В этом уроке мы нарисуем кнопки для социальных сервисов при помощи векторных объектов и стилей слоя.
Конечный результат:
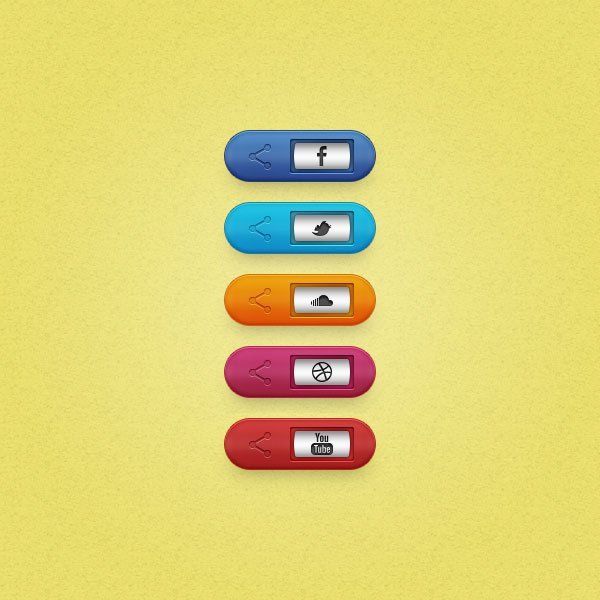
Шаг 1
Создайте новый документ в Фотошопе (Ctrl + N) с параметрами, показанными на скриншоте ниже. Включите сетку через меню Просмотр > Показать > Сетка (View > Show > Grid) и привязку к ней (Просмотр > Привязка к > Сетка) (View > Snap To > Grid). Для начала нам нужна сетка с шагом в 5 пикселей. Перейдите в меню Редактирование > Установки > Направляющие, сетки и фрагменты (Edit > Preferences > Guides, Grid & Slices). В поле Линия через каждые (Gridline Every) введите значение 5 пикселей, а в поле Внутреннее деление на (Subdivision) – цифру 1. Цвет сетки - #828282. Чтобы быстро включить и выключить сетку, используйте сочетание клавиш Ctrl + “.
Вам также понадобится панель Инфо (Окно > Инфо) (Window > Info).

Шаг 2
На панели инструментов установите цвет #426DAC. Выберите инструмент Прямоугольник со скругленными углами  и на верхней панели задайте радиус 25 пикселей. Создайте фигуру 150х50 пикселей.
и на верхней панели задайте радиус 25 пикселей. Создайте фигуру 150х50 пикселей.

Шаг 3
Загрузите набор узоров «Dark Gray Flecks» и примените стиль Наложение узора (Pattern Overlay):

Обводка (Stroke): Положение – Снаружи, Режим – Нормальный, Тип обводки – Цвет, Цвет - #002469.
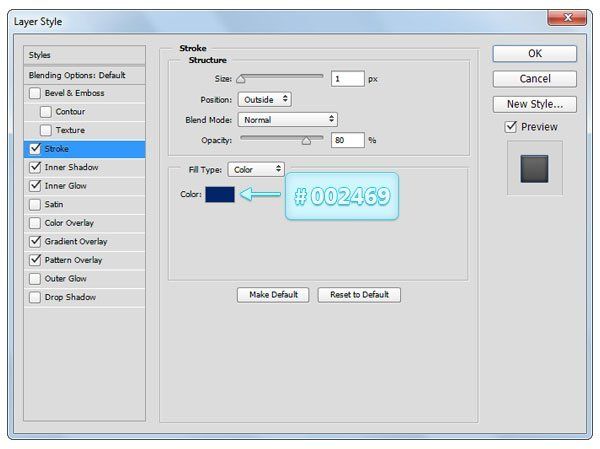
Внутренняя тень (Inner Shadow): Режим – Мягкий свет, Цвет – белый.

Внутреннее свечение (Inner Glow): Режим – Мягкий свет, Цвет – чёрный.

Наложение градиента (Gradient Overlay): Режим – Перекрытие, Стиль – Линейный, Градиент – от чёрного к белому.

Наложение узора (Pattern Overlay): Режим – Мягкий свет.

Шаг 4
Создайте копию слоя с фигурой (Ctrl + J), кликните на ней правой кнопкой мыши и выберите пункт Очистить стиль слоя (Clear Layer Style). Уменьшите заливку копии до 0% и примените стиль Наложение градиента (Gradient Overlay): Режим – Мягкий свет, Стиль – Линейный.


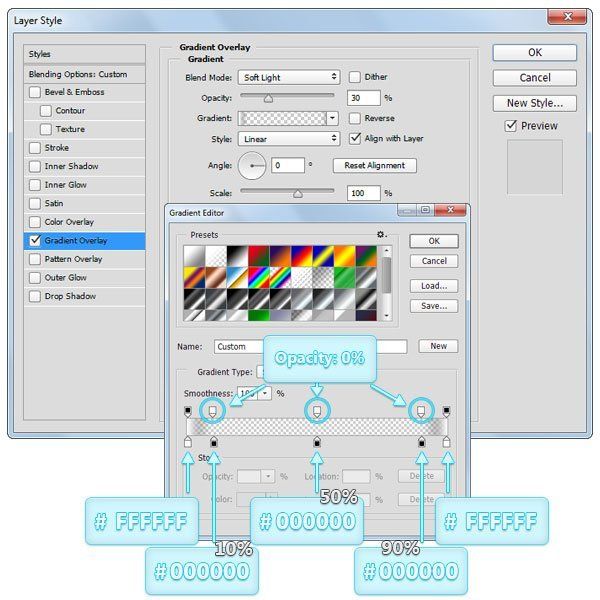
Шаг 5
Создайте копию слоя, на котором только что работали (Ctrl + J). Удалите стили с неё и уменьшите заливку до 0%. Примените стиль Наложение градиента.
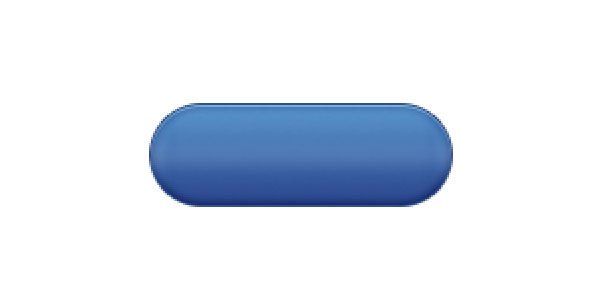

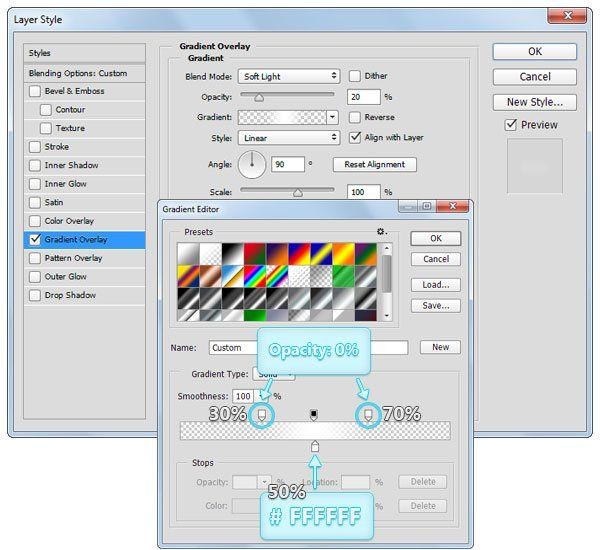
Шаг 6
Уменьшите расстояние между линиями сетки до 1 пикселя. Создайте прямоугольник со скругленными углами цветом #234474 с радиусом 2 пикселя. Размер фигуры – 64х34 пикселя.

Шаг 7
Примените следующие стили:

Внутренняя тень (Inner Shadow): Режим – Мягкий свет.
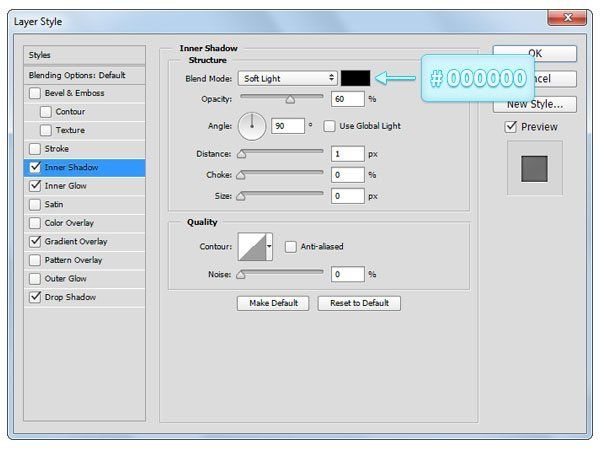
Внутреннее сечение (Inner Glow): Режим – Мягкий свет, Метод – Мягкий.
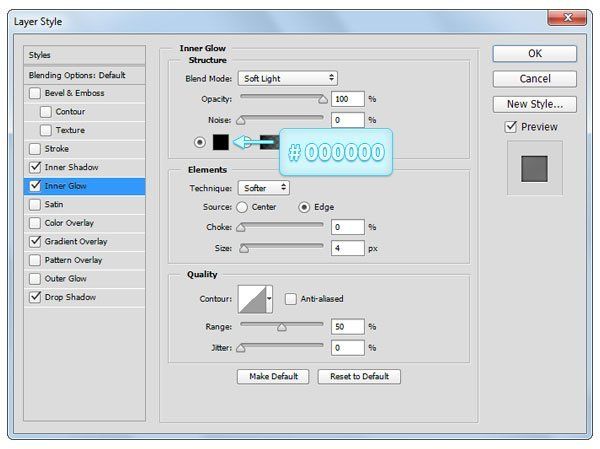
Наложение градиента (Gradient Overlay): Режим – Мягкий свет, Стиль – Линейный, Градиент - #ffffff - #c0c0c0 - #ffffff.

Отбрасывание тени (Drop Shadow): Режим – Перекрытие.

Шаг 8
Создайте белый скругленный прямоугольник с радиусом 2 пикселя размером 54х26 пикселей. Расположите его внутри предыдущего прямоугольника.
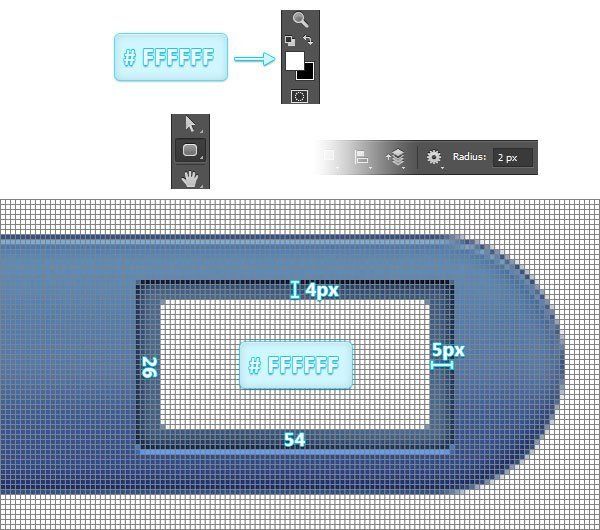
Шаг 9
Выберите инструмент Добавить опорную точку (Add Anchor Point) и добавьте две якорные точки на середины боковых сторон. Затем выберите инструмент Стрелка (Direct Selection Tool), выделите одну среднюю точку на правой стороне и сдвиньте её вправо на 1 пиксель. Сделайте аналогичное для левой якорной точки.
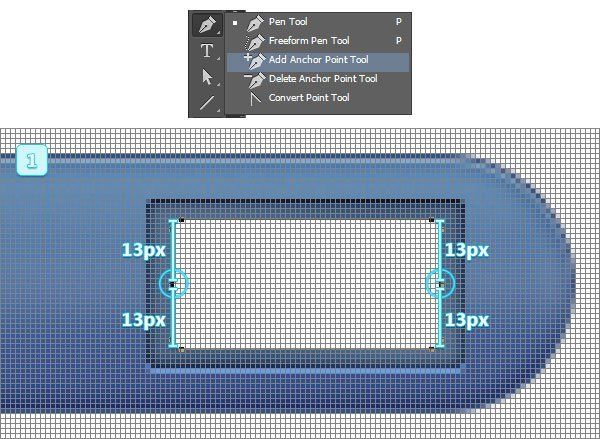

Шаг 10
К белой фигуре примените следующие стили:

Наложение градиента (Gradient Overlay): #484848 - #f7f7f7 - #484848.

Внешнее свечение (Outer Glow): Режим – Мягкий свет.
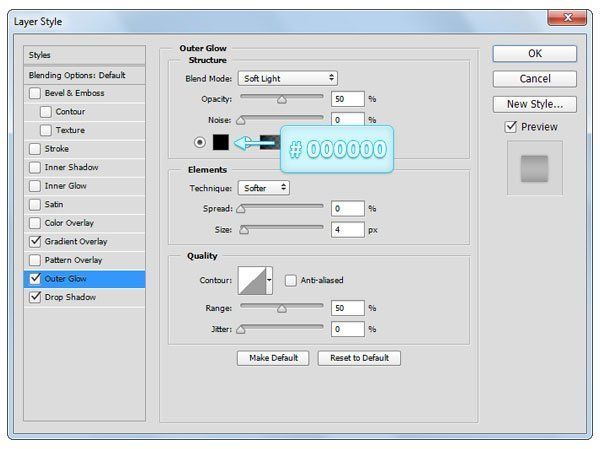
Отбрасывание тени (Drop Shadow):

Шаг 11
Из набора иконок возьмите иконку Facebook и вставьте букву f в наш документ поверх светлой области.

Шаг 12
Инструментом Эллипс  (Ellipse Tool) (U) создайте чёрный круг диаметром 7 пикселей. Создайте две копии круга и расположите их, как показано на скриншотах.
(Ellipse Tool) (U) создайте чёрный круг диаметром 7 пикселей. Создайте две копии круга и расположите их, как показано на скриншотах.
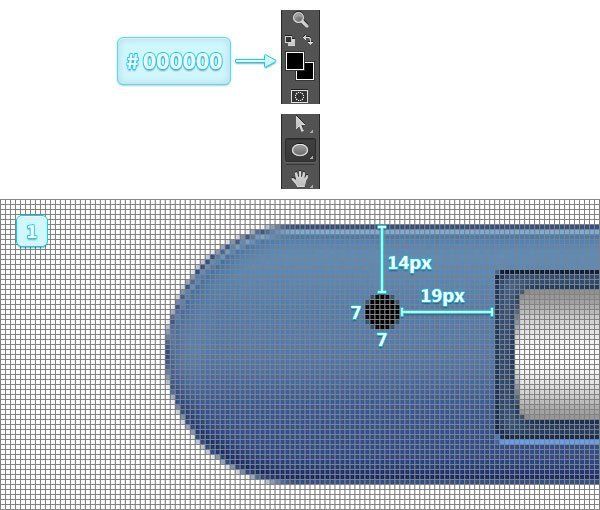

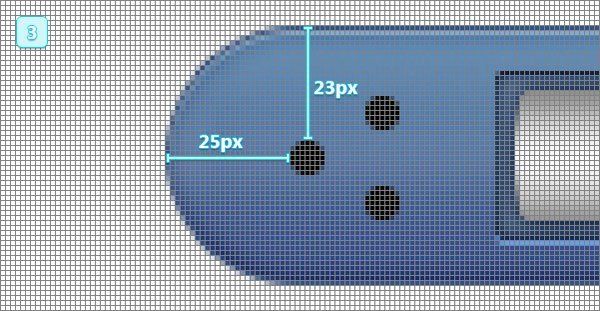
Шаг 13
Выберите инструмент Линия  (Line Tool) (U) и задайте толщину в 2 пикселя. Соедините середины чёрных кругов линией. Все круги и линии объедините в один слой (Ctrl + E).
(Line Tool) (U) и задайте толщину в 2 пикселя. Соедините середины чёрных кругов линией. Все круги и линии объедините в один слой (Ctrl + E).

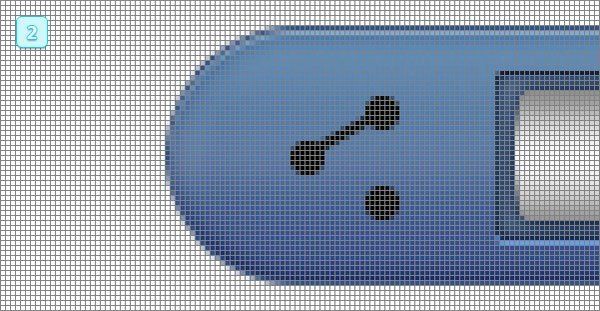
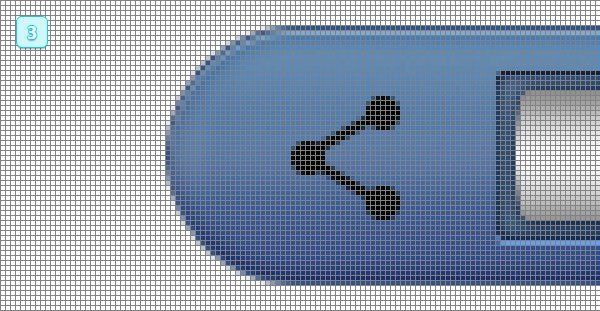
Шаг 14
Уменьшите заливку слоя до 5% и примените стили, показанные ниже.

Внутренняя тень (Inner Shadow): Режим – Мягкий свет.
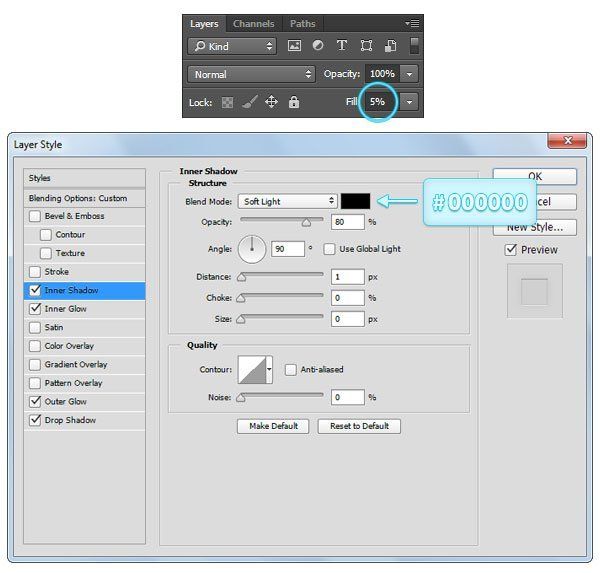
Внутреннее свечение (Inner Glow): Режим – Мягкий свет.

Внешнее свечение (Outer Glow): Режим – Мягкий свет, Метод – Мягкий.

Отбрасывание тени (Drop Shadow): Режим – Мягкий свет.

Шаг 15
Создайте чёрный скругленный прямоугольник размером 130х20 пикселей с радиусом 10 пикселей. Расположите его поверх нашей иконки.

Шаг 16
Преобразуйте чёрную фигуру в смарт-объект и примените фильтр Размытие по Гауссу (Фильтр > Размытие > Размытие по Гауссу) (Filter > Blur > Gaussian Blur) со значением 10 пикселей. Уменьшите заливку слоя до 40% и отправьте его на задний план (Ctrl + Shift + [).

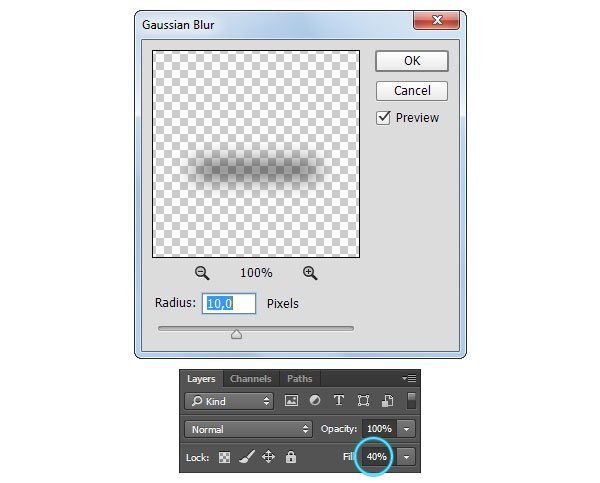
Шаг 17
Чтобы создать другие кнопки социальных сервисов, нужно просто продублировать слои и изменить цвет. На скриншоте ниже показано, как нужно изменить цвет, обводку и рамку, созданные на шагах 2, 3 и 6.
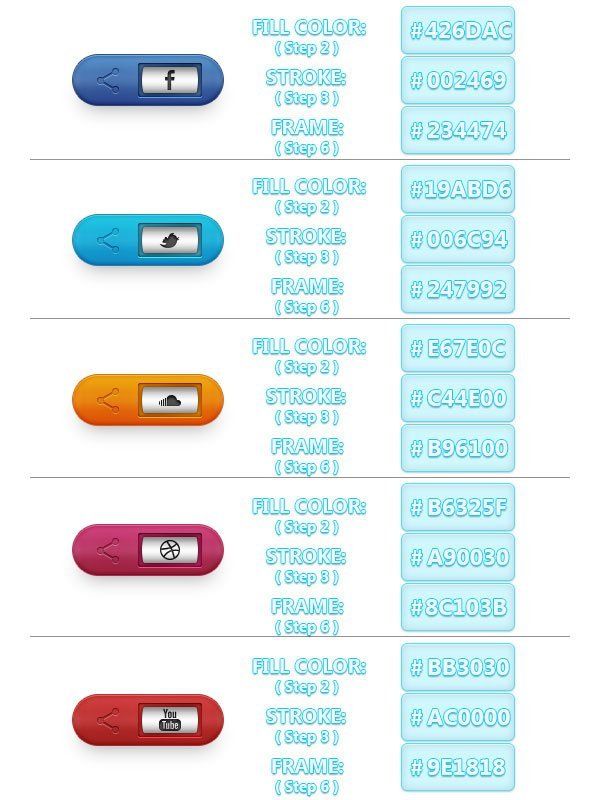
Конечный результат:
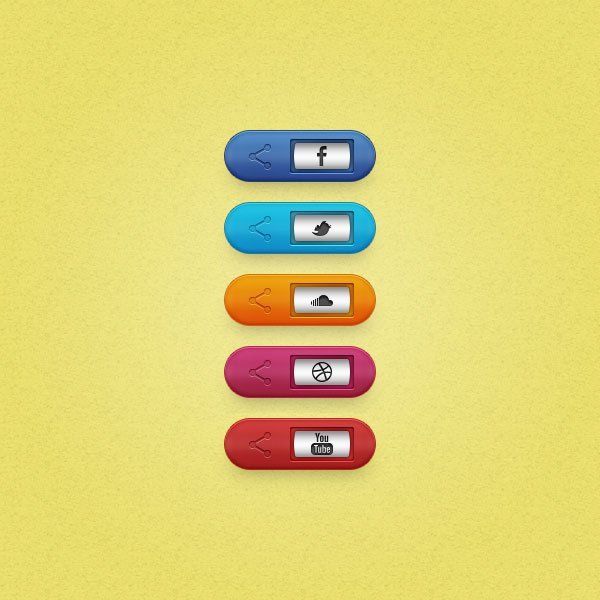
Автор: Razvan Gabriel
Перевод: Stark
Источник: photoshopstar.com
Комментарии 39
Получилась вот такая милая кнопочка!
Спасибо за урок!
спасибо
Хорошее исполнение урока!
Спасибо)
Спасибо
Спасибо!
Спасибо, рисовала давно)
Шаг 3
Загрузите набор узоров «Dark Gray Flecks» и примените стиль Наложение узора (Pattern Overlay):
Застрял на этом шаге. Как это сделать?
Отличный урок!
Спасибо за урок, узнал очень много нового о параметрах наложения.
спасибо большое ^_^ сделал скин для гаджета (радио)
спасибо
Спасибо за урок. Вот такие кнопки для соцсетей у меня получились.
Thanks, this is amazing lesson! Я узнал много нового.
Спасибо за урок!
спасибо)
спасибо за урок
Интересный урок. Спасибо!
Спасибо! Хороший урок. Отличный перевод. )))
Спасибо за урок!
Cпасибо, урок полезный и пригодится
Спасибо.)))
Спасибо
Спасибо за урок и за перевод.
Спасибо за перевод!)
Создаём в Фотошоп набор кнопок для социальных сетей. Спасибо.
Спасибо за урок!
Cпасибо!
спс