Создаём в Фотошоп кнопки для соцсетей
Создаём в Фотошоп кнопки для соцсетей
Сложность урока: Средний
В этом уроке Вы узнаете, как создать простые кнопки соцсетей. Вы научитесь создавать пиксельные векторные фигуры, работать с векторными инструментами и добавлять цвет при помощи стилей слоя.
Финальное изображение:
Материалы для урока:
Шаг 1
Откройте Фотошоп и создайте новый документ (Ctrl + N). Установите те параметры документа, которые Вы видите на скриншоте и нажмите ОК. Теперь добавьте к документу сетку через меню Просмотр – Показать – Сетка (View > Show > Grid) и включите привязку к ней: Просмотр – Привязать – Сетка (View > Snap To > Grid). Для начала работы нужно проставить сетку через каждые 5 пикселей.
Для этого, войдите в меню Редактирование – Установки – Направляющие (Edit > Preferences > Guides), перейдите на вкладку Направляющие, сетка и д.р. (Grid & Slices) и в секции Сетка в пункт Линии установите значение 5 пикселей, а в пункт Внутреннее деление установите значение 1. Также, установите цвет сетки #a7a7a7. После внесенных изменений нажмите ОК.
Для предварительного просмотра размера и положения нарисованных форм воспользуйтесь палитрой Инфо: Окно - Инфо (Window > Info).
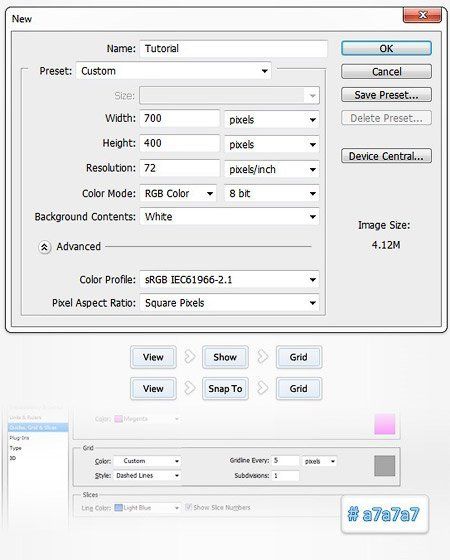
Шаг 2
Для переднего плана установите цвет #dcdcdc, выберите инструмент Прямоугольник со скругленными углами  (Rounded Rectangle Tool) и в панели свойств в верхней части экрана установите значение радиуса 25 пикселей. Нарисуйте векторную фигуру размером 90х50 пикселей.
(Rounded Rectangle Tool) и в панели свойств в верхней части экрана установите значение радиуса 25 пикселей. Нарисуйте векторную фигуру размером 90х50 пикселей.
На панели свойств включите кнопку Вычесть из области фигуры и нарисуйте векторную фигуру размером 80х40 пикселей.
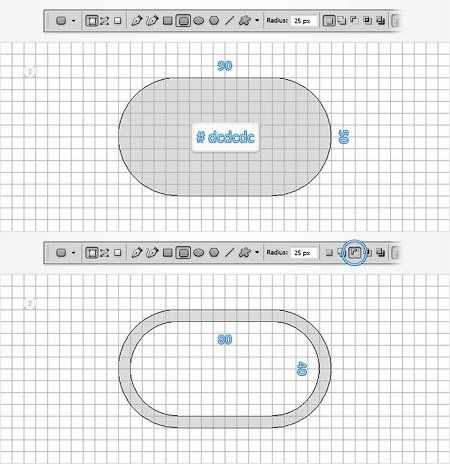
Шаг 3
Выделите слои с фигурами, которые нарисовали в предыдущем шаге и активируйте инструмент Прямоугольник  (Rectangle Tool). В панели свойств включите кнопку Добавить к области фигуры и нарисуйте векторную фигуру размером 20х15 пикселей, как показано на скриншоте.
(Rectangle Tool). В панели свойств включите кнопку Добавить к области фигуры и нарисуйте векторную фигуру размером 20х15 пикселей, как показано на скриншоте.
Выберите инструмент Удалить опорную точку (Delete Anchor Point Tool) и кликните в нижней правой угловой точке только что нарисованного прямоугольника, чтобы ее удалить. Теперь инструментом Стрелка (Direct Selection Tool) кликните по нижней точке (она помечена цифрой 10 на изображении) и переместите ее на 10 пикселей вправо.
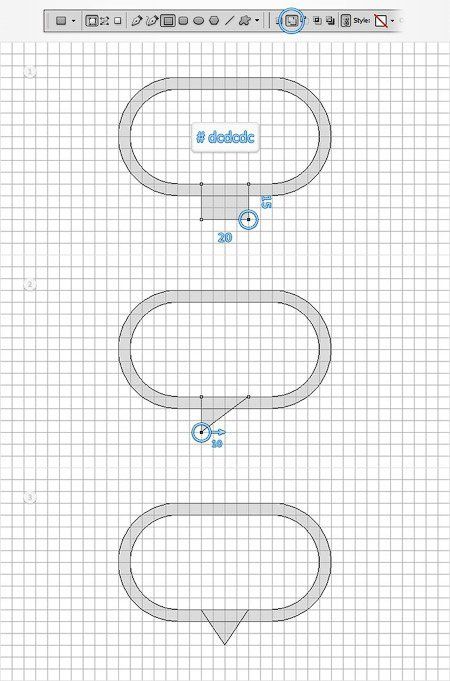
Шаг 4
К векторной фигуре, которую нарисовали в предыдущем шаге, добавьте несколько стилей слоя. После добавления стилей, Ваше изображение будет похоже на то, которое Вы видите на скриншоте:
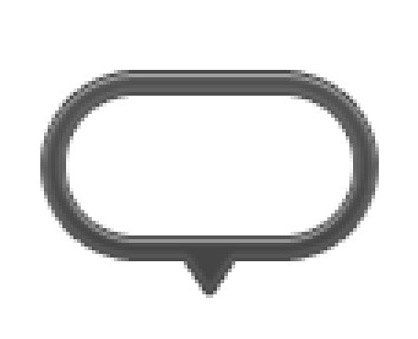
Внутренняя тень (Inner Shadow):
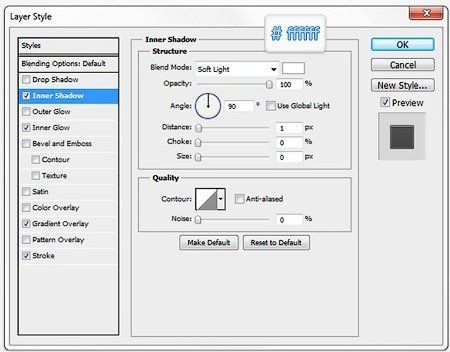
Внутреннее свечение (Inner Glow):
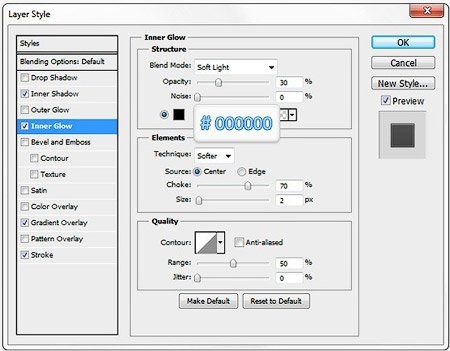
Наложение градиента (Gradient Overlay):
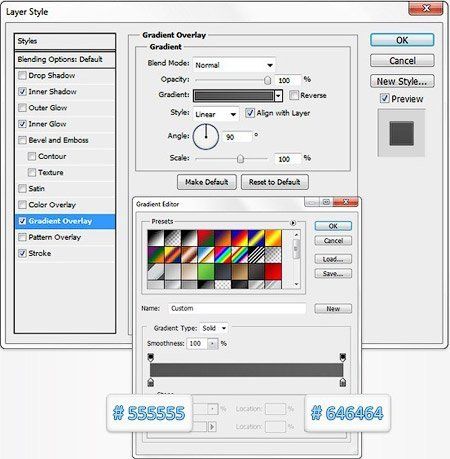
Обводка (Stroke):
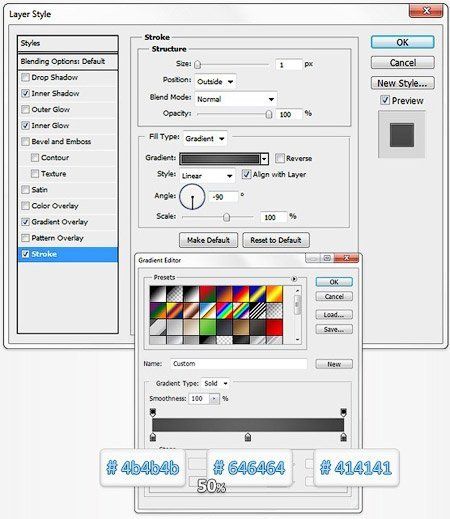
Шаг 5
Для цвета переднего плана установите #a1d8ff и выберите инструмент Прямоугольник со скругленными углами  (Rounded Rectangle Tool). Убедитесь в том, что радиус скругления составляет 25 пикселей и нарисуйте фигуру размером 80х40 пикселей. К только что нарисованной фигуре добавьте стили слоя Внутренняя тень (Inner Shadow) и Наложение градиента (Gradient Overlay).
(Rounded Rectangle Tool). Убедитесь в том, что радиус скругления составляет 25 пикселей и нарисуйте фигуру размером 80х40 пикселей. К только что нарисованной фигуре добавьте стили слоя Внутренняя тень (Inner Shadow) и Наложение градиента (Gradient Overlay).

Внутренняя тень (Inner Shadow):
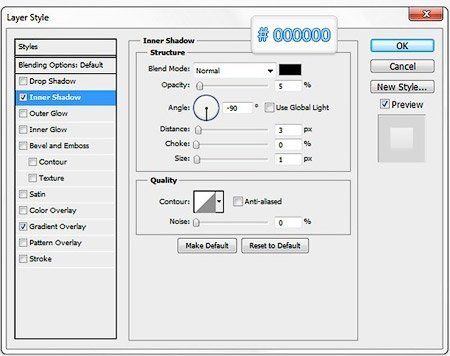
Наложение градиента (Gradient Overlay):
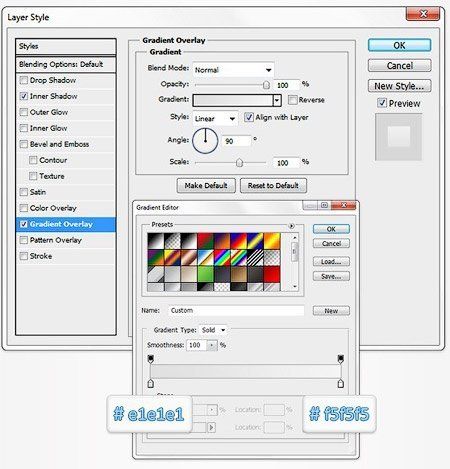
Шаг 6
Дублируйте фигуру, созданную в предыдущем шаге (Ctrl + J) и в палитре Слои кликните по слою правой кнопкой мыши, выбрав при этом пункт Очистить стили слоя (Clear Layer Style). Перейдите на только что созданную копию, уменьшите параметр Заливка (Fill) до 0% и добавьте стили слоя.
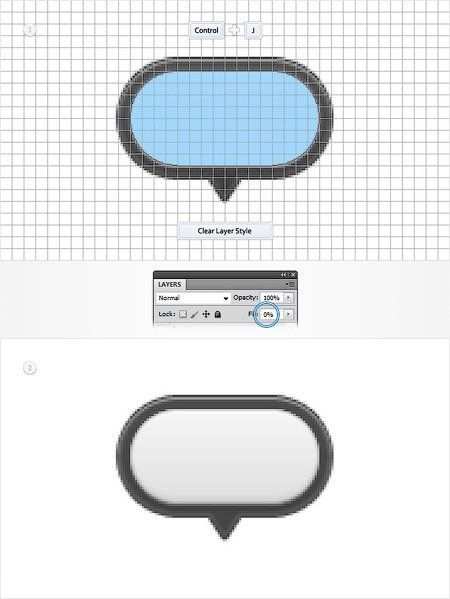
Тень (DropShadow):
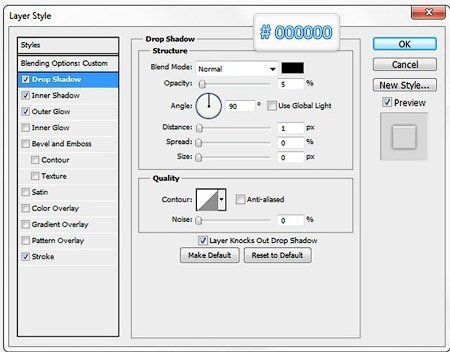
Внутренняя тень (Inner Shadow):
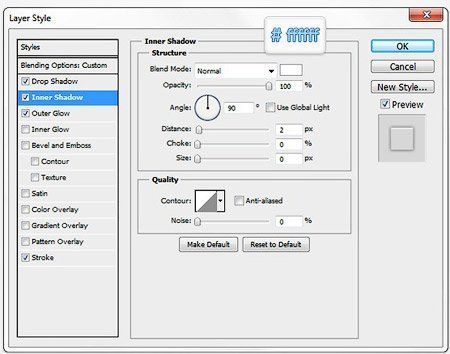
Внешнее свечение (Outer Glow):
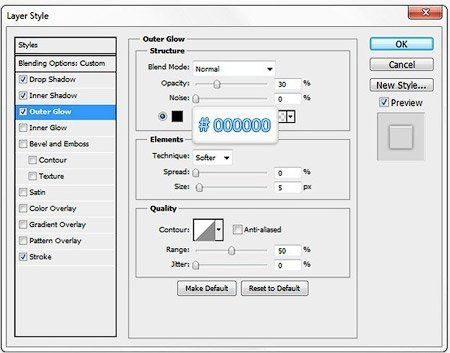
Обводка (Stroke):
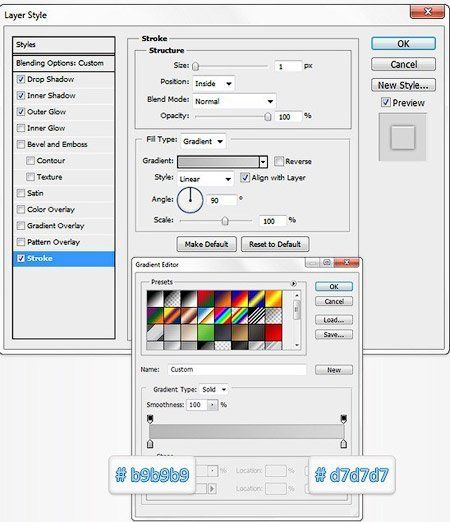
Шаг 7
Для цвета переднего плана установите #dcdcdc и выберите инструмент Прямоугольник со скругленными углами  (Rounded Rectangle Tool). Для этого инструмента установите радиус 5 пикселей. Нарисуйте фигуру размером 70х40 пикселей и разместите ее, как показано на первом изображении. К этой фигуре добавьте несколько стилей слоя.
(Rounded Rectangle Tool). Для этого инструмента установите радиус 5 пикселей. Нарисуйте фигуру размером 70х40 пикселей и разместите ее, как показано на первом изображении. К этой фигуре добавьте несколько стилей слоя.
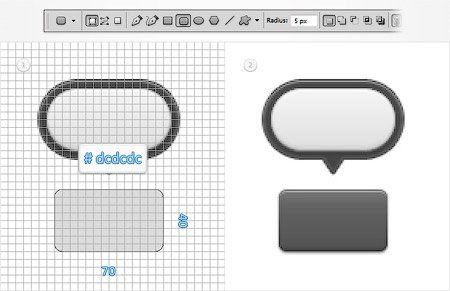
Тень (DropShadow):
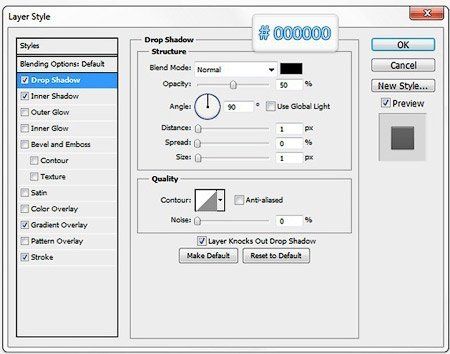
Внутренняя тень (Inner Shadow):
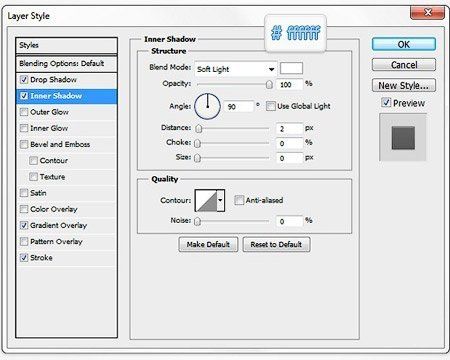
Наложение градиента (Gradient Overlay):
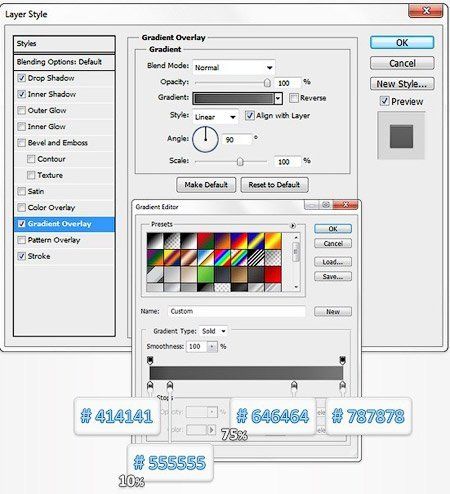
Обводка (Stroke):
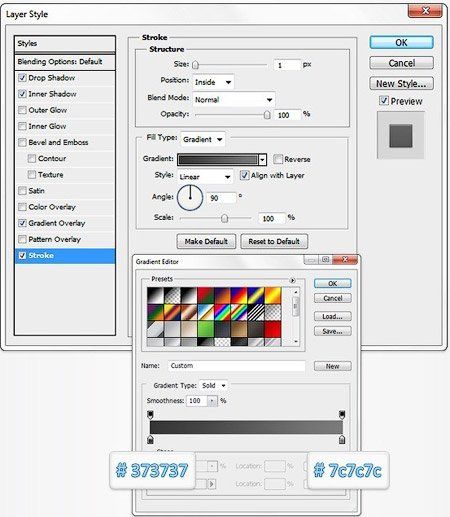
Шаг 8
При помощи инструмента Текст  (Type Tool) напишите слово «Share» и поместите его, как показано на скриншоте. Для создания текста используйте шрифт Lobster font – размер 15 пунктов, цвет #414141.
(Type Tool) напишите слово «Share» и поместите его, как показано на скриншоте. Для создания текста используйте шрифт Lobster font – размер 15 пунктов, цвет #414141.
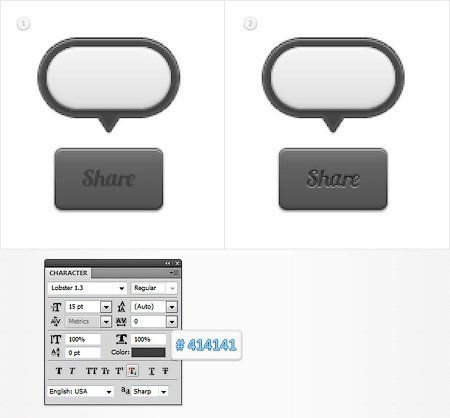
К текстовому слою добавьте некоторые стили:
Тень (DropShadow):
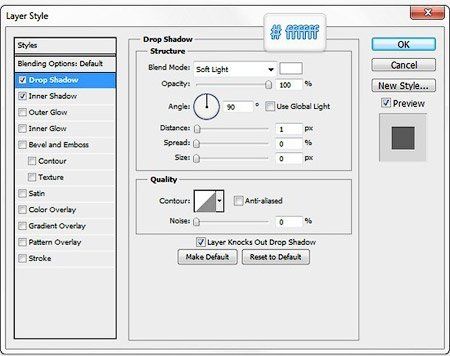
Внутренняя тень (Inner Shadow):
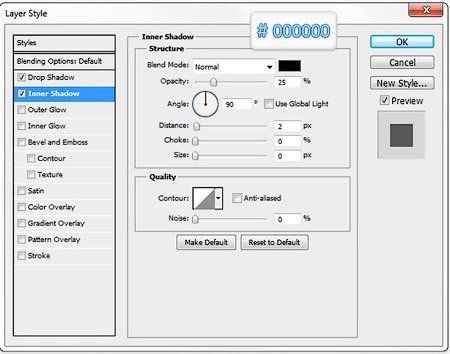
Шаг 9
Для дальнейшей работы нам потребуется сетка размером в 1 пиксель. Настройте сетку так, как делали это в самом начале урока и для цвета переднего плана выберите черный. Активируйте инструмент Прямоугольник  (Rectangle Tool) и нарисуйте фигуру шириной в 1 пиксель, длиной в 38 пикселей. Скопируйте этот слой (Ctrl + J) и передвиньте копию на 1 пиксель вправо и измените цвет фигуры на белый.
(Rectangle Tool) и нарисуйте фигуру шириной в 1 пиксель, длиной в 38 пикселей. Скопируйте этот слой (Ctrl + J) и передвиньте копию на 1 пиксель вправо и измените цвет фигуры на белый.
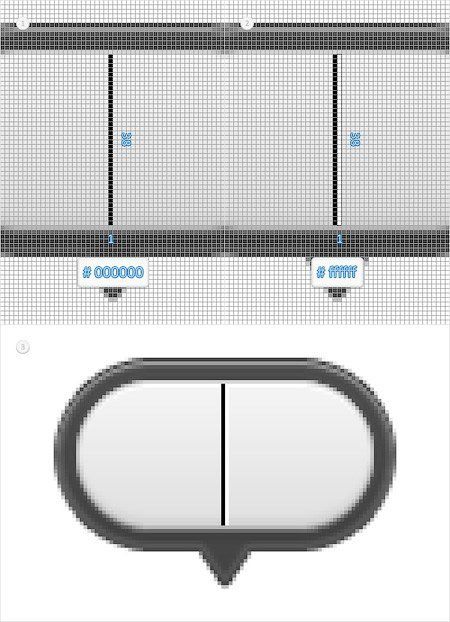
Шаг 10
К черной линии, созданной в предыдущем шаге, добавьте стили слоя. Потом, подвиньте в сторону слой с белой линией и примените к ней те стили слоя, которые показаны на третьем скриншоте:
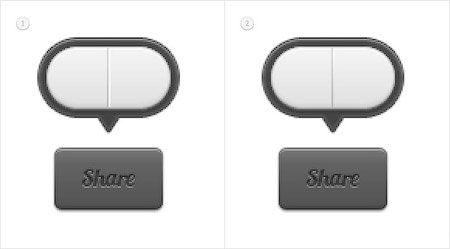
Наложение градиента (Gradient Overlay):
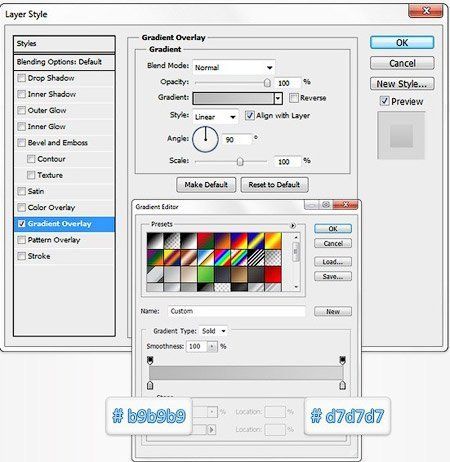
Наложение градиента (Gradient Overlay):
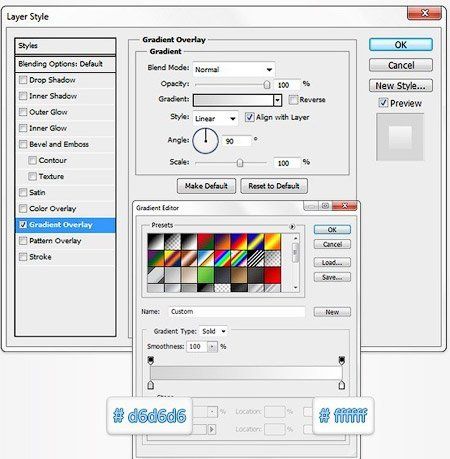
Шаг 11
Для цвета переднего плана выберите #4865a7, а также активируйте инструмент Прямоугольник со скругленными углами  (Rounded Rectangle Tool) с радиусом в 3 пикселя. Нарисуйте фигуру размером 9х19 пикселей. Теперь инструментом Прямоугольник
(Rounded Rectangle Tool) с радиусом в 3 пикселя. Нарисуйте фигуру размером 9х19 пикселей. Теперь инструментом Прямоугольник  (Rectangle Tool) в режиме вычитание (Subtract) нарисуйте фигуру размером 6х16 пикселей, как показано на втором скриншоте:
(Rectangle Tool) в режиме вычитание (Subtract) нарисуйте фигуру размером 6х16 пикселей, как показано на втором скриншоте:
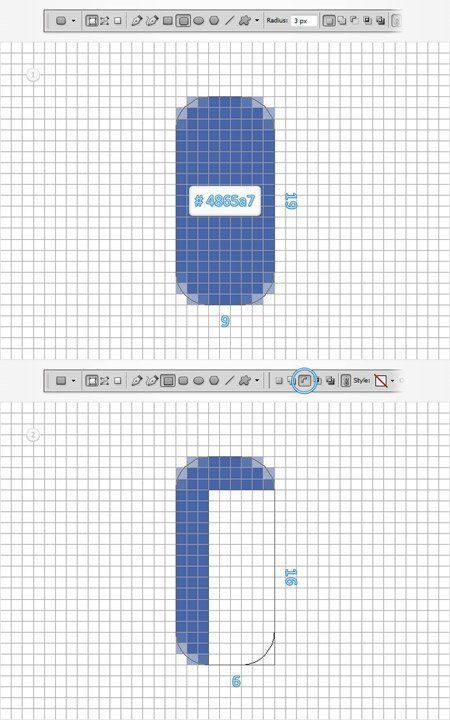
Шаг 12
Продолжайте рисовать инструментом Прямоугольник  (Rectangle Tool) в режиме Вычитание. Нарисуйте два квадрата размером в 3 пикселя, включите на панели свойств кнопку Добавить к выделенной области и добавьте кривую размером 8х3 пикселя, как показано на втором изображении:
(Rectangle Tool) в режиме Вычитание. Нарисуйте два квадрата размером в 3 пикселя, включите на панели свойств кнопку Добавить к выделенной области и добавьте кривую размером 8х3 пикселя, как показано на втором изображении:
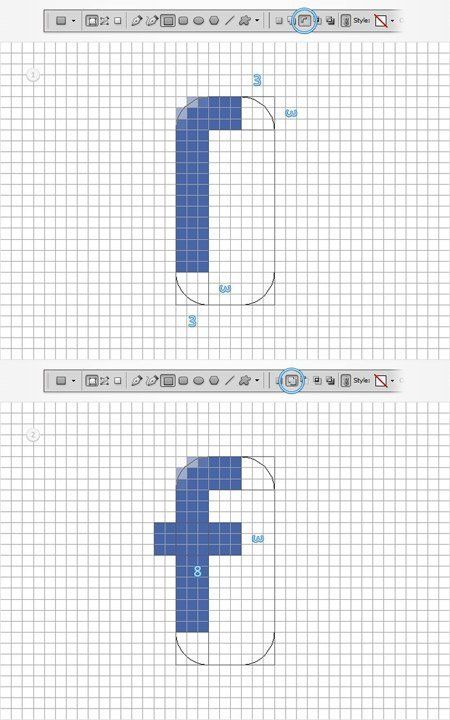
Шаг 13
Сделайте активной фигуру, которую нарисовали в предыдущем шаге, разместите ее, как показано ниже и примените к ней стили слоя.
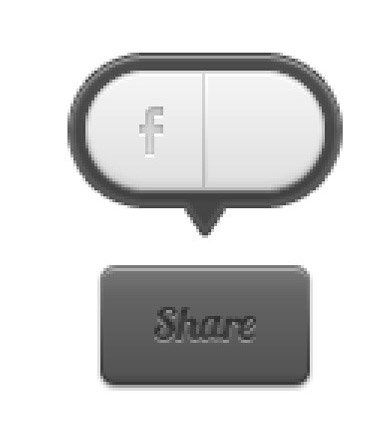
Тень (DropShadow):
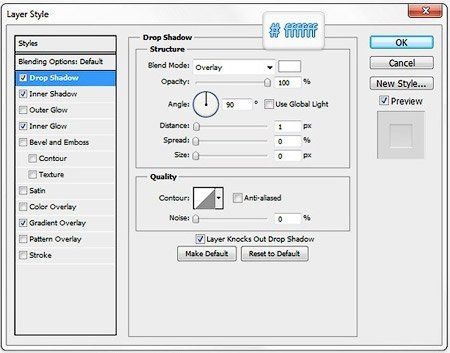
Внутренняя тень (Inner Shadow):
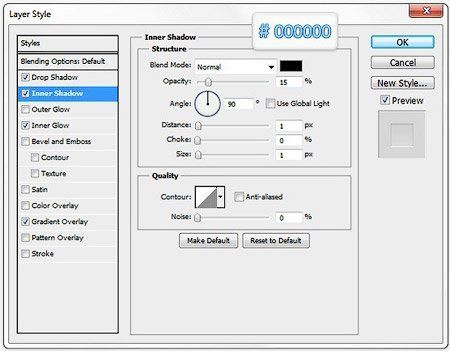
Внутреннее свечение (Inner Glow):
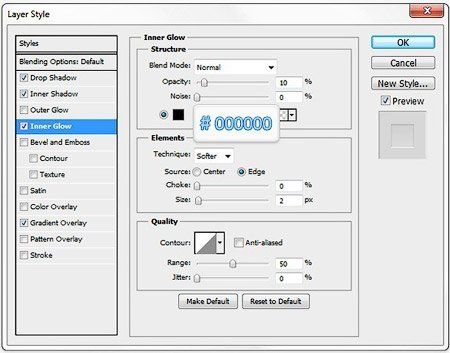
Наложение градиента (Gradient Overlay):
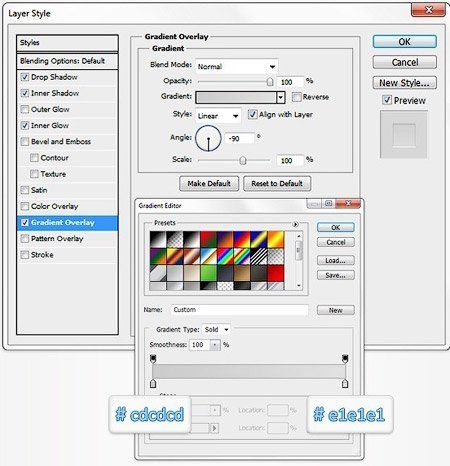
Шаг 14
Для создания логотипа Twitter воспользуйтесь такой картинкой. Откройте это изображение, скопируйте его (Ctrl + A), а затем скопируйте (Ctrl + C).

Шаг 15
Вставьте скопированный логотип (Ctrl + V) в свой рабочий документ, кликните по слою с ним правой кнопкой мыши и выберите пункт Преобразовать в смарт-объект (Convert to Smart Object). Уменьшите этот слой (Ctrl + T), удерживая клавишу Shift для сохранения пропорций. К слою с логотипом добавьте некоторые стили слоя.
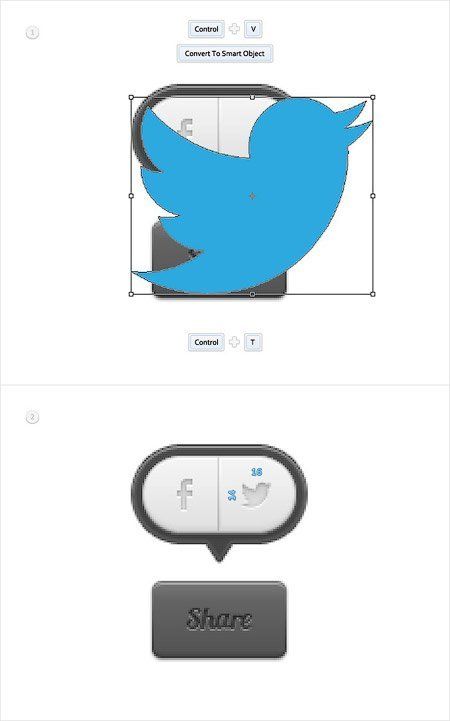
Тень (DropShadow):
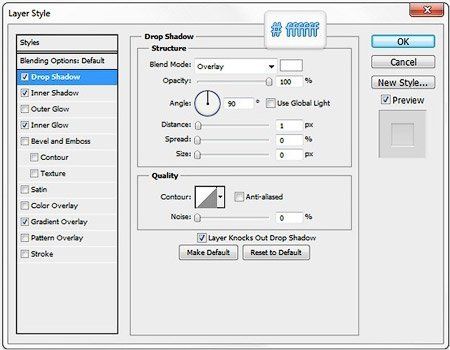
Внутренняя тень (Inner Shadow):
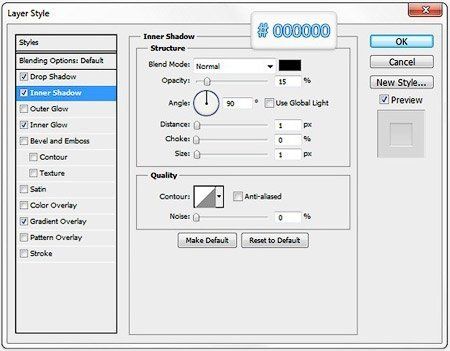
Внутреннее свечение (Inner Glow):
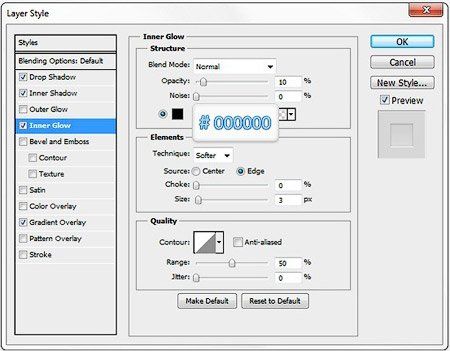
Наложение градиента (Gradient Overlay):
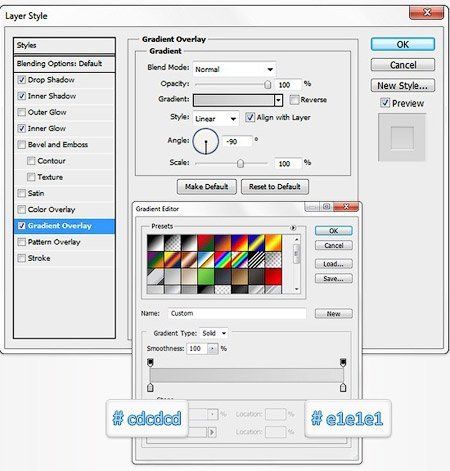
Шаг 16
Дублируйте фигуру, созданную в шаге 5 (Ctrl + J), переместите копию на передний план (Shift + Control + ]) и удалите с нее стили слоя. Уменьшите параметр Заливка (Fill) этого слоя до 0% и добавьте к нему стили слоя.
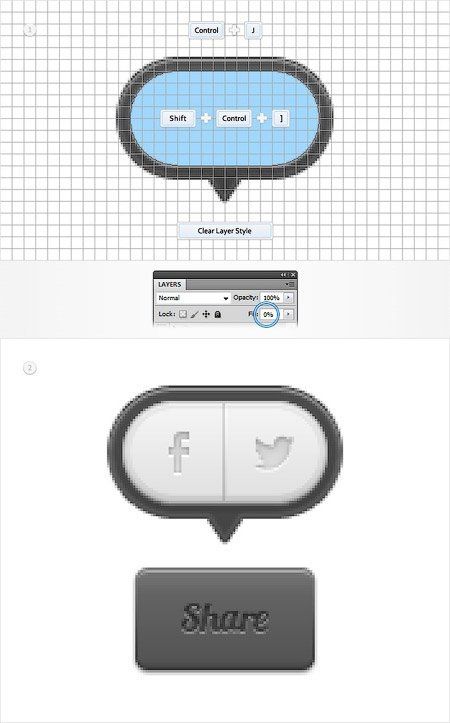
Внутреннее свечение (Inner Glow):
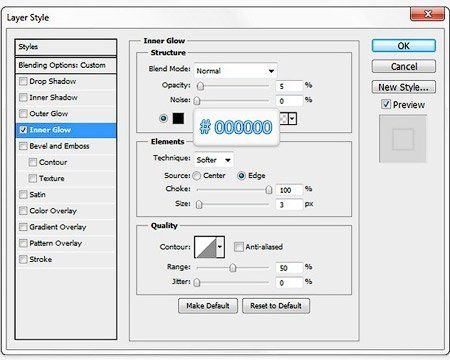
Шаг 17
В финале, поменяйте цвет фигуры с логотипом Facebook, если хотите, чтобы на сайте при наведении на него курсора мыши, цвет изменялся.
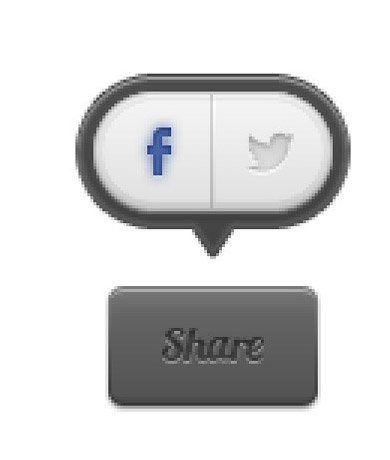
Тень (DropShadow):
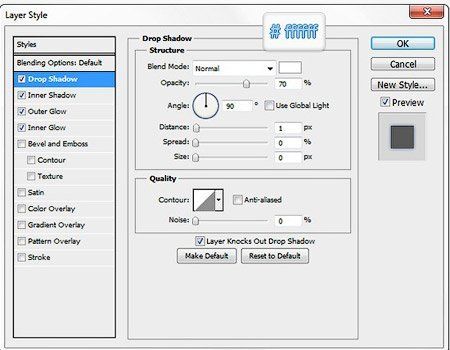
Внутренняя тень (Inner Shadow):
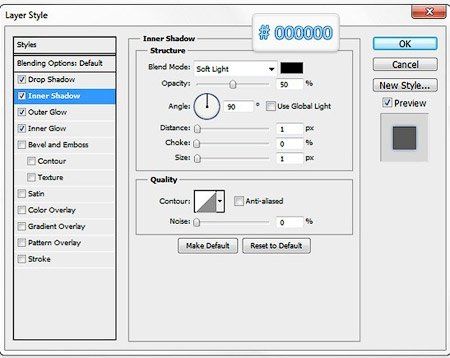
Внешнее свечение (Outer Glow):
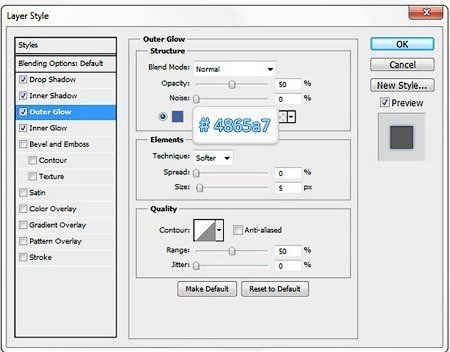
Внутреннее свечение (Inner Glow):
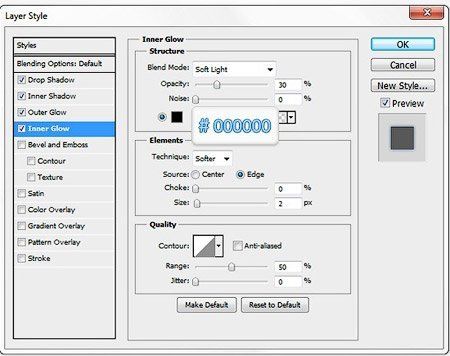
Если Вы хотите, чтобы на сайте менялся цвет логотипа Twitter при наведении на него курсора, добавьте к нему стили слоя.
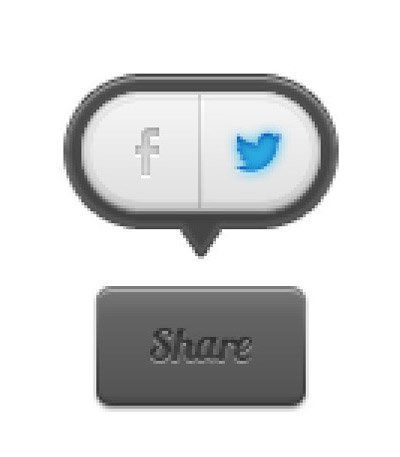
Тень (DropShadow):
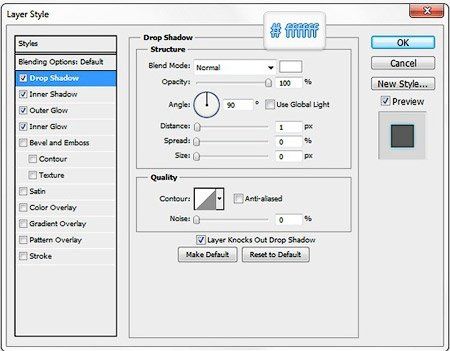
Внутренняя тень (Inner Shadow):
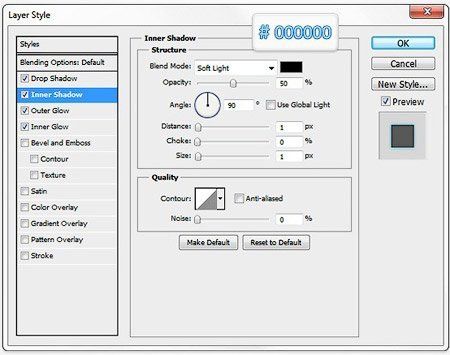
Внешнее свечение (Outer Glow):
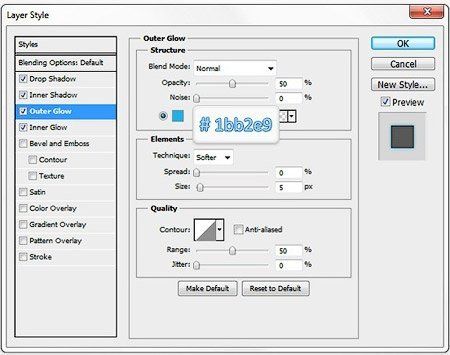
Внутреннее свечение (Inner Glow):
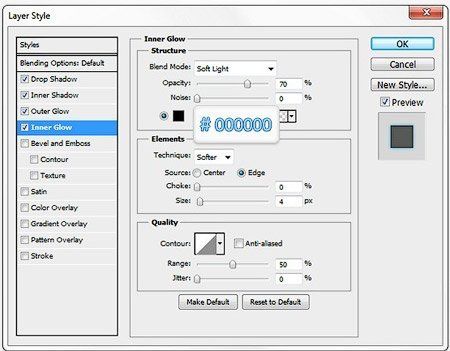
Финальное изображение:
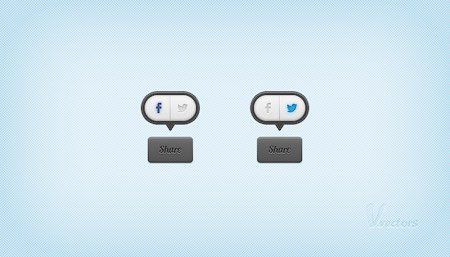
Автор: Andrei Marius
Источник: photoshoptutorials.ws
Комментарии 34
Спасибо)
Спасибо
Спасибо за урок и перевод.
Спасибо!
Спасибо за красивые иконки!
спасибо, очень интересно)
Благодарю за урок!
спасибо за урок!
Спасибо за урок. Пригодиться :)
спасибо за урок
Я вот не поняла в самом начале: фигуры на одном слое рисуются? и пером рисовать или прямоугольником? у меня не получается переместить точку на 10 пикс тк это часть фигуры.( непонятно.
Администратор
Вопросы по уроку задавайте на форуме. В конце каждого урока есть ссылка "Задать вопрос на форуме".
Спасибо, за урок!
Спасибо!!!
Спасибо))
Очень полезный урок! Спасибо!
Всем привет
Спасибо) Очень понравился урок)
Интересная работа. Кое что новое узнал.
З.Ы.: Из за того, что не люблю соц. сеть Facebook, я её заменил Контактом)))
Спасибо:)
Отличный урок! Очень все подробно и понятно расписано! :)
Спасибо! Все очень доступно!
оч хороший урок! спасибо!)
спасибо отличный урок))
Хороший урок)
спасибо за урок
Спасибо за отличный перевод и познавательный урок.
Спасибо!
Спасибо за урок...)
спс
Как то так))) Спасибо за урок!