Рисуем иконку адресной книги в Фотошоп
Рисуем иконку адресной книги в Фотошоп
Сложность урока: Средний
В этом уроке вы узнаете, как создать простую иконку адресной книги.

Шаг 1
Открываем Photoshop и жмем Ctrl+N, чтобы создать новый документ. Вводим параметры, указанные ниже и жмем ОК.
Затем активируем сетку View - Show - Grid (Просмотр - Показать - Сетка) и привязку к сетке View - Snap To - Grid (Просмтр - Привязать к - Сетка). Для начала нам понадобится сетка с ячейками 5 пикселей, поэтому переходим Edit - Preferences - Guides, Grid & Slices (Редактирование - Настройки - Направляющие, сетка и фрагменты). В Gridline Every (Линия через каждые) вводим 5, а в Subdivision (Внутреннее деление на) - 1. Цвет сетки устанавливаем на #a7a7a7. Закончив, жмем ОК.
Сетка упростит вашу работу с мелкими элементами. Кроме того, ее всегда можно отключить комбинацией клавиш Ctrl+". Также нам понадобится панель Info. Открываем ее Window - Info (Окно - Информация).
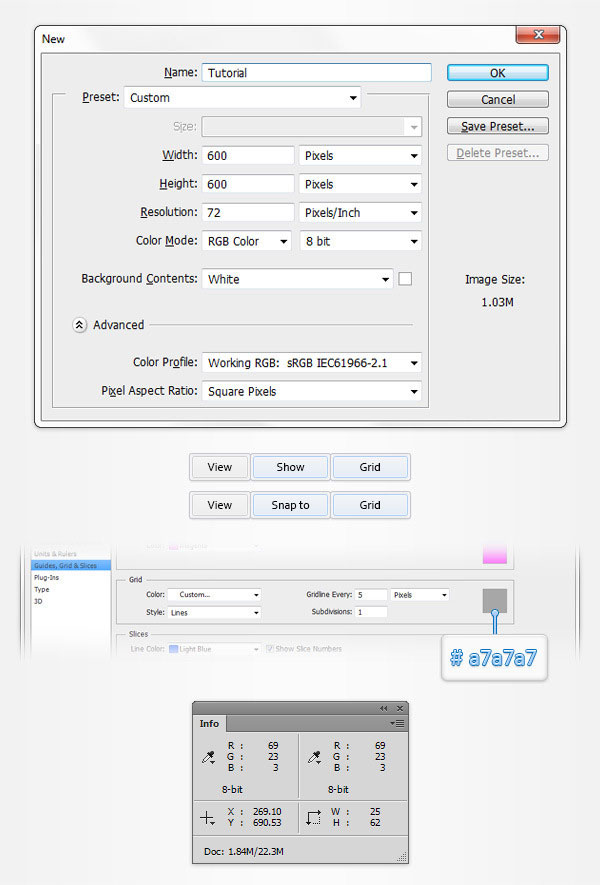
Шаг 2
Выбираем цвет #ffde17, берем Rounded Rectangle Tool (U) (Закругленный прямоугольник), на панели параметров инструмента устанавливаем Radius (Радиус) на 3 px. Переходим на рабочее полотно и создаем векторный прямоугольник размером 70 х 95 px.

Шаг 3
Выделяем слой с желтым прямоугольником и активируем инструмент Rectangle Tool  (U) (Прямоугольник). Зажимаем Alt и создаем прямоугольник размером 45 х 95 px.
(U) (Прямоугольник). Зажимаем Alt и создаем прямоугольник размером 45 х 95 px.
Убеждаемся , что желтый прямоугольник выделен, и активируем Rounded Rectangle Tool  (U) (Закругленный прямоугольник). Зажимаем клавишу Shift и создаем прямоугольник размером 15 х 25 px. Перемещаемся на панель слоев и переименовываем текущий слой на "pageOne".
(U) (Закругленный прямоугольник). Зажимаем клавишу Shift и создаем прямоугольник размером 15 х 25 px. Перемещаемся на панель слоев и переименовываем текущий слой на "pageOne".

Шаг 4
Продолжаем работать с фигурой "pageOne" и меняем ее цвет на #f3e7cf. Переходим на панель слоев и дважды кликаем по слою с папкой, чтобы открыть окно Layer Style (Стиль слоя). Применяем Inner Shadow (Внутренняя тень).


Шаг 5
Активируем слой "pageOne" и дублируем его (Ctrl+J).
Кликаем правой кнопкой мыши по копии и выбираем Clear Layer Style (Очистить стиль слоя). Уменьшаем Fill (Заливка) слоя до 0%. Применяем стили слоя к копии, как показано ниже.


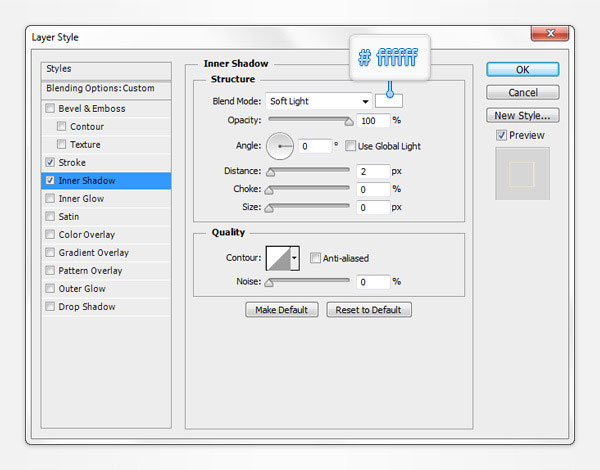
Шаг 6
Создаем новую копию "pageOne" (Ctrl+J). Выделяем ее, переносим на передний план (Shift+Ctrl+]), затем очищаем слой от стилей слоя. Уменьшаем Fill (Заливка) слоя до 0% и применяем стили слоя.
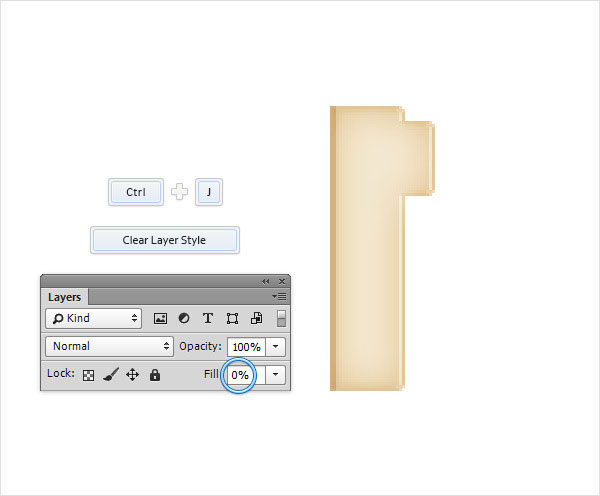


Шаг 7
Устанавливаем цвет на #0070be, берем Rounded Rectangle Tool  (U) (Закругленный прямоугольник), создаем прямоугольник размером 15 х 25 пикселей и располагаем его, как показано ниже.
(U) (Закругленный прямоугольник), создаем прямоугольник размером 15 х 25 пикселей и располагаем его, как показано ниже.
Убеждаемся, что синий прямоугольник активен, и активируем Rectangle Tool  (U) (Прямоугольник). Зажимаем Alt и создаем прямоугольник размером 5 х 25 пикселей, как показано на второй картинке ниже. Дважды кликаем по названию слоя на панели слоев и переименовываем его на "page Two".
(U) (Прямоугольник). Зажимаем Alt и создаем прямоугольник размером 5 х 25 пикселей, как показано на второй картинке ниже. Дважды кликаем по названию слоя на панели слоев и переименовываем его на "page Two".
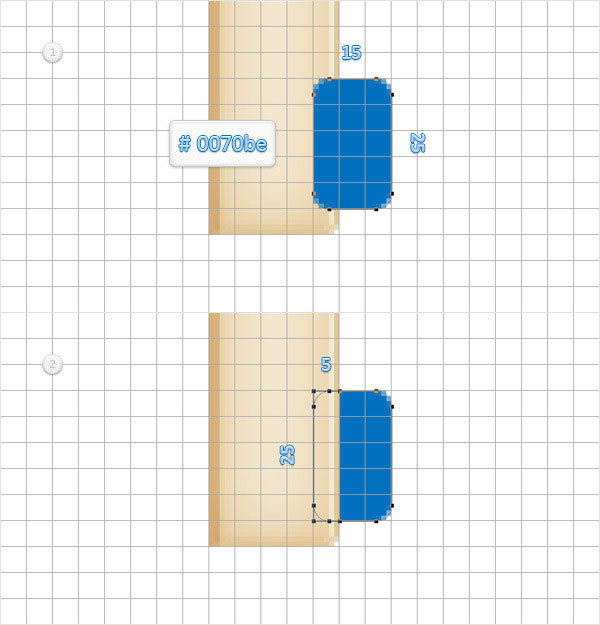
Шаг 8
Продолжаем работать с "pageTwo" и заменяем ее цвет на #f3e7cf. Применяем стили слоя.


Шаг 9
Дублируем "pageTwo" (Ctrl+J) и удаляем стили слоя с копии. Уменьшаем Fill (Заливка) слоя до 0% и применяем стили слоя.

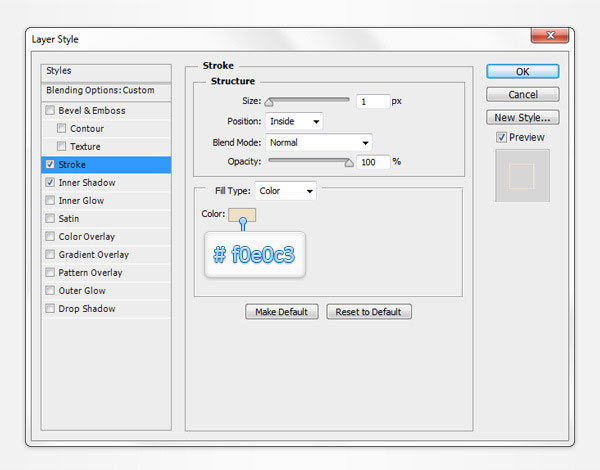
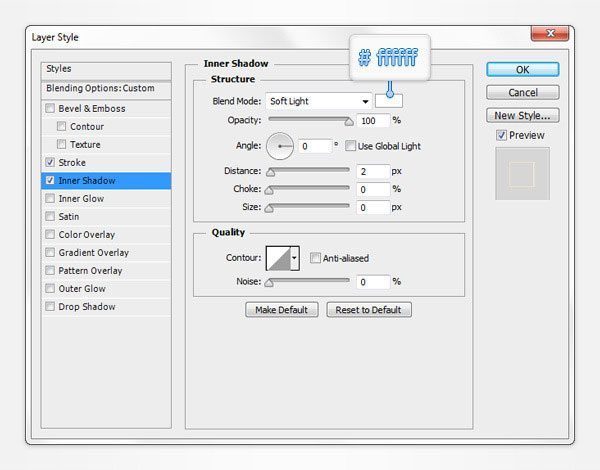
Шаг 10
Еще раз дублируем "pageTwo" (Ctrl+J) и удаляем стили слоя с копии. Уменьшаем Fill (Заливка) слоя до 0% и применяем стили слоя.
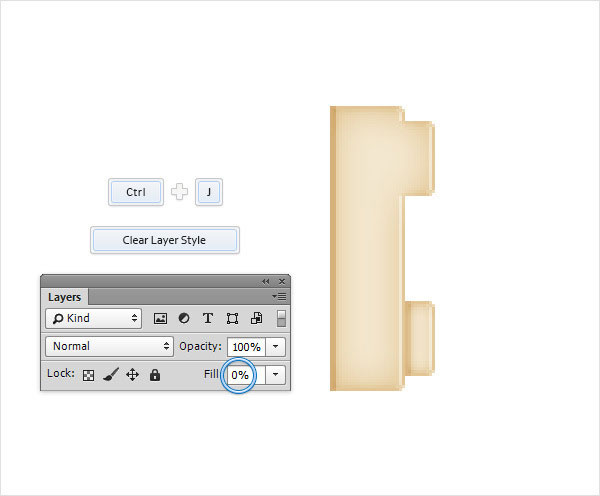


Шаг 11
Устанавливаем цвет на #39b54a, берем Rounded Rectangle Tool  (U) (Закругленный прямоугольник), создаем фигуру размером 15 х 25 пикселей и размещаем ее, как показано ниже.
(U) (Закругленный прямоугольник), создаем фигуру размером 15 х 25 пикселей и размещаем ее, как показано ниже.
Убеждаемся, что зеленый прямоугольник выделен и активируем Rectangle Tool  (U) (Прямоугольник). Зажимаем Alt и создаем прямоугольник размером 5 х 25 пикселей, как показано ниже. Дважды кликаем по названию слоя и переименовываем его в "pageThree".
(U) (Прямоугольник). Зажимаем Alt и создаем прямоугольник размером 5 х 25 пикселей, как показано ниже. Дважды кликаем по названию слоя и переименовываем его в "pageThree".

Шаг 12
Продолжаем работать с "pageThree" и меняем ее цвет на #f3e7cf. Применяем стили слоя.


Шаг 13
Дублируем "pageThree" (Ctrl+J) и очищаем стили слоя копии. Уменьшаем Fill (Заливка) копии слоя до 0%. Применяем стили слоя.
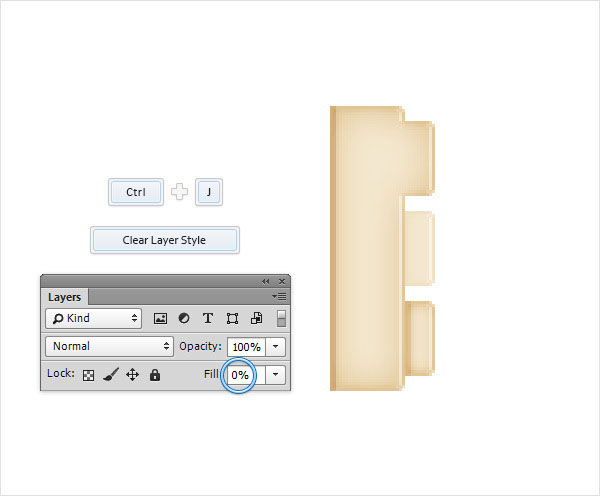

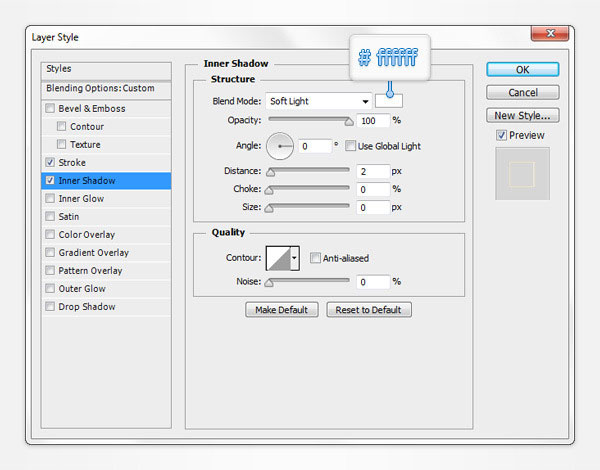
Шаг 14
Еще раз дублируем "pageThree" и очищаем стили слоя копии. Уменьшаем Fill (Заливка) дубликата до 0%. Применяем стили слоя.


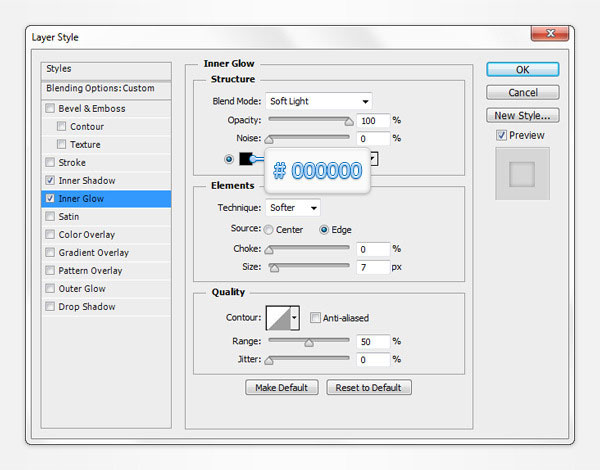
Шаг 15
Используя Pen Tool  (P) (Перо), создаем линию длинной 25 пикселей и размещаем ее, как показано ниже. Убеждаемся, что линия активна, и переходим на верхнюю панель. Параметр Fill (Заливка) должен быть неактивен, для обводки устанавливаем цвет #1b2937 и размер 1 pt. Переходим на панель слоев, убеждаемся, что линия все еще активна, уменьшаем непрозрачность до 50%.
(P) (Перо), создаем линию длинной 25 пикселей и размещаем ее, как показано ниже. Убеждаемся, что линия активна, и переходим на верхнюю панель. Параметр Fill (Заливка) должен быть неактивен, для обводки устанавливаем цвет #1b2937 и размер 1 pt. Переходим на панель слоев, убеждаемся, что линия все еще активна, уменьшаем непрозрачность до 50%.

Шаг 16
Дублируем горизонтальную линию (Ctrl+J). Размещаем все копии, как показано ниже. Выделяем все горизонтальные линии и жмем Ctrl+G, чтобы сгруппировать их. Уменьшаем непрозрачность всей группы до 70% и меняем ее режим смешивания на Color Burn (Затемнение основы).

Шаг 17
Устанавливаем цвет на #f26522, берем Rounded Rectangle Tool  (U) (Закругленный прямоугольник), создаем фигуру размером 50 х 95 пикселей и размещаем ее, как показано ниже.
(U) (Закругленный прямоугольник), создаем фигуру размером 50 х 95 пикселей и размещаем ее, как показано ниже.
Активируем Direct Selection Tool  (A) (Частичное выделение). Выделяем правые верхние узелки и тянем их вверх на 10 пикселей, затем тянем вниз на 10 пикселей правые нижние узелки.
(A) (Частичное выделение). Выделяем правые верхние узелки и тянем их вверх на 10 пикселей, затем тянем вниз на 10 пикселей правые нижние узелки.
Переименовываем слой с оранжевой фигурой на "cover".

Шаг 18
Применяем к слою "cover" стили слоя.



Шаг 19
Дублируем слой "cover" (Ctrl+J). Очищаем копию от стилей слоя. Уменьшаем Fill (Заливка) копии до 0%. Применяем стили слоя.


Шаг 20
Для дальнейшей работы нам понадобится сетка размером 1 пиксель, поэтому переходим Edit - Preferences - Guides, Grid & Slices (Редактирование - Настройки - Направляющие, сетка и фрагменты) и в Gridline Every (Линия через каждые) вводим 1.
Выбираем цвет #c69c6d, активируем Rectangle Tool  (U) (Прямоугольник), создаем фигуру размером 1 х 1 пиксель и размещаем ее, как показано ниже. Дублируем фигуру (Ctrl+J), чтобы создать букву "А". Затем создаем букву "G".
(U) (Прямоугольник), создаем фигуру размером 1 х 1 пиксель и размещаем ее, как показано ниже. Дублируем фигуру (Ctrl+J), чтобы создать букву "А". Затем создаем букву "G".

Шаг 21
Создаем еще четыре буквы. Размер буквы не должен превышать 3 пикселя в ширину и 4 в высоту.
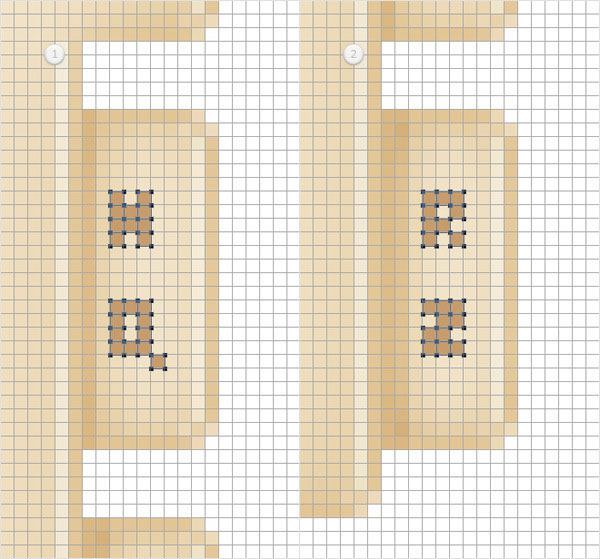
Шаг 22
На панели слоев выделяем все слои с маленьким квадратом, кликаем по ним правой кнопкой мыши и выбираем Merge Shapes (Объединить фигуры). Применяем стили слоя.


Шаг 23
Жмем Shift+Ctrl+Alt+N, чтобы создать новый слой, выделяем его и отправляем на задний план (Shift+Ctrl+[). Берем Paint Bucket Tool ( G) (Заливка), выбираем цвет #c7b29a и заливаем им рабочее полотно. Применяем стиль слоя Inner Glow (Внутреннее свечение) к новому слою.
G) (Заливка), выбираем цвет #c7b29a и заливаем им рабочее полотно. Применяем стиль слоя Inner Glow (Внутреннее свечение) к новому слою.


Шаг 24
Жмем правой кнопкой по слою, созданному в предыдущем шаге, и выбираем Convert to Smart Object (Преобразовать в смарт-объект). Применяем к смарт-объекту фильтр Filter - Noise - Add Noise (Фильтр - Шум - Добавить шум). Вводим параметры, показанные ниже, и жмем ОК.

Шаг 25
Выделяем все слои с адресной книгой и дублируем их (Ctrl+J). Выделяем копии и преобразовываем их в смарт-объект. Уменьшаем Fill (Заливка) последнего смарт-объекта и применяем параметры, показанные ниже. Переименовываем смарт-объект на "shadow".


Шаг 26
Дублируем смарт-объект "shadow" (Ctrl+J). Настраиваем стили слоя копии.


Шаг 27
Еще раз дублируем смарт-объект "shadow" (Ctrl+J). Открываем окно стилей слоя и настраиваем их.

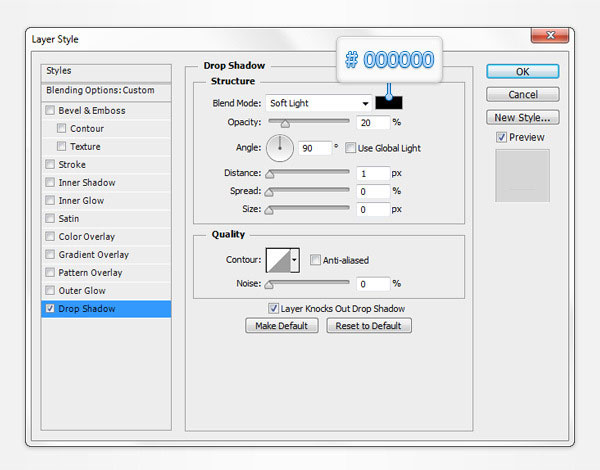
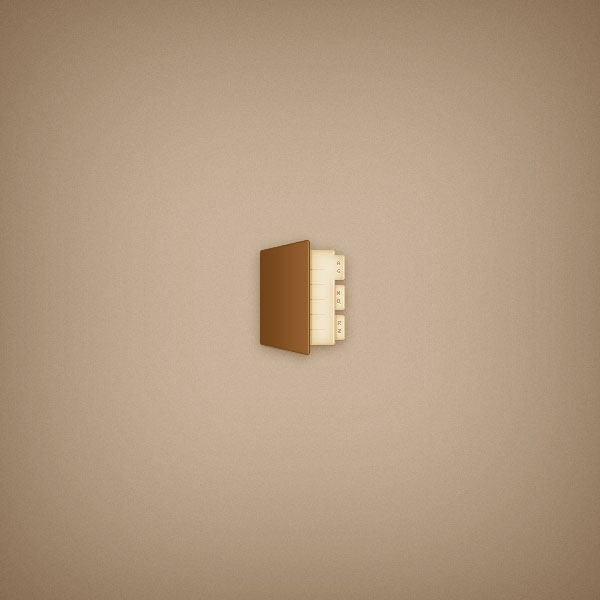

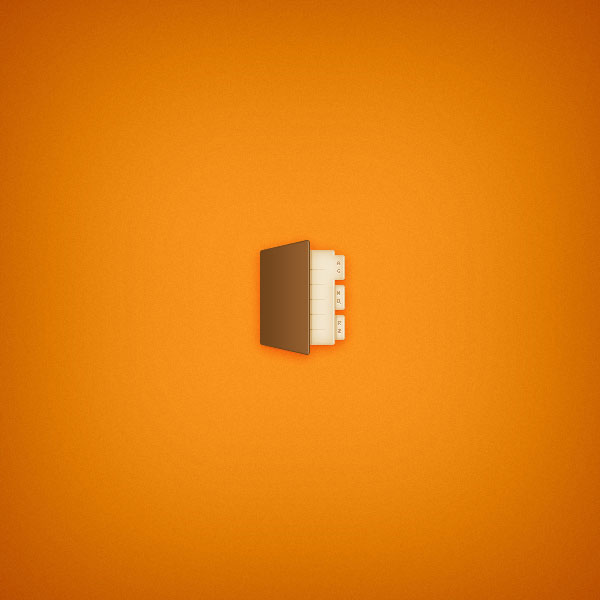
Автор: Andrei Marius
Переводчик: Daewon
Источник: photoshopstar.com
Комментарии 22
Скиньте, пожалуйста, файл с работой.
моя иконка адресной книги
Спасибо за урок!
замечательный урок. все понятно описано и не нужно догадываться какой шаг следующий
Классный урок - все понятно, что и как. Были бы все уроки такими доступными для понимания.
Спасибо за урок и перевод.
Спасибо! Автору - респект! =)
Спасибо за перевод!
Спасибо!
Спасибо за перевод и урок.
Спасибо за урок
Спасибо!
Будьте так добры, перезалейте скрин с Шага 3, половины не видно.
Спасибо!
спасибо за урок.
Спасибо за урок)
Спасибо за перевод и урок.
Спасибо за перевод!
Рисуем иконку адресной книги в Фотошоп. Спасибо.
Спасибо!