Создаем в Фотошоп коллаж Приближение зимы
Создаем в Фотошоп коллаж Приближение зимы
 В этом уроке вы узнаете, как создать средневековую сцену с рыцарем на фоне зимнего пейзажа.
В этом уроке вы узнаете, как создать средневековую сцену с рыцарем на фоне зимнего пейзажа.
Сложность урока: Средний
В этом уроке вы узнаете, как создать зимний коллаж с помощью Photoshop экшенов. Урок "Приближение зимы" в Photoshop был вдохновлен известным телесериалом. Мы создадим средневековую сцену с рыцарем и замком на заднем плане. Чтобы создать зимний пейзаж, мы добавим эффекты падающего снега, тумана и, конечно же, изменим цветовые тона для смены времени года.
Финальное изображение:
Скачать архив с материалами к уроку
Примечание: Автор использовал платные материалы. В архиве вы найдёте альтернативный вариант изображений для выполнения урока. Вместо платного экшена (превращение лета в зиму) вы можете воспользоваться уроком Превращаем лето в зиму в Фотошоп.
Шаг 1
В этом уроке вы узнаете, как создать зимний коллаж с реалистичным снегом и эффектом снегопада. На этот урок я был вдохновлен популярным фэнтэзийным сериалом «Игра престолов». Вы можете применить зимний эффект к любой другой фотографии с такими же результатами.
Давайте начнем с изображения красивого средневекового замка на озере. Назовите этот слой Замок на фоне.
Дублируйте слой Замок на фоне и назовите его Замок. Измените размер до 75%, как показано на изображении ниже.
Шаг 2
Добавьте слой-маску к слою Замок.
С помощью мягкой круглой Brush Tool  (Кисть) черного цвета сделайте между двумя слоями бесшовный переход. Вы должны закрасить озеро и окрестности замка. Поиграйте с различными уровнями непрозрачности, а также поменяйте размер кисти, чтобы получить хорошие результаты. Слой-маска является неразрушающим способом скрыть область изображения. С помощью черного цвета вы скрываете, а с помощью белого цвета вы проявляете определенные области.
(Кисть) черного цвета сделайте между двумя слоями бесшовный переход. Вы должны закрасить озеро и окрестности замка. Поиграйте с различными уровнями непрозрачности, а также поменяйте размер кисти, чтобы получить хорошие результаты. Слой-маска является неразрушающим способом скрыть область изображения. С помощью черного цвета вы скрываете, а с помощью белого цвета вы проявляете определенные области.
Чтобы расширить нижнюю область изображения, вы можете воспользоваться Clone Stamp Tool  (Штамп) или можете использовать Edit > Fill (Редактирование > Выполнить заливку), Content-Aware (С учетом содержимого) - новую особенность CS5.
(Штамп) или можете использовать Edit > Fill (Редактирование > Выполнить заливку), Content-Aware (С учетом содержимого) - новую особенность CS5.
Шаг 3
В этом шаге я добавлю корректирующий слой Gradient Map (Карта Градиента), чтобы изменить цветовые оттенки замка. Для градиента возьмите два цвета #65282f / #fef9e8, также установите режим наложения на Color (Цветность) с Opacity (Непрозрачность) 27%.
Дублируйте слой Gradient Map (Карта Градиента). Установите режим наложения Overlay (Перекрытие) с Opacity (Непрозрачность) 100%, чтобы получить аналогичный результат.
Шаг 4
А сейчас добавьте средневекового рыцаря на новом слое. Добавьте этому слою маску.
Используйте снова Brush Tool  (Кисть) черного цвета с различными уровнями непрозрачности, чтобы скрыть некоторые области, как показано в окне предварительного просмотра. Вокруг рыцаря используйте жесткую круглую кисть, чтобы сделать точное выделение. Вокруг других областей используйте мягкую круглую кисть, чтобы создать плавный эффект.
(Кисть) черного цвета с различными уровнями непрозрачности, чтобы скрыть некоторые области, как показано в окне предварительного просмотра. Вокруг рыцаря используйте жесткую круглую кисть, чтобы сделать точное выделение. Вокруг других областей используйте мягкую круглую кисть, чтобы создать плавный эффект.
Шаг 5
Добавьте Gradient Map (Карта Градиента) с теми же цветами, что использовались для замка. Установите режим наложения на Color (Цветность) с Opacity (Непрозрачность) 40%, укажите этот слой в качестве обтравочной маски.
Добавьте слой Brightness/Contrast (Яркость/Контраст) в качестве обтравочной маски для слоя со средневековым рыцарем.
Добавьте корректирующий слой Gradient Map (Карта Градиента) выше всех слоев со следующими цветами: #65282f / #fef9e8 и установите режим наложения на Color (Цветность) с Opacity (Непрозрачность) 27%.
Шаг 6
Создайте новый слой поверх всех остальных слоев, назовите его Средневековый рыцарь и нажмите сочетание клавиш SHIFT + CTRL + ALT + E, чтобы сделать объединенную копию всех слоев. Дублируйте этот слой в новый PSD файл.
Для быстрого и реалистичного зимнего преобразования вам понадобится экшен Приближение зимы (платно). Скачайте экшен и загрузите файлы PAT и ATN. Перейдите в меню Window >Actions (Окно > Операции), чтобы открыть вкладку Actions (Операции). Выберите действие "WINTER EFFECT by PSDDUDE" и нажмите кнопку Play (Воспроизведение).
Примечание: Вместо платного экшена вы можете воспользоваться уроком Превращаем лето в зиму в Фотошоп.
Действие остановится, чтобы установить пороговое значение Levels (Уровни). Установите его в положение 230; идея состоит в том, чтобы получить несколько белых деталей, но не слишком много. Нажмите OK для продолжения.
Действие остановится для вас, чтобы вы закрасили области, которые хотите проявить, и дальше продолжили воспроизведение. С помощью Brush Tool  (Кисть) белого цвета закрасьте рыцаря. Вы сможете скорректировать эффект после того, как действие закончится, поэтому не стоит уделять этому много внимания. Возобновите воспроизведение!
(Кисть) белого цвета закрасьте рыцаря. Вы сможете скорректировать эффект после того, как действие закончится, поэтому не стоит уделять этому много внимания. Возобновите воспроизведение!
Действие остановится для вас, чтобы вы закрасили области, которые хотите сделать более красочными и возобновили воспроизведение. Возьмите Brush Tool  (Кисть), на этот раз черного цвета и закрасьте ту же самую область рыцаря. Вы сможете скорректировать эффект после того, как действие закончится, так что снова не уделяйте много внимания. Возобновите воспроизведение!
(Кисть), на этот раз черного цвета и закрасьте ту же самую область рыцаря. Вы сможете скорректировать эффект после того, как действие закончится, так что снова не уделяйте много внимания. Возобновите воспроизведение!
Действие остановится вот на этом стиле слоя Pattern Overlay (Наложение узора). Для перемещения шаблона, зажмите мышкой и поперемещайте его на экране, чтобы изменить эффект тумана.
После того, как действие завершится, у вас все слои будут нетронуты, так что вы сможете скорректировать результат. Для коррекции рыцаря вы должны пройтись внутри маски белым цветом, чтобы проявить нужные области, и черным, чтобы скрыть нужные области. Нажмите на миниатюру слой-маски и просто закрасьте изображение. Чтобы придать рыцарю оригинальный цветовой эффект, вы должны рисовать внутри слоя Hue / Saturation 1 (Цветовой тон/Насыщенность) черным, чтобы проявить эффект, и белым, чтобы его скрыть. Нажмите на миниатюру маски и просто закрасьте изображение.
Шаг 7
Если вы не хотите использовать этот экшен, можете попробовать некоторые из этих замечательных обучающих уроков по созданию эффекта зимы и снега в Photoshop, но это будет более длительным процессом.
Шаг 8
Чтобы добавить эффект солнечных бликов, я использовал лучи света Photoshop. Немного настроив и скрыв некоторые корректировки, я получил такой результат. Вы можете использовать одну из текстур Блики с режимом наложения Screen (Экран) или Lighten (Светлее).
В качестве последних штрихов я использовал фильтр High Pass (Цветовой Контраст), чтобы повысить резкость изображения и получить ледяной четкий эффект.
Примечание: Вы можете использовать данный урок для повышения резкости.
Вот окончательный результат нашего коллажа Приближение Зимы в Photoshop. Я надеюсь, что вам понравился этот Photoshop урок!
Автор: psd-dude.com
Источник: www.psd-dude.com




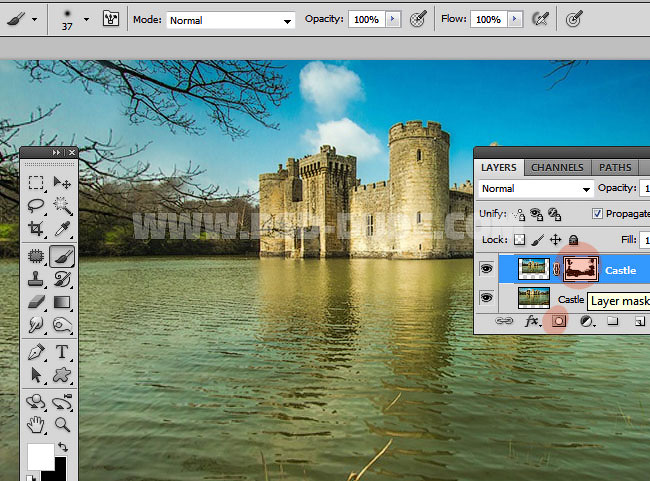

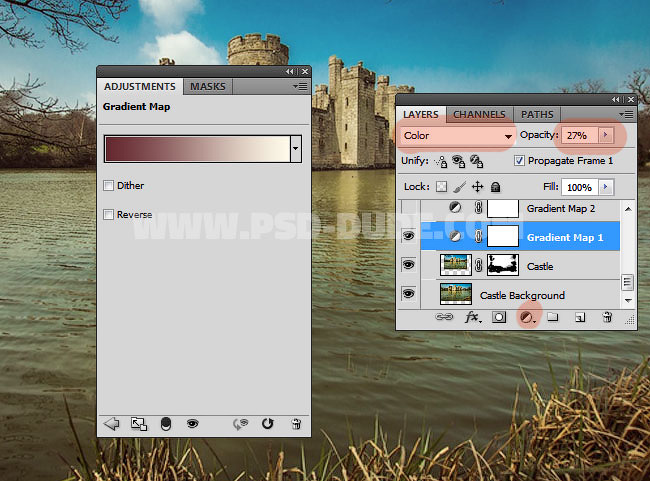











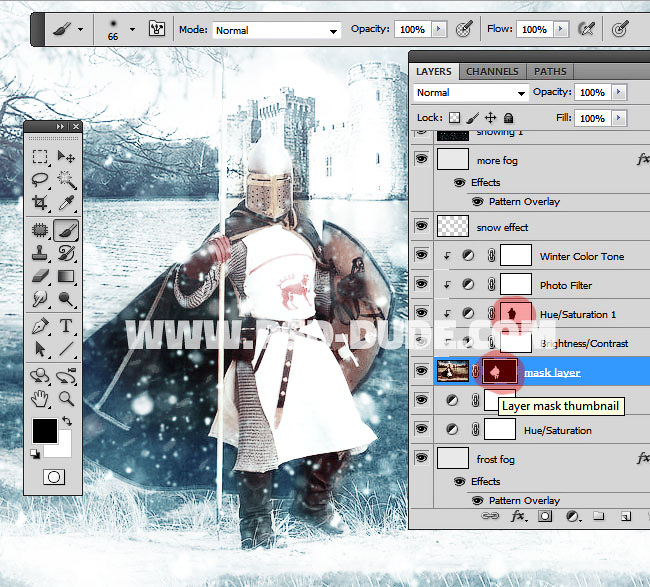


Комментарии 20
Здравствуйте, вот так получилось, правда я так и не понял.. как делается бесшовный переход, спасибо за урок, запарный урок правда.
спасибо
Спасибо.
Спасибо. Собрала с разных уроков. Получилось как получилось. Не рыцарь конечно.
Спасибо за урок
весьма признателен за урок
Спасибо за урок)))
Создаем в Фотошоп коллаж Приближение зимы. Спасибо.
¯\_(ツ)_/¯
Спасибо! И я попробовала сделать.
Спасибо за урок, делал без экшена
Спасибо.Как то так . Сделала без экшена.
урок путанный, но всё равно спасибо!
Спасибо.
Благодарю!
Спасибо)
Спасибо!
Спасибо за урок
Обошлась без экшена... спасибо за укрок!!!))
Спасибо за урок!