Песочные часы в Фотошоп
Песочные часы в Фотошоп
Сложность урока: Средний
В этом уроке, мы узнаете, как создать уникальные песочные часы в программе Photoshop.
Вы узнаете, как создать глубину резкости с помощью некоторых особых инструментов. Вы узнаете, как совмещать изображения с помощью инструментов Кисть (Brush tool) и нескольких корректирующих слоёв, чтобы совмещение было плавным, создавая единую картину. Вы узнаете, как создавать светотени, чтобы задний фон выглядел без швов.
Итоговый результат

Исходные материалы:
Шаг 1
Создайте новый документ 1900 px x 1440 px, залейте рабочий документ светло-серым оттенком: #ededed. Выберите инструмент Перо  (Pen Tool), с помощью данного инструмента, создайте верхнюю часть песочных часов. Не забудьте создать новый слой для создания верхней части песочных часов.
(Pen Tool), с помощью данного инструмента, создайте верхнюю часть песочных часов. Не забудьте создать новый слой для создания верхней части песочных часов.

Шаг 2
Уменьшите значение Заливки (Fill) до 0%, данная опция расположена ниже опции Непрозрачность (Opacity) в настройках палитры слоёв. Примените Стили слоя (layer style), опцию Внутреннее свечение (inner glow), цвет: #bdc1c2, непрозрачность 50%. Назовите этот слой “внешняя стенка стекла”.

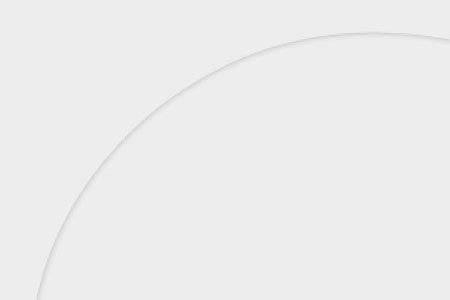
Шаг 3
Продублируйте слой “внешняя стенка стекла”, щёлкните правой кнопкой мыши по дубликату слою и в появившемся окне, выберите опцию Очистить стиль слоя (Clear Layer Style), чтобы отменить настройки стиля слоя. Нажмите клавиши (Ctrl + t) для активации трансформации, нажмите окошко Сохранять пропорции (Maintain Aspect ratio), расположенное между параметрами ширины и высоты. Установите значение высоты на 98%. Назовите данный дубликат слоя “внутренняя стенка стекла”. Примените стили слоя, а также настройки, которые указаны на скриншоте ниже;



Шаг 4
Продублируйте слой “внутренняя стенка стекла”, сгруппируйте все слои в одну группу. Созданную группу назовите “верхняя часть стекла”.
Создайте новый слой внутри группы “верхняя часть стекла”. Находясь на данном слое, создайте ещё одну фигуру. К созданной фигуре примените стили слоя Внутреннее свечение (inner glow), используя тёмно-серый оттенок: #43494a, размер (size) 125px и непрозрачность (opacity) 75%. Назовите этот слой “тень внутри стекла”.



Шаг 5
Далее, мы создадим световые блики и отражения. Для этого, создайте новый слой. Назовите этот слой “отражение в верхней части”. Далее, с помощью инструмента Перо  (pen tool), создайте дополнительную фигуру. Цвет созданной фигуры белый. Поменяйте режим наложения для данного слоя на Мягкий свет (soft light), непрозрачность (opacity) 40%.
(pen tool), создайте дополнительную фигуру. Цвет созданной фигуры белый. Поменяйте режим наложения для данного слоя на Мягкий свет (soft light), непрозрачность (opacity) 40%.


Шаг 6
Создайте ещё две фигуры, для создания дополнительных световых бликов, залейте эти фигуры белым цветом. Назовите эти слои с бликами “отражение в верхней левой части” и “отражение в верхней правой части” соответственно.

Шаг 7
Создайте нижнюю часть стекла для песочных часов, повторяя шаги 1 – 4 и шаг 6. Создайте дополнительную фигуру, чтобы создать отражение в верхней нижней части стекла. Цвет созданной фигуры белый. Поменяйте режим наложения для данного слоя на Мягкий свет (soft light), непрозрачность (opacity) 40%.

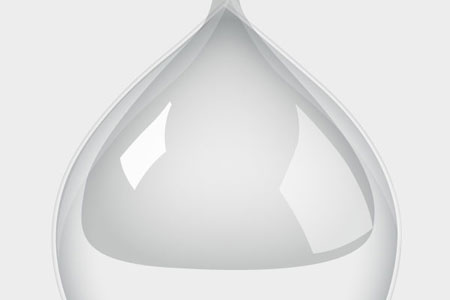
Шаг 8
Далее, мы создадим среднюю часть для наших песочных часов. Для этого, выберите инструмент Перо  (pen tool). Создайте фигуру, значение Заливки (Fill) 0%. Удерживая клавишу Ctrl + щёлкните по миниатюре слоя, чтобы загрузить выделение, далее, выберите кисть, цвет кисти: светло-серый #d2d2d2. С помощью кисти, прокрасьте вдоль левой и правой кромки. Назовите этот слой “средняя часть”.
(pen tool). Создайте фигуру, значение Заливки (Fill) 0%. Удерживая клавишу Ctrl + щёлкните по миниатюре слоя, чтобы загрузить выделение, далее, выберите кисть, цвет кисти: светло-серый #d2d2d2. С помощью кисти, прокрасьте вдоль левой и правой кромки. Назовите этот слой “средняя часть”.


Шаг 9
Итак, объедините слой “внешняя стенка стекла” и слой “внутренняя стенка стекла”. К объединённому слою, добавьте слой-маску и с помощью мягкой чёрной кисти, скройте участки стекла в центральной части. Песочные часы должны выглядеть, как на скриншоте ниже:
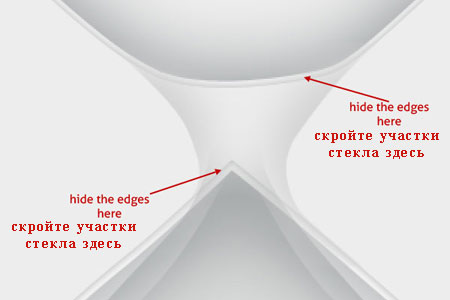

Шаг 10
Далее, мы создадим песок, который мы расположим внутри наших песочных часов. Для этого, создайте новый документ: 1000 х 1000 px, залейте новый документ желтовато-коричневым оттенком: #b0926c. Далее, идём Фильтр – Шум – Добавить шум (Filter > Noise > Add Noise). Установите Количество (Amount) шума 28%. Назовите этот слой “шум”.
Примечание переводчика: автор создаёт текстуру песка.

Шаг 11
Переместите слой “шум” на наш рабочий документ, выберите инструмент Перо  (pen tool). Создайте фигуру для песка для нижней части песочных часов. Не забудьте установить значение Заливки (Fill) на 100%. Цвет для созданной фигуры поменяйте на желтовато-коричневый: #b0926c, назовите слой с созданной фигурой “нижняя часть песка”. Находясь на слое “шум”, данный слой должен быть расположен поверх слоя “нижняя часть песка”, нажмите клавиши (Alt + Ctrl + G), чтобы преобразовать слой с текстурой песка в обтравочную маску. Вы также можете преобразовать слой в обтравочную маску через Слой- Создать обтравочную маску (Layer > Create Clipping Mask).
(pen tool). Создайте фигуру для песка для нижней части песочных часов. Не забудьте установить значение Заливки (Fill) на 100%. Цвет для созданной фигуры поменяйте на желтовато-коричневый: #b0926c, назовите слой с созданной фигурой “нижняя часть песка”. Находясь на слое “шум”, данный слой должен быть расположен поверх слоя “нижняя часть песка”, нажмите клавиши (Alt + Ctrl + G), чтобы преобразовать слой с текстурой песка в обтравочную маску. Вы также можете преобразовать слой в обтравочную маску через Слой- Создать обтравочную маску (Layer > Create Clipping Mask).


Шаг 12
Пришло время добавить тени, для этого, выберите кисть светло-коричневого цвета: #a08d76 и с помощью выбранной кисти, прокрасьте участки, выделенные красным цветом, чтобы создать тени.
Примечание переводчика: для создания теней, не забудьте также создать новый слой.



Если всё выполнено правильно, то ваш результат должен выглядеть, как на скриншоте ниже:
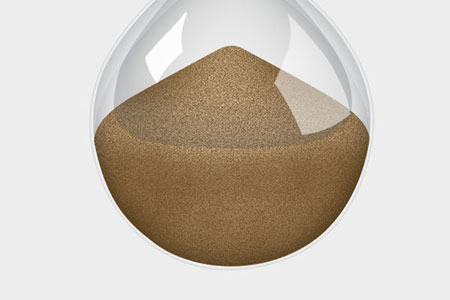
Шаг 13
Далее, мы создадим световые блики. Выберите мягкую кисть, цвет кисти: #c7b59d, непрозрачность кисти 60%. Прокрасьте поверх указанного участка для создания светового блика в этой части часов. Создайте ещё один слой, прокрасьте по верхней части песка, установите режим наложения для слоёв со световыми бликами на Осветление (screen).

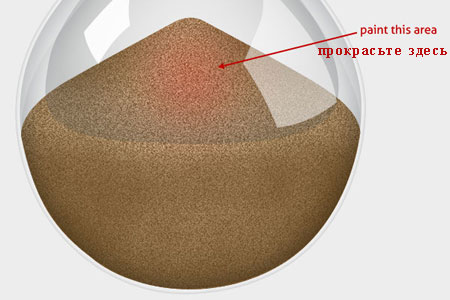

Шаг 14
Повторите шаги 11 – 13, чтобы создать песок для верхней части песочных часов, дополнительно создайте верхнюю поверхность песка, чтобы создать естественный вид. Создайте ещё один слой с песком для средней части песочных часов, используя ту же самую технику, которую вы использовали в шагах 11 – 13.


Шаг 15
Далее, мы создадим ссыпающийся песок. Перейдите на слой “шум”, с помощью инструмента Прямоугольная область  (rectangular marquee tool), выделите часть песка. Нажмите клавиши (Ctrl + J), чтобы продублировать созданное выделение на новый слой, далее, нажмите клавиши (Ctrl + T) для трансформации слоя, чтобы вытянуть выделенную часть песка по вертикали, ещё раз примените трансформацию, далее, щёлкните правой кнопкой мыши по документу и в появившемся окне, выберите опцию деформация (warp). С помощью опции деформация, придайте выделенной части песка, форму ссыпающего песка. Добавьте тени к песку, результат должен быть, как на скриншоте ниже:
(rectangular marquee tool), выделите часть песка. Нажмите клавиши (Ctrl + J), чтобы продублировать созданное выделение на новый слой, далее, нажмите клавиши (Ctrl + T) для трансформации слоя, чтобы вытянуть выделенную часть песка по вертикали, ещё раз примените трансформацию, далее, щёлкните правой кнопкой мыши по документу и в появившемся окне, выберите опцию деформация (warp). С помощью опции деформация, придайте выделенной части песка, форму ссыпающего песка. Добавьте тени к песку, результат должен быть, как на скриншоте ниже:


Шаг 16
Вначале, откройте стоковое изображение земли в программе Photoshop. Мы используем часть данного изображения в нашей композиции, поэтому, нам понадобится переместить данную часть изображения на наш рабочий документ.
Находясь на слое с землёй, выберите инструмент Перо  (pen tool), далее, создайте выделение вокруг фрагмента земли, как только вы создали выделение, нажмите клавишу (V) для активации инструмента Перемещение
(pen tool), далее, создайте выделение вокруг фрагмента земли, как только вы создали выделение, нажмите клавишу (V) для активации инструмента Перемещение  (Move Tool). Зажимая левой кнопкой мыши, выделенный фрагмент земли, переместите данный фрагмент на наш рабочий документ. Назовите слой с землёй “Земля”.
(Move Tool). Зажимая левой кнопкой мыши, выделенный фрагмент земли, переместите данный фрагмент на наш рабочий документ. Назовите слой с землёй “Земля”.

Далее, активируйте инструмент Трансформация (Transform tool (Ctrl +T), при этом находясь на слое “Земля”, примените масштабирование к слою с землёй, как показано на скриншоте ниже:

Далее, к слою с землёй, добавьте слой-маску.
Выберите инструмент Кисть  (Brush tool (B), примените следующие значения для кисти:
(Brush tool (B), примените следующие значения для кисти:
Размер кисти (Brush size): 400px
Жёсткость (Hardness): 0%
Непрозрачность (Opacity): 40 %
Нажим (Flow): 100%
Цвет (Color): # 000000
Теперь, прокрасьте поверх указанной области.

Результат должен быть, как на скриншоте ниже:

Далее, создайте новый корректирующий слой Яркость / Контрастность (brightness/contrast), данную коррекцию можно активировать через нижнюю панель инструментов.
Когда появится окно корректирующего слоя Яркость / Контрастность (brightness/contrast), примените следующее значение:

Далее, удерживая клавишу Alt + щёлкните левой кнопкой мыши между 2 слоями (слоем с землёй и корректирующим слоем Яркость / Контрастность (brightness/contrast), для создания обтравочной маски.

Далее, создайте новый корректирующий слой Цветовой тон / Насыщенность (Hue/saturation), данную коррекцию можно активировать через нижнюю панель инструментов. Удерживая клавишу Alt + щёлкните левой кнопкой мыши между корректирующим слоем Яркость / Контрастность (Brightness/contrast) и корректирующим слоем Цветовой тон / Насыщенность (Hue/saturation), для создания обтравочной маски.
Когда появится окно корректирующего слоя Цветовой тон / Насыщенность (Hue/saturation), примените следующее значение:

Результат должен быть, как на скриншоте ниже:

Шаг 17
Далее, откройте стоковое изображение Горной долины в программе Photoshop. Мы используем часть данного изображения в нашей композиции, поэтому, нам понадобится переместить данную часть изображения на наш рабочий документ.
Находясь на слое с горной долиной, выберите инструмент Перо  (pen tool), далее, создайте выделение вокруг возвышенности, как только вы создали выделение, нажмите клавишу (V) для активации инструмента Перемещение
(pen tool), далее, создайте выделение вокруг возвышенности, как только вы создали выделение, нажмите клавишу (V) для активации инструмента Перемещение  (Move Tool). Зажимая левой кнопкой мыши, выделенную область возвышенности, переместите данный фрагмент на наш рабочий документ. Назовите этот слой “Холмы”.
(Move Tool). Зажимая левой кнопкой мыши, выделенную область возвышенности, переместите данный фрагмент на наш рабочий документ. Назовите этот слой “Холмы”.

Далее, активируйте инструмент Трансформация (Transform tool (Ctrl +T), при этом находясь на слое “Холмы”, примените масштабирование к слою с холмами, как показано на скриншоте ниже:

Далее, к слою с холмами, добавьте слой-маску.
Выберите инструмент Кисть  (Brush tool (B), примените следующие значения для кисти:
(Brush tool (B), примените следующие значения для кисти:
Размер кисти (Brush size): 400px
Жёсткость (Hardness): 0%
Непрозрачность (Opacity): 40 %
Нажим (Flow):100%
Цвет (Color): # 000000
Теперь, прокрасьте поверх указанной области.

Результат должен быть, как на скриншоте ниже:

Далее, создайте новый корректирующий слой Цветовой Баланс (Color Balance), данную коррекцию можно активировать через нижнюю панель инструментов.
Далее, удерживая клавишу Alt + щёлкните левой кнопкой мыши между 2 слоями (слоем с холмами и корректирующим слоем Цветовой Баланс (Color Balance), для создания обтравочной маски.
Когда появится окно корректирующего слоя Цветовой Баланс (Color Balance), примените следующее значение:

Создайте новый корректирующий слой Кривые (curves), данную коррекцию можно активировать через нижнюю панель инструментов. Удерживая клавишу Alt + щёлкните левой кнопкой мыши между корректирующим слоем Цветовой Баланс (Color Balance) и корректирующим слоем Кривые (curves) для создания обтравочной маски.
Когда появится окно корректирующего слоя Кривые (curves), примените настройки, которые указаны на скриншоте ниже:

Далее, создайте новый корректирующий слой Цветовой тон / Насыщенность (Hue/saturation), данную коррекцию можно активировать через нижнюю панель инструментов. Удерживая клавишу Alt + щёлкните левой кнопкой мыши между корректирующим слоем Кривые (curves) и корректирующим слоем Цветовой тон / Насыщенность (Hue/saturation), для создания обтравочной маски.
Когда появится окно корректирующего слоя Цветовой тон / Насыщенность (Hue/saturation), примените следующее значение:

Результат должен быть, как на скриншоте ниже:

Шаг 18
Далее, откройте стоковое изображение Тропинка в Эйвбери в программе Photoshop. Мы используем изображение тропинки в нашей композиции, поэтому, нам понадобится переместить данное изображение тропинки на наш рабочий документ.
Находясь на слое с тропинкой, выберите инструмент Перо  (pen tool), далее, создайте выделение вокруг тропинки, как только вы создали выделение, нажмите клавишу (V) для активации инструмента Перемещение
(pen tool), далее, создайте выделение вокруг тропинки, как только вы создали выделение, нажмите клавишу (V) для активации инструмента Перемещение  (Move Tool). Зажимая левой кнопкой мыши, выделенную область тропинки, переместите выделенный фрагмент на наш рабочий документ. Назовите слой с фрагментом тропинки “Дорога”.
(Move Tool). Зажимая левой кнопкой мыши, выделенную область тропинки, переместите выделенный фрагмент на наш рабочий документ. Назовите слой с фрагментом тропинки “Дорога”.

Далее, активируйте инструмент Трансформация (Transform tool (Ctrl +T), при этом находясь на слое “Дорога”, примените масштабирование к слою с дорогой, как показано на скриншоте ниже:

Далее, создайте новый корректирующий слой Цветовой тон / Насыщенность (Hue/saturation), данную коррекцию можно активировать через нижнюю панель инструментов. Удерживая клавишу Alt + щёлкните левой кнопкой мыши между 2 слоями, слоем “Дорога” и корректирующим слоем Цветовой тон / Насыщенность (Hue/saturation), для создания обтравочной маски.
Когда появится окно корректирующего слоя Цветовой тон / Насыщенность (Hue/saturation), примените следующее значение:

Результат должен быть, как на скриншоте ниже:

Шаг 19
Далее, откройте стоковое изображение Небо в программе Photoshop. Мы используем данное изображение в нашей работе, поэтому, нам понадобится переместить изображение с небом на наш рабочий документ.
Находясь на слое с небом, нажмите клавишу (V) для активации инструмента Перемещение  (Move Tool). Зажимая левой кнопкой мыши изображение с небом, переместите данное изображение на наш рабочий документ. Назовите этот слой “Небо”.
(Move Tool). Зажимая левой кнопкой мыши изображение с небом, переместите данное изображение на наш рабочий документ. Назовите этот слой “Небо”.

Далее, активируйте инструмент Трансформация (Transform tool (Ctrl +T), при этом находясь на слое “Небо”, примените масштабирование к слою с небом, как показано на скриншоте ниже:

Далее, к слою с небом, добавьте слой-маску.
Выберите инструмент Кисть  (Brush tool (B), примените следующие значения для кисти:
(Brush tool (B), примените следующие значения для кисти:
Размер кисти (Brush size): 400px
Жёсткость (Hardness): 0%
Непрозрачность (Opacity): 40 %
Нажим (Flow): 100%
Цвет (Color): # 000000
Теперь, прокрасьте поверх указанной области.

Результат должен быть, как на скриншоте ниже:

Шаг 20
Далее, откройте стоковое изображение Дерево в программе Photoshop. Мы используем изображение дерева в нашей композиции, поэтому, нам понадобится переместить изображение дерева на наш рабочий документ.
Находясь на слое с деревом, выберите инструмент Перо  (pen tool), далее, создайте выделение вокруг изображения дерева, как только вы создали выделение, нажмите клавишу (V) для активации инструмента Перемещение
(pen tool), далее, создайте выделение вокруг изображения дерева, как только вы создали выделение, нажмите клавишу (V) для активации инструмента Перемещение  (Move Tool). Зажимая левой кнопкой мыши, выделенное изображение дерева, переместите дерево на наш рабочий документ. Назовите слой с деревом “Дерево”.
(Move Tool). Зажимая левой кнопкой мыши, выделенное изображение дерева, переместите дерево на наш рабочий документ. Назовите слой с деревом “Дерево”.

Далее, активируйте инструмент Трансформация (Transform tool (Ctrl +T), при этом находясь на слое “Дерево”, примените масштабирование к слою с деревом, как показано на скриншоте ниже:

Далее, создайте новый корректирующий слой Цветовой Баланс (Color Balance), данную коррекцию можно активировать через нижнюю панель инструментов.
Далее, удерживая клавишу Alt + щёлкните левой кнопкой мыши между 2 слоями (слоем с деревом и корректирующим слоем Цветовой Баланс (Color Balance), для создания обтравочной маски.
Когда появится окно корректирующего слоя Цветовой Баланс (Color Balance), примените следующее значение:

Далее, создайте новый корректирующий слой Яркость / Контрастность (brightness/contrast), данную коррекцию можно активировать через нижнюю панель инструментов.
Далее, удерживая клавишу Alt + щёлкните левой кнопкой мыши между 2 слоями (корректирующим слоем Цветовой Баланс (Color Balance) и корректирующим слоем Яркость / Контрастность (brightness/contrast), для создания обтравочной маски.
Когда появится окно корректирующего слоя Яркость / Контрастность (brightness/contrast), примените следующее значение:

Далее, создайте ещё один корректирующий слой Яркость / Контрастность (brightness/contrast).
Далее, удерживая клавишу Alt + щёлкните левой кнопкой мыши между 2 слоями для создания обтравочной маски.
Когда появится окно корректирующего слоя Яркость / Контрастность (brightness/contrast), примените следующее значение:
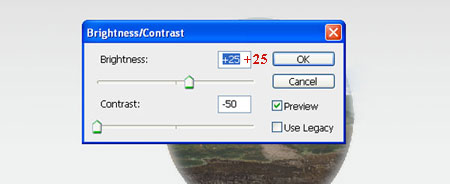
Далее, создайте ещё один корректирующий слой Яркость / Контрастность (brightness/contrast).
Далее, удерживая клавишу Alt + щёлкните левой кнопкой мыши между 2 слоями для создания обтравочной маски.
Когда появится окно корректирующего слоя Яркость / Контрастность (brightness/contrast), примените следующее значение:

Создайте новый корректирующий слой Кривые (curves), данную коррекцию можно активировать через нижнюю панель инструментов. Удерживая клавишу Alt + щёлкните левой кнопкой мыши между корректирующим слоем Яркость / Контрастность (brightness/contrast) и корректирующим слоем Кривые (curves) для создания обтравочной маски.
Когда появится окно корректирующего слоя Кривые (curves), примените настройки, которые указаны на скриншоте ниже:

Далее, создайте новый корректирующий слой Цветовой тон / Насыщенность (Hue/saturation), данную коррекцию можно активировать через нижнюю панель инструментов. Удерживая клавишу Alt + щёлкните левой кнопкой мыши между корректирующим слоем Кривые (curves) и корректирующим слоем Цветовой тон / Насыщенность (Hue/saturation), для создания обтравочной маски.
Когда появится окно корректирующего слоя Цветовой тон / Насыщенность (Hue/saturation), примените следующее значение:

Результат должен быть, как на скриншоте ниже:

Шаг 21
Далее, откройте стоковое изображение Маяк в программе Photoshop. Мы используем изображение Маяка в нашей композиции, поэтому, нам понадобится переместить изображение маяка на наш рабочий документ.
Находясь на слое с маяком, выберите инструмент Перо  (pen tool), далее, создайте выделение вокруг изображения маяка, как только вы создали выделение, нажмите клавишу (V) для активации инструмента Перемещение
(pen tool), далее, создайте выделение вокруг изображения маяка, как только вы создали выделение, нажмите клавишу (V) для активации инструмента Перемещение  (Move Tool). Зажимая левой кнопкой мыши выделенное изображение, переместите маяк на наш рабочий документ. Назовите этот слой “Дом”.
(Move Tool). Зажимая левой кнопкой мыши выделенное изображение, переместите маяк на наш рабочий документ. Назовите этот слой “Дом”.

Далее, активируйте инструмент Трансформация (Transform tool (Ctrl +T), при этом находясь на слое “Дом”, примените масштабирование к слою с домом, как показано на скриншоте ниже:

Шаг 22
Далее, откройте стоковое изображение Автомобиля в программе Photoshop. Мы используем изображение автомобиля в нашей композиции, поэтому, нам понадобится переместить изображение автомобиля на наш рабочий документ.
Находясь на слое с автомобилем, выберите инструмент Перо  (pen tool), далее, создайте выделение вокруг изображения машины, как только вы создали выделение, нажмите клавишу (V) для активации инструмента Перемещение
(pen tool), далее, создайте выделение вокруг изображения машины, как только вы создали выделение, нажмите клавишу (V) для активации инструмента Перемещение  (Move Tool). Зажимая левой кнопкой мыши выделенное изображение, переместите автомобиль на наш рабочий документ. Назовите этот слой “Автомобиль”.
(Move Tool). Зажимая левой кнопкой мыши выделенное изображение, переместите автомобиль на наш рабочий документ. Назовите этот слой “Автомобиль”.

Далее, активируйте инструмент Трансформация (Transform tool (Ctrl +T), при этом находясь на слое “Автомобиль”, примените масштабирование к слою с автомобилем, как показано на скриншоте ниже:

Шаг 23
Итак, создайте новый слой ниже слоя со стеклянной основой песчаных часов. Назовите этот слой “Тень”. Далее, выберите инструмент Овальная область  (Elliptical marquee tool) и с помощью данного инструмента, создайте выделение под песочными часами. Залейте выделенную область чёрным цветом: #000000.
(Elliptical marquee tool) и с помощью данного инструмента, создайте выделение под песочными часами. Залейте выделенную область чёрным цветом: #000000.

Далее, идём Фильтр- Размытие- Размытие по Гауссу (Filter > Blur > Gaussian blur).
Когда откроется окно настроек фильтра Размытие по Гауссу (Gaussian blur), примените следующие значения:

И мы закончили урок!
Итоговый результат

Автор: Vik Aadi
Источник: photoshopstar.com
Комментарии 11
Спасибо за урок
спасибо
Было не просто, но полезно!
Спасибо за урок.
Спасибо ха урок.Мои часики.
К дереву только один корректирующий слой применила. Спасибо вам за урок :)
Спасибо за урок!
Спасибо за урок!
Такой урок уже есть, только с одним песком)) "Рисуем песочные часы в Фотошоп"
Спасибо огромное за урок, все очень здорово!
Нынче пейзажи, собранные по кусочкам в моде.
Это полезно при обучении, вот и модно)
Тем, кому нужны исходники "Земля" и "Машина" - пройдите по ссылке под уроком "Задать вопрос по уроку..." на форум в тему к этому уроку. Там найдёте ссылки на эти исходники.