Точечная восстанавливающая кисть
Точечная восстанавливающая кисть
Сложность урока: Легкий
В этой статье мы проверим усовершенствованную в Photoshop CS5 Точечную восстанавливающую кисть (Spot Healing Brush) с новой опцией Восстановление с учетом содержимого (Content-Aware Healing)!
Впервые, этот инструмент появился в Photoshop CS2. Точечная восстанавливающая кисть применяется для быстрого устранения небольших проблемных областей на изображении, таких как дефекты на коже, пыль, грязь, маленькие царапины и т.п. Ее скорость и производительность делают ее идеальной для устранения мелких проблем перед тем, как перейти к большим.
Сила Точечной восстанавливающей кисти в том, что она почти все делает сама, лишь с малейшими действиями с нашей стороны, но, как ни странно, в этом и ее слабость.
Вот как этот инструмент работал в Фотошоп с версии CS2 до сегодня: вы просто кликали на маленькой области с нежелательной текстурой, потом смотрели как Фотошоп чудесным образом переносит на это место произвольно выбранную текстуру с близкого участка, находящегося возле точки, на которую вы кликнули. Пока проблемная область достаточно маленькая или присутствовала большая область с хорошей текстурой рядом, Точечная восстанавливающая кисть давала нам приемлемые результаты. Но когда проблемная область стала слишком большой и сложной, а рядом было мало хорошей текстуры, Точечная восстанавливающая кисть стала работать плохо, теперь мы вынуждены обратиться к восстанавливающей кисти (Healing Brush), Заплатке (Patch Tool) или Штампу (Clone Stamp Tool), которые требуют больше времени и усилия.
В Photoshop CS5 главная идея этого инструмента не изменилась. Мы все также кликаем на проблемном месте и разрешаем Точечной восстанавливающей кисти делать остальную работу без нашего участия. Но в этот раз Adobe очень сильно усовершенствовал инструмент, теперь с новым инструментом Восстановление с учетом содержимого (Content-Aware Healing) результат будет более качественным, ведь Фотошоп теперь подбирает текстуру, базируясь на содержимом изображения! Давайте проверим это!
Мы не будем рассматривать работу Точечной восстанавливающей кисти очень детально, ведь наша цель – посмотреть на работу Восстановления с учетом содержимого (Content-Aware Healing).
Вот фотография, которую я когда-то заснял около стройплощадки – цифры, нарисованные краской-спреем на тротуаре:

0 + 875...Я хочу, чтоб на тротуаре остались только цифры 875, но будет ли это легко?
Обычно удаление рисунка с тротуара (по крайней мере, с фотографии) является простым, но все-таки трудоемким делом. Давайте ради эксперимента посмотрим, как с этой задачей справится новая усовершенствованная Точечная восстанавливающая кисть (Spot Healing Brush) в Photoshop CS5. Сперва я создаю новый слой над слоем с оригиналом фотографии. Для этого я кликаю на иконке Новый слой (New Layer) внизу палитры слоев. Когда появился новый слой, я кликнул два раза ЛКМ по его названию «Слой 1» ("Layer 1") и переименовал его на «восстанавливающая кисть», после чего нажал Enter (Win) / Return (Mac) для подтверждения изменений. Так я смогу производить все манипуляции на новом слое, не повредив оригинал:

Добавление нового прозрачного слоя над оригиналом, его переименование на «восстанавливающая кисть» .
Я выбираю Точечную восстанавливающую кисть с панели инструментов. В Photoshop CS5 она все также находится в выпадающем меню вместе с другими инструментами восстановления (стандартная восстанавливающая кисть - Healing Brush, Заплатка - Patch Tool и Красные глаза – Red Eye Tool). Поэтому если вы не видите ее на панели инструментов, просто кликните мышкой по любому инструменту из этой группы и удерживайте ее до появления всплывающего списка, выберите из него инструмент Точечная восстанавливающая кисть (Spot Healing Brush):

Выбор Точечной восстанавливающей кисти на панели инструментов.
Новая опция «С учетом содержимого»
С активной Точечной восстанавливающей кистью (Spot Healing Brush) посмотрите вверх на Панель настроек, вы увидите не только опции, которые были тут всегда: Соотв. приближения (Proximity Match) и Создать текстуру (Create Texture), но и новый, который появился только в Photoshop CS5, - С учетом содержимого (Content-Aware):

Новая опция С учетом содержимого (Content-Aware) в PhotoshopCS5.
Adobe так уверен, что вы точно захотите использовать новую функцию С учетом содержимого, что сделал выбранной ее по умолчанию. Перед тем, как испробовать ее, давайте посмотрим, как хорошо Точечная восстанавливающая кисть выполняет работу при старой настройке Соотв. приближения (Proximity Match). Я выбираю ее на панели настроек:

В предыдущих версиях программы Фотошоп настройка Соотв. приближения была по умолчанию.
Если честно, Точечная восстанавливающая кисть никогда не подразумевала под собой использование на таких больших областях. По ее названию можно увидеть, что она была разработана для исправления маленьких точек, поэтому я не буду пытаться полностью стереть знак с тротуара, но попробую на маленьком участке. Я увеличу ноль и Точечной восстанавливающей кистью, с настройкой Соотв. приближения, выбранную на панели настроек, я рисую по вершине цифры. Область, по которой я рисую, помечается прозрачным черным цветом, поэтому мне видно, где я уже прошелся кистью.

Рисование Точечной восстанавливающей кистью с настройкой Соотв. приближения.
С настройкой Соотв. приближения Фотошоп просто пытается переместить на текстуру, по которой я рисую, текстуру близлежащих областей. Вот как это работает в версиях CS2, CS3 и CS4. Когда я отпускаю клавишу мыши, мы видим результат:

Результат после использования Точечной восстанавливающей кисти со старым режимом.
Получилось лучше, чем я ожидал, но я все еще не могу назвать результат хорошим. Во-первых, откуда взялся голубой цвет? Я не помню, чтоб он был на оригинале. Также, похоже, Фотошоп рандомно использовал области изображения между двумя сторонами бордюра, и просто разместил их либо как. Заменил ли он текстуру, по которой я рисовал, на другую? Да. Пригодно ли изображение такого качества для использования? Нет.
Давайте попробуем сделать тоже самое, только с настройкой С учетом содержимого (Content-Aware), которую можно выбрать на панели настроек. Я опять рисую по верхушке цифры:
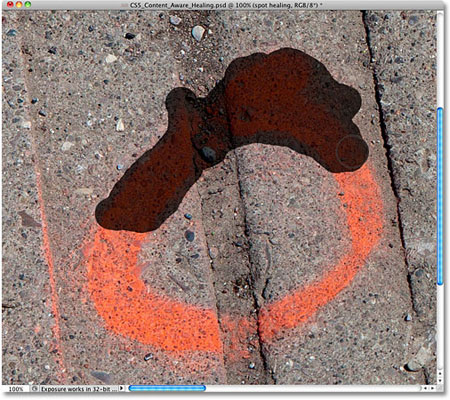
Рисование Точечной восстанавливающей кистью с настройкой С учетом содержимого.
Когда все готово, я отпускаю клавишу мыши и даю Фотошопу делать свою работу. При настройке С учетом содержимого Фотошоп «думает» дольше, анализируя изображение и находя лучший способ «излечить» его, поэтому приготовьтесь подождать на несколько секунд больше для получения результата:
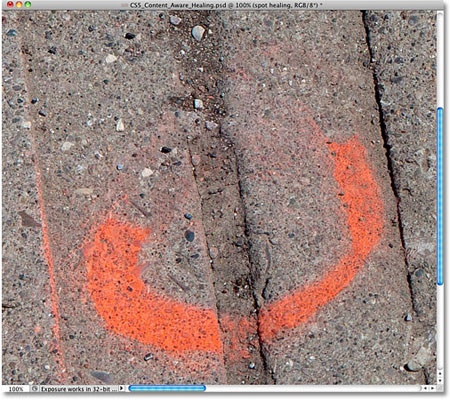
Новая настройка С учетом содержимого сделала работу намного лучше.
Результат в несколько раз лучше! Вместо рандомного распределения текстуры, взятой вокруг области, на которой я рисовал, Фотошоп проверил содержимое изображения и фигур, поэтому текстура расположилась на правильном месте. Результат все еще не идеален, я исправлю недочеты инструментом Штамп (Clone Stamp Tool), но новая функция С учетом содержимого в Photoshop CS5 у Точечной восстанавливающей кисти проделала очень хорошую работу, от которой я буду отталкиваться дальше, такой Точечной восстанавливающей кисти не было в старых версиях программы.
Давайте попробуем исправить еще одно изображение при помощи Восстановления с учетом содержимого и посмотрим на результат.
Однажды я прогуливался со своей камерой в поисках вещей, которые я могу использовать в качестве интересной текстуры для разных фотоэффектов. Кирпичная стена на этом фото мне подошла, но мешает деревянный столб:

Деревянный столб загораживает часть кирпичной стены.
Давайте посмотрим, способна ли Точечная восстанавливающая кисть убрать этот столб с фото. Мы снова попробуем этот инструмент сперва с настройкой Соотв. приближения, а потом С учетом содержимого. Знаете, раньше я б никогда даже и не думал использовать Точечную восстанавливающую кисть для подобных работ в старых версиях программы.
Сперва я выбираю Соотв. приближения (Proximity Match) на панели настроек, мы будем использовать старую версию восстанавливающей кисти. Для быстрого изменения моей кисти я нажимаю на клавиатуре левую и правую квадратные скобки – [ и ] и провожу кистью по столбу:
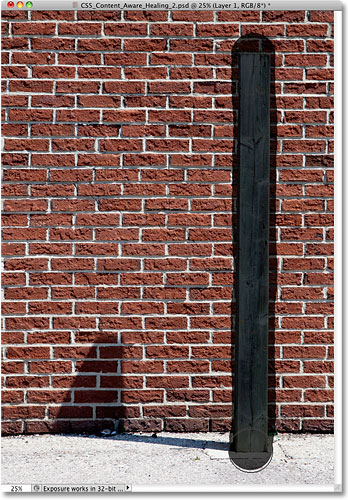
Зарисовываю столб с настройкой Соотв. приближения.
Когда я достиг низа, то отпустил кнопку мыши. Помните, я говорил, что раньше мне б и в голову не пришло даже попробовать такое в предыдущих версиях Фотошоп? Вот почему:
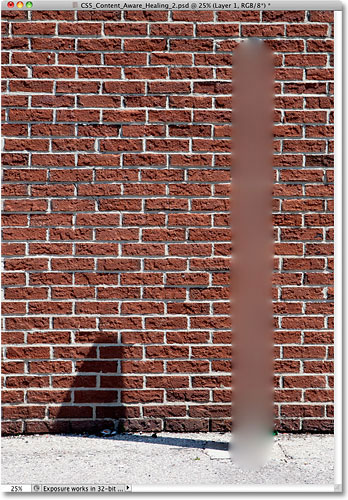
Что ж, идея не была удачной.
Я могу с уверенностью сказать, что работа Точечной восстанавливающей кисти не удалась. Она превратила деревянный столб в размытую массу. Если б я не отменил последний свой шаг нажатием клавиш Ctrl+Z (Win) / Command+Z (Mac) и не попробовал опять, то ничего хорошего из этого изображения уже не вышло б. Но давайте теперь посмотрим на работу Восстановления с учетом содержимого. Выберите из панели настроек опцию С учетом содержимого (Content-Aware) и опять проведите кистью по столбу сверху вниз:
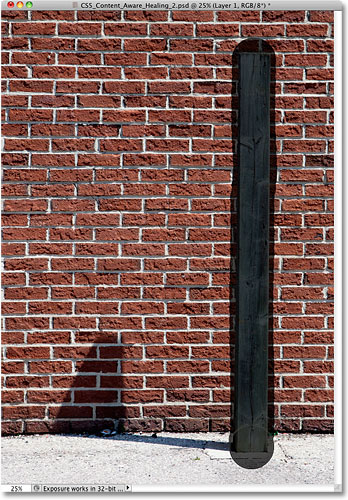
Попробуйте снова, на этот раз используя Восстановление с учетом содержимого.
Я отпускаю кнопку мыши и жду несколько секунд – Фотошоп анализирует содержимое изображения, и получаю результат:

Был ли здесь деревянный столб несколько секунд назад? И откуда взялась тень?
На этот раз Точечная восстанавливающая кисть не оставила после себя размытое месиво, она проделала отличную работу, особенно учитывая то, как мало сил я на это потратил. Просто провел кистью сверху вниз по столбу – это все, что я делал, а остальную работу Фотошоп выполнил самостоятельно! Фотошоп теперь анализирует ваше изображение и пытается сделать так, чтоб результат выглядел натурально – будто ненужного объекта и вовсе не было на изображении. Конечно, результат все еще не идеален, вы должны его подправить другими инструментами ретуширования (стандартная восстанавливающая кисть - Healing Brush,Заплатка - Patch Tool, Штамп - Clone Stamp Tool). Восстановление с учетом содержимого возносит Точечную восстанавливающую кисть на новый уровень. Adobe был прав, когда по умолчанию сделал выбранной опцию С учетом содержимого (Content-Aware), ведь если вы хоть раз увидите ее действие в Photoshop CS5, вы больше не вернетесь к старой опции Соотв. приближения (Proximity Match)!
Автор: Steve Patterson
Переводчик: Мирошниченко Валерия
Ссылка на источник
Источник: www.photoshopessentials.com
Комментарии 195
новое
спасибо за урок, узнала много нового
Хороший инструмент. Убрала пятнышки на носике.
если бы мне раньше сказали, что нужно с кирпичной стены убрать столб, меня бы это повергло в шок, но сейчас...хм..Легко) Спасибо)
Спасибо за урок
Спасибо за урок)
Результат потрясающий!
Вот что у меня получилось.
Вот что у меня получилось.
Забавный инструмент, раньше им не пользовалась - не знала его возможностей.
Спасибо за интересный урок!
до
спасибо за урок
у меня тоже в "новом слое" ничего не получалось, поэтому просто копировала слой, чтобы не повредить исходник
И еще одна работа по уроку
Спасибо
до, но это работа сугубо со штампом и его жесткостью. Тут точечная восстанавливающая кисть была бессильна. Так что если вы думаете, что она решит всё за вас и вы всё сделаете легко - вы ошибаетесь
после
ноги как две дороги
дизайн это все
палочка где ты
вот так вот
Вторая задача.
Спасибо за урок!
огромное спасибо за урок!
Спасибо за урок!
спасибо за урок
Спасибо
Спасибо за прекрасное объяснение! Отличный инструмент в прошлом, стал еще лучше в настоящем!!!
Спасибо