Вырезаем текст из камня в Фотошоп
Вырезаем текст из камня в Фотошоп
Сложность урока: Легкий
В этом уроке вы узнаете, как создать текст из камня в программе Photoshop, используя фильтры и стили слоя.
ОК. Давайте приступим!
Итоговый результат

Шаг 1
Создайте новый документ 1024 x 768 px. Давайте начнём с создания Радиального градиента (Radial Gradient). Установите цвет переднего плана на #265649, а цвет заднего плана на #322d2f.
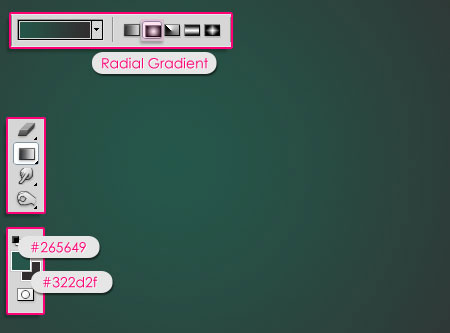
Напечатайте текст. Цвет текста #7b7b7b. Шрифт текста Aller Display, Размер 300 px.
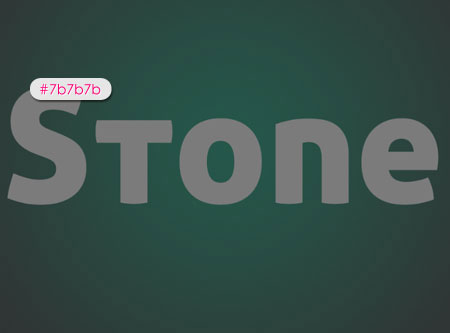
Шаг 2
Дважды щёлкните по слою с текстом. В появившемся окне, примените следующие стили слоя:
Тень (Drop Shadow):
Цвет: #686868
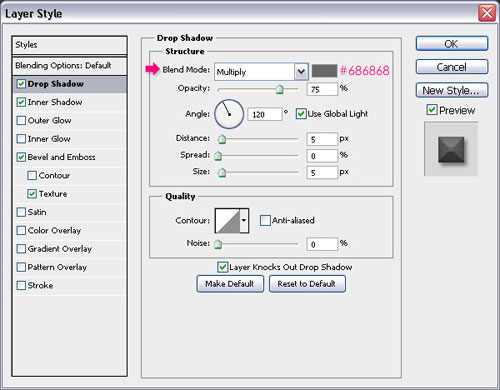
Внутренняя тень (Inner Shadow):
Цвет: #737373
Смещение (Distance): 0
Размер (Size): 10
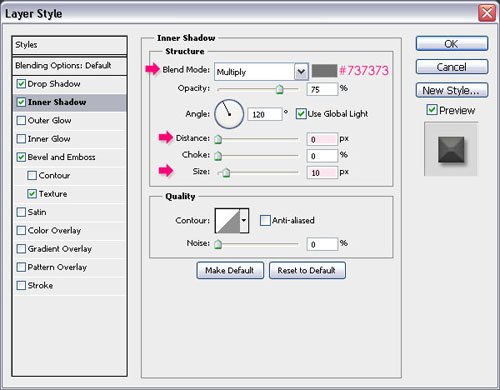
Тиснение (Bevel and Emboss):
Метод (Technique): Жёсткая огранка (Chisel Hard)
Глубина (Depth): 150
Размер (Size): 27
Уберите галочку в окошке Глобальное освещение (Global Light)
Угол (Angle): 90
Высота (Altitude): 30
Контур глянца (Gloss Contour): Gaussian
Поставьте галочку в окошке Сглаживание (Anti-aliased)
Режим подсветки (Highlight Mode): Мягкий свет (Soft Light)
Цвет: #e4e2d9
Режим тени (Shadow Mode) – Цвет: #7b7b7b
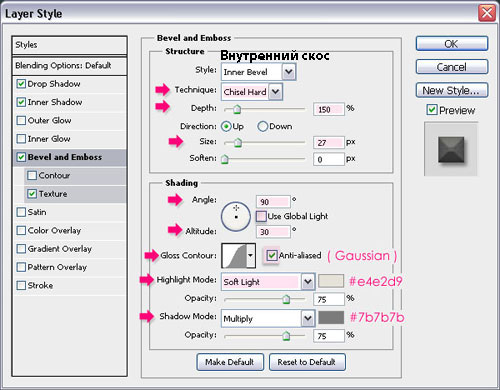
Текстура (Texture):
Узор (Pattern): Ржавый металл (Rusted Metal)
Масштаб (Scale): 250%
Глубина (Depth): 20%
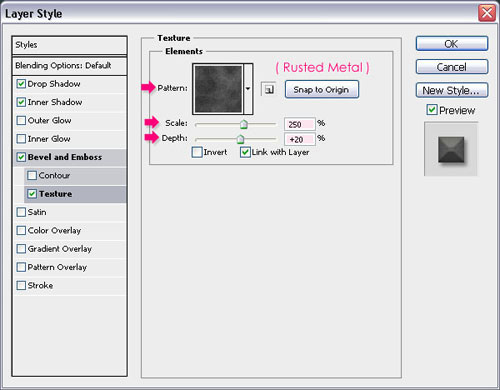
Текст должен быть, как на скриншоте ниже.

Шаг 3
Создайте новый слой поверх всех слоёв. Назовите этот слой ‘текстура’. Удерживая клавишу (Ctrl)+ щёлкните по миниатюре слоя с текстом, чтобы загрузить активное выделение.
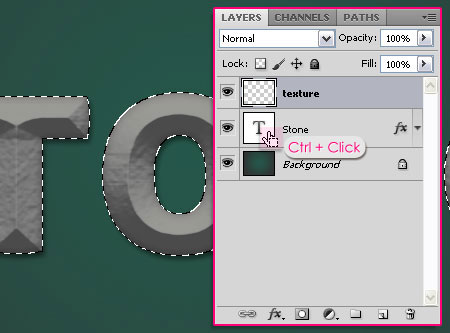
Установите цвет переднего плана на #dadada, а цвет заднего плана на #7d582e, далее, идём Фильтр – Рендеринг - Облака (Filter > Render > Clouds). Нажмите клавиши (Ctrl+D), чтобы отменить активное выделение.
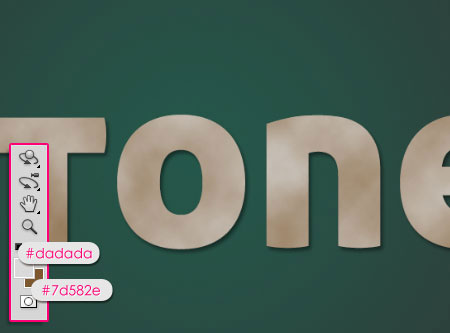
Идём Фильтр - Текстура – Кракелюры (Filter > Texture > Craquelure). Установите следующие настройки:
Интервалы (Crack Spacing) 16
Глубина трещин (Crack Depth) 2
Освещённость (Crack Brightness) 0.
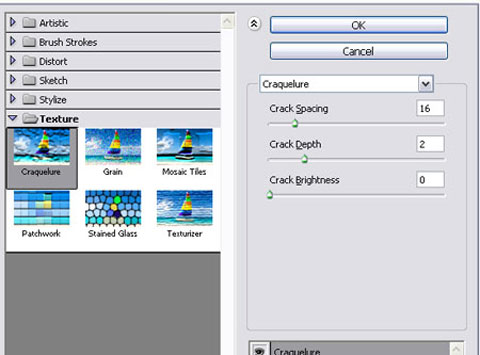

Далее, идём Фильтр – Штрихи – Аэрограф (Filter > Brush Strokes > Sprayed Strokes). Установите следующие настройки:
Длина штрихов (Stroke Length) 20
Радиус Разбрызгивания (Spray Radius) 9
Направление штрихов (Stroke Direction) Горизонтально (Horizontal).
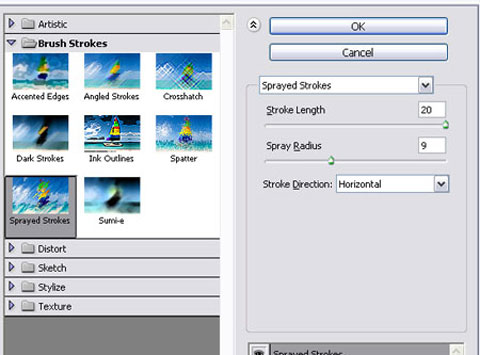

Шаг 4
Далее, поменяйте режим наложения для слоя ‘текстура’ на Перекрытие (Overlay), а также уменьшите значение Заливки (Fill) до 80%.
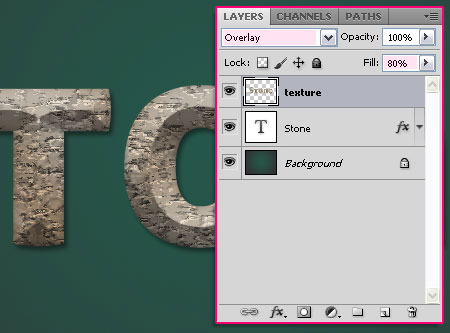
Идём Изображение – Коррекция – Уровни (Image > Adjustments > Levels), установите значение Тени (Shadows) на 15, а значение Гаммы (Gamma) на 0.80.
Примечание переводчика: примените коррекцию к слою ‘текстура’.
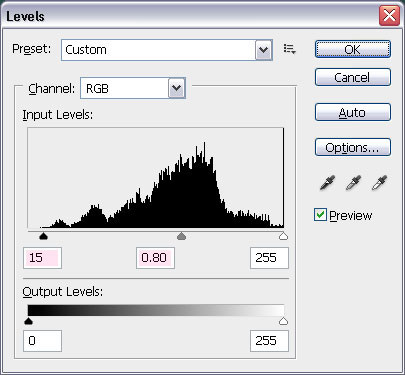
Это немного затемнит цвет.

Шаг 5
Откройте гранжевую текстуру, далее, идём Изображение – Коррекция – Цветовой тон / Насыщенность (Image > Adjustments > Hue/Saturation). Уменьшите значение Цветового тона (Hue) до -40, а значение Яркости (Lightness) до -10.
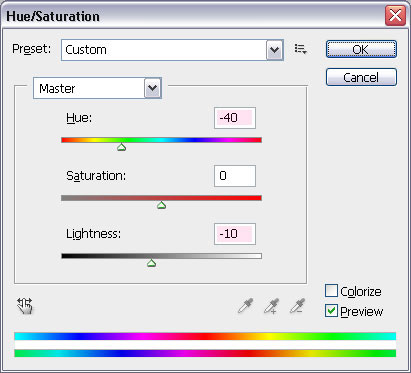

Переместите гранжевую текстуру на наш рабочий документ, расположив поверх слоя с задним фоном. Вы можете на своё усмотрение повернуть данную текстуру или применить масштабирование, затем, поменяйте режим наложения для данного слоя с гранжевой текстурой на Перекрытие (Overlay).
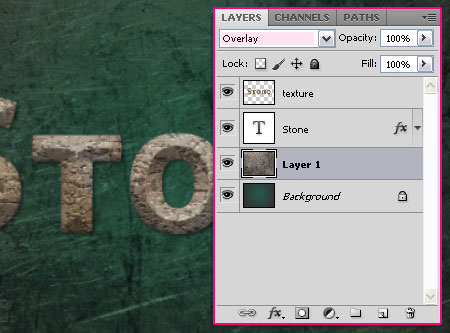
Шаг 6
Перейдите на слой ‘текстура’, далее, добавьте новый корректирующий слой Цветовой тон / Насыщенность (Hue/Saturation) поверх всех слоёв.
Примечание переводчика: попробуйте преобразовать данный корректирующий слой и следующий корректирующий слой в обтравочную маску к слою ‘текстура’, чтобы получить результат, как на итоговом изображении.
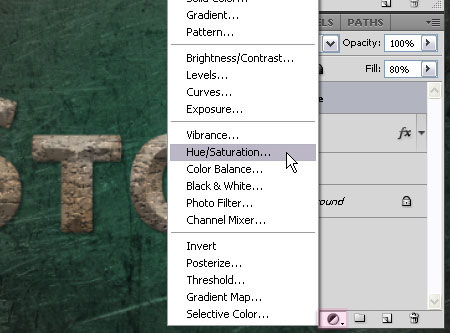
Установите значение Цветового тона (Hue) на 3, а значение Насыщенности (Saturation) на -10. Таким образом, мы немного смягчим цвета.
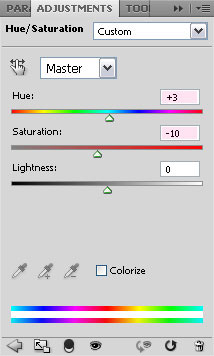
Далее, добавьте ещё один корректирующий слой ФотоФильтр (Photo Filter) поверх всех слоёв.
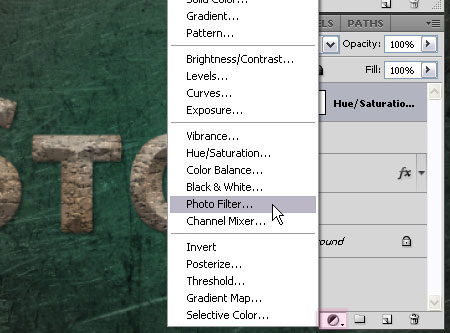
В выпадающем меню Фильтра (Filter), выберите фильтр Deep Yellow, а также установите значение Плотности (Density) на 20, или выберите любое другое значение на своё усмотрение.
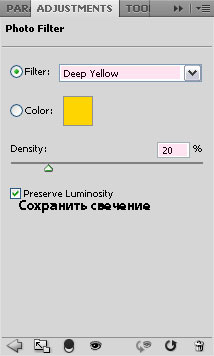
Корректирующие слои придают красивый цветовой оттенок к итоговому изображению.

Шаг 7
Данный шаг является выборочным, тем не менее, он помогает добавить больше текстуры к заключительному эффекту. Для этого, ещё раз перейдите на слой ‘текстура’ и далее, идём Фильтр – Шум – Добавить шум (Filter > Noise > Add Noise). Установите количество шума 7, Распределение (Distribution) Равномерное (Uniform), а также поставьте галочку в окошке Монохромный (Monochromatic).
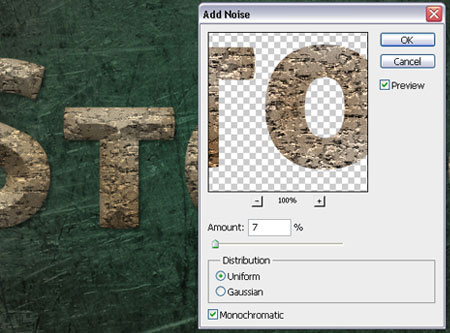
Вы также можете затемнить отдельные участки текста с помощью инструмента Затемнитель (Burn Tool), чтобы добавить глубины.

Итоговый результат:

Автор: textuts
Источник: textuts.com
Комментарии 96
Спасибо большое за урок. Шрифт с кирилицей, похожий на оригинальный Franklin Gothic (скачивала в инете свободно).
Мой вариант этого урока
Хорошенький вариант!
Спасибо автору и переводчику за урок!
Спасибо!
спасибо
Спасибо!
Спасибо ...
Такой вариант.
Спасибо за урок!
Спасибо)
Благодарствую!!!
спасибо, понравился урок
Спасибо
Спасибо за урок.
спасибо
Спасибо! Отличный урок!
Спасибо
Спасибо.
Вооот.
Спасибо.
Спасибо за урок)
Cпасибо.Получилось так
Спасибо!
Спасибо! Интересный урок.
Спасибо за урок и за перевод.
Спасибо! О_о
Спасибо за урок!
спасибо
Спасибо.
Благодарю!