Текст из веток в Фотошоп
Текст из веток в Фотошоп
Сложность урока: Средний
Материалы для урока:
Конечный результат:

Шаг 1. Создайте новый документ (Ctrl + N) размером 800х600 пикселей. Выберите инструмент Градиент  (Gradient Tool) (G) и настройте так: Стиль – Радиальный (Radial), цвет – от #f8f8f8 к #e0e0e0. Сделайте заливку холста:
(Gradient Tool) (G) и настройте так: Стиль – Радиальный (Radial), цвет – от #f8f8f8 к #e0e0e0. Сделайте заливку холста:

Шаг 2. Откройте фотографию коры дерева в Фотошопе и инструментом Перемещение  (Move Tool) (V) перетащите её в основной документ.
(Move Tool) (V) перетащите её в основной документ.

Перейдите в меню Слой – Новый корректирующий слой – Цветовой тон/Насыщенность (Layer – New Adjustment Layer – Hue/Saturation): понизьте Насыщенность (Saturation) до -100. Потом перейдите в меню Слой – Создать обтравочную маску (Layer – Create Clipping Mask). Обтравочная маска сделает так, что эффект от корректирующего слоя будет применён только к слою с корой.

Выберите слой с корой и понизьте его Непрозрачность (Opacity) до 30%. Установите Режим наложения (Blending Mode) – Перекрытие (Overlay).

Шаг 3. Импортируйте абстрактные кисти, загруженные в начале урока. Создайте новый слой (Ctrl + Shift + N) и назовите его “brush marks 1”. Используя абстрактную кисть, обрисуйте слой чёрным цветом.

Установите Режим наложения (Blending Mode) – Перекрытие (Overlay) и Непрозрачность (Opacity) – 80%.

Шаг 4. Создайте ещё несколько слоёв, которые обрисуете чёрной абстрактной кистью. И несколько слоёв, обрисованных белой кистью. Идея в том, чтобы сложить фон из нескольких слоёв.

Шаг 5. Инструментом Горизонтальный текст  (Horizontal Type Tool) (T) напишите текст в центре холста. Шрифт не важен, лишь бы он был жирным.
(Horizontal Type Tool) (T) напишите текст в центре холста. Шрифт не важен, лишь бы он был жирным.

Шаг 6. Откройте фотографию ветки и извлеките любым способом несколько веток в основной документ. Обе ветки должны быть на отдельных слоях.

Шаг 7. Расположите часть дерева под буквой “P” в левой части холста при помощи инструмента Перемещение  (Move Tool) (V).
(Move Tool) (V).

Теперь нужно стилизовать часть дерева. Мы применим стиль Наложение цвета (Color Overlay) и добавим корректирующий слой Цветовой тон/Насыщенность (Hue/Saturation) (для которого нужно создать обтравочную маску).
Кликните дважды на слое с частью дерева, чтобы открыть окно стилей и примените стиль Наложение цвета (Color Overlay):
Режим (Blend Mode): Нормальный (Normal)
Цвет (Color): #000000
Непрозрачность (Opacity): 65%
Нажмите ОК и перейдите в меню Слой – Новый корректирующий слой – Цветовой тон/Насыщенность (Layer – New Adjustment Layer – Hue/Saturation): понизьте Насыщенность (Hue) до -100.

Шаг 8. Теперь мы будем обвивать ветки вокруг букв. Для этого нам понадобится режим Марионеточная деформация. Расположите ветку на букве “D” и перейдите в меню Редактирование – Марионеточная деформация (Edit – Puppet Warp Tool). Измените ветку, как показано ниже:

Шаг 9. Так будет выглядеть ваше изображение после деформации. Этим способом нужно обвить каждую букву веткой. Для каждой новой ветки используйте тот же стиль Наложение цвета (Color Overlay) и настройку Цветового тона/Насыщенности (Hue/Saturation), что и для первого слоя с частью дерева.

Если скрыть текстовый слой, то получите такой результат:

Шаг 10. Создайте новый слой (Ctrl + Shift + N) и назовите его “brush marks over letters”. Выберите абстрактную кисть и обрисуйте буквы. Нужно создать эффект изношенных краёв.

Шаг 11. При рисовании кистью изменяйте значение угла. Его можно настроить в палитре кистей (F5). Это нужно для того, чтобы нарисовать узор под правильным углом по отношению к букве.

Шаг 12. Создайте новый слой (Ctrl + Shift + N) и назовите его “highlights”. Сделайте несколько заливок радиальным градиентом цветом от белого к прозрачному. Заливки должны быть на буквах. Установите Режим наложения (Blending Mode) этого слоя - Перекрытие (Overlay) и Непрозрачность (Opacity) – 40%.
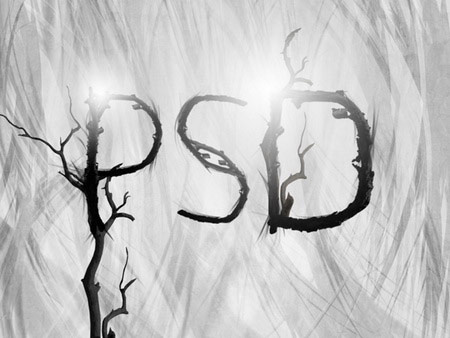

Шаг 13. Откройте фотографию ворона и извлеките её в основной документ. Расположите на одной из букв и примените стиль Наложение цвета (Color Overlay):

Шаг 14. Перейдите в меню Слой – Новый корректирующий слой – Уровни (Layer – New Adjustment Layer – Levels): 0 / 1.08 / 247.


Автор: Tom
Источник: psd.fanextra.com
Комментарии 53
Спасибо
Спасибо за урок и за идею!
Интересно было попробовать.Спасибо.
Урок очень пригодился.
Спасибо! Отличный урок...
у меня нет марионеточной деформации.. для какой версии фотошоп написан урок???
Спасибо за оригинальный урок.
Спс за урок
хороший урок жаль кистей не нашел пришлось исползовать другие
Спасибо за урок!
Спасибо) мне понравилось)
а в каком фотошопе делали
Спасибо)
Просто акк создай и скачай картинки, а кисть платная... я похожею использовал)
блиииин, скиньте пожалуйста всё картинки, которые нужны и кисти, не получается скачать(((((
Оцените))
Спасибо очень интересный урок)
Очень интересный урок!!! Спасибо автору и переводчику.
вот у меня PS3 и я к нему оч привык!вы в каком фотошопе делали?!??!?!можите на почту написать!)а то я редко появляюсь...lestat.mars это майл
да не за что!)))
Вот, получилось! Bi2Bi, ещё раз - спасибо!
Спасибо, у меня видимо марионеточная деформация написана по-английски. Вообще, у меня фотошоп чуть-чуть не до конца переведён.
D-R-A-K-O-N у меня тоже 5 фотошоп вот скрин посмотри его
У меня Фотошоп 5, мне не найти, где находится марионеточная деформация! Подскажите!
выложите кисти!!!!!! очень прошу.
Спасибо за урок.
Я только новичёк, кто подскажет как извлеките ветки в тех слоях?
Если не сложно напишите в ICQ 581343935 ну или сюда
а ваще зачетный урок. низкий поклон переводчику
Спасибо! Очень мило. У меня почему-то возникли ассоциации с Тимом Бертоном))
P.S. Сделала в CS3. Пора переходить на новый уровень=)
Без них что ли ничего не можете