Текст из бобов в Фотошоп
Текст из бобов в Фотошоп
Сложность урока: Средний
В этом уроке мы создадим аппетитный текст из разноцветных бобов.
Конечный результат:

Ресурсы урока:
1. Создание кисти
Шаг 1
Создайте новый документ в Фотошопе (Ctrl + N) размером 500х500 пикселей. Выберите инструмент Эллипс  (Ellipse Tool) (U), на верхней панели задайте ширину и высоту (175х385 пикселей) и создайте овал в центре холста.
(Ellipse Tool) (U), на верхней панели задайте ширину и высоту (175х385 пикселей) и создайте овал в центре холста.
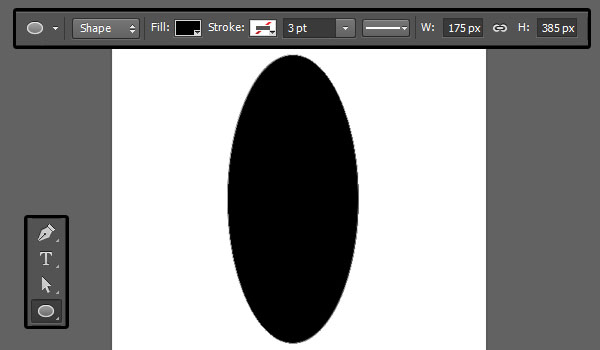
Шаг 2
Выберите инструмент Стрелка  (Direct Selection Tool) (A) и выделите две якорные точки на боковых сторонах.
(Direct Selection Tool) (A) и выделите две якорные точки на боковых сторонах.
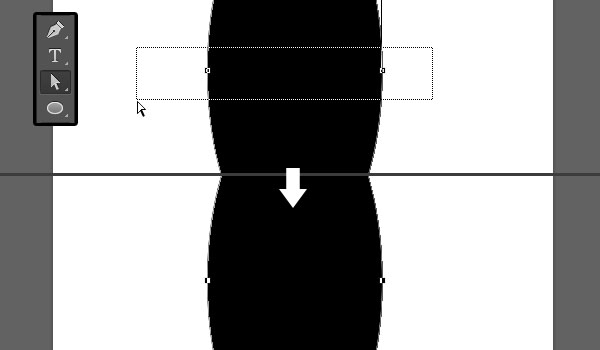
Шаг 3
Нажмите на клавишу стрелки влево пару раз, чтобы сдвинуть якорные точки.

Шаг 4
Теперь выделите две другие якорные точки и перейдите в меню Редактирование > Трансформирование контура > Масштабирование (Edit > Transform Points > Scale). Зажмите клавишу Alt и оттяните правую сторону рамки трансформирования вправо. Удерживание клавиши Alt отвечает за симметричное трансформирование. Нажмите Enter, чтобы применить изменения.

Шаг 5
Инструментом Стрелка  (Direct Selection Tool) (A) выделите якорные точки и передвиньте их так, получить форму боба.
(Direct Selection Tool) (A) выделите якорные точки и передвиньте их так, получить форму боба.

Шаг 6
Перейдите в меню Редактирование > Определить кисть (Edit > Define Brush Preset.

2. Создание фона
Шаг 1
Создайте новый документ в Фотошопе (Ctrl + N) размером 1250х1250 пикселей с разрешением 300 пиксель/дюйм. На панели инструментов установите цвета #f7f7f7 и #cdc9c8 в качестве основного и фонового соответственно. Выберите инструмент Градиент  (Gradien Tool) (G): От основного к фоновому (Foreground to Background), Радиальный (Radial).
(Gradien Tool) (G): От основного к фоновому (Foreground to Background), Радиальный (Radial).
Протяните градиент из центра холста к одному из углов. Затем создайте копию фонового слоя (Ctrl + J).

Шаг 2
Кликните дважды на копии фонового слоя, чтобы открыть окно стилей. Примените стиль Наложение узора (Pattern Overlay): Режим – Умножение, текстура стены.

Результат:

3. Создание текста
Шаг 1
Инструментом Горизонтальный текст  (Horizontal Type Tool) (T) напишите «JELLY BEANS» шрифтом «Insaniburger». Каждая строчка текста должна быть на отдельном слое.
(Horizontal Type Tool) (T) напишите «JELLY BEANS» шрифтом «Insaniburger». Каждая строчка текста должна быть на отдельном слое.

Шаг 2
Откройте панель Символ (Окно > Символ) (Window > Character) и настройте шрифт каждого слова.
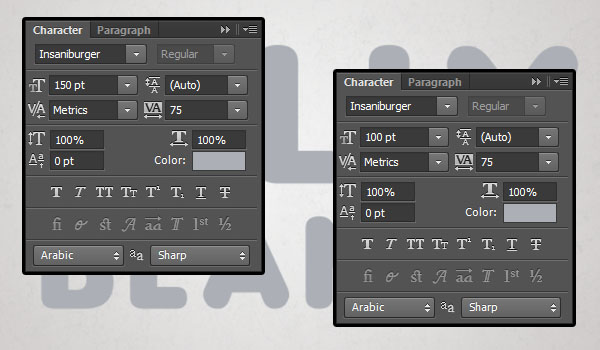
4. Создание контура
Шаг 1
Кликните правой кнопкой мыши на текстовом слое и выберите пункт Создать рабочий контур (Create Work Path).

Шаг 2
Выключите слой «JELLY», из которого мы только что создали контур. Создайте новый слой на самом верху и назовите его «Stroke». Выберите инструмент Кисть  (Brush Tool) (B).
(Brush Tool) (B).

5. Обводка текста кистью
Шаг 1
Откройте панель кистей (F5), выберите кисть в форме боба, которую мы создали в начале урока, и настройте её, как показано ниже:
Форма отпечатка кисти (Brush Tip Shape):
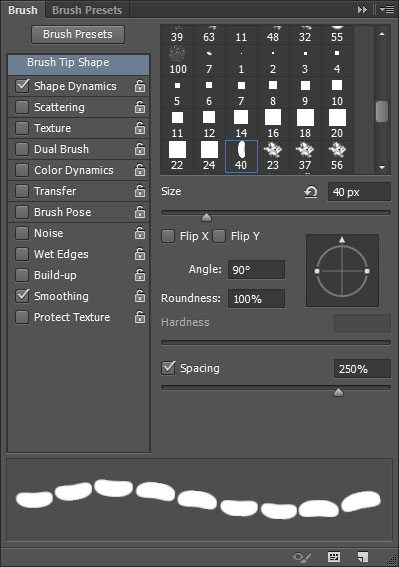
Динамика формы (Shape Dynamics):

Шаг 2
Выберите чёрный цвет для кисти и нажмите Enter, чтобы обвести контур.

6. Исправление наложения бобов
Шаг 1
На следующем скриншоте отмечены участки, на которых бобы накладываются друг на друга.
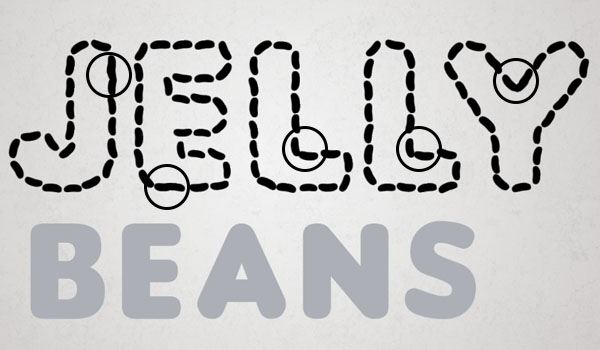
Шаг 2
Выберите инструмент Ластик (Eraser Tool) (E) и сотрите проблемные участки.

Шаг 3
Выберите кисть для рисования бобов и одиночными кликами заполните пустоты. Очень важно, чтобы угол наклона новых бобов соответствовал общей форме.
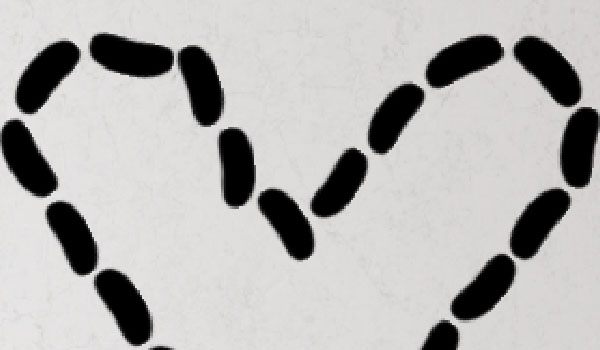
Убедитесь, что Вы не пропустили ни одного проблемного участка.

7. Стилизация бобов
Откройте стили слоя «Stroke» и примените следующие стили:
Тиснение (Bevel & Emboss): Режим – Внутренний скос, Метод – Плавное, Режим подсветки – Осветление, Режим тени – Умножение.

Контур (Contour):

Текстура (Texture): белый песок.

Внутреннее свечение (Inner Glow): Режим – Перекрытие, Метод – Точный.
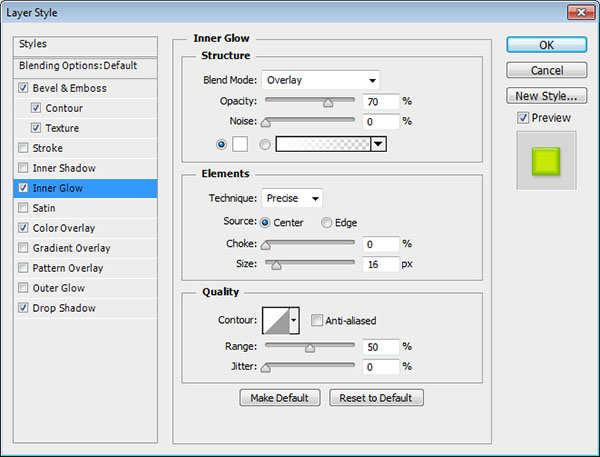
Наложение цвета (Color Overlay): #75b602.

Отбрасывание тени (Drop Shadow): Режим – Умножение.

Стили, которые мы только что применили, будут использованы и для других слоёв текста из бобов, за исключением стиля Наложение цвета, который будет меняться для создания цветового разнообразия.
Кликните правой кнопкой мыши на слое «Stroke» и выберите пункт Скопировать стиль слоя (Copy Layer Style).

8. Заполнение текста
Шаг 1
Создайте новый слой под слоем «Stroke» и назовите его «Pink 1». На этом слое мы будем заполнять текст розовыми бобами. Название слоя поможет не запутаться в большом количестве разноцветных бобов. К каждому слою с бобами вставляйте стили, которые мы скопировали со слоя «Stroke».

Шаг 2
Откройте стили слоя «Pink 1» и измените цвет стиля Наложение цвета (Color Overlay) на #da296c.
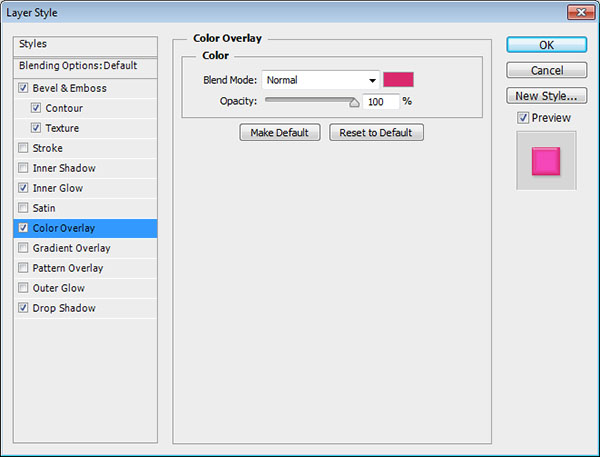
Шаг 3
Нарисуйте несколько бобов внутри текста.

Шаг 4
Добавьте больше слоёв, на которые нужно вставить стили и бобы. Вот имена слоёв и цвета бобов:
Pink 3 - #da296c
Green 2 - #75b602
Purple 2 - #4f2b3a
Yellow 2 - #ddc64b
Orange 2 - #ea9400
Purple 1 - #4f2b3a
Yellow 1 - #ddc64b
Pink 2 - #da296c
Green 1 - #75b602
Orange 1 - #ea9400
Pink 1 - #da296c

9. Ещё несколько бобов
Шаг 1
Выберите инструмент Ластик  (Eraser Tool) (E) и на слое «Stroke» сотрите несколько зелёных бобов с буквы «Y». Затем добавьте несколько зелёных бобов так, чтобы буква стала раскрыта.
(Eraser Tool) (E) и на слое «Stroke» сотрите несколько зелёных бобов с буквы «Y». Затем добавьте несколько зелёных бобов так, чтобы буква стала раскрыта.

Шаг 2
Нарисуйте несколько цветных боба, выпавших из буквы.

Шаг 3
Все бобы первого слова поместите в одну группу «JELLY» (Ctrl + G).

10. Создание контура из второго слова
Шаг 1
Выберите инструмент Перо  (Pen Tool) (P) и в настройках выберите режим Контур (Path). Создайте новый слой на самом верху и назовите его «Beans». Нарисуйте контур внутри букв второго слова. Чтобы сразу нарисовать контур на всех буквах, удерживайте клавишу Ctrl, когда будете переходить к следующему. Чтобы рисовать прямые линии, удерживайте клавишу Shift.
(Pen Tool) (P) и в настройках выберите режим Контур (Path). Создайте новый слой на самом верху и назовите его «Beans». Нарисуйте контур внутри букв второго слова. Чтобы сразу нарисовать контур на всех буквах, удерживайте клавишу Ctrl, когда будете переходить к следующему. Чтобы рисовать прямые линии, удерживайте клавишу Shift.
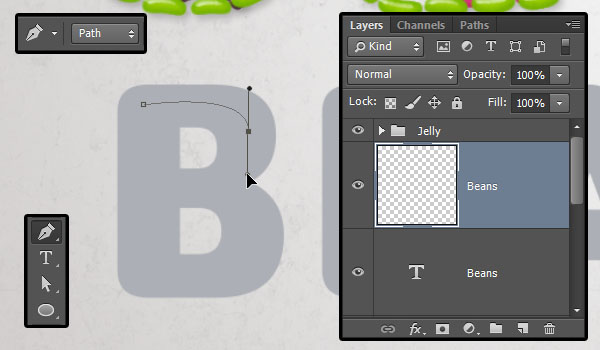
Шаг 2
Выберите инструмент Стрелка  (Direct Selection Tool) (A) и поправьте форму контуров. Двигайте якорные точки и рычажки.
(Direct Selection Tool) (A) и поправьте форму контуров. Двигайте якорные точки и рычажки.

Шаг 3
На нужно рисовать контур в слишком маленьких участках, так как бобы на них можно нарисовать самостоятельно.

Шаг 4
Выключите текстовый слой, выберите инструмент Кисть  (Brush Tool) (B) и нарисуйте обведите контур на новом слое. Затем вставьте на него скопированные стили. Измените цвет бобов и обратите внимание на их наложение.
(Brush Tool) (B) и нарисуйте обведите контур на новом слое. Затем вставьте на него скопированные стили. Измените цвет бобов и обратите внимание на их наложение.

Поздравляю! Мы закончили урок!
Итак, подведём итоги. Мы создали простую кисть для рисования бобов при помощи инструментов Эллипс  (Ellipse Tool) (U) и Стрелка
(Ellipse Tool) (U) и Стрелка  (Direct Selection Tool) (A).
(Direct Selection Tool) (A).
Далее мы создали два слова разного размера, которые обвели кистью для рисования бобов. Было уделено внимание наложение бобов друг на друга.
Обводку мы стилизовали разными эффектами, чтобы бобы были похожи на конфеты. Эти стили использовались нами в течении всего урока для изменения внешнего вида бобов. С их помощью мы заполнили внутреннюю часть текста.
Для создания второго слова из бобов, мы создали контур внутри букв и обвели его. В результате мы получили слова из линии бобов и обошлись без заполнения.
На примере данного урока Вы убедились, что при помощи стандартных инструментов Фотошопа и стилей можно создать разные объекты.

Автор: Rose
Источник: design.tutsplus.com
Комментарии 13
Спасибо за урок
Спасибо
Спасибо за урок.
Спасибо за урок!
Забавно! спасибо!
Как делать якорные точки стрелкой?
Спасибо за урок.
Урок просто чудо! СПАСИБО ОГРОМНОЕ! Сделала картинку для парня-программиста)))
Клёвый урок, спасибо огромное! :)
Спасибо за урок!
Спасибо!
Спасибо!
Спасибо за урок.
Спасибо за веселый жизнерадостный урок.