Светящийся глянцевый эффект для текста в Фотошоп
Светящийся глянцевый эффект для текста в Фотошоп
Сложность урока: Легкий
В этом уроке я покажу вам, как быстро и легко добавить глянцевый эффект тексту, как повысить контрастность и цвет изображения. Я использую эту технику для применения внешнего свечения для текста с глянцевым эффектом.
Мы создадим действительно красивый эффект, используя комбинацию стилей слоя ,режимов наложения и применения текстур.
Cкачать архив с исходными материалами
Финальный результат

Откройте новый документ 2000 х 1000 рх, разрешение 72 dpi с чёрным фоном.
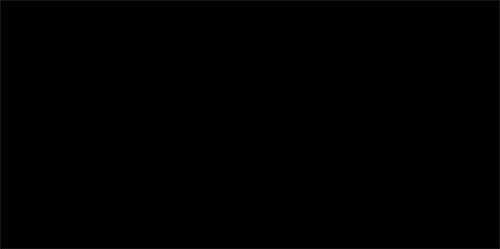
Затем напишите свой текст. Я использовал шрифт Impact размер 500pt.

Дважды щёлкните по слою, чтобы открыть окно Параметров наложения. Поставьте значение Fill Opacity (Непрозрачность заливки) на 0%. Добавьте следующие стили слоя.
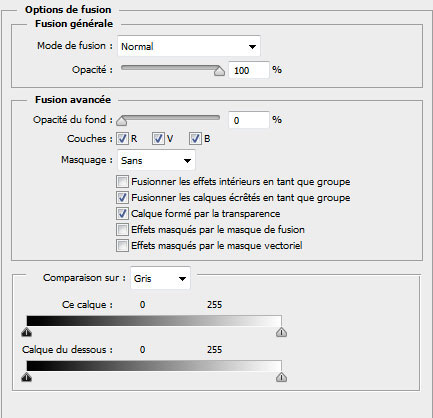
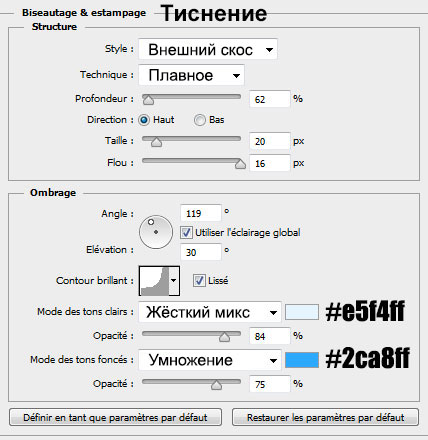
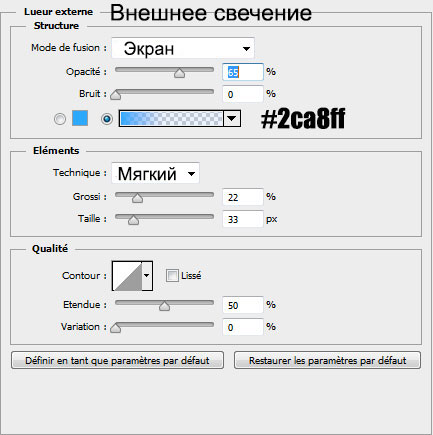

Дублируйте слой с текстом (Ctrl+J) и очистите стили слоя, пройдя в меню Layers > Layer Style > Clear Layer Style (Слои – Стиль слоя – Очистить стиль слоя).

Снова откройте окно Параметров наложения. Поставьте значение Fill Opacity (Непрозрачность заливки) на 0% и добавьте следующие стили слоя.
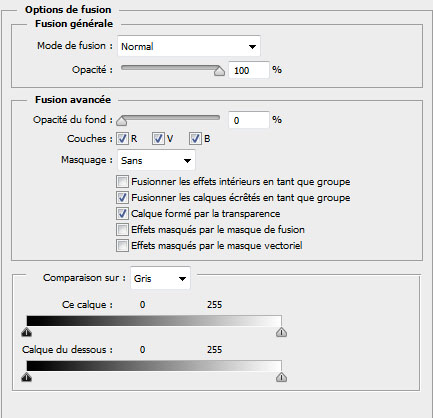
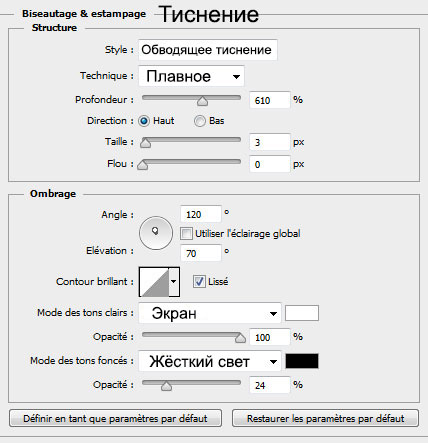

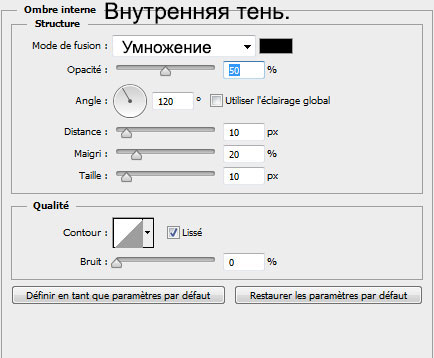
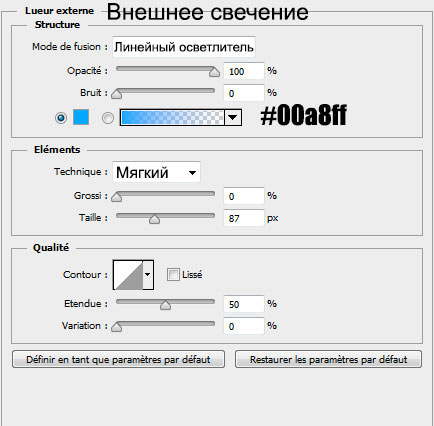
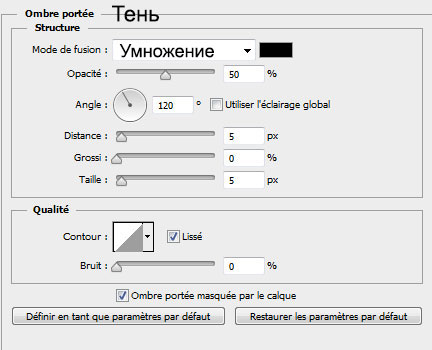

Ещё раз дублируйте слой с текстом и очистите стили слоя через меню Layers > Layer Style > Clear Layer Style (Слои – Стиль слоя – Очистить стиль слоя).

Вернитесь в окно Параметров наложения – заливка слоя 0%. Добавьте стили слоя.
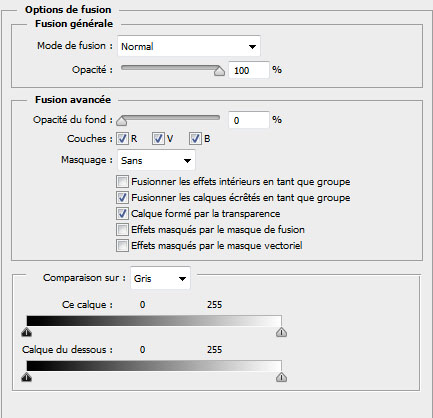
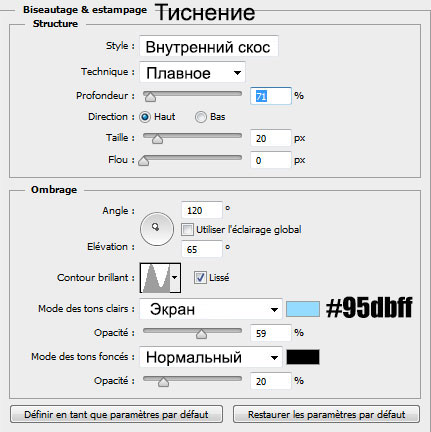
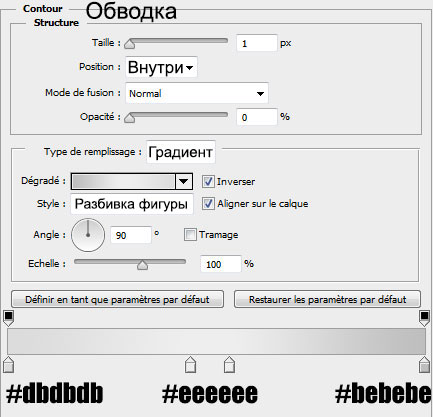

Откройте текстуру texture1.jpg и перенесите в работу, как показано ниже.

Далее, удерживая клавишу Ctrl, щёлкните по миниатюре слоя с текстом, чтобы загрузить выделение или пройдите в меню Select > Load Selection (Выделение – Загрузить выделенную область).
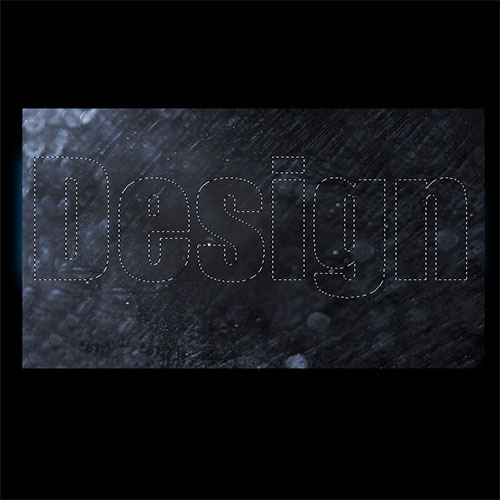
На слое с текстурой добавьте маску слоя в меню Layer > LayerMask > RevealSelection (Слой – Слой-маска – Показать выделенную область).
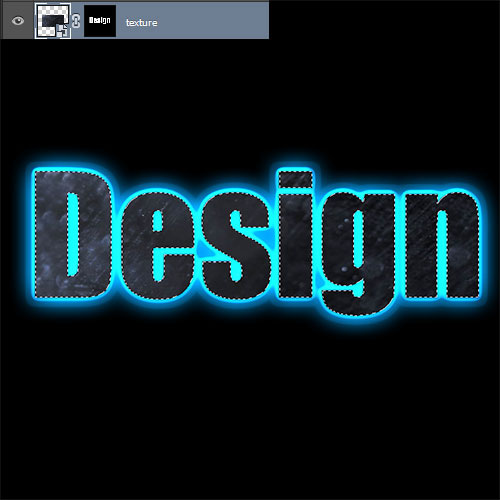
Измените режим наложения слоя с текстурой на Screen (Экран).

Откройте вторую текстуру texture2.jpg, как показано ниже.
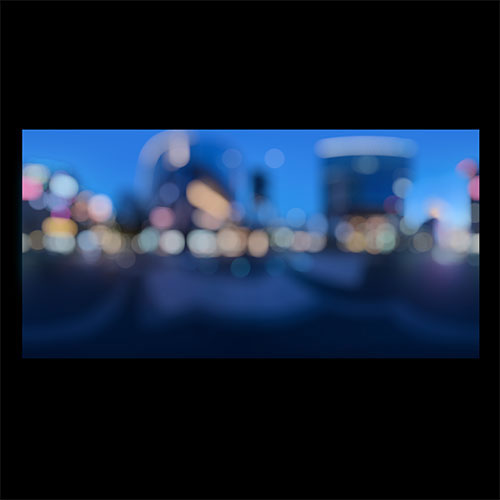
Выберите инструмент Eraser Tool  (E) (Ластик) с мягкой кистью с небольшой непрозрачностью и сотрите центральную часть текстуры.
(E) (Ластик) с мягкой кистью с небольшой непрозрачностью и сотрите центральную часть текстуры.

Для этого слоя создайте обтравочную маску, пройдя в меню Layer> Create Clipping Mask (Ctrl + Alt + G) (Слой – Создать обтравочную маску).
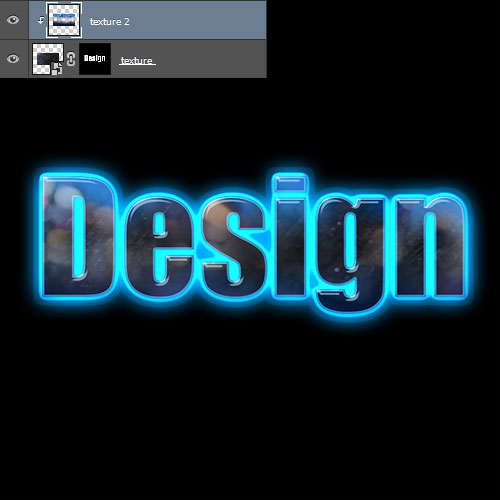
Затем создайте корректирующий слой Hue/Saturation (Цветовой тон/Насыщенность) в качестве обтравочной маски, перейдя в меню Layer > New Adjustment Layer > Hue/Saturation (Слой – Новый корректирующий слой – Цветовой тон/Насыщенность). УменьшитезначениеSaturation (Насыщенность) до -69.
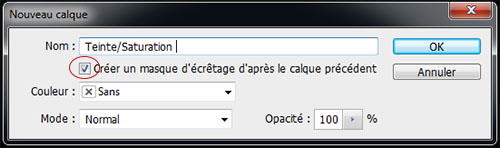
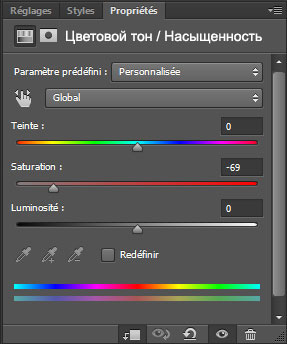

Откройте текстуру etoile-tutsps.jpg в качестве обтравочной маски, как показано ниже.
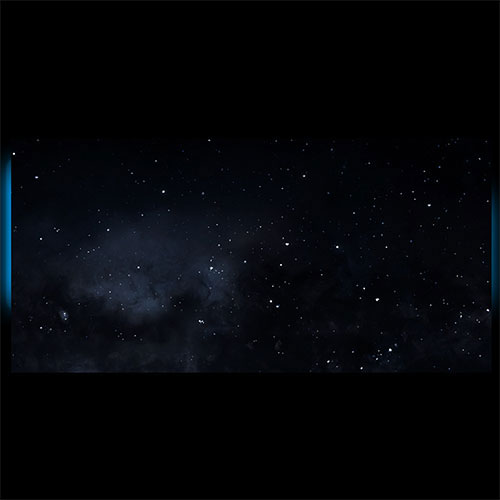

Измените режим наложения этого слоя на Soft Light (Мягкий свет).

Дублируйте слой с текстурой звёзд (Ctrl+J), уменьшите размер (Ctrl+T) и измените режим наложения на Screen (Экран).

Ещё раз дублируйте слой с текстурой и уменьшите размер.
Примечание переводчика: дублированные слои с текстурой так же должны быть в качестве обтравочной маски.

Откройте текстуру 4-1.jpg и переместите ниже всех текстовых слоёв. Расположите её, как показано ниже.

Проделайте то же самое для текстуры 4-10.jpg.

Далее перейдите в меню Filter > Distort > PolarCoordinates (Фильтр – искажение – Полярные координаты).
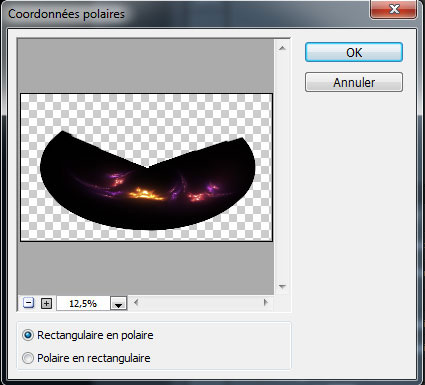

Измените режим наложения на Screen (Экран).

Откройте текстуру 4-11.jpg. Преобразуйте слой в Смарт – Объект, пройдя в меню Layer > Smar tObjects > Convert to Smart Object (Слой – Смарт объект – Преобразовать в смарт объект).
Примечание переводчика: этот слой должен быть выше всех слоёв.
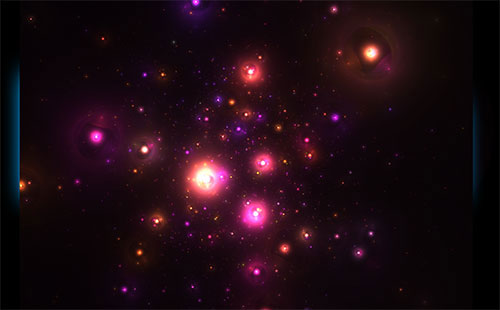
Затем пройдите в меню Filter > Blur > Radial Blur (Фильтр – Размытие – Радиальное Размытие).

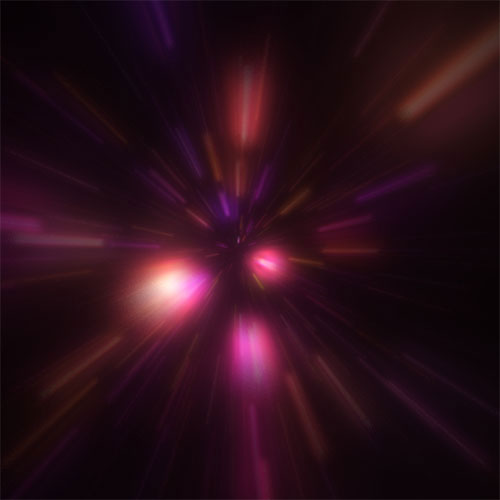
Так как это Смарт–объект, то применённые фильтры создаются с маской с возможностью скрыть эффект фильтра в конкретной области.
Активируйте маску фильтра, выберите чёрную мягкую кисть и щёлкните в центре, как показано ниже.
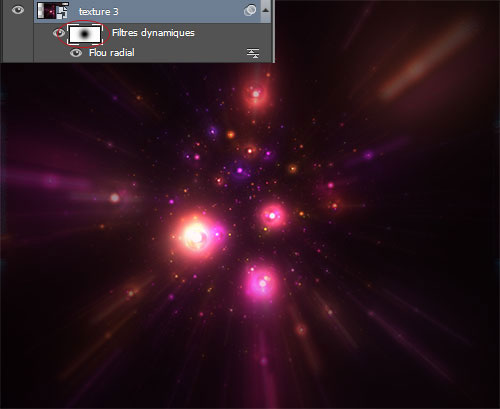
Затем измените режим наложения слоя на Screen (Экран).
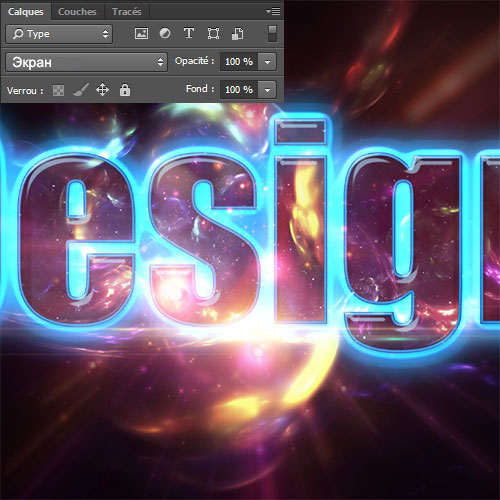
Далее добавьте корректирующий слой Levels (Уровни), пройдя в меню Layer > New Adjustment Layer > Levels (Слой – Новый корректирующий слой – Уровни).


Наконец, создайте новый слой (Ctrl + Shift + N). Нажмите клавишу D, чтобы сбросить цвета на чёрный и белый и пройдите в меню Filter > Render > Clouds (Фильтр – Рендеринг – Облака).
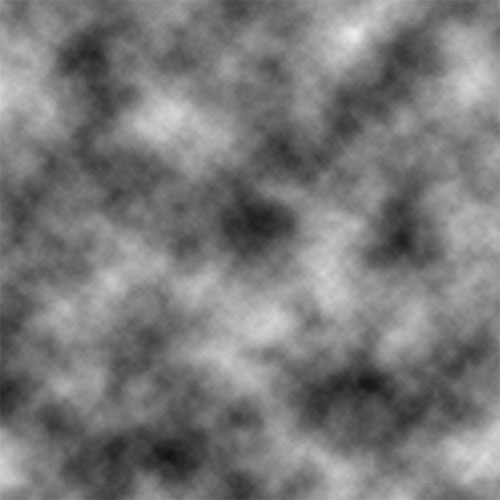
Измените режим наложения на Overlay (Перекрытие).
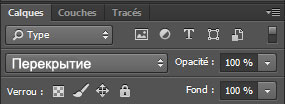
И вот окончательный результат.

Автор урока: TutsPS
Источник: tutsps.com
Комментарии 116
Спасибо за урок
Спасибо за отличный урок\перевод!!!)))
Хорошее исполнение урока!
Спасибо за урок
Понравилось исполнение!
Благодарю.
Спасибо за интересный урок!
Спасибо за отличный урок!
Интересно получилось с этим шрифтом!))
Спасибо за урок!
спасибо
Спасибо.
Спасибо!
сначала сделала всё по уроку, а потом убрала излишние эффекты
Шикарный урок.Большое спасибо.
спасибо
Спасибо большое
Спасибо
Спасибо за урок)
Спасибо!
Супер
Спасибо за урок
Cпасибо огромное! Очень красиво!
Спасибо! У Вас самый классный сайт)
Спасибо за урок!
Спасибо за урок )
Спасибо за урок
Вот. Я сделал её на заказ другу 29.12.2016
Спасибо за урок)
Спасибо, за урок))
Спасибо, за урок автору.
Спасибо!
Спасибо,мне понравился урок!