Сверкающий текст в Фотошоп
Сверкающий текст в Фотошоп
Сложность урока: Легкий
В этом уроке описан очень простой способ для создания красивого светящегося искрами текстового эффекта, используя пару кистей и стилей слоя.
Примечание:
- для выполнения урока вы можете использовать Photoshop CS5 и ниже;
- размер документа 1024 * 768 пикс.

Материалы для урока:
Шаг 1. Создайте новый слой поверх фонового слоя и назовите его "Градиент". Установите основной цвет на # 724242, а цвет фона # 3c1a1a, затем проведите Радиальный градиент  (Gradient Overlay) от центра документа к одному из углов.
(Gradient Overlay) от центра документа к одному из углов.

Дважды щелкните на слой "Градиент", чтобы добавить Cтиль слоя (Add a layer style) Наложение градиента (Gradient Overlay). Изменим Режим смешивания (Blend Mode) на Перекрытие (Overlay), Непрозрачность (Opacity) 80%, Угол (Angle) до 45 °, а Масштаб (Scale) на 150%. Затем нажмите по окну Градиента (Gradient), чтобы вызвать редактор градиента.

Используйте цвета # DC4800 (слева) и # 430401 (справа), чтобы создать градиент.
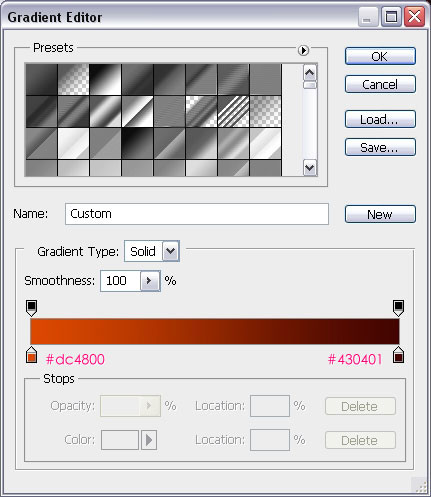
Вот что должно получиться.
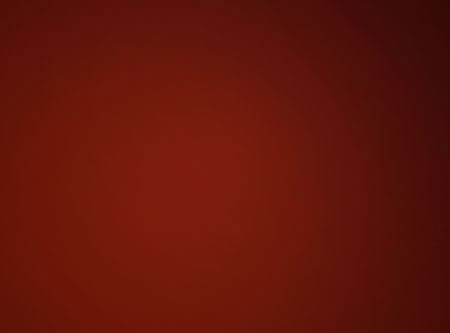
Перейдем Фильтр-> Эскиз-> Мокрая бумага (Filter-> Sketch-> Water Paper), и установим значения, как на картинке ниже:

Это позволит добавить некоторые, приятные глазу искры на задний план.
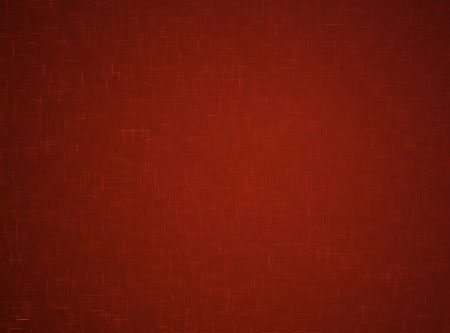
Шаг 2. Напишем текст  черным цветом. Используем шрифт, (урок Aardvark Cafe) размер 500 пикселей.
черным цветом. Используем шрифт, (урок Aardvark Cafe) размер 500 пикселей.

Дважды щелкните на текстовый слой и добавьте Cтиль слоя (Add a layer style) Внешнее свечение (Outer Glow): Изменим Режим смешивания (Blend Mode) на Яркий свет (Vivid Light), цвет # a6dc6b,Размер (Size) до 10, а Диапазон (Range) до 100%.

Изменим значение Заливка (Fill) текстового слоя до 0%. Текст должен иметь очень тонкий эффект свечения.
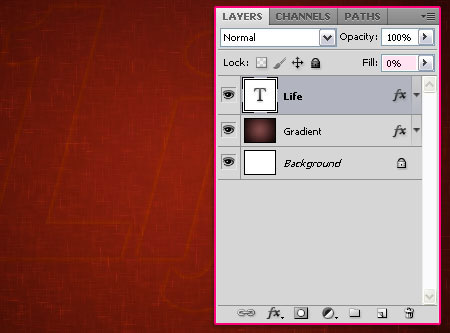
Шаг 3. Щелкните правой кнопкой мыши по слою с текстом на палитре слоёв и выберите команду Создать рабочий контур (Create Work Path).

Скачайте Кисть алмаз. Распакуйте архив и загрузите кисть в Фотошоп. После загрузки вы найдёте её в самом низу списка кистей. Чтобы вызвать панель настроек для кисти, используйте Окно-> Кисть (Window-> Brush). Выберите эту кисть, прежде чем перейдете к следующему шагу.
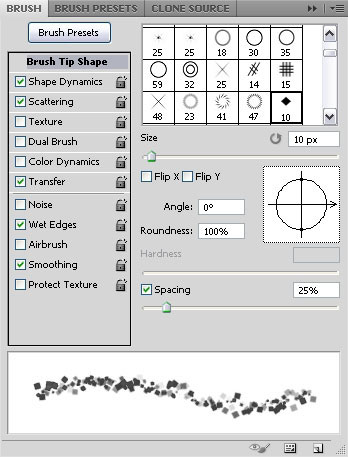
Создайте новый слой поверх всех слоев и назовите его "Искорки". Установите белый цвет, как цвет переднего плана, и выберите инструмент Выделение контура  (Direct Selection Tool).
(Direct Selection Tool).
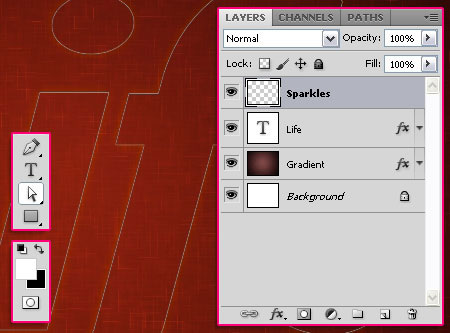
Щелкните правой кнопкой мыши на пути и выберите Выполнить обводку (Stroke Path).

Выберите кисть  из инструментов выпадающего меню, и установите флажок Имитировать нажим (Simulate Pressure).
из инструментов выпадающего меню, и установите флажок Имитировать нажим (Simulate Pressure).

Таким образом, вы получите обводку нашей кистью. Нажмите Enter, чтобы избавиться от контура.
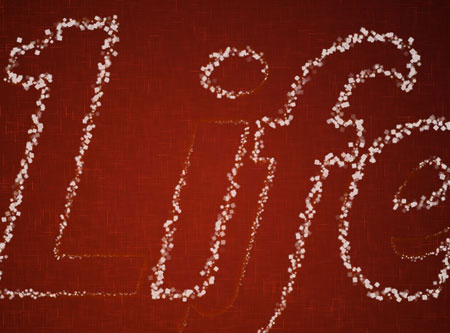
Дважды щелкните на слой "Искорки", чтобы добавить Cтили слоя (Add a layer style):
Внешнее свечение (Outer Glow): Изменим Режим смешивания (Blend Mode) слоя на Осветление основы (Color Dodge) и цвет, на белый.

Внутреннее свечение (Inner Glow): Просто измените цвет на # f4edd3.

Это позволит добавить блеск алмазам. Изменим значение Заливка (Fill) слоя "Искорки" до 0%.

Шаг 4. Выберите мягкую круглую Кисть  (Brush) и измените значения ее настроек Окно-> Кисть (Window -> Brush), как показано ниже.
(Brush) и измените значения ее настроек Окно-> Кисть (Window -> Brush), как показано ниже.
Форма отпечатка кисти (Brush Tip Shape):

Динамика формы (Shape Dynamics):
Убедитесь в том, что у Вас выбран Нажим пера (Pen Pressure) у Колебания размера (Size Jitter)в выпадающем меню.
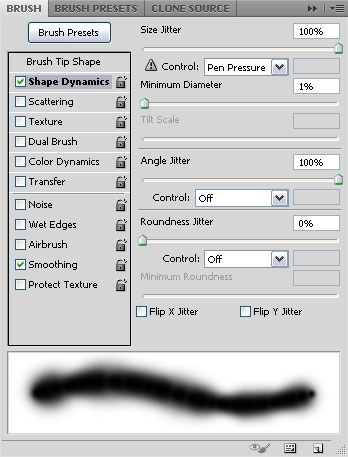
Создадим рабочий контур в очередной раз.
Примечание: Щелкните правой кнопкой мыши по слою с текстом на палитре слоёв и выберите команду Создать рабочий контур (Create Work Path).
Создайте новый слой поверх всех слоев и назовите его "Сияние", установите цвет переднего плана на # f8ff99 (нажмите на пути и выберите Выполнить обводку (Stroke Path)) кистью, и нажмите клавишу Enter.
Примечание: чтобы выполнить обводку, выберите инструмент Выделение контура  (Direct Selection Tool).
(Direct Selection Tool).
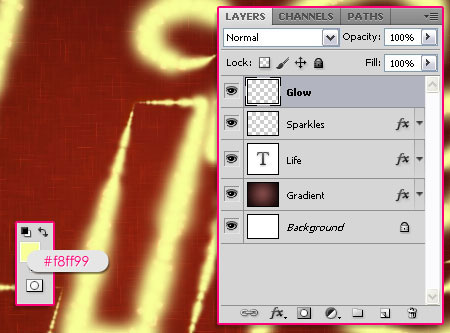
Дважды щелкните на слое "Сияние", чтобы добавить Cтили слоя (Add a layer style):
Внешнее свечение (Outer Glow): Изменим Режим смешивания (Blend Mode) на Мягкий свет (Soft Light), цвет белый, и Размер (Size) до 2.
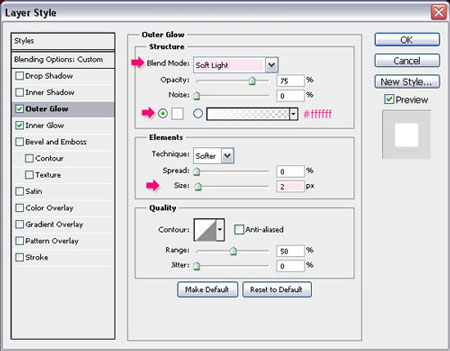
Внутреннее свечение (Inner Glow): Изменим Режим смешивания (Blend Mode) на Линейный свет (Linear Light), цвет # ffb8b8,Источник (Source) Из центра (Center), и Размер (Size) до 2.

Измените, Режим смешивания (Blend Mode) слоя "Сияние" на Перекрытие (Overlay). Обратите внимание, какой яркий сейчас текст.

Шаг 5.Еще раз, выберите мягкую круглую кисть  и, измените значения ее настроек (Окно-> Кисть (Window -> Brush)), как показано ниже.
и, измените значения ее настроек (Окно-> Кисть (Window -> Brush)), как показано ниже.
Форма отпечатка кисти (Brush Tip Shape):

Динамика формы (Shape Dynamics):
Убедитесь в том, что у Вас выбран Нажим пера (Pen Pressure) у Колебания размера (Size Jitter)в выпадающем меню.

Передача (Transfer):

Создадим рабочий контур в очередной раз.
Примечание: Щелкните правой кнопкой мыши по слою с текстом на палитре слоёв и выберите команду Создать рабочий контур (Create Work Path).
Снова создайте новый слой поверх всех слоев, назовите его "Цвет" и измените Режим смешивания (Blend Mode) на Цветность (Color), установите цвет переднего плана на # a7a400 и (нажмите на пути и выберите Выполнить обводку (Stroke Path)) кистью, и нажмите клавишу Enter.
Примечание: чтобы выполнить обводку, выберите инструмент Выделение контура  (Direct Selection Tool).
(Direct Selection Tool).
Это добавит приятный зеленый цвет свечению.

Вы можете остановиться здесь, если вам нравится эффект. Следующие два шага необязательные, но они добавляют приятный блеск к фону и тексту, и создают праздничное настроение.
Шаг 6. Установим цвет переднего плана на # 724242 и фона на # 3c1a1a, затем выберите слой с градиентом.

Перейдем Фильтр-> Штрихи-> Аэрограф (Filter-> Brush Strokes-> Sprayed Strokes), и изменим значения, как показано ниже:

Большие блестки в фоновом режиме автоматически уберутся, и все сгладится.

Шаг 7. Создайте новый слой поверх всех слоев и назовите его "Снежное сияние", а затем дважды щелкните по слою, чтобы добавить Cтили слоя (Add a layer style):
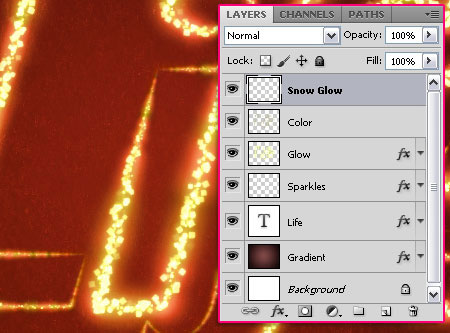
Внешнее свечение (Outer Glow): Изменим Режим смешивания (Blend Mode) на Яркий свет (Vivid Light), цвет белый, и Размер (Size) до 2.
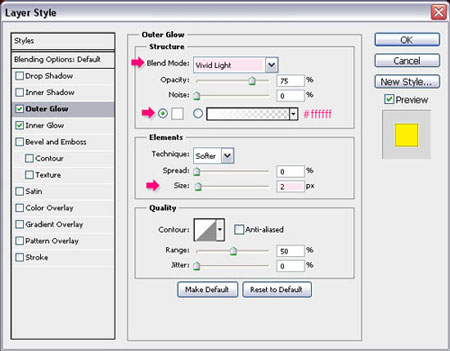
Внутреннее свечение (Inner Glow): Изменим Режим смешивания (Blend Mode) на Линейный свет (Linear Light), цвет # ffe400,Источник (Source) Из центра (Center), и Размер (Size) до 2.
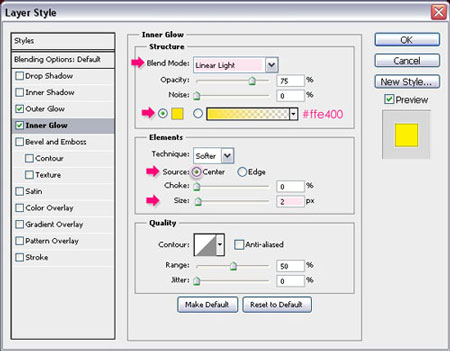
Установите белый цвет, как цвет переднего плана, а также используйте Кисть  (Brush) с настройками из шага 5. Нарисуйте светящиеся пятна по краю текста. Вы также можете использовать Ластик
(Brush) с настройками из шага 5. Нарисуйте светящиеся пятна по краю текста. Вы также можете использовать Ластик  (Eraser Tool), чтобы удалить ненужные области.
(Eraser Tool), чтобы удалить ненужные области.

Вот такой замечательный текст у нас получился!

(нажмите на изображение, чтобы увеличить)
Автор:TEXTUTS
Источник: textuts.com
Комментарии 366
Спасибо за урок!
Красивый урок.
Интересный урок =)
Цвета так грамотно подобраны - красота!
Thanks!
Спасибо, повторить можно, а как под свои цвета подобрать не получилось
Отлично!
Очень интересный и легкий урок
Спасибо за урок!
Здорово!
Спасибо за урок!
Спасибо за предновогоднее настроение)
Спасибо за урок
Спасибо))
спасибо
Спасибо за урок! Все понятно и доступно!
Спасибо
Спасибо!
Спасибо!
Спасибо!
Спасибо за урок!
От этого урока заряжаешься сверкающей энергией!!!
Спасибо ..))
Спасибо!
Легко. Спасибо.
Спасибо!
Сверкающий текст в Фотошоп. Спасибо.
Спасибо за урок!
Спасибо
Спасибо за урок)
спасибо)
Спасибо!
Интересный эффект :)
Неплохо... СПС)