Стальной текст с искрами в Фотошоп
Стальной текст с искрами в Фотошоп
Сложность урока: Средний
В этом уроке вы узнаете, как создать яркий стальной текст с искрами. Мы будем использовать стили слоя, кисти, фильтры, корректирующие слои и несколько дополнительных изображений.
Урок выполнен в Photoshop CS6, но вы можете использовать любую версию не ниже CS3. Также вам может понадобится изучить некоторые основы работы с программой.
Необходимые материалы:
Шаг 1
Создаем новый документ размером 1024 х 786 пикселей. Устанавливаем цвет переднего плана на #464646 и заднего на #363636. Берем Gradient Tool (Градиент) (G) и заливаем фон радиальным градиентом от центра к одному из углов.

Над градиентом вставляем текстуру White diamond plate , затем меняем ее режим смешивания на Overlay (Перекрытие) и уменьшаем Opacity (Непрозрачность) до 70%.

Выше вставляем текстуру Texture7, меняем ее режим смешивания на Multiply (Умножение).

Шаг 2
Создаем текст заглавными буквами любым светлым цветом и размером 300pt, используя шрифт Age . Также устанавливаем значение Tracking (Трэкинг) на 100, чтобы увеличить расстояние между буквами.
Уменьшаем Fill (Заливка) текстового слоя до 0%.

Дважды кликаем по текстовому слою, чтобы применить Stroke (Обводка). Меняем Size (Размер) на 25 и Position (Положение) на Center (Из центра). Убедитесь, что выбран черный цвет.

Если буквы задевают друг друга, увеличиваем параметр Tracking (Трэкинг).

Шаг 3
Дублируем (CTRL+J) текстовый слой, затем скрываем его, нажав по иконке глаза.

Далее нам нужно растрировать копию текстового слоя и его стиль слоя. В Photoshop CS6 вы можете кликнуть правой кнопкой по слою и выбрать Rasterize Layer Style (Растрировать стиль слоя).
В старых версиях вам нужно сгруппировать слои (CTRL+G), затем кликнуть правой кнопкой по группе и выбрать Merge Group (Объединить группу).

Дублируем растрированный слой.
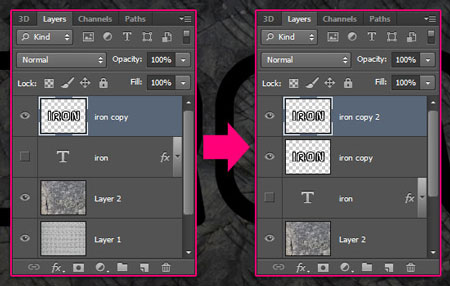
Шаг 4
Дважды кликаем по слою "iron copy 2", чтобы применить стили слоя:
Bevel and Emboss (Фаска и тиснение)

Contour (Контур)
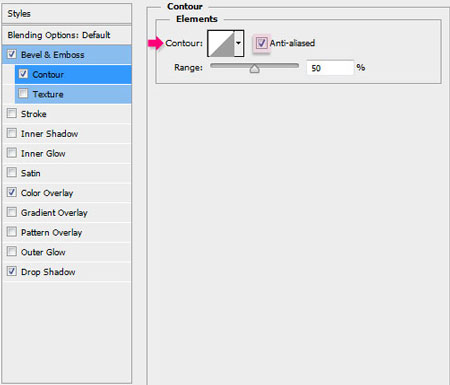
Color Overlay (Перекрытие цветом)

Drop Shadow (Тень)

В результате у нас получился блестящий стальной текст.

Шаг 5
Над всеми слоями вставляем Seamless metal texture smooth, затем зажимаем CTRL и кликаем по растрированному слою, чтобы загрузить его выделение.

Жмем CTRL+J, чтобы дублировать выделенную область на новый слой. Затем удаляем оригинальный слой с текстурой, больше он не понадобится.

Переходим Image - Adjustments - Levels (Изображение - Коррекция - Уровни) и меняем параметр Shadows (Тени) на 30, а Highlights (Свет) на 240.

Меняем режим смешивания текстурного слоя на Hard Light (Жесткий свет). Это добавит реалистичности стальному тексту.

Выделяем слой "iron copy". Переходим Filter - Blur - Motion Blur (Фильтр - Размытие - Размытие в движении), устанавливаем Angle (Угол) на 90 градусов и Distance (Расстояние) на 30. Это усилит тень и добавит больше глубины тексту.

Шаг 6
Открываем панель кистей Window - Brush (Окно - Кисть) и выбираем мягкую круглую кисточку. Настраиваем ее:
Brush Tip Shape (Форма отпечатка кисти)

Shape Dynamics (Динамика формы)
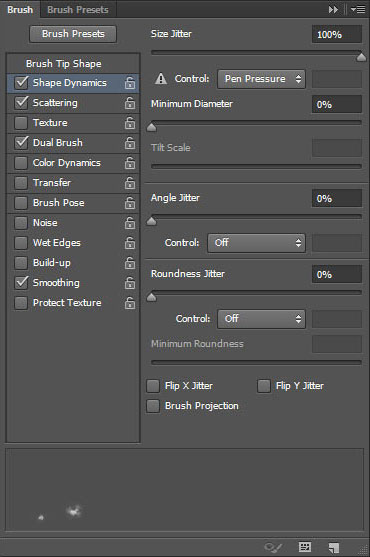
Scattering (Рассеивание)

Dual Brush (Двойная кисть): выбираем кисть Sampled Tip 90.

Шаг 7
Кликаем правой кнопкой по оригинальному текстовому слою (не по растрированному) и выбираем Create Work Path (Создать рабочий контур).

Создаем новый слой сразу над текстовым и под двумя растрированными. Называем его "BG Sparkles" и меняем режим смешивания на Pin Light (Точечный свет). Затем берем Direct Selection Tool (Частичное выделение) (А), устанавливаем цвет переднего плана на #fff7e5 и заднего на #363636.

Кликаем по рабочему контуру правой кнопкой и выбираем Stroke Path (Обводка контура).

Из выпадающего меню выбираем Brush  (Кисть) и деактивируем чекбокс Simulate Pressure (Имитировать нажатие).
(Кисть) и деактивируем чекбокс Simulate Pressure (Имитировать нажатие).

В результате по контуру появилась обводка в виде хаотично разбросанных искр. Жмем Enter, чтобы удалить рабочий контур.

Шаг 8
Дважды кликаем по слою "BG Sparkles" и применяем Outer Glow (Внешнее свечение). Меняем режим смешивания на Overlay (Перекрытие), цвет на #ffd3be и Size (Размер) на 10.
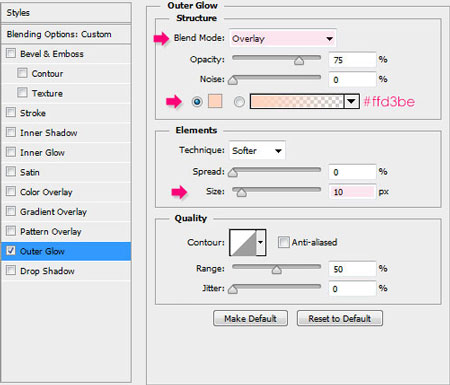
В результате на искрах появилось мягкое свечение.

Применяем Filter - Distort - Wave (Фильтр - Искажение - Волна).

Теперь искры стали немного размазанными.

Шаг 9
Открываем панель кистей Window - Brush (Окно - Кисти) и выбираем кисточку Star 14. Настраиваем ее:
Brush Tip Shape (Форма отпечатка кисти)

Shape Dynamics (Динамика формы)

Scattering (Рассеивание)

Dual Brush (Двойная кисть): выбираем кисть Star 55.

Color Dynamics (Динамика цвета)

Transfer (Передача)
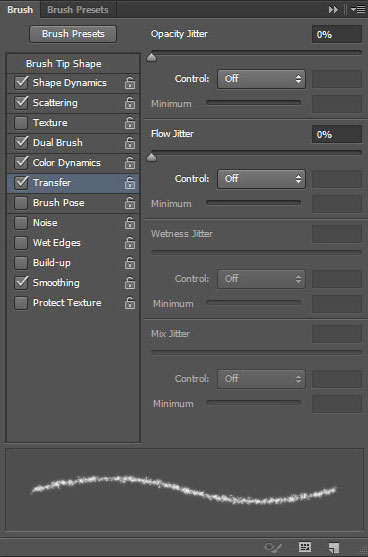
Шаг 10
Зажимаем CTRL и кликаем по миниатюре слоя "iron copy", чтобы загрузить его выделение.

Открываем панель контуров Window - Paths (Окно - Контуры), затем зажимаем ALT и ниже жмем на кнопку Make work path from selection (Создать рабочий контур из выделения). В появившемся диалоговом окне вводим значение 1 и жмем OK. Низкое значение позволит создать более точный контур.

Выделение преобразовалось в контур.

Создаем новый слой под "BG Sparkles" и называем его "Text Sparkles". Кликаем правой кнопкой по слою "BG Sparkles" и выбираем Copy Layer Style (Копировать стиль слоя). Затем жмем правой кнопкой по слою "Text Sparkles" и выбираем Paste Layer Style (Вставить стиль слоя). Далее меняем режим смешивания слоя "Text Sparkles" на Color Dodge (Осветление основы).
Убедитесь, что цвета установлены на #fff7e5 и #363636. Активируем Direct Selection Tool (Частичное выделение) (А).

Создаем обводку контура, как в прошлый раз. Не забудьте после этого нажать Enter, чтобы избавиться от рабочего контура. Сейчас обводка не очень заметна, но когда мы добавим корректирующие слои, она станет ярче.

Шаг 11
Располагаем одно из изображений с искрами в самом верху. Чтобы избавиться от фона, проделаем следующее. Мы не будем его удалять. Вместо этого, изменим режим смешивания на Lighten (Замена светлым). Благодаря очень темному фону и ярким искрам, первый полностью исчезнет.
Жмем CTRL+T, чтобы войти в режим свободной трансформации, затем регулируем размер, наклон и положении искр.

Делаем то же с двумя другими пучками искр.

Примечание: Если хотите, можете изменить цвет искр с помощью Image - Adjustments - Hue/Saturation (Изображение - Коррекция - Цветовой тон/Насыщенность).
Шаг 12
Жмем на кнопку Create new fill or adjustment layer (Создать новую заливку или корректирующий слой) и выбираем Gradient Map (Карта градиента).

Убеждаемся, что корректирующий слой расположен в самом верху , затем меняем его режим смешивания на Soft Light (Мягкий свет) и уменьшаем Opacity (Непрозрачность) до 50%. Кликаем по градиентной полосе на панели коррекций Window - Adjustments (Окно - Коррекция), чтобы настроить цвета градиента.

Чтобы создать новый ползунок, левой кнопкой кликните сразу под градиентной полосой:
№ - Цвет - Location (Положение)
1 – #503a23 – 0
2 – #985d31 – 24
3 – #da8437 – 47
4 – #cf8d3f – 73
5 – #edbd41 – 100

Снова вызываем меню Create new fill or adjustments layer  (Создать новую заливку или корректирующий слой) и выбираем Photo Filter (Фото-фильтр).
(Создать новую заливку или корректирующий слой) и выбираем Photo Filter (Фото-фильтр).

Выбираем Warming Filter (85) (Теплый фильтр). Корректирующие слои добавили хороший цветовой эффект, сделав картинку ярче, и помогли гармоничнее объединить все элементы изображения.

Шаг 13
Создаем новый слой между двумя фоновыми текстурами и называем его "Corners".

Берем Elliptical Marquee Tool  (Овальное выделение) и создаем выделение на весь размер документа.
(Овальное выделение) и создаем выделение на весь размер документа.

Переходим Select - Modify - Feather (Выделение - Модификация - Растушевка) и устанавливаем Feather Radius (Радиус растушевки) на 50.

Далее переходим Select - Inverse (Выделение - Инвертировать).

Заливаем инвертированное выделение черным цветом.

Снимаем выделение (CTRL+D). В результате мы добавили виньетку, которая придала работе глубины.

И вот так выглядит финальный результат (без виньетки).

Автор: TextTuts.com
Источник: textuts.com
Комментарии 71
Спасибо за урок)
Хороший урок!Есть чему учится.Спасибо!
Спасибо
И такой вариант
Спасибо!
спасибо
Спасибо за урок.
Спасибо! Было интересно.
спасибо за урок
спасибо за урок)))
Спасибо!
Спасибо за урок!
Спасибо. Не сложно.
Спасибо за урок!
Спасибо за урок!
Спасибо за урок. Это моя первая работа.
Спасибо!
результат
огромное спасибо, давно искала такой урок
привет,кто хочет сделать мне тоже с надписью SISTERS GOING PRO спс за рание
как-то так...
немного отошел от урока
Спасибо
Спасибо. Было интересно
Спасибо большое за урок) Очень понравился)
Спасибо за интересный урок!
спасибо за урок, очень интересный и эффектный!
спасибо лехко и просто!
спасибо за урок!
Большое спасибо за урок)