Создаём текст из горошин в Фотошоп
Создаём текст из горошин в Фотошоп
 Сегодня вы узнаете, как создать текст из горошин с цветками фиалок в программе Photoshop для всех поклонников вегетарианской кухни.
Сегодня вы узнаете, как создать текст из горошин с цветками фиалок в программе Photoshop для всех поклонников вегетарианской кухни.
Сложность урока: Легкий
Текст из продуктов – это наилучший способ показать окружающим своё послание и логотип в интересной манере. Текстовые эффекты из продуктов обычно используются в рекламе, чтобы обратить внимание потенциальных покупателей. Продукты делятся по типу, и каждый тип продуктов отлично подходит для ресторанов, гастрономических журналов и блогов и т.д. Сегодня вы узнаете, как создать текст из горошин с цветками фиалок в программе Photoshop для всех поклонников вегетарианской кухни.
Итак, давайте начнем!
Итоговый результат:
Скачать архив с материалами к уроку
Шаг 1
Откройте программу Photoshop. Создайте новый слой, назовите этот слой Задний фон (Background). Залейте этот слой светло-серым оттенком #dadada, а затем идём Фильтр – Шум – Добавить Шум (Filter > Noise > Add Noise).
Шаг 2
Далее, идём Фильтр – Стилизация - Тиснение (Filter > Stylize > Emboss). Установите следующие настройки для данного фильтра: Угол (Angle) 57, Высота (Height) 2, Эффект (Amount) 30.
Шаг 3
К слою Задний фон (Background), примените следующие стили слоя: Внутреннее свечение (Inner Glow) #414141, Наложение цвета (Color Overlay) #dbdad8 и Наложение градиента (Gradient Overlay) цвета градиента #000000 и #ffffff. Если вы хотите, чтобы задний фон был другого цвета, то просто в стиле слоя Наложение цвета (Color Overlay), поменяйте цветовой оттенок на тот, который вам нравится.
Шаг 4
Откройте исходное изображение "fork-knife-plate-psddude.png" в PNG формате. Вы можете скачать данное изображение по ссылке в начале этого урока, включая кисти Горошины. Вы, конечно же, можете подобрать другое исходное изображение со столовыми приборами и тарелкой, поискав понравившиеся изображения на стоковых сайтах.
Шаг 5
Я решил украсить тарелку цветочным вензелем, используя векторные изображения цветов, а также добавить точечный декор.
Примечание: вы можете использовать кисти с орнаментом.
Растрируйте векторное изображение цветка перед тем, как добавить точечный декор, в противном случае, появится сообщение об ошибке. В уроке по ссылке вы узнаете, как создать точечную кисть в программе Photoshop.
Примечание переводчика: 1. в качестве вензеля, вы можете использовать векторный узор, используя инструмент Произвольная фигура  (Custom Shape Tool) 2. Чтобы создать точечный декор, вначале вам необходимо настроить кисть. Выберите инструмент Кисть
(Custom Shape Tool) 2. Чтобы создать точечный декор, вначале вам необходимо настроить кисть. Выберите инструмент Кисть  (Brush tool), затем идём в панель настроек кисти (F5), установите интервал, жёсткость и размер кисти на своё усмотрение. Возвращаемся в панель инструментов. Далее, выберите инструмент Перо
(Brush tool), затем идём в панель настроек кисти (F5), установите интервал, жёсткость и размер кисти на своё усмотрение. Возвращаемся в панель инструментов. Далее, выберите инструмент Перо  (Pen Tool) и с помощью инструмента Перо
(Pen Tool) и с помощью инструмента Перо  (Pen Tool), создайте контур по кругу тарелки. Щёлкните правой кнопкой мыши по созданному контуру и в появившемся меню выберите опцию Выполнить обводку контура (Stroke Path), далее, появится окно для обводки контура. Обязательно уберите галочку в окошке Имитировать нажим (Pen Pressure), а также в качестве инструмента обводки укажите инструмент Кисть
(Pen Tool), создайте контур по кругу тарелки. Щёлкните правой кнопкой мыши по созданному контуру и в появившемся меню выберите опцию Выполнить обводку контура (Stroke Path), далее, появится окно для обводки контура. Обязательно уберите галочку в окошке Имитировать нажим (Pen Pressure), а также в качестве инструмента обводки укажите инструмент Кисть  (Brush). Нажмите кнопку “ОК”.
(Brush). Нажмите кнопку “ОК”.
В конце не забудьте удалить рабочий контур, для этого щёлкните правой кнопкой мыши по созданному контуру и в появившемся меню, выберите опцию Удалить контур (Delete Path) 3. Вы можете нарисовать вензель и декор на одном слое, а можете на разных слоях, тогда в этом случае, вам придётся добавлять стили слоя к обоим слоям.
Шаг 6
Примените стили слоя к слою с декором. Но вначале уменьшите значение Заливки (Fill) для слоя с декором до 0%, это очень важно. Далее, добавьте следующие стили слоя Тень (Drop Shadow), (цвет #5b5b5b), Внешнее свечение (Outer Glow), Тиснение (Bevel and Emboss), Наложение цвета (Color Overlay). Установите настройки для данных стилей слоя, которые указаны на скриншотах ниже.
Шаг 7
Вы также можете добавить логотип или текст, как это сделал я. В этом случае, я использовал шрифт Olympic Branding, а в качестве стиля я использовал один из этих красивых стилей выпуклый принт. Поэтому, вы можете сами выбрать стиль: либо это будет выгравированный текст, либо выпуклый принт, всё будет зависеть от вас.
Шаг 8
Чтобы совместить все элементы вместе, я использую простую технику совмещения цвета. Итак, идём Слой – Новый корректирующий слой – Карта градиента (Layer > New Adjustment Layer > Gradient Map), чтобы добавить цветовой эффект карты градиента. Поменяйте режим наложения на Цветность (Hue), непрозрачность (Opacity) 100%. Цвета градиента #78797b и #e7c8a9, но вы можете использовать другие цветовые тона.
Шаг 9
Я использовал шрифт MV Boli, чтобы написать текст. Далее, щёлкните правой кнопкой мыши по слою с текстом и в появившемся окне выберите опцию Создать рабочий контур (Create Work Path). Как вы видите, контур получился замкнутый. Теперь, чтобы разомкнуть контур, просто щёлкните инструментом Стрелка  (Direct Selection Tool) по одному из сегментов контура, а затем нажмите клавишу (Delete). Если во время удаления фрагментов контура, вы удалили полностью весь контур вместо выделенного сегмента, то просто нажмите клавиши (CTRL+Z), чтобы вернуться на шаг назад, и снова повторите действие.
(Direct Selection Tool) по одному из сегментов контура, а затем нажмите клавишу (Delete). Если во время удаления фрагментов контура, вы удалили полностью весь контур вместо выделенного сегмента, то просто нажмите клавиши (CTRL+Z), чтобы вернуться на шаг назад, и снова повторите действие.
Примечание переводчика: 1. Старайтесь сохранить одну контурную линию вдоль букв, это будет базовая линия 2. С некоторыми буквами могут возникнуть проблемы во время удаления сегментов контура с помощью клавиши (Delete), в этом случае, просто щёлкните правой кнопкой мыши по опорной точке контура и в появившемся окне выберите опцию удалить опорную точку и так несколько раз, чтобы удалить нужный сегмент контура.
Шаг 10
Создайте новый слой, назовите этот слой Горох (Pea). Выберите инструмент Кисть  (Brush Tool), установите кисть Горошины. Указанные кисти можно скачать по ссылке вначале урока. Установите кисти Горошины в программе Photoshop.
(Brush Tool), установите кисть Горошины. Указанные кисти можно скачать по ссылке вначале урока. Установите кисти Горошины в программе Photoshop.
Примечание переводчика: чтобы установить кисти Горошины, просто дважды щёлкните по файлу с расширением ABR, и кисти автоматически установятся в программу.
Шаг 11
Выберите инструмент Выделение контура (Path Selection Tool). Щёлкните правой кнопкой мыши по контуру и в появившемся меню выберите опцию Выполнить обводку контура (Stroke Path). Отключите видимость слоя с текстом, а также вы можете удалить рабочий контур. Вы также можете пропустить все эти шаги, для этого просто напишите текст от руки с помощью инструмента Кисть  (Brush Tool).
(Brush Tool).
Примечание переводчика: если вы хотите упростить задачу, то автор предлагает просто написать текст кистью от руки, пропустив Шаги 9-11. Единственное - не забудьте выбрать кисть Горошины.
Шаг 12
К слою Горох (Pea), примените стили слоя, чтобы точки на тарелке выглядели, как настоящие горошины. Примените следующие стили слоя и цвета:
Тень (Drop Shadow), цвет #161616
Внутренняя тень (Inner Shadow), цвет #161616
Внутреннее свечение (Inner Glow), цвет #ffffff
Тиснение (Bevel and Emboss), цвета #ffffff и #161616
Наложение цвета (Color Overlay), цвет светло-зелёный #58a003
Глянец (Satin), цвет #ffffff
Шаг 13
Текст из горошин должен выглядеть, как на скриншоте ниже.
Шаг 14
Создайте несколько слоёв и с помощью кисти Горошины, добавьте горошины к нашей картине. К каждому слою с горошиной, необходимо применить те же самые стили слоя, которые мы применяли к слою с текстом из горошин. Для этого, перейдите на слой Горох (Pea), щёлкните правой кнопкой по указанному слою и в появившемся окне выберите опцию Скопировать стиль слоя (Copy Layer Style). Возвращаемся на остальные слои с горошинами и ещё раз щёлкаем правой кнопкой мыши по выбранному слою и в появившемся окне, на этот раз выберите опцию Вклеить стиль слоя (Paste Layer Style).
Вопрос: Как можно вклеить стиль слоя к одному или сразу к нескольким слоям?
Ответ: Вы можете скопировать стиль слоя, а затем вклеить его, для этого просто нажмите правой кнопкой мыши по значку “FX” и в выпадающем меню, выберите опцию Скопировать стиль слоя (Copy Layer Style). Далее, перейти на нужный слой, ещё раз щёлкнуть правой кнопкой по слою и на этот раз нужно выбрать опцию Вклеить стиль слоя (Paste Layer Style). Чтобы вклеить стиль слоя сразу к нескольким слоям, для этого вначале выделите нужные слои, а затем щёлкните правой кнопкой мыши по выделенным слоям и в появившемся меню, выберите опцию Вклеить стиль слоя (Paste Layer Style), и стилизация будет применена ко всем выделенным слоям.
Шаг 15
В качестве заключительных штрихов, я добавил на тарелку цветочек анютины глазки. Кстати, говорят, что анютины глазки съедобные, но прежде, чем их попробовать, прочитайте дополнительную информацию о них :) Для цветовой коррекции цветка, я добавил корректирующий слой Цветовой тон / Насыщенность (Hue/Saturation) к слою с анютиными глазками в качестве обтравочной маски.
Шаг 16
Выделите корректирующий слой Цветовой тон / Насыщенность (Hue/Saturation) и слой с анютиными глазками, далее, щёлкните правой кнопкой мыши по выделенным слоям и в появившемся меню выберите опцию Объединить слои (Merge Layers). Теперь с помощью любого инструмента выделения, с которым вы предпочитаете работать, выделите несколько лепестков. Добавьте лепестки на тарелку для декора; почувствуйте себя шефом-поваром, декорирующим блюдо и использующим только свежие биоорганические продукты для гурманов вегетарианской кухни! И не забудьте добавить стиль слоя Тень (Drop Shadow) ко всем слоям с лепестками и цветком, чтобы они выглядели реалистично.
Шаг 17
Для усиления резкости, примените фильтр Цветовой контраст (High Pass Filter). Вы можете узнать, как усилить резкость с помощью фильтра Цветовой контраст, прочитав урок по ссылке. Это очень просто, и вы сразу же увидите разницу. Итоговый результат вы можете увидеть на скриншоте ниже.
Спасибо, что были со мной. Удачного дня!
Итоговый результат:
Работа переводчика:
Автор: psd-dude.com
Источник: www.psd-dude.com



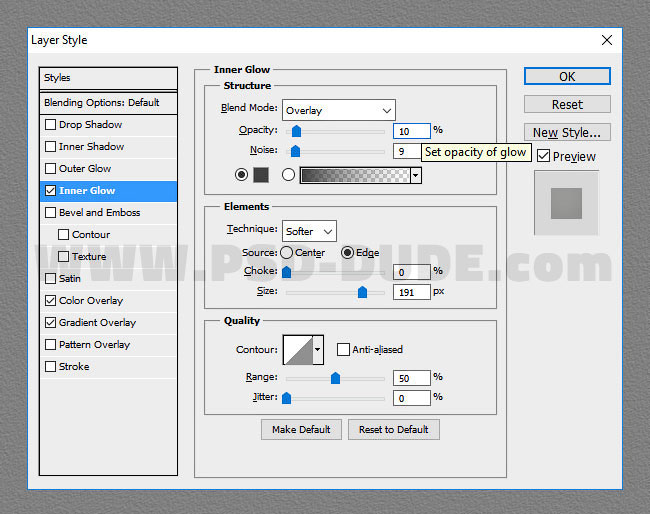
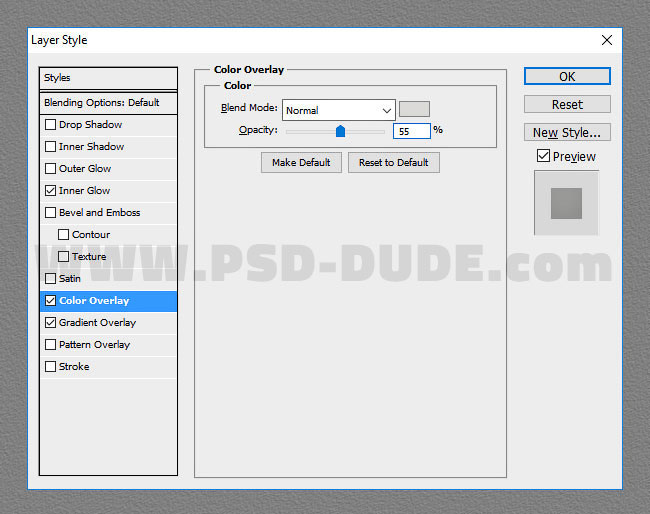











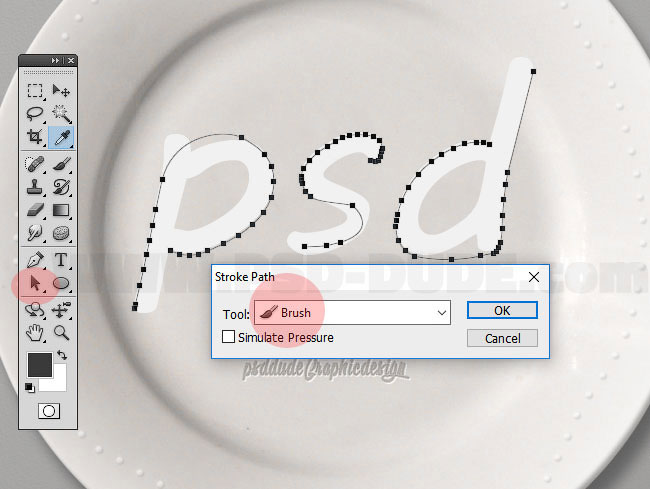
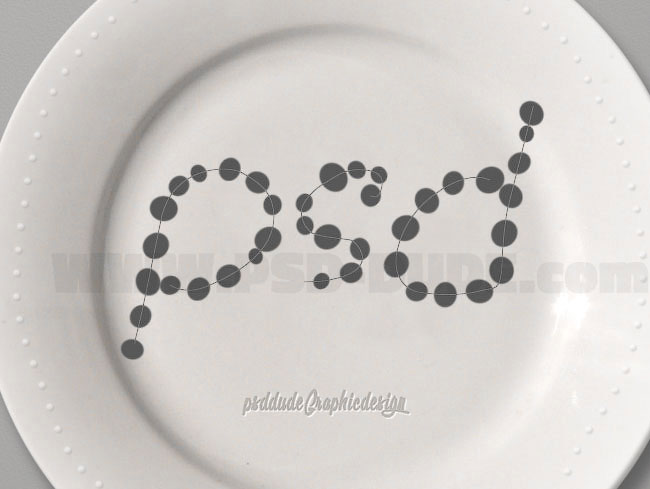















Комментарии 27
Спасибо!
Спасибо за перевод!)
Спасибо!
Спасибо!
Спасибо за урок!
это был мой первый урок ! ужас
Большое спасибо!
спасибо
2ая работа
1ая работа
как то так получилось
Спасибо.
спасибо.
Спасибо!
спасибо
Спасибо за урок!
Замечательный урок! Большое спасибо за перевод!
А цветы.. Они прекрасны.. Жаль поедать такую красоту. Лучше уж горошек ))
Спасибо
Спасибо за урок! Спасибо Марату за перевод!
Спасибо за урок.
Спасибо!!! Только у меня на горошины похоже слабо...
хороший урок
Спасибо! Приятный урок и много полезного.
Cпасибо большое за интересный урок! Очень понравился! А анютины глазки, ддействительно, сьедобны. Мне нравятся в салате, (с горошком не пробовала))))
Спасибо за перевод!
Марат, спасибо за перевод! Горошек...