Создаём текст в виде многослойной обводки в Фотошоп
Создаём текст в виде многослойной обводки в Фотошоп
Сложность урока: Легкий
В этом уроке мы с вами изучим ещё один способ добавления многослойных обводок к тексту при помощи программы Фотошоп. Примерно такой результат у вас должен получиться в результате выполнения урока. В моём случае я сделал три слоя обводки вокруг текста, но вы можете добавить столько штрихов, сколько вам потребуется.

Давайте начнём!
Шаг 1
Начнём мы с создания нового документа, для этого идём в меню Файл (File) - Новый (New), либо воспользуемся сочетанием клавиш Ctrl+N (Win) / Command+N (Mac). В открывшемся диалоговом окне выставляем необходимые нам параметры, Ширина (Width) 6 дюймов (inches), Высота (Height) 4 дюйма (inches), Расширение (Resolution) 300 пикс./дюйм (pixels/inch). Нажимаем ОК.
Шаг 2
Добавляем текст в наш документ, для этого воспользуемся инструментом Текст (Text Tool). Выберем его в меню инструментов или нажимаем клавишу Т на клавиатуре.
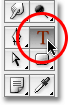
Шаг 3
Изменяем параметры текстового слоя, в панели настроек выбираем шрифт Arial Black, Размер (Size) 60 пикс. Вы можете выбрать любой понравившийся вам шрифт и подобрать нужный размер текста.

Шаг 4
Добавляем текст. Щелкните внутри документа в любое место и напишите текст. Я написал слово «STROKES». Нажмите на галочку на панели настроек, чтобы принять изменения. Вот, что должно получиться:

Шаг 5
Добавляем первый слой обводки.
Кликаем по иконке Стилей слоя (Layer Style) внизу панели слоев и в выпадающем меню выбираем параметр Обводка (Stroke).

После этого откроется диалоговое окно стиля слоя Обводка (Stroke), Фотошоп автоматически устанавливает красный цвет обводки, у вас получится подобная картинка:

Шаг 6
Отрегулируем размер, положение и цвет обводки. По умолчанию Размер (Size) обводки равен 3 пикс. и Положение (Position) Снаружи (Outside). Выставляем размер обводки 6 пикс., двигая ползунок вправо. Положение обводки меняем на Внутри (Inside), таким образом обводка будет размещена внутри текста. Цвет я оставляю по умолчанию, красный.

Нажимаем ОК. У вас должно получиться примерно так:

Шаг 7
Смысл этого урока получить текст в виде обводки, исключив при этом цвет самого текста. Как вариант, можно просто изменить цвет текста на белый, сделав тем самым его как бы невидимым на белом фоне. Но что если позже я захочу изменить цвет фона? Фотошоп позволяет найти такое решение, оставить видимыми стили слоя и исключить видимость самого слоя.
После добавления первой линии обводки к тексту, я решил скрыть начальный цвет текста. Для этого я уменьшил Заливку (Fill) слоя с текстом до 0%. Если посмотреть на меню панели слоев, то вы увидите два параметра – Непрозрачность (Opacity) и Заливка (Fill). Если уменьшить параметр Непрозрачности (Opacity) слоя, то стили, примененные к этому слою также станут полупрозрачными. Если же уменьшать параметр Заливки (Fill) слоя, то основной цвет текста исчезнет, а стили слоя останутся без изменений.
Убедитесь, что вы находитесь на слое с текстом, понизьте Заливку (Fill) слоя до 0%.

Вот, что должно у вас получиться:

Шаг 8
Дублируем слой с текстом, чтобы добавить вторую линию обводки.
Первый слой обводки у нас готов, но нам необходимо сделать несколько линий. Однако Фотошоп не позволяет добавлять сразу несколько линий обводок. Поэтому воспользуемся простыми и доступными приемами, дублируя слой с текстом и изменяя при этом размер, цвет и расположение обводок.
Находясь на слое с текстом, нажимаем комбинацию клавиш Ctrl+J (Win) / Command+J (Mac), чтобы быстро создать дубликат слоя. Дубликат появится поверх оригинального слоя. Возвращаемся на оригинальный слой с текстом, чтобы изменить цвет и расположение обводки текста:

Шаг 9
Значок "FX" в дальнем правом углу текстового слоя в палитре Layers говорит о том, что один или несколько стилей слоя в настоящее время присоединены к слою. Нажав на стрелку (в виде чёрного треугольника) рядом со значком, вы увидите описание использованных стилей.
Изменим размер, цвет и положение обводки на оригинальном слое с текстом. Для этого дважды щёлкаем по значку «fx» на слое с оригинальным текстом (в более ранних версиях Фотошопа этот значок обозначается буквой «f»). В открывшемся диалоговом окне стилей слоя выбираем параметр Обводка (Stroke).
Во-первых, мы планируем изменить цвет нашей обводки. Для этого щелкаем по образцу в окошке Цвет (Color). В открывшейся палитре цветов выбираем понравившийся нам цвет. Я выбрал оранжевый. Щёлкаем
ОК.

Во-вторых, изменяем Положение (Position) обводки на Снаружи (Outside). Размер (Size) оставляем прежний, 6 пикс.

Нажимаем кнопку ОК, для выхода из режима редактирования стилей слоя. Вы увидите, что у нашего текста добавилась вторая линия обводки. Изменяя цвет, размер и положение обводки мы можем создать несколько линий. На данный момент у нас должна получиться красная обводка внутри букв и оранжевая снаружи.

Таким способом мы можем создать какое угодно количество линий обводки для нашего текста!
Шаг 10
Дублируем оригинальный слой с текстом ещё раз, для этого опять же нажимаем комбинацию клавиш Ctrl+J (Win) / Command+J (Mac), копия слоя должна находиться поверх слоя с оригиналом. Таким образом, у нас должно получиться три слоя с текстом – оригинал и две копии. Снова возвращаемся на оригинальный слой с текстом, дважды щелкаем на значок стилей слоя, в открывшемся меню выбираем параметр Обводка (Stroke).

Шаг 11
Открыв диалоговое окно со стилем слоя, в палитре цветов для обводки изменяем цвет на красный, нажимаем ОК.

Далее меняем Размер (Size) обводки. В данный момент размер обводки у нас равен 6 пикс. Я увеличил размер обводки до 16 пикс., чтобы третья линия была видна из-под двух предыдущих. Положение (Position) оставляем Снаружи (Outside).

Вот, что у нас получится после добавления третьей линии обводки к нашему тексту:

Таким способом мы можем добавить ещё несколько линий к тексту, но я решил остановиться на трёх. Дублируйте слой с текстом, меняйте цвет, размер и положение обводки и у вас получится новая линия обводки. Добавляйте и экспериментируйте на свой вкус! Этот способ очень удобен, так как в любой момент вы можете изменить цвет и размер линий на своё усмотрение. Вот, к примеру, я изменил цвет обводки внешнего и внутреннего слоёв на чёрный, а промежуточную линию сделал белой. Таким образом получился чёрно-белый вариант текста:

Удачи в творчестве!
Автор: Steve Patterson
Источник: photoshopessentials.com
Комментарии 79
Спасибо за урок!
СПАСИБО ОГРОМНОЕ ОЧЕНЬ КРАСИВО И ВСЕ ПОНЯТНО
Спасибо!
Спасибо
спасибо
Сделал по своему
Спасибо.
Интересный эффект для текста :)
Спасибо за урок! Все просто и красиво...
Решил еще один вариант сделать
Легко и интересно, спасибо
Спасибо.
Спасибо за урок!
Спасибо за урок!
Спасибо за урок
Благодарю!
Спасибо)))
о ГОСПОДЕ ТАК ЛЮБОЙ СМОЖЕТ
Ну так есть такие которые не умеют и только учатся, за всех не отвечайте....
Спасибо!
Спасибо за урок. Но есть вариант проще и в одно движение. Стиль слоя- обводка- градиент- разбивка фигуры. Моя работа на рисунке.
Спасибо!
Спасибо за урок.
Спасибо большое за урок!!! )))
Спасибо за урок!!! Попробовал просто добавляя обводку в стилях слоя на один текст. Легко и просто...
Спасибо за урок
СПАСИБО
Благодарю!
Спасибо.