Создаём светящуюся вывеску в Фотошоп
Создаём светящуюся вывеску в Фотошоп
Сложность урока: Средний
- #Часть 1. Создаем фон и текст
- #Часть 2. Стилизация текста
- #Часть 3. Создаем кисти-фонарики
- #Часть 4. Заполняем фонариками округлые буквы
- #Часть 5. Стилизация фонариков
- #Часть 6. Создаем блики
- #Часть 7. Световые эффекты
- #Часть 8. Создаем металлические опоры
- #Часть 9. Добавим металлическую текстуру к решетке
- #Часть 10. Добавляем тени
- #Часть 11. Добавляем свечение
- # Комментарии
Трудно поспорить с тем что эффект светящейся вывески, придает тексту очень интересный вид. И кроме того, данный прием может очень пригодиться в многих коммерческих и просто индивидуальных проектах.
В этом уроке, я покажу вам как используя возможности программы Photoshop создать текст освещенный маленькими лампочками.
Давайте начнем!

Материалы для урока:
Перед началом работы ознакомьтесь с тем как создавать и добавлять текстуры и фигуры в библиотеку Photoshop. Так же вы можете ознакомиться с видео уроком на данную тему.
Откройте в Photoshop текстуру "Ржавчина". Затем перейдите во вкладку Редактирование - Определить узор (Edit - Define Pattern). Задайте имя узора. Нажмите "Ок", для того чтобы добавить узор в библиотеку.
Для загрузки контуров, вам необходимо перейти к Редактирование - Управление наборами - Тип набора "Контуры" (Edit - Presets - Preset Manager, and choose Contours). Далее нажмите на маленькую стрелочку в верхней части окна настроек, для перехода с меню выбора. Установите необходимый набор.
Для загрузки узоров перейдите к Редактирование - Управление наборами - Тип набора "Узоры" (Edit - Presets - Preset Manager, and choose Patterns). Нажав на мини стрелочку в вехнем правом углу панели, вы сможете выбрать набор узоров.
Часть 1. Создаем фон и текст
Шаг 1
Создайте новый документ 1200 x 1600 пикс., с разрешением 300 пикс\дюйм. Цвет переднего плана (foreground color) установите на #35383f, а фоновый цвет (background color) на - #1d1e23.
Активируйте инструмент Градиент  (Gradient Tool). Установите тип градиента на Радиальный (Radial Gradient). В настройках градиента установите переход цветов от основного к фоновому. Для того чтобы создать мягкий переход между цветами, установите флажок "Дизеринг"(предотвращение появление полос) (Dither).
(Gradient Tool). Установите тип градиента на Радиальный (Radial Gradient). В настройках градиента установите переход цветов от основного к фоновому. Для того чтобы создать мягкий переход между цветами, установите флажок "Дизеринг"(предотвращение появление полос) (Dither).
Затем, протащите линию градиента от центра холста к одному из углов документа.

Шаг 2
Над фоновым слоем разместите изображение "Пейзаж". Режим наложения (blend mode) слоя с горами измените на Умножение (Multiply). Затем разместите пейзаж так, чтобы подножье горы совпадало с нижним краем холста.

Шаг 3
Добавим к пейзажу корректировку Уровни (Levels). Для этого перейдите к Изображение - Коррекция - Уровни (Image - Adjustments - Levels). Установите настройки как показано ниже.

Шаг 4
Создайте новый слой поверх предыдущих. Активируйте инструмент Горизонтальный текст  (Horizontal Type Tool). Из списка шрифтов выберите " Code Bold ". Для эффекта который мы будем создавать крайне важен тип шрифта и его размер.
(Horizontal Type Tool). Из списка шрифтов выберите " Code Bold ". Для эффекта который мы будем создавать крайне важен тип шрифта и его размер.
Для того, чтобы установить необходимые значения, нажмите на иконку "Символы и Абзац" в верхней правой части панели настроек. Установите значения, которые указаны на изображении ниже.

Шаг 5
Дублируйте текстовый слой.

Часть 2. Стилизация текста
Шаг 1
Встаньте на слой с копией текста. Сделайте двойной щелчок левой клавишей мыши по данному слою, для перехода к меню Стиль слоя (Layer Style).
- Тиснение (Bevel and Emboss):

- Контур (Contour):

- Внутренняя тень (Inner Shadow):

- Внутреннее свечение (Inner Glow):

- Наложение узора (Pattern Overlay):

Шаг 2
Добавив все вышеперечисленные стили слоя, мы добавили тексту базовое свечение и текстуру, а так же создали хорошую основу для дальнейших шагов.

Часть 3. Создаем кисти-фонарики
Шаг 1
Создайте новый документ размером 500 х 500 пикс. На панели инструментов активируйте Многоугольник  (Polygon Tool). Установите количество сторон на 7. Цвет фигуры - ченый. Нарисуйте многоугольник размером около 320 х 320 пикс.
(Polygon Tool). Установите количество сторон на 7. Цвет фигуры - ченый. Нарисуйте многоугольник размером около 320 х 320 пикс.

Шаг 2
Создадим из данной фигуры кисть. Для этого перейдите к Редактирование - Определить кисть (Edit > Define Brush Preset). В появившемся окне задайте имя новой кисти. После этого вы можете просто закрыть окно с многоугоьником и вернуться в основной рабочий документ.
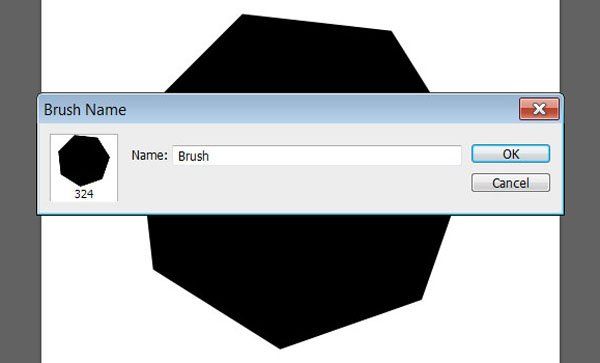
Шаг 3
Перейдем к настройке новой кисти.
Выберите инструмент Кисть  (Brush Tool) и откройте панель настройки кисти (Окно - Кисть (Window - Brush)). Внизу библиотеки кистей выберите кисть с многоугольником, которую мы создали в предыдущем шаге. Затем используя изображение ниже, установите необходимые параметры:
(Brush Tool) и откройте панель настройки кисти (Окно - Кисть (Window - Brush)). Внизу библиотеки кистей выберите кисть с многоугольником, которую мы создали в предыдущем шаге. Затем используя изображение ниже, установите необходимые параметры:

Шаг 4
Создайте новый слой поверх всех предыдущих и назовите его "Кисть" ("Brush"). Установите цвет переднего плана на белый. На данном слое мы прорисуем горизонтальные, вертикальные и диагональные участки букв.
Выберите один из краев буквы и при зажатой клавише Shift проведите вертикальную линию кистью с многоугольниками. Для того чтобы нарисовать горизонтальную линию, действуйте точно так же, но мазок проведите по горизонтальной грани буквы.
Для того чтобы разместить многоугольники по диагонали, нужно зажать клавишу Shift, сделать один щелчок на первом краю, а затем сделать щелчок на второй точке диагонали.
Перед тем как рисовать новую линию отпускайте клавишу Shift , для того чтобы ваши линии не соединились в одну ломаную линию.

Шаг 5
Вы всегда можете откорректировать линию используя Ластик  (Eraser Tool) или просто сделав шаг назад.
(Eraser Tool) или просто сделав шаг назад.
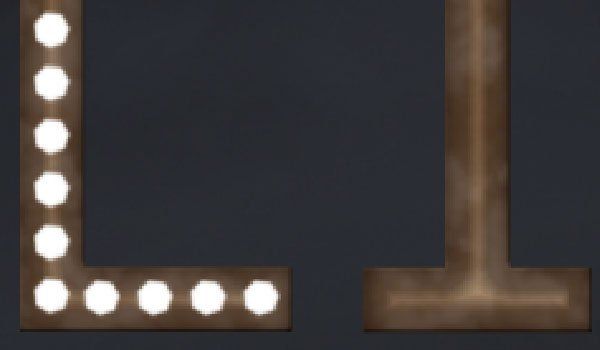
Часть 4. Заполняем фонариками округлые буквы
Оставшиеся округлые буквы мы заполним огоньками используя контуры.
Шаг 1
Начнем с буквы "О". Для того чтобы создать контур данной буквы вы можете воспользоваться инструментом Эллипс  (Ellipse Tool). Активируйте данный инструмент на панели и в настройках установите режим рисования "Контур" (Path). Затем создайте круглый контур в центре буквы "О".
(Ellipse Tool). Активируйте данный инструмент на панели и в настройках установите режим рисования "Контур" (Path). Затем создайте круглый контур в центре буквы "О".

Шаг 2
Для того чтобы создать рабочий контур других букв мы воспользуемся инструментом Перо  (Pen Tool). Активируйте данный инструмент и нарисуйте контур буквы используя опорные точки. Эскизом контура может послужить светлый блик на букве, который мы создали с помощью стиля слоя "Внутреннее свечение".
(Pen Tool). Активируйте данный инструмент и нарисуйте контур буквы используя опорные точки. Эскизом контура может послужить светлый блик на букве, который мы создали с помощью стиля слоя "Внутреннее свечение".

Шаг 3
На данном этапе вам необходимо создать рабочие контуры для всех букв (и их частей). Данные контуры будут использоваться в дальнейших шагах урока.
Для того, чтобы получить отдельные контуры необходимых участков используйте клавишу Ctrl . Это значит, что когда вы закончили создавать нужный контур, зажмите клавишу Ctrl и сделайте щелчок мышкой в любом месте рабочего холста, а затем начинайте рисовать следующий контур.

Шаг 4
После того как вы нарисовали все контуры букв, можно их откорректировать, воспользовавшись инструментом Стрелка  (Direct Selection Too). При активном инструменте вы можете сделать щелчок по узловой точке и перетащить ее в нужную позицию. Либо вы можете навести курсор на точку плеча узла, сделать щелчок и внести коррективы в кривизну контура.
(Direct Selection Too). При активном инструменте вы можете сделать щелчок по узловой точке и перетащить ее в нужную позицию. Либо вы можете навести курсор на точку плеча узла, сделать щелчок и внести коррективы в кривизну контура.
Так же вы можете добавить или удалить узловые точки, воспользовавшись инструментами Перо - Добавить опорную точку и Перо - Удалить опорную точку (Add/Delete Anchor Point Tool(s))
Примечание переводчика: после того как вы закончите создавать рабочий контур букв, рекомендую вам перейти на вкладку "Контуры" и задать имя для образованного контура. Это позволит зафиксировать данный контур и вы его не потеряете.

Шаг 5
Когда вы закончите вносить изменения в контур, снова активируйте инструмент Кисть  (Brush Tool), убедитесь что из библиотеки кистей выбрана кисть с многоугольником.
(Brush Tool), убедитесь что из библиотеки кистей выбрана кисть с многоугольником.
Теперь просто нажмите клавишу Enter , для того чтобы быстро создать обводку контура кистью.
Если есть необходимость удалить лишние многоугольники, после обводки контура, активируйте инструмент Ластик  (Eraser Tool) и сотрите ненужные элементы. Для того, чтобы добавить многоугольник, просто сделайте однократный щелчок кисточкой в нужной позиции.
(Eraser Tool) и сотрите ненужные элементы. Для того, чтобы добавить многоугольник, просто сделайте однократный щелчок кисточкой в нужной позиции.
Чтобы убрать видимость рабочего контура, нажмите клавишу Enter.

Шаг 6
Когда ваши контуры полностью заполнены фонариками, понизьте Заливку (Fill) слоя с огоньками ("Кисть" ("Brush")) до 0%. Затем дублируйте слой "Кисть" ("Brush").

Часть 5. Стилизация фонариков
Шаг 1
Сделайте двойной щелчок левой клавишей мыши по слою "Кисть" ("Brush"), для того чтобы перейти к меню Стиль слоя (Layer Style). Установите настройки как показано на скриншотах ниже.
- Тиснение (Bevel and Emboss):

- Контур (Contour):

- Внутренняя тень (Inner Shadow):

- Внутреннее свечение (Inner Glow):

- Внешнее свечение (Outer Glow):

Шаг 2
После внесенных изменений ваши лампочки-семиугольники должны "включиться"

Шаг 3
Сделайте двойной щелчок левой клавишей мыши по слою "Кисть копия" ("Brush copy"), для того чтобы перейти к меню Стиль слоя (Layer Style). Установите настройки как показано на скриншотах ниже.
- Тиснение (Bevel and Emboss):

- Контур (Contour):

Шаг 4
Используя стили слоя мы добились стеклянного эффекта:

Часть 6. Создаем блики
Шаг 1
Перед тем как приступить к следующим шагам, сохраним кисть в библиотеке. Для того чтобы при необходимости мы могли заново загрузить ее. Для этого Активируйте инструмент семиугольная кисть, перейдите в меню выбора набора кистей, сделайте щелчок по мини-иконке в правом верхнем углу меню, в появившемся списке выберите пункт "Сохранить кисть" (Square Brushes). Далее, введите имя новой кисти и задайте путь к папке в которой вы сохраняете вашу библиотеку кисточек.
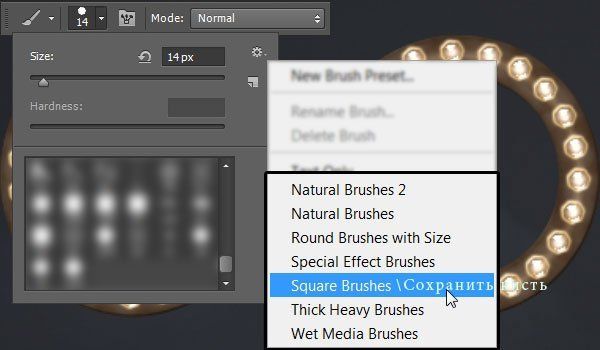
Шаг 2
Активируйте инструмент Кисть  (Brush Tool). Из списка кистей выберете квадратную кисть размером 3 пикс. Настройки для кисти показаны на рисунке ниже.
(Brush Tool). Из списка кистей выберете квадратную кисть размером 3 пикс. Настройки для кисти показаны на рисунке ниже.
Используя данную кисть мы нарисуем основу для лучей. По-этому, значение "Интервалы" (Spacing) нужно подбирать индивидуально, исходя из размеров текста, фонариков и рабочего холста. К примеру, в данном уроке хорошо подходит значение в 700%.

Шаг 3
Создайте новый слой поверх всех предыдущих. Установите цвет переднего плана на ярко-красный. Затем нарисуйте в центре каждой лампочки маленький квадрат. Для того чтобы ускорить процесс рисования, используйте те же методы что мы применяли при рисовании фонариков в "Часть 3". Так как рабочий контур букв мы создали ранее, процесс будет значительно проще.

Шаг 4
Для того чтобы активировать созданный ранее рабочий контур букв, перейдите к Окно - Контуры (Window - Paths). Найдите слой с рабочим контуром и нажмите на него.

Шаг 5
Вернитесь на вкладку "Слои" и выполните обводку контура кистью с маленькими красными квадратами.
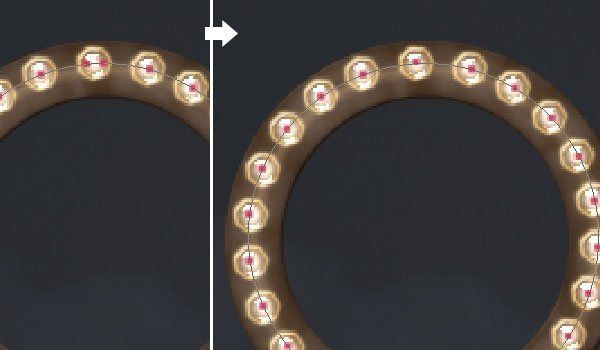
Шаг 6
Мы выбрали красный цвет для квадратиков с целью удобства работы по их размещению. Теперь можем изменить их цвет на # fff5e9.
Для этого создайте выделение по контуру красных точек, активируйте инструмент Заливка (Paint Bucket Tool), в настройках инструмента снимите флажок "Смежные пиксели" (Contiguous) и сделайте щелчок по одной из красных точек.
Таким образом мы создали блики. Если вы хотите, то можете сделать эффект мягче. Для этогл измените режим наложения слоя с маленькими точками на Перекрытие (Overlay).

Часть 7. Световые эффекты
Шаг 1
Назовите слой с маленькими квадратиками "0" и перетащите его под слой "Кисть" ("Brush"). Создайте три копии слоя "0". Переименуйте слои-копии в "90", "45" и "-45". Имя слоя говорит про угол, который мы используем в настройках фильтра Размытие в движении (Motion Blur).

Шаг 2
Встаньте на слой "0" и перейдите к Фильтр - Размытие - Размытие в движении (Filter - Blur - Motion Blur). Настройки: угол - 0˚; смещение - 30 пикс.

Шаг 3
Повторите действия предыдущего шага для слоев "90", "45" и "-45". В настройках изменяйте угол размытия согласно названию слоя.
Затем выделите все слои с лучами и перейдите к Слой - Объединить слои (Layer - Merge Layers), для того что бы создать один общий слой из лучей. Переименуйте данный слой в "Свет" (Light).

Шаг 4
Активируйте инструмент Палец  (Smudge Tool). В настройках установите мягкую круглую кисть размером 5 пикс., интенсивность (strength) - 100%. Встаньте на слой "Свет" и продольными мазками растяните лучи в уголках букв.
(Smudge Tool). В настройках установите мягкую круглую кисть размером 5 пикс., интенсивность (strength) - 100%. Встаньте на слой "Свет" и продольными мазками растяните лучи в уголках букв.

Шаг 5
Создайте выделение по контуру текста, для этого зажмите клавишу Ctrl и сделайте щелчок по миниатюре текста.

Шаг 6
Перейдите к Выделение - Модификация - Сжать (Select - Modify - Contract). Установите границу сжатия в 1 пиксел.

Шаг 7
Затем перейдите к Выделение - Инверсия (Select - Inverse). Нажмите кнопку Delete для того, что бы удалить края лучей, которые выходят за границы букв. Что бы снять выделение обратитесь к Выделение - Отменить выделение (Select - Deselect).

Шаг 8
Создайте копию слоя "Свет" (Light). Режим наложения (blend mode) слоя-копии установите на Перекрытие (Overlay).

Шаг 9
Теперь ваши лучи выглядят похожим образом:

Часть 8. Создаем металлические опоры
Шаг 1
Установите основной цвет на # 151414. Активируйте инструмент Прямоугольник  (Rectangle Tool) и нарисуйте длинный узкий прямоугольник высотой в 11 пикс., вдоль строчки.
(Rectangle Tool) и нарисуйте длинный узкий прямоугольник высотой в 11 пикс., вдоль строчки.
Расположите прямоугольник за текстом. Нарисуйте еще несколько прямоугольников, и разместите позади каждой строчки два прямоугольника.
Обратите внимание, что все прямоугольники должны быть расположены на одном слое. Для этого при рисовании в настройках инструмента установите функцию "Добавить к области фигуры" (Combine Shapes).

Шаг 2
Переименуйте слой с нарисованными линиями в "Горизонтальные полосы" ("Horizontal"). Под слоем "Горизонтальные полосы" ("Horizontal") создайте новый слой и назовите его "Вертикали" ("Vertical").
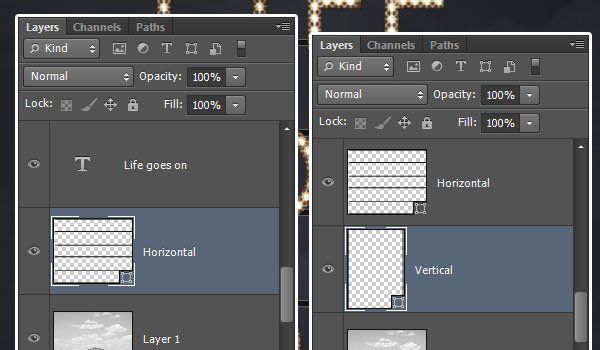
Шаг 3
Нарисуйте на слое "Вертикали" ("Vertical") две полосы шириной приблизительно в 15 пикс. Данные полосы должны доходить до нижнего края холста.

Шаг 4
Создайте новый слой между слоев "Вертикали" ("Vertical") и "Горизонтальные полосы" ("Horizontal"). Назовите новый слой "Центр" (Center).
На данном слое нарисуйте еще две полоски шириной около 11 пикс..

Часть 9. Добавим металлическую текстуру к решетке
Шаг 1
Дважды щелкните по слою "Горизонтальные полосы", чтобы применить следующие стили слоя:
- Тиснение (Bevel and Emboss):
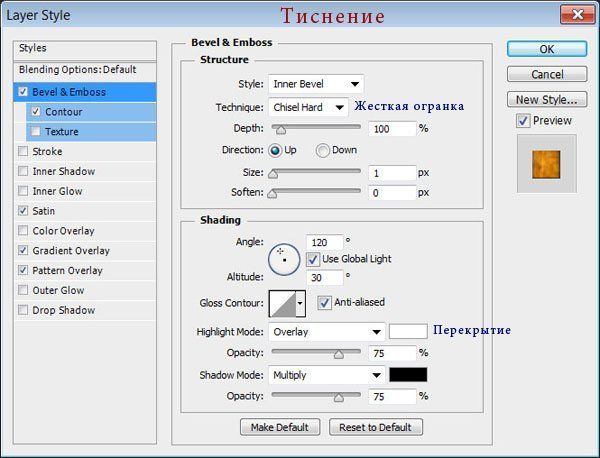
- Контур (Contour):

- Глянец (Satin):
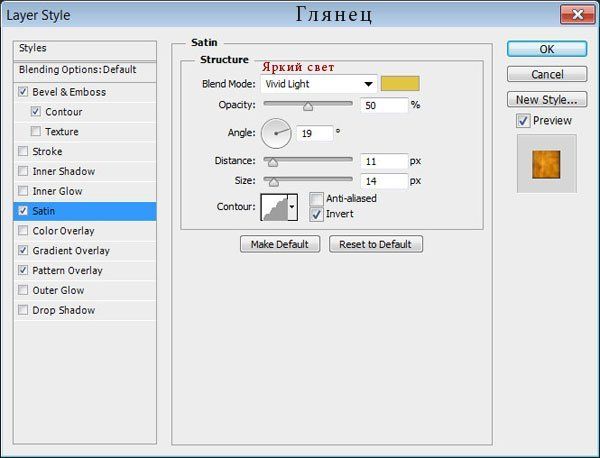
- Наложение градиента (Gradient Overlay):

- Наложение узора (Pattern Overlay):

Шаг 2
Теперь ваши горизонтальны линии похожи на металлические прутья.

Шаг 3
Дважды щелкните по слою "Вертикали" ("Vertical") и добавьте к данному слою следующие стили слоя:
- Тиснение (Bevel and Emboss):
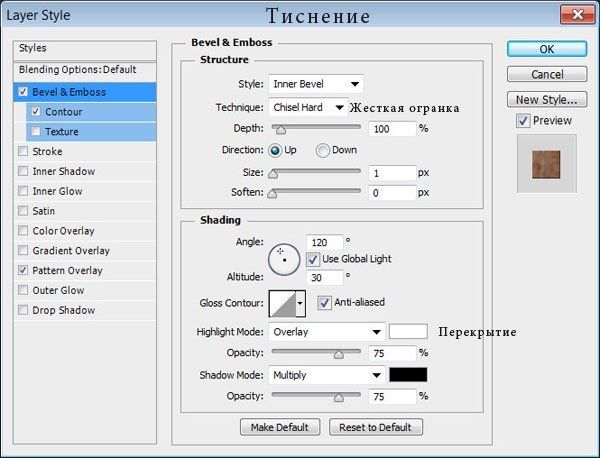
- Контур (Contour):

- Наложение узора (Pattern Overlay):

Шаг 4
Сделайте щелчок правой клавишей мыши по слою с вертикальными полосами и в появившемся подменю выберите пункт "Скопировать стиль слоя" (Copy Layer Style).

Шаг 5
Сделайте щелчок правой клавишей мыши по слою "Центр" и в подменю найдите пункт "Вклеить стиль слоя" (Paste Layer Style).

Часть 10. Добавляем тени
Шаг 1
Зажмите клавишу Ctrl и сделайте щелчок по миниатюре слоя "Центр" для того что бы создать выделение по контуру центральных полос. Затем зажмите комбинацию клавиш Ctrl и Shift и сделайте щелчок по слою "Вертикали", это позволит добавить выделение крайних полос к ранее созданному выделению.

Шаг 2
Создадим новый слой поверх слоя "Центр" и назовем его "Тень" (Shadow).
Режим наложения слоя "Тень" изменим на Умножение (Multiply).
Установите цвет переднего плана на # 959595. Активируйте инструмент Кисть (Brush Tool). В настройках установите круглую мягкую кисть размером 100 - 125 пикс..
Сделайте один щелчок кистью на пересечении вертикальных и горизонтальных полос, для того что бы добавить тень. Затем снимите выделение перейдя к Выделение - Отменить выделение (Select - Deselect).
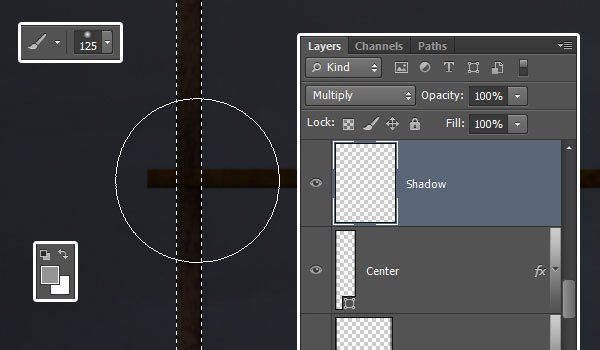
Шаг 3
Перейдите к оригинальному слою с текстом и сделайте по нему двойной щелчок левой клавишей мыши. Перейдя к меню Стиль слоя, установите такие настройки:
- Тень (Drop Shadow):
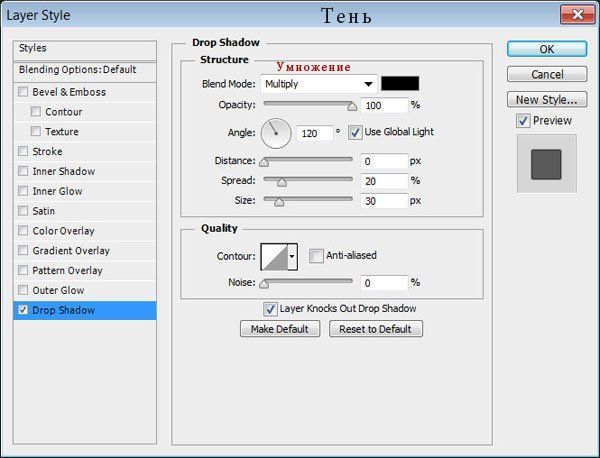
Шаг 4
Стоя на слое с оригинальным текстом, перейдите к Слой - Стиль слоя - Создать слои (Layer - Layer Style - Create Layer). Это позволит переместить тень на отдельный слой. Теперь можете просто удалить слой с текстом-оригиналом, или отключить его видимость.

Шаг 5
Зажмите клавишу Ctrl и сделайте щелчок по миниатюре слоя "Горизонтальные полосы" ("Horizontal"), чтобы создать выделение. Убедитесь что вы стоите на слое "Тень". Перейдите к Выделение - Инверсия (Select - Inverse), а затем нажмите клавишу Delete , чтобы избавиться от тени вне горизонтальных линий.

Шаг 6
Затем перейдите к Выделение - Отменить выделение (Select - Deselect) и переименуйте слой с тенью в "Тень от текста" ("Text Shadow").

Часть 11. Добавляем свечение
Шаг 1
Под слоем "Тень от текста" ("Text Shadow") создайте новый слой с названием "Свечение от текста"("Text Light"). Режим наложения нового слоя установите на Мягкий свет (Soft Light), а непрозрачность (оpacity) - 50%. Цвет переднего плана измените на # c0b99d .

Шаг 2
Из палитры выберете инструмент Кисть (Brush Tool). В настройках установите мягкую круглую кисть размером около 250 пикс. Стоя на слое "Свечение от текста"("Text Light") прорисуйте свечение вокруг букв.

Шаг 3
Измените цвет переднего плана на # c9b47d. Так же, в настройках инструмента Кисть  (Brush Tool), увеличьте значение размера до 1800 пикс.
(Brush Tool), увеличьте значение размера до 1800 пикс.
Затем создайте новый слой поверх всех предыдущих и назовите его "Свет" ("Light Overlay"). Режим наложения данного слоя установите на Перекрытие (Overlay), а непрозрачность (оpacity) - 70%.
Сделайте один щелчок кистью в центре холста. Это позволит повысить цвет и яркость всего изображения, а так же подчеркнет текстуры и детали текста.

Шаг 4
Нажмите на иконку "Создать новый корректирующий слой" (Create New Fill or Adjustment Layer) в нижней части панели слоев, и в появившемся подменю найдите корректировку под названием Карта градиента (Gradient Map).

Шаг 5
Режим наложения корректирующего слоя Карта градиента (Gradient Map) установите на Перекрытие (Overlay), непрозрачность (оpacity) - 20 %.

Шаг 6
Перейдем к настройке корректирующего слоя. Для этого сделайте двойной щелчок по миниатюре с градиентом. Затем перейдите к редактору градиента и установите следующие цвета (слева - указан цвет, справа - позиция (Location) контрольной точки в):
#c6baac - 0
#ffc960 - 50
#ffe64b - 88

Шаг 7
Добавим еще один корректирующий слой - Градиент  (Gradient).
(Gradient).
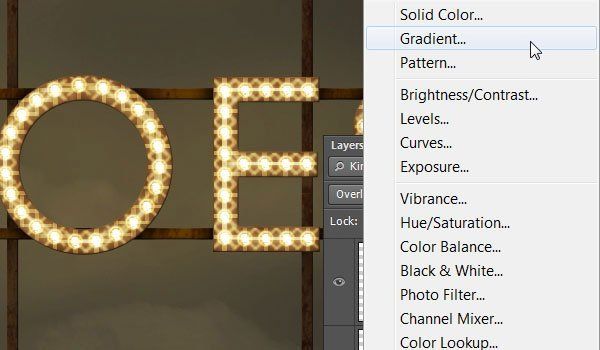
Шаг 8
Перейдите к панели настроек корректирующего слоя и установите градиент от прозрачного к черному. Тип градиента - радиальный (radial). Так же, установите флажок возле функции Дизеринг (Dither).
Корректирующий слой Градиент (Gradient) необходимо разместить под слоем с надписью, а затем изменить его режим наложения на Перекрытие (Overlay) и уменьшить непрозрачность (оpacity) до 25%.

Поздравляю! Вы успешно справились с уроком!
Надеюсь, мой урок по работе с освещением и текстом пришелся вам по вкусу и вы узнали что-то полезное из него. Теперь вы можете применить данные приемы для своих различных работ!

https://cdn.tutsplus.com/psd/uploads/2014/02/0957_Illuminated_Text_Final-1.jpg
Автор: Rose
Источник: design.tutsplus.com
Комментарии 33
Спасибо за урок
Спасибо)
И здесь ошибка на архив))))))
Спасибо!
спасибо
спасибо. но кажется режимы наложения где то должны быть другие
Вполне симпотно. Только некоторые моменты так и не получились.... Не поняла почему.
Спасибо!
весьма признателен за урок
Спасибо за урок.
С лампочками пришлось потрудиться) спасибо
Отличный урок, спасибо!
мой первый урок здесь:) спасибо!
Спасибо за урок :)
Спасибо, красивый урок
Спасибо за урок!
Спасибо!
Вот что получилось.
Вот и моя вывеска)
Спасибо за отличный перевод и урок.
не все вышло так, как нужно, однако, вроде неплохо :)
Очень интересный урок. Спасибо.
Спасибо, очень интересный урок!
Спасибо.
Спасибо за урок!))
Спасибо!
Любите и будьте любимы.Спасибо за урок.
Спасибо автору за интересный урок
Замечательная работа!