Создаем текст из меха и волос в Фотошоп
Создаем текст из меха и волос в Фотошоп
 В этом уроке я покажу вам, как создать текст из меха и волос в программе Photoshop, используя простую, но эффективную технику.
В этом уроке я покажу вам, как создать текст из меха и волос в программе Photoshop, используя простую, но эффективную технику.
Сложность урока: Легкий
В этом уроке я покажу вам, как создать текст из меха и волос в программе Photoshop, используя простую, но эффективную технику. Данный эффект универсален, т.к. текст может быть из меха животных, или человеческих волос, это может быть даже трава, если подобрать нужный цветовой оттенок.
Скачать архив с материалами к уроку
Итоговый результат:
Шаг 1
В этом уроке вы узнаете, как создать текст из волос или меха в программе Photoshop с помощью кистей и текстуры Мех. На создание данного эффекта уйдёт 10 минут.
В начале урока мы создадим задний фон. Неудачный задний фон может испортить весь эффект, поэтому вы должны внимательно подойти к выбору заднего фона. Для данного текста я решил использовать светлую цветную текстуру ткани в качестве заднего фона. Но вы можете выбрать, например, обычную текстуру Дерева. Вы также можете применить текстуру Мятой бумаги, если решите проявить креативность.
Примечание: Скачайте исходные материалы с файлами ABR и PAT по ссылке в начале этого урока.
Шаг 2
Чтобы создать задний фон, нам потребуется установить узор льняной ткани, который вы сможете найти в исходном файле с расширением PAT. Итак, скачайте исходные материалы, необходимые для данного урока. Теперь вам нужно установить файлы с расширением ABR и PAT в программу Photoshop. Для этого идём Редактирование – Управлением наборами (Edit > Preset Manager) для выбора Типа набора (Preset Type). Вначале выберите инструмент Кисть  (Brush Tool), чтобы загрузить скаченный файл с расширением ABR и установить кисти, а затем в выпадающем меню выберите Узоры (Patterns), чтобы загрузить скаченный файл с расширением PAT и установить текстуры в качестве узоров.
(Brush Tool), чтобы загрузить скаченный файл с расширением ABR и установить кисти, а затем в выпадающем меню выберите Узоры (Patterns), чтобы загрузить скаченный файл с расширением PAT и установить текстуры в качестве узоров.
Шаг 3
Создайте новый рабочий документ 1200 x 630 px в формате PSD. Создайте новый слой. Назовите этот слой Задний фон из ткани (Linen Background). Залейте слой любым цветовым оттенком на своё усмотрение, а затем примените следующие стили слоя Наложение градиента (Gradient Overlay) и Наложение узора (Pattern Overlay). В окне настроек стиля слоя Наложение узора (Pattern Overlay) выберите узор с текстурой льняной ткани.
Шаг 4
Чтобы текстуру льняной ткани сделать более реалистичной, вы можете использовать гранжевую текстуру, добавив её на наш рабочий документ, а затем, поменяв режим наложения для слоя с гранжевой текстурой на Мягкий свет (Soft Light) или Умножение (Multiply) с непрозрачностью (Opacity) примерно 30%. Настройки будут зависеть от гранжевой текстуры, которую вы выберите. Текстура должна быть нейтральных тонов, например, светло-серого или кремового. Итак, ваш задний фон с узором льняной ткани должен выглядеть, как на скриншоте ниже.
Шаг 5
Добавьте текст. Назовите слой с текстом Текст Волосы (Hair Text). Вы можете использовать любой шрифт на своё усмотрение. Я использовал шрифт Pooplatter.
Шаг 6
К слою Текст Волосы (Hair Text), примените стиль слоя Наложение узора (Pattern Overlay). В качестве узора, используйте текстуру "hair-2-by-psddude", из файла PAT, который вы установили в Шаге 2.
Шаг 7
Создайте новый слой поверх слоя Текст Волосы (Hair Text), назовите этот слой Контур Волос (Hair Border). Удерживая клавишу (CTRL), щёлкните по миниатюре слоя Текст Волосы (Hair Text), чтобы загрузить активное выделение.
Шаг 8
Теперь щёлкните правой кнопкой по выделенной области и в появившемся окне выберите опцию Создать рабочий контур (Make Work Path).
Шаг 9
Установите цвет переднего плана на #975126, цвет заднего плана на #2a1412 . Выберите инструмент Кисть  (Brush Tool), в настройках кисти установите кисть "hair brush 1 by psddude", размер (Size) кисти 60 px, режим Нормальный (Normal), Непрозрачность (Opacity) 100% .
(Brush Tool), в настройках кисти установите кисть "hair brush 1 by psddude", размер (Size) кисти 60 px, режим Нормальный (Normal), Непрозрачность (Opacity) 100% .
Шаг 10
Выберите инструмент Выделение контура (Path Selection Tool), а затем щёлкните правой кнопкой мыши по созданному рабочему контуру и в появившемся окне выберите опцию Выполнить обводку контура (Stroke Path).
Шаг 11
Теперь нажмите клавишу (delete), чтобы удалить рабочий контур.
Шаг 12
Добавьте стиль слоя Тень (Drop Shadow).
Примечание переводчика: примените стиль слоя к слою, который вы создали в Шаге 7.
Шаг 13
Выделите слой Текст Волосы (Hair Text), а также слой Контур Волос (Hair Border), чтобы объединить их в один слой. Назовите объединённый слой Текст с Эффектом Меха (Hair Fur Text), а затем к этому слою примените следующие стили слоя Тень (Drop Shadow) и Внутренняя тень (Inner Shadow).
Шаг 14
Создайте новый слой. С помощью кисти "hair brush 3 by psddude", добавьте отдельные волоски, как показано на скриншоте ниже.
Шаг 15
В качестве заключительного штриха, вы можете добавить, например, ножницы и расчёску, чтобы сделать изображение более интересным. Откройте исходные изображения с ножницами и расчёской, а затем с помощью инструмента Перо ( Pen Tool) создайте точное выделение и удалите задний фон. Далее, к слоям с ножницами и расчёской, добавьте следующие стили слоя Тень (Drop Shadow) и Внутренняя тень (Inner Shadow).
Pen Tool) создайте точное выделение и удалите задний фон. Далее, к слоям с ножницами и расчёской, добавьте следующие стили слоя Тень (Drop Shadow) и Внутренняя тень (Inner Shadow).
Итак, мы завершили урок! Мы создали текст из меха и волос в программе Photoshop с помощью кистей, текстур и стилей слоя. Урок простой и увлекательный, поэтому надеюсь, что вам понравился данный урок. До встречи, удачного дня!
Итоговый результат:
Автор: psddude
Источник: www.psd-dude.com

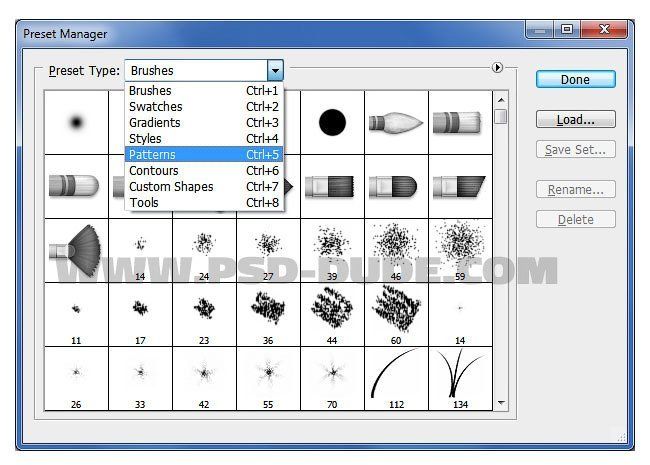







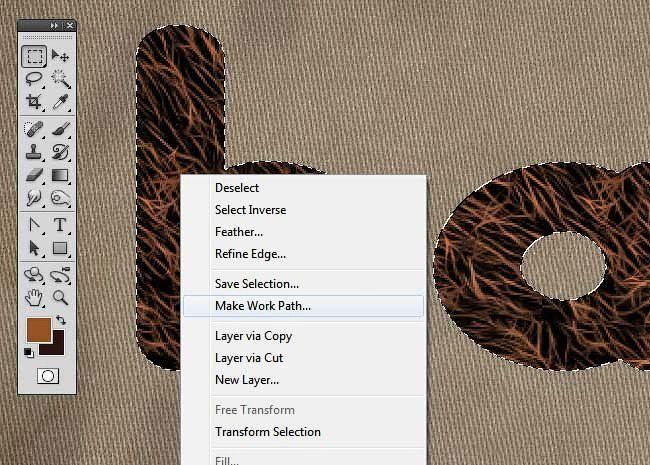





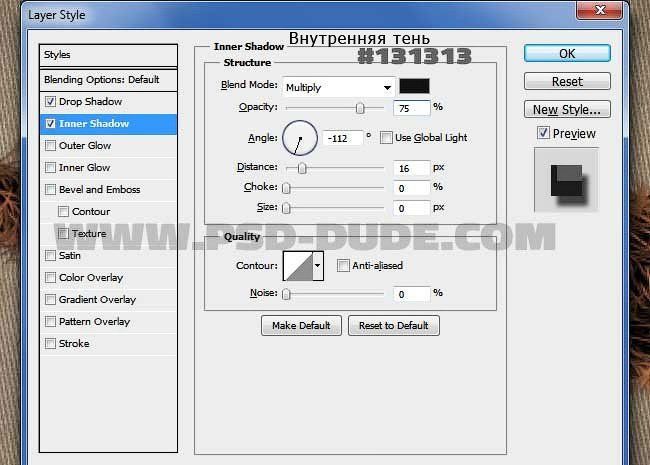






Комментарии 54
Спасибо за урок
И вот еще :3
Благодарю)
Спасибо.
спасибо
Спасибо за урок.
Автор молодец, спасибо за урок
Спасибо за урок
у вас ножница как то смотрится не естественно. А так круто. Мололец
Спасибо!
Спасибо. Смешной получается эффект.
Спасибо за урок. Я думаю такой эффект с мохнатыми буквами можно использовать для банера
Вот что получилось
Волосатое признанье ))
mr доброе утро
Спасибо))
Другу по ролёвке :))
С секирой всё не так гладко, но я старалась.))
Спасибо за урок))))))
Мои меховые циферки. Огромное спасибо за урок)))
Хороший урок! спасибо!
Спасибо за урок
Спасибо
спасибо за урок!
Спасибо!!!
Спасибо
Ооо, какая прелесть! dubicha здорово! Даже переднюю ногу у зебры переделал, для сценической выразительности!
Урок понравился, спасибо.
У меня совсем ничего не получилось, дальше 10 шага я не продвинулась. Не получалось сделать обводку контура(((
У меня выросли бивни, волосы. И скоро я буду мамонтом. Спасибо за эту возможность!
Красивый и интересный урок, спасибо ..))
хороший урок-повторил навыки,полученные от других подобных уроков-спасибо.
Спасибо за урок, очень интересно получается ;)