Сладкий текст из ирисок в Фотошоп
Сладкий текст из ирисок в Фотошоп
Сложность урока: Легкий
В этом уроке вы узнаете, как создать красивый и вкусный текст из ирисок ‘Кэнди Корн’ в программе Photoshop, используя стили слоя.
Примечание переводчика: эти конфеты традиционны для празднования Хэллоуина, в состав которых входит кукурузный сироп.
Скачать архив с материалами к уроку
Итоговый результат

Шаг 1
Создайте новый документ 900 x 460 px. Откройте текстуру Кожи Tango-orange-41587 в программе Photoshop. Переместите данную текстуру на наш рабочий документ, расположив поверх слоя с задним фоном, если захотите, то примените масштабирование к текстуре кожи. Далее, идём Изображение – Коррекция – Цветовой тон / Насыщенность (Image > Adjustments > Hue/Saturation), а затем, уменьшите значение Насыщенности (Saturation) до -10.
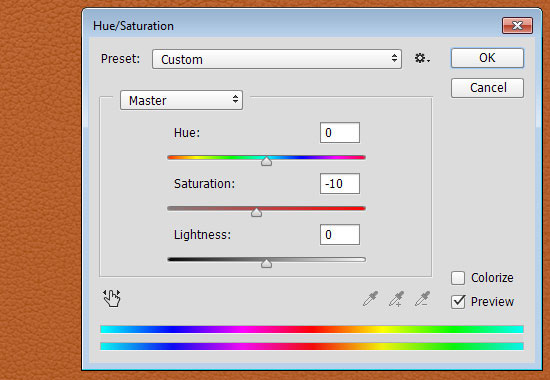
Далее, идём Изображение – Коррекция – Уровни (Image > Adjustments > Levels), измените значение Гаммы (Gamma) 0.93. Далее, идём Слой – Объединить с предыдущим (Layer > Merge Down).

Шаг 2
Далее, добавьте текст из заглавных букв, используя шрифт Janda Manatee, размер шрифта 230 pt, Задайте трекинг для выделенных символов (Tracking) 75. Если вы хотите добавить ещё одну линию текста, то создавайте каждую линию текста на отдельных слоях.

Щёлкните правой кнопкой мыши по слою с текстом и в появившемся окне, выберите опцию Преобразовать в фигуру (Convert to Shape).
Примечание переводчика: Convert to Shape - Эта функция преобразует текст в слой с векторной маской, который можно так же редактировать. В некоторых версиях программы Photoshop данная функция переводится ещё как Преобразовать в кривые.
Если вас устраивает форма вашего текста и нет необходимости дальнейшего редактирования букв, то вы можете просто сразу преобразовать слой с текстом в смарт-объект.

Данный шаг является выборочным, тем не менее, он улучшит заключительный эффект. Выберите инструмент Угол (Convert Point Tool), с помощью данного инструмента, начните слегка смещать опорные точки, чтобы немного закруглить острые углы.

Вы также можете воспользоваться инструментом Выделение контура (Direct Selection Tool (A) для добавления опорных точек и их смещения при необходимости.

Продублируйте слой с текстом, далее, для дубликата слоя, уменьшите значение Заливки (Fill) до 0%, а затем, ещё раз продублируйте дубликат слоя.
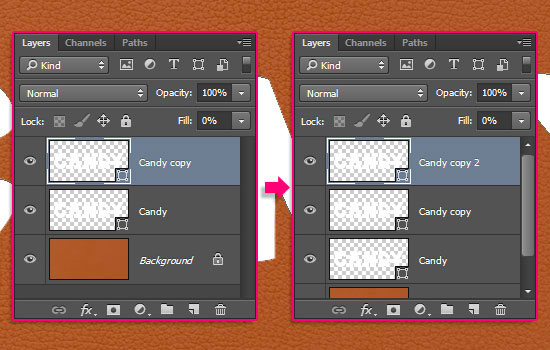
Шаг 3
Дважды щёлкните по оригинальному слою с текстом, чтобы применить следующие стили слоя:
Тиснение (Bevel and Emboss)
Размер (Size): 30
Смягчение (Soften): 1
Режим тени (Shadow Mode) – Цвет: #a8896a

Текстура (Texture)
Узор (Pattern): Текстура мягких обоев (Soft Wallpaper)
Глубина (Depth): 20%

Наложение градиента (Gradient Overlay)
Щёлкните по градиенту, чтобы выставить цвета градиента
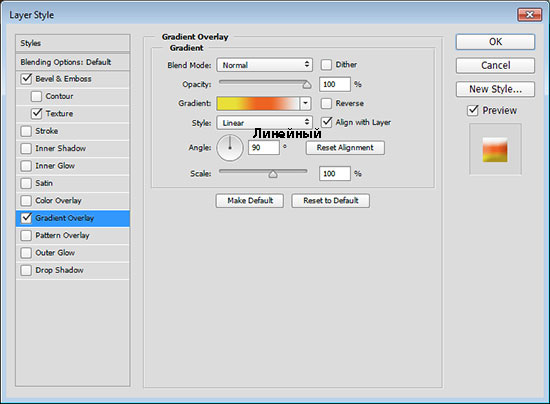
Чтобы создать градиент, вам необходимо щёлкнуть по шкале градиента для редактирования контрольных точек цвета. Когда появится окно Редактор градиентов (Gradient editor), вы можете редактировать контрольные точки цвета, меняя их цвет и расположение. На скриншоте ниже вы можете увидеть расположение контрольных точек слева направо:
Расположение контрольных точек цвета
#e8e038 – 0%
#e8e038 – 20%
#ee6322 – 45%
#ee6322 – 61%
#ebeeee – 93%
#ebeeee – 100%
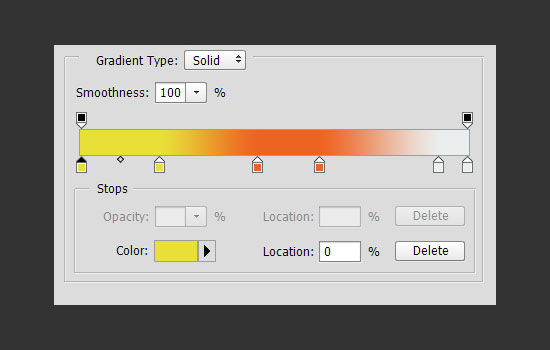
Итак, мы создали стилизацию для основного слоя с текстом.

Шаг 4
Дважды щёлкните по первому дубликату слоя с текстом, чтобы применить следующие стили слоя:
Тиснение (Bevel and Emboss)
Размер (Size): 18
Уберите галочку в окошке Глобальное освещение (Use Global Light)
Угол (Angle): 135
Высота (Altitude): 70
Режим подсветки (Highlight Mode): Перекрытие (Overlay)
Непрозрачность (Opacity): 55%
Режим тени (Shadow Mode) Непрозрачность (Opacity): 0%
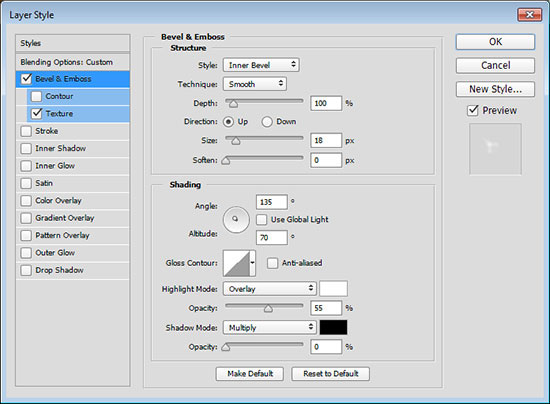
Текстура (Texture)
Узор (Pattern): Текстура из Осколков и Царапин (Green Dust & Scratches)
Глубина (Depth): 25%

Таким образом, мы добавили текстуру блеска к основному тексту.

Шаг 5
Дважды щёлкните по второму дубликату слоя с текстом, чтобы применить следующий стиль слоя Тиснение (Bevel and Emboss). Примените следующие настройки:
Размер (Size): 18
Уберите галочку в окошке Глобальное освещение (Use Global Light)
Угол (Angle): -24
Высота (Altitude): 37
Режим подсветки (Highlight Mode): (Overlay)
Режим тени (Shadow Mode) – Непрозрачность (Opacity): 0%

Данный стиль слоя придаст нежный 3D вид к тексту.

Шаг 6
Выделите все слои с текстом, далее, нажмите правой кнопкой мыши по выделенным слоям и в появившемся окне, выберите опцию Растрировать слой (Rasterize Layer). Далее, идём Слой - Объединить слои (Layer > Merge Layers), назовите объединенный слой ‘Candy’.
Примечание переводчика: убедитесь, чтобы ваши слои с текстом после растрирования, всё ещё оставались выделенными.

Продублируйте объединенный слой с текстом, а затем, сместите дубликат слоя вниз, расположив ниже оригинального слоя с текстом. Далее, идём Редактирование – Свободная трансформация (Edit > Free Transform (Ctrl + T), нажмите один раз клавишу Стрелка вправо, далее, также нажмите один раз клавишу Стрелка вниз, чтобы сместить дубликат слоя с текстом на 1px вправо и на 1px вниз.
Нажмите клавишу Enter, чтобы применить изменения.

Находясь на дубликате слоя, нажмите 4 раза комбинацию клавиш (Alt+Ctrl+Shift+T), чтобы создать 4 дубликата слоя с трансформацией. Далее, выделите все дубликаты слоёв и далее, идём Слой – Объединить слои (Layer > Merge Layers), назовите объединенный слой ‘Candy copy’.

Таким образом, мы дополнительно добавили ощущение 3D к тексту.

Шаг 7
Дважды щёлкните по слою ‘Candy copy’, чтобы применить следующие стили слоя:
Тиснение (Bevel and Emboss)
Размер (Size): 4
Режим тени (Shadow Mode) – Цвет: #848484
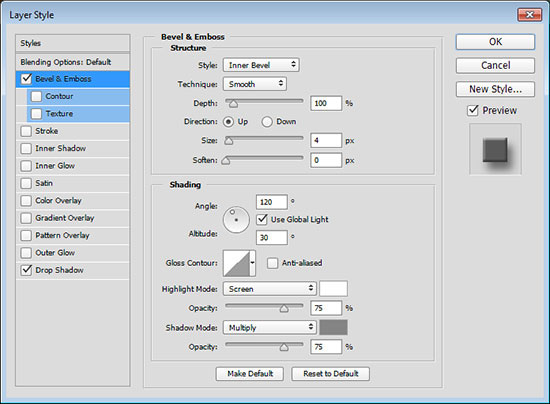
Тень (Drop Shadow)
Непрозрачность (Opacity): 50%
Смещение (Distance): 11
Размер (Size): 21

Итак, мы закончили стилизацию текста.

Шаг 8
Выберите инструмент Лассо (Lasso Tool). С помощью данного инструмента, выделите первую букву вашего текста.

Далее, вам необходимо проделать следующее с каждой буквой, после каждого выделения буквы:
1. Перейдите на слой ‘Candy’.
2. Нажмите клавиши (Ctrl+J), чтобы продублировать выделенную букву на новый слой
3. Ещё раз выделите ту же самую букву с помощью инструмента Лассо (Lasso Tool).
4. Перейдите на дубликат слоя ‘Candy copy’.
5. Нажмите клавиши (Ctrl+J).
6. Выделите оба слоя с выделенными буквами, далее, идём Слой – Сгруппировать слои (Layer > Group Layers). Дайте название созданной группе имя буквы, над которой вы работали.

Повторите предыдущий шаг для всех остальных букв вашего текста. Как только вы завершите, отключите видимость двух оригинальных слоёв с текстом, щёлкнув по каждому глазку, расположенному рядом с миниатюрой слоя.

Вы можете добавить текст, если вам захочется. Вы также можете изменить масштаб букв, сместить и повернуть буквы на своё усмотрение.
Находясь на слое с группой с отдельной буквой, идём Редактирование – Свободная трансформация (Edit > Free Transform) для масштабирования, поворота и смещения буквы, проведите любую трансформацию на свой выбор, далее, нажмите клавишу Enter, чтобы применить проведённые изменения. Вы также можете выделить не только одну группу, а несколько групп, чтобы сразу трансформировать несколько букв одновременно при необходимости.

Шаг 9
Добавьте новый корректирующий слой Градиент (Gradient).

Установите градиент от Прозрачного до Заливки (Transparent to Fill), цвета градиента #949494 слева и #262626 справа. Установите тип градиента Радиальный (Radial), а также Масштаб (Scale) 350.

Расположите данный корректирующий слой Градиент (Gradient) поверх всех остальных слоёв, а также, поменяйте режим наложения для данного корректирующего слоя на Умножение (Multiply).

Далее, откройте исходное изображение ‘Синее Конфетти’. Переместите данное изображение на наш рабочий документ, расположив поверх слоя с задним фоном, назовите данный слой с конфетти ‘Точки’. Поменяйте режим наложения для данного слоя с конфетти на Осветление (Screen).

Далее, находясь на слое с конфетти, идём Изображение – Коррекция – Цветовой тон / Насыщенность (Image > Adjustments > Hue/Saturation). Поставьте галочку в окошке Тонирование (Colorize), а также установите значение Цветового тона (Hue) на 55, а значение Насыщенности (Saturation) на 50.
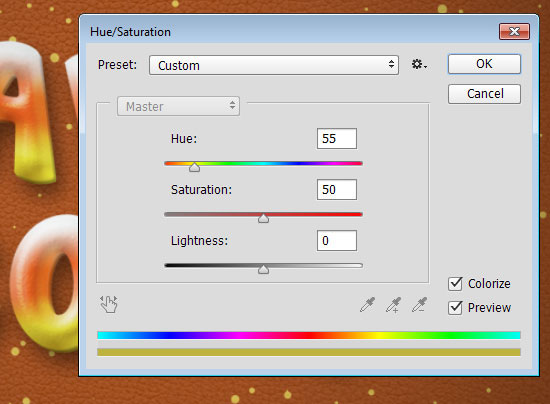
И мы завершили урок!
Итоговый результат
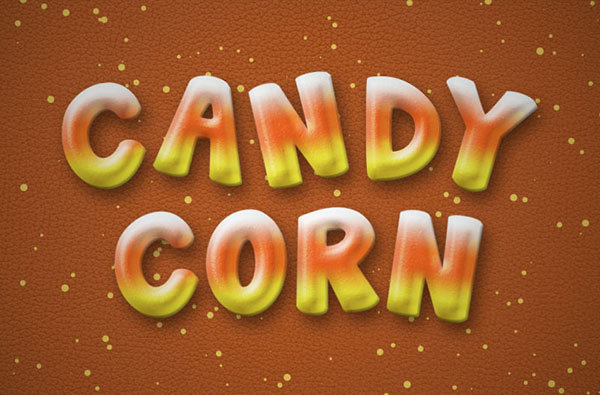
Скачать архив с материалами к уроку
Автор: textuts
Источник: textuts.com
Комментарии 54
Обязательно попробую думаю очень подойдет для детских фотографий. Спасибо автору!
Спасибо за вкусный урок))
Спасибо за урок!))
Благодарю за урок!
Спасибо за урок и перевод.
спасибо
Спасибо
Спасибо за урок)
Спасибо за урок!!!
Спасибо за урок.
Спасибо.
Спасибо)
Спасибо за урок!
Спасибо за урок!)
Спасибо.
Благодарю!
Спасибо за урок!
Спасибки ^^
Спасибо за урок)
Интересно)) спс
Спасибо за урок
Спасибо
Благодарю! Приятная, легкая работа.
Спасибо;)
Очень интересный и легкий урок! Спасибо
Спасибо. Как-то непросто он мне дался.
Спасибо за урок
Сладкий текст из ирисок в Фотошоп. Спасибо.
Вот:) Спасибо за урок!