Шоколадная валентинка в Фотошоп
Шоколадная валентинка в Фотошоп
Сложность урока: Средний
Скоро День Всех Влюбленных и у Вас есть отличная возможность подготовить открытку к этому празднику! Желаю Вам хорошего настроения и вдохновения при выполнении данного урока!
Урок расскажет вам как сделать фон с эффектом воронки, а так же какие стили слоя можно использовать для создания шоколадного текста.
Когда вы закончите основные этапы, можно так же добавить ваши личные фотографии - это сделает Вашу открытку еще интереснее!
Материалы для урока:
Шаг 1
Как всегда начнем работу с создания нового холста. Я выбираю размер документа - 2320 × 1436 пикселей.

Шаг 2
Создайте новый слой и заполните его карамельным цветом #A1643B. Далее воспользуйтесь инструментом Кисть  (Brush tool) и нарисуйте коричневый (#211712) участок на светлом фоне.
(Brush tool) и нарисуйте коричневый (#211712) участок на светлом фоне.
Вы можете использовать любые другие цвета, но сохраняйте яркий цвет по краям и более темным цвет - в центре!

Шаг 3
Теперь мы перейдем к "Фильтр > Пластика" (Filter > Liquify) и активируем инструмент Деформация (Forward Warp). Используя этот инструмент, смешайте фон руководствуясь изображением ниже.
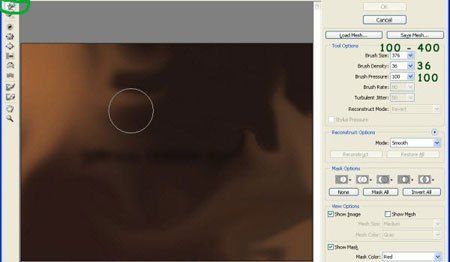
Шаг 4
Затем перейдите в "Фильтр> Искажение> Скручивание" (Filter> Distort> Twirl). Установить угол около 368 ° нажмите кнопку ОК.
Совет: Обычно, когда вы применяете фильтры, вы не можете откорректировать первоначальное изображение. Но это можно поправить! Перед применением любого фильтра достаточно конвертировать слой в Смарт-Объект (Smart Object). Для того что бы сделать это перейдите к "Слой> Преобразовать в смарт-объект" (Layer> Convert to Smart Object).
После преобразования слоя в смарт-объект, вы можете использовать фильтр, и он будет применяться не разрушая исходное изображение, вы можете изменить настройки в любое время!
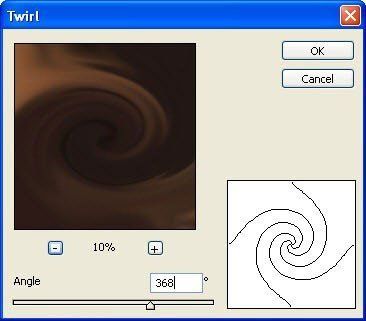
Проделав несколько несложных действий, мы получили вот такой фон:

Шаг 5
Теперь займемся работой над текстом. Я буду рисовать текст от руки. Активируйте инструмент Кисть  (Brush tool). Я выбрал круглую кисть черного цвета, жесткость - 100%, размер - 40px. Напишите ваше сообщение.
(Brush tool). Я выбрал круглую кисть черного цвета, жесткость - 100%, размер - 40px. Напишите ваше сообщение.
Вы также, можете использовать любой готовый шрифт, который вам по душе.

Шаг 6
Снова перейдем к "Фильтр > Пластика" (Filter > Liquify). Деформируем текст так, чтобы придать ему более мягкий "плавленный" эффект, как показано на рисунке ниже.

Шаг 7
Сейчас пришло время добавить к праздничному тексту некоторые стили слоя. Перейдите к вкладке "Слой > Стили слоя > Тень" (Layer > Layer Style > Drop Shadow).
Воспользуйтесь настройками, которые показаны ниже. НЕ нажимайте "Ок" ( пока что).
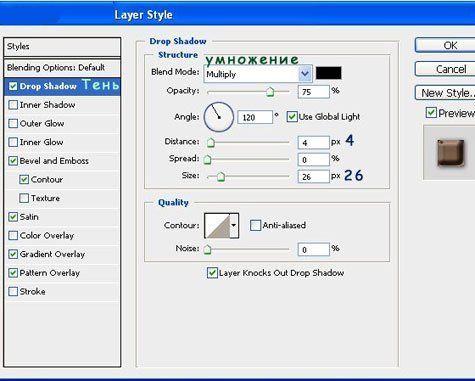
Шаг 8
Добавим Тиснение (Bevel and Emboss):

Нажмите на "Контур глянца" (Gloss Contour), чтобы открыть Редактор контура (Contour Editor). Создайте контур, как показано на рисунке ниже.
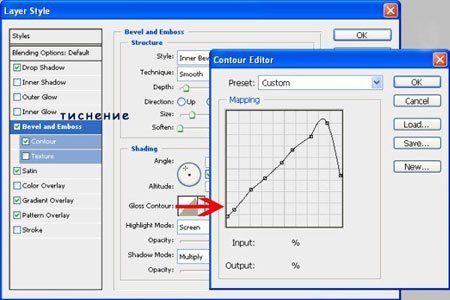
Перейдите на вкладку "Контур" (Contour). Откройте Редактор контура (Contour Editor). Создайте контур подобный этому:
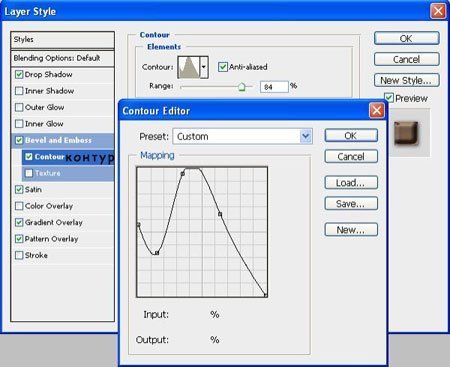
Шаг 9
Так же к тексту мы добавим стиль слоя "Глянец" (Satin):

Установите контур как показано на рисунке ниже.
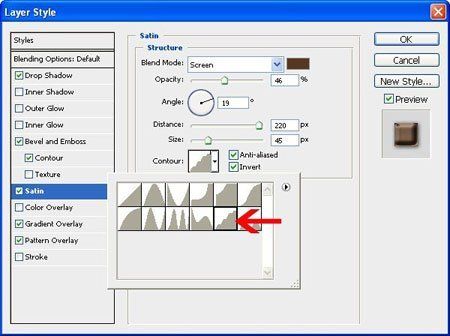
Шаг 10
Включите опцию "Наложение градиента" (Gradient Overlay), затем установите параметры указанные ниже. Нажмите на градиент, чтобы открыть Редактор градиентов (Gradient Editor).

Для нашего градиента мы используем таки цвета # 6F3B14, # 512E15, и # 2f0D03 (слева направо).
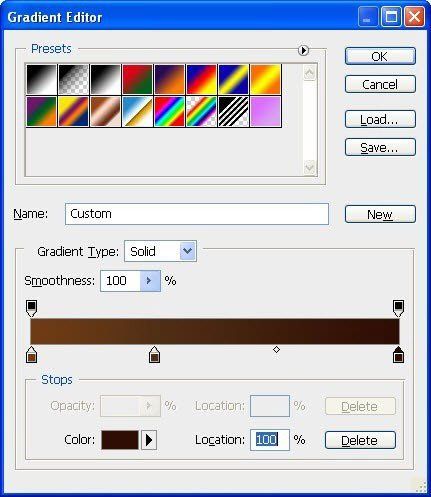
Шаг 11
Последний стиль слоя который нам нужен - это "Наложение узора" (Pattern Overlay). Примените следующие настройки:
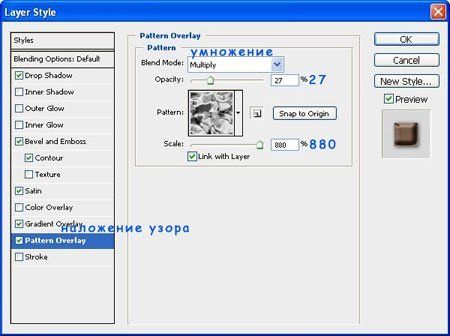
Вот и готов наш основной текст:

Шаг 12
Далее, мы добавим сопроводительный текст. Для этого создайте новый слой. Загрузите и установите шрифт "Fiolex Girls". Активируйте инструмент Текст  (Text tool). Напишите новый текст (размером приблизительно в 2-5 раза меньше чем основной).
(Text tool). Напишите новый текст (размером приблизительно в 2-5 раза меньше чем основной).
К дополнительному тексту мы так же добавим шоколадный эффект. Это очень просто - скопируйте и вставьте стиль слоя основного текста. Чтобы сделать это, выберите слой с основной надписью, затем перейдите к меню "Слой > Стиль слоя > Скопировать стиль слоя" (Layer > Layer Style > Copy Layer Style). Выберите слой с маленьким текстом и перейдите к "Слой > Стиль слоя > Вклеить стиль слоя" (Layer> Layer Style> Paste Layer Style).

Шаг 13
Теперь я хочу добавить романтичную символику. Для этого скачайте шрифт ""LM Cupids" и выберите любую понравившуюся картинку. Я буду использовать символ под буквой "U".
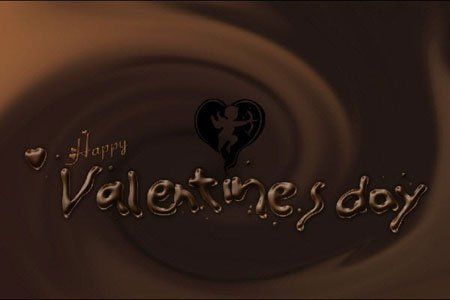
Шаг 14
Добавьте к вашей символике шоколадный эффект. Воспользуйтесь инструкцией из шага №12.

Шаг 15
Добавим капельку в верхней части изображения.
Начните с создания нового слоя, расположите его выше всех остальных слоев. Используйте инструмент Перо  (Pen) для создания формы, как показано ниже. Щелкните правой кнопкой мыши на контур капли и выберите "Образовать выделенную область" (Make Selection). Это позволит создать выделение из пути. Заполните выделенную область коричневым цветом.
(Pen) для создания формы, как показано ниже. Щелкните правой кнопкой мыши на контур капли и выберите "Образовать выделенную область" (Make Selection). Это позволит создать выделение из пути. Заполните выделенную область коричневым цветом.

Шаг 16
Теперь нужно повторить действие с добавлением стиля слоя. Выберите один из предыдущих слоев в котором создан шоколадный эффект, затем перейдите к "Слой > Стиль слоя > Скопировать стиль слоя" (Layer > Layer Style > Copy Layer Style). Выберите слой с капельным затем перейдите к "Слой > Стиль слоя > Вклеить стиль слоя" (Layer> Layer Style> Paste Layer Style).
Если эффект не выглядит так, как вам нравится, вы можете регулировать настройки перейдя в Стиль слоя (Layer Style), либо просто перейти к меню "Слой - Стиль слоя - Воздействие слой-эффектов" (Layer> Layer Style> Scale Effects).
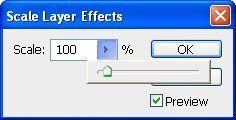
Вот что у нас получилось на данном этапе:

Шаг 17
Добавить брызги в нижней части рисунка, воспользовавшись техникой, что мы использовали для создания капли.
И так, создайте новый слой и нарисуйте брызги используя Перо  (Pen Tool). Щелкните правой кнопкой мыши на контуре выберите "Образовать выделенную область" (Make Selection). Залейте выделение коричневым цветом. Выполните операции по копированию стиля слоя с эффектом шоколада и вставьте его в слой с брызгами ("Слой > Стиль слоя > Скопировать стиль слоя \ Вклеить стиль слоя " (Layer> Layer Style> Copy / Paste Layer Style)).
(Pen Tool). Щелкните правой кнопкой мыши на контуре выберите "Образовать выделенную область" (Make Selection). Залейте выделение коричневым цветом. Выполните операции по копированию стиля слоя с эффектом шоколада и вставьте его в слой с брызгами ("Слой > Стиль слоя > Скопировать стиль слоя \ Вклеить стиль слоя " (Layer> Layer Style> Copy / Paste Layer Style)).

Шаг 18
Наша открытка почти закончена! Чтобы завершить рисунок, добавьте еще несколько капает сверху (используйте тот же метода, который используется для создания первой капли). Переместите изображение вишни в работу и разместите его где вам нравится.
Готово!

Не забывайте экспериментировать с цветом! Вы можете добавить корректирующий слой "Цветовой тон \Насыщенность" (Hue / Saturation). Поместите этот слой выше фонового слоя с шоколадным омутом. Для этого перейдите к "Слой - Новый корректирующий слой - Цветовой тон \ Насыщенность"(Layer> New Adjustment Layer> Hue / Saturation), отредактируйте настройки по собственному настроению!

В подарок прилагаю к уроку PSD файл данной открытки!
С Праздником!
Автор: KMahesh
Источник: photoshoptutorials.ws


Комментарии 98
"Шоколадный урок!" Спасибо!
Спасибо
Спасибо))
спасибо
Спасибо за урок!
В честь дня рождения мужа.Спасибо за сладкий урок
Спасибо.
Большое спасибо за урок!)
Спасибо за вкусный урок!))
Спасибо автору и переводчику.
спасибо за урок
Спасибо=)
Шоколадная валентинка) слюни текли пока выполняла урок) спасибо!
Немного поэкспериментировал с цветами, неплохо получилось!
Очень вкусно,и фантазий на тему сразу так много в голове!
спасибо! вкусняшка получается)
спасибо за интересный урок)_
спасибо))) вот так получилось
Спасибо за сладкий урок!
Первый вариант)
Все сделал по своему!
Спасибо
Моя шоколадка
Спасибо за сладкий урок))
Ну и намучилась с этим "шоколадным омутом... Но за идею, новый стиль и градиенты - СПАСИБО."
Спасибо огромное за урок^^
спасибо
класный урок
спасибо за перевод
Спасибо за урок!