Сделай текст из пайеток в Фотошоп
Сделай текст из пайеток в Фотошоп
Сложность урока: Легкий
Этот урок объясняет, как при помощи стилей Фотошоп, фильтров и кистей создать потрясающий блестящий текст.
Вот финальное изображение, которое мы получим в конце урока:

Шаг 1. Создаем новый документ с размерами 1350x1000 пикселей. Установите цвет переднего плана #525252, а заднего #0d0d0d. Протяните радиальный градиент с центра документа к одному из углов, убедитесь, что вы выбрали градиент от переднего плана к заднему.

Идем в Фильтр>Шум>Добавить Шум (Filter > Noise > Add Noise). Установите Эффект (Amount) 5%, Распределение (Distribution) поставьте Равномерное (Uniform), и поставьте галочку на Монохромный (Monochromatic).

Шаг 2. Пишем текст, используя цвет #ffeb0f. Использовался шрифт Titania размером 377px. Копируйте слой с текстом, теперь у вас есть две копии.
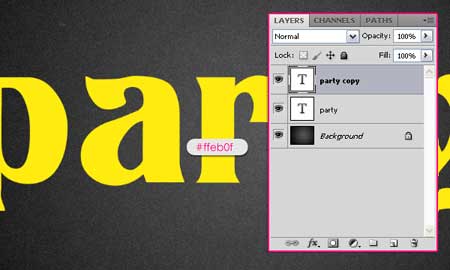
Двойной клик мышкой на копии текстового слоя (тот, который выше) чтоб применить следующие стили:
Тень: Измените цвет на #383838, установите размер 10.

Внутренняя тень: Измените цвет на #625841, установите размер 13, контур Полукруглый.

Тиснение: установите глубину 450, размер 10, контур глянца Лаг, и поставьте галочку на Сглаживание. Также установите цвет Режиму подсветки #fff119, а Режиму тени #8a7b3e.

Контур: просто поставьте галочку на Сглаживание.
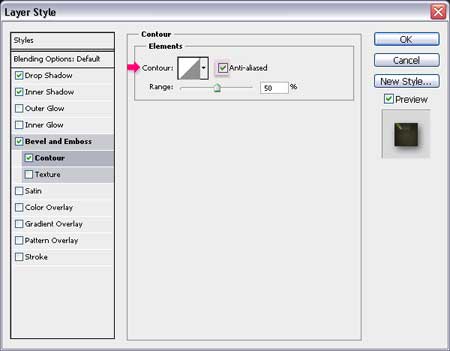
Вот как теперь должен выглядеть наш текст:

Шаг 3. Кликните по миниатюре слоя, зажав клавишу Ctrl/Command, чтоб создать выделение.

Установите цвет переднего плана #7d6905, а заднего #d3c614. Создайте новый слой выше остальных, назовите его «текстура». Заполните выделение на новом слое цветом переднего плана, нажмите Ctrl/Command + D, чтоб снять выделение.

Шаг 4. Теперь мы собираемся использовать несколько фильтров, чтоб создать блестящую текстуру. Сперва идем в Фильтр>Набросок>Почтовая бумага (Filter > Sketch > Notepaper). Установите следующие настройки:


Теперь идем в Фильтр>Текстура>Витражное стекло (Filter > Texture > Stained Glass) и установите следующие настройки. Последняя настройка (Light Intensity) добавляет яркости центру текстуры, поэтому, если вы хотите больше яркости, вы можете увеличить значение.


И последний фильтр, Фильтр>Стилизация>Свечение краев (Filter > Stylize > Glowing Edges), установите следующие настройки:

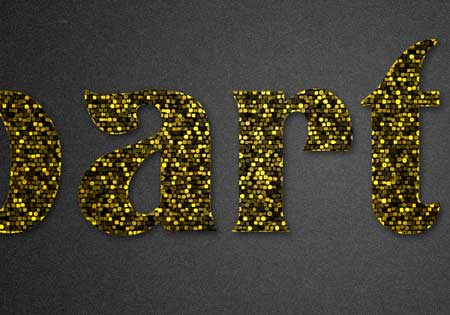
Измените слою «текстура» режим наложение на Перекрытие (Overlay).

Вот и все для текстового эффекта. Теперь добавим немного искрения, используя инструмент Кисть  (Brush tool).
(Brush tool).
Шаг 5. Откройте панель кистей Окно > Кисти (Window > Brush) и выберете круглую жесткую кисть. Установите следующие настройки:
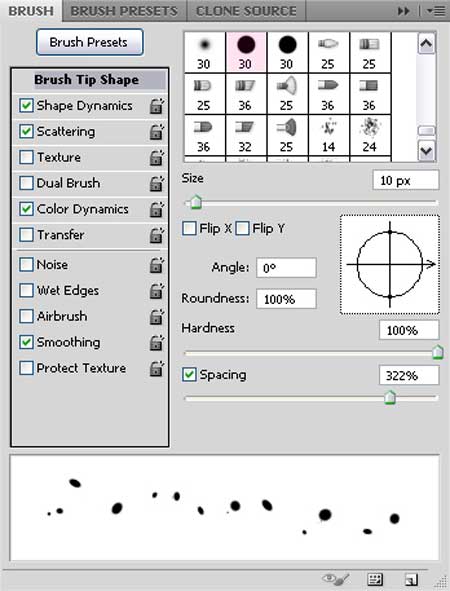

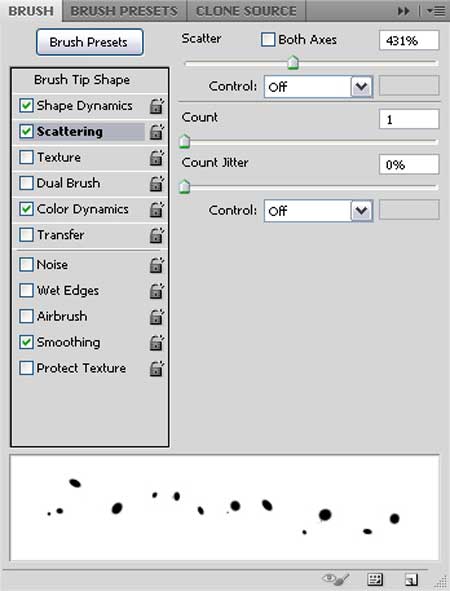

Шаг 6. Правый клик мышкой на текстовом слое, выберете Образовать рабочий контур (Create Work Path).

Установите цвет переднего плана #d3c614, заднего #ffff08. Создайте новый слой выше всех остальных и назовите его «искрение». Переключитесь на инструмент Прямое выделение (Direct Selection Tool).

Правый клик мыши по контуру, выберете Обводка контура (Stroke Path).

Выберите инструмент Кисть из выпадающего меню инструментов, убедитесь, что не стоит галочка на Имитировать нажим (Simulate Pressure).

Таким способом мы обведем контур кистью, которую только что создали.

Установите слою «искрение» режим наложения Линейный Свет (Linear Light).
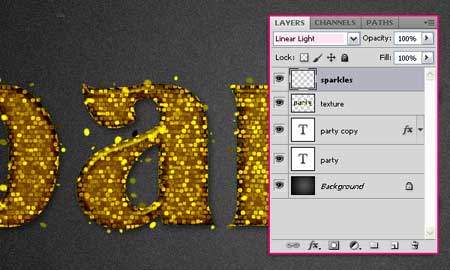
Шаг 7. Последнее, что нам нужно сделать, это добавить тексту тень, чтоб он не сливался с фоном и имел большую глубину. Поэтому дважды кликните по оригинальному тестовому слою (самому нижнему), установите следующие настройки:
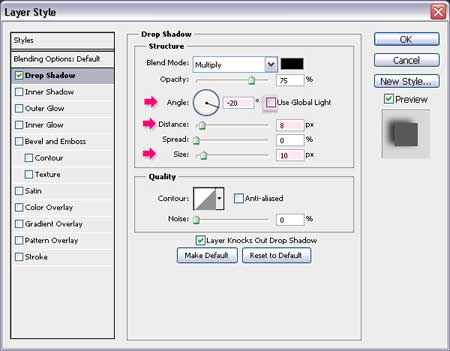
Понизьте заливку этого слоя до нуля, так, чтоб видимой осталась только тень.

Финальное изображение:

(нажмите на изображение, чтобы увеличить)
Автор: Rose
Источник: www.photoshopstar.com
Комментарии 320
Спасибо за урок!
Спасибо за урок!
отличный урок)
Спасибо)))
Спасибо за перевод!
Хорошее исполнение!
Спасибо за интересный урок!
Спасибо за урок.
спасибо
Спасибо за урок
Спасибо за урок.
Спасибо за урок!
Забавный эффект, мне понравилось
Спасибо
Спасибо.
спасибо
Спасибо за урок и перевод.
Спасибо за урок
Спасибо.
Спасибо!
Пайетки по другому подобному уроку. Этот тоже надо бы попробовать.
Красиво
Супер!
Очень интересно,спасибо!
Спасибо) Про обводку кистью информация очень понравилась)
Спасибо!
ГЛАМУРНЕНЬКО. СПАСИБКИ.
Спасибо за урок!
Сделай текст из пайеток в Фотошоп. Спасибо.
Спасибо за интересный урок!
спасибо за урок