Пишем мёдом в Фотошоп
Пишем мёдом в Фотошоп
Сложность урока: Средний

Изображения, используемые в уроке:
Создайте новый документ в Фотошопе, шириной около 900 пикселей.
Откройте изображение блина, перенесите его в центр композиции.

Примените следующие стили к фоновому слою.



Напечатайте текст любым рукописным шрифтом. Я использовала Brush Script std.

Поиграйте с деформацией (warp), чтоб создать более натуральный рукописный и стекающий текст. Или же вы можете сами нарисовать сладкий текст кистью  (brush), не используя никаких шрифтов.
(brush), не используя никаких шрифтов.

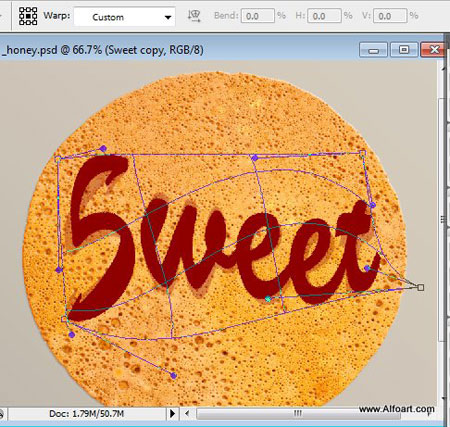

Закруглите контуры букв при помощи круглой кисти (brush).

Вы можете добавить еще элементов – например, сердечко. Создайте его при помощи Пера  (Pen tool) и Преобразовать опорную точку
(Pen tool) и Преобразовать опорную точку  (Convert Point Tool).
(Convert Point Tool).
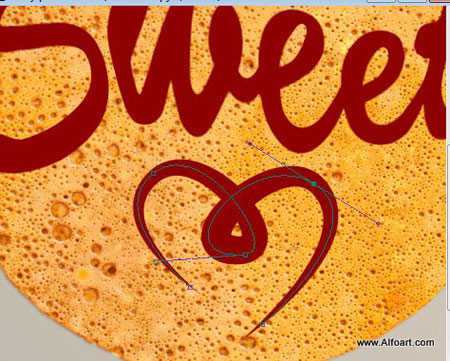
Настройте кисть  (brush), поставив галочку на Динамике формы в Палитре кистей, затем кликните правой кнопкой мыши по контуру и выберете Обводка контура (Stroke Path), не забудьте галочку на Имитировать нажим (Simulate Pressure).
(brush), поставив галочку на Динамике формы в Палитре кистей, затем кликните правой кнопкой мыши по контуру и выберете Обводка контура (Stroke Path), не забудьте галочку на Имитировать нажим (Simulate Pressure).

Создайте стекающие капли маленькой круглой кистью  (brush).
(brush).


Создайте эффект волн при помощи фильтра Пластика (Liquify) – инструментами Деформация (Forward Warp Tool) и Турбулентность (Turbulence Tool).

Создайте четыре копии слоя с текстом, каждому установите заливку (fill) 0%.
Примените следующие эффекты к самому нижнему слою с текстом.
Тень:
Внутренняя тень:
Внутреннее свечение:
Тиснение/скос
Контур:
Глянец:

Второй копии добавьте стиль слоя Тиснение (Bevel and Emboss).

Следующие настройки примените к третьей копии:
Тиснение/скос:
Контур:
Наложение узора:
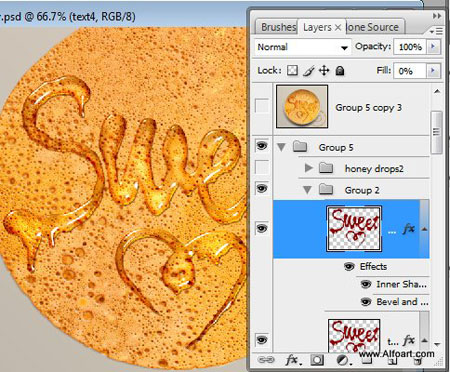
Добавьте самой верхней текстовой копии такие стили слоя:
Внутренняя тень:
Тиснение/скос:

Контур:



Загрузите выделение слоя с текстом (Ctrl+Клик по миниатюре слоя).
Создайте новый слой ниже всех слоев с текстом и заполните выделение темным коричневым цветом.
Примените фильтр Размытие по Гауссу (Gaussian Blur) к созданному слою. Чтоб создать тень, переместите этот слой немного вниз и влево.
Опять загрузите выделение слоя с текстом, удалите выделенную область на слое с тенью.
Вы получите размытый темный контур вокруг текста.

Установите слою с тенью режим наложения Линейный Затемнитель ( Linear Burn) с непрозрачностью 40%.
Добавьте маску слою и залейте ее черным цветом, проявите тени только в областях, где меда «налито» побольше и потолще, используя мягкую белую кисть  (brush) на маске слоя.
(brush) на маске слоя.


Загрузите изображение силуэта капель меда. Создайте медовый эффект, как мы это делали для слоя с текстом.

Создайте четыре копии, но не применяйте стиль Внутренняя тень (Inner shadow)к первому слою. Остальные стили слоя вы можете посмотреть в PSD файле.

Блин и надписи на нем смотрятся плоско, нужно положить его на тарелку.
Выделите тарелку, используя инструмент Овальная область  (Elliptical Marquee Tool). Скопируйте тарелку и вставьте в рабочий документ под слоем с блином.
(Elliptical Marquee Tool). Скопируйте тарелку и вставьте в рабочий документ под слоем с блином.

Дублируйте слой с тарелкой, перенесите дубликат выше слоя с блином, но ниже слоев с медовым текстом и медовыми каплями.
Установите дубликату режим наложения Линейное затемнение (Linear Burn) с непрозрачностью 65%.
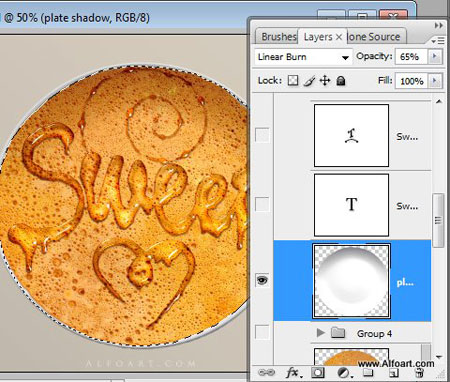
Отрегулируйте Уровни (Levels) для этого слоя.
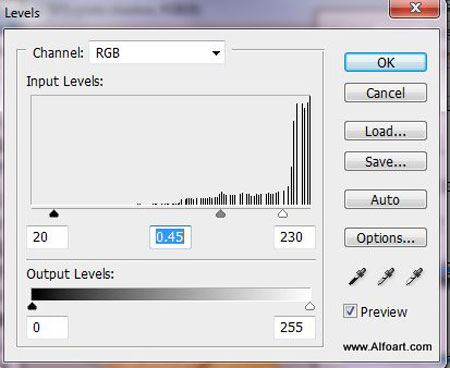
Загрузите выделение оригинальной тарелки, но и захватите в выделение ту область, где должна быть тень, растушуйте выделение: Выделение>Модификация>Растушевка (Select > Modify > Feature), установите значение 3,5 – 5 пикселей.
Вставьте тарелку с тенью под первой тарелкой. Режим наложения для этого слоя – Умножение (Multiply) и непрозрачность 65%.

Вы получите такой результат:

Перейдите на слой с блином. Загрузите выделение текста с сердечком и инвертируйте его: Выделение>Инверсия (Select>Invert).

При активном выделении, находясь на слое с блином, осветлите блин, используя Уровни (Levels).
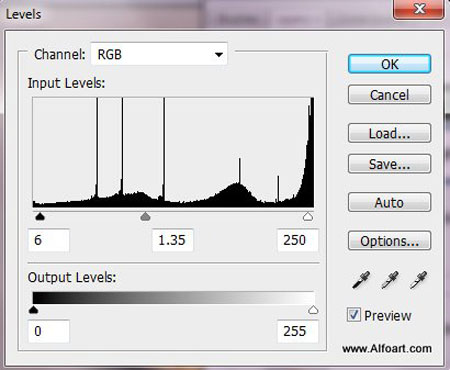
Опять инвертируйте выделение, примените такие настройки Уровней (Levels) к тексту и сердечку:


Слою с блином примените стиль Тень (Drop shadow).
Проявите четкость текстуры блина: Фильтр>Резкость>Умная резкость (Filter>Sharpen>Smart Sharpen).
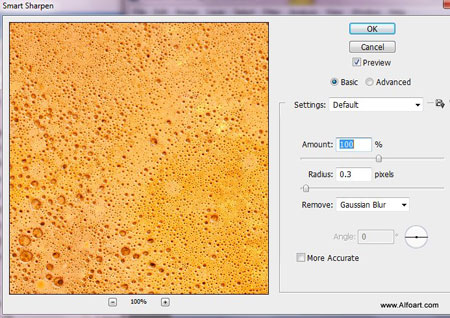
Вы можете дублировать слой с блином, повернуть и разместить ниже оригинального, для создания эффекта, как на изображении ниже:

Загрузите другие капли меда, разместите между слоем с тарелкой и ее тенью.
Создайте четыре копии, как мы это делали для медового текста, но используйте другие настройки стилей слоя для самой нижней копии.

Примените эти настройки для нижнего слоя с каплями:
Тень:
Внутреннее свечение:
Тиснение/скос:
Контур:

Глянец:
Наложение цвета:

И вот результат!

Автор: Alexandra Fomicheva
Источник: alfoart.com
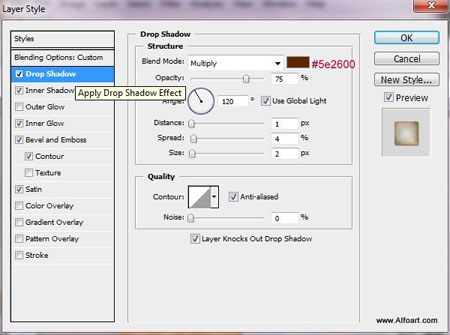
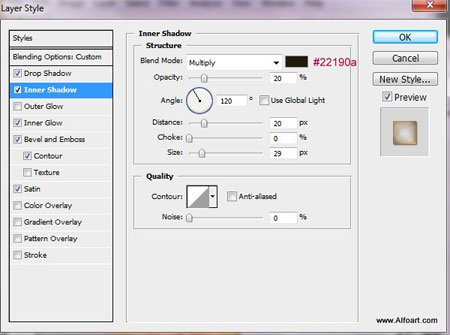



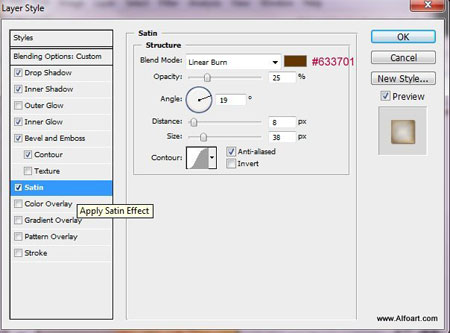







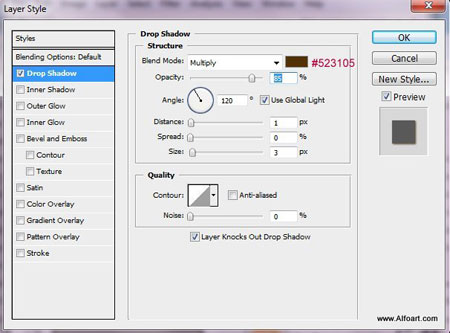


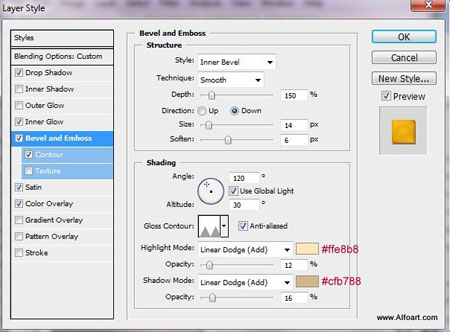

Комментарии 91
спасибо
Спасибо!
Спасибо за урок!
Делала подруге на день рождения открытку :)
Спасибо)
Для родной :)
Спасибо за урок.
Спасибо
спасибо))))делала по другому уроку)
Спасибо, урок для терпеливых ))) Несколько раз пыталась бросить ))
Понравился урок! =)
Спасибо. Выполнила урок и... напекла блинов. Очень красивый эффект.
Спасибо.
Какой вкусный эффект! Спасибо!
Хороший урок, спасибо.
Моя первая работа с фотошопом)
Спасибо за урок
Спасибо, очень интересно!
Очень понравилось! Спасибо!
Спасибо за урок, пригодится.
Спасибо!
Спасибо за урок!
Спасибо за интересный урок!!!
как же всё сложно в этой жизни...=)
блинчик!
Спасибо за урок, очень красиво получается :) !
Аппетитный урок!))Спасибо)))
Подскажите пожалуйста, никак не могу разобраться, сделала все монипуляции с четырьмя слоями с текстом, дошла вот до сюда: Загрузите выделение слоя с текстом (Ctrl+Клик по миниатюре слоя).
Создайте новый слой ниже всех слоев с текстом и заполните выделение темным коричневым цветом.
Примените фильтр Размытие по Гауссу (Gaussian Blur) к созданному слою. .... и т.д.
НЕПОЛУЧАЕТСЯ, плиз.... объясните для не понятливых как это сделать, очень прошу!!!!!!!!!!!!
Спасибо за урок!