Многослойная обводка текста в Фотошоп
Многослойная обводка текста в Фотошоп
Сложность урока: Легкий
В этом уроке мы с вами научимся создавать многослойные обводки для текста при помощи такого инструмента Фотошоп, как смарт-объект. Для работы я использую версию Photoshop CS5, но вы можете воспользоваться любой версией это программы, начиная с CS2.
Вот конечный результат выполнения этого урока. У вас могут получиться совершенно разнообразные результаты по цветовой гамме в зависимости от ваших потребностей, вкуса или настроения, но шаги при создании подобного эффекта будут однотипными.
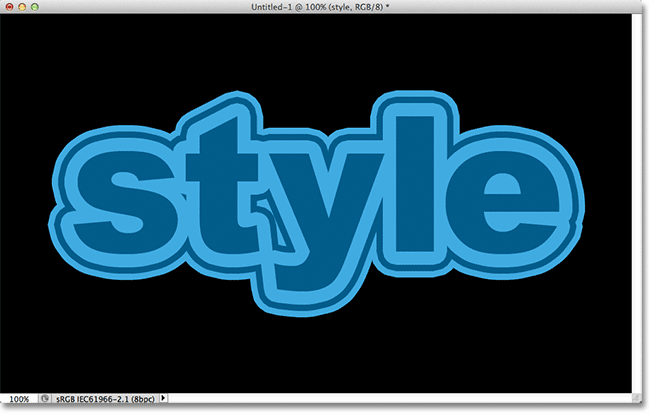
Итак, приступим!
Шаг 1
Напишем текст, с которым будем работать в дальнейшем. Создадим новый слой, при помощи инструмента Текст ( Text Tool) напишем слово «style». Цвет заднего плана чёрный.

Вот так выглядит панель слоёв на данном этапе нашей работы:

Чтобы добавить первую обводку к нашему тексту, нажмите на значок Стилей слоя в нижней части панели слоёв.

Из выпадающего списка выберите стиль Обводка (Stroke).

В открывшемся диалоговом окне выберите цвет нашей будущей обводки в подменю Цвет (Color):

В открывшейся палитре цветов выбираем понравившийся нам цвет. Я подобрал светло-голубой оттенок, так как мой текст изначально тёмно-синего цвета.

После того, как вы подобрали цвет, нажмите ОК.
Дальше я увеличил размер обводки до 21 пикс., выставив необходимое мне значение в окошке Размер (Size).
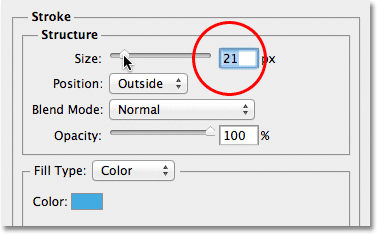
Нажимаем ОК. Вот что получается у нас после добавления первой обводки к нашему тексту:
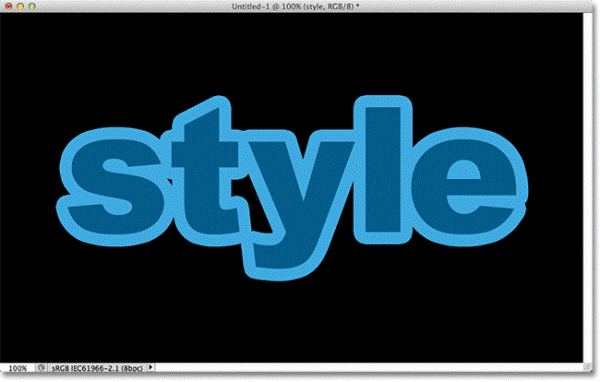
Шаг 2
Теперь я планирую добавить вторую обводку к тексту, но по умолчанию Фотошоп не позволяет добавлять несколько линий обводок при помощи cтиля слоя. Если повторно открыть диалоговое окно стилей слоя и попытаться изменить цвет и размер обводки, то программа будет менять уже существующую обводку нашего текста.
Тогда я преобразовал текстовый слой в Смарт-объект. Смарт-объект работает как виртуальный контейнер, поместив в него наш текст с первым слоем обводки, мы сможем добавить вторую линию!
Чтобы это сделать, нажмите на значок в верхней части панели слоёв, как показано на скриншоте:
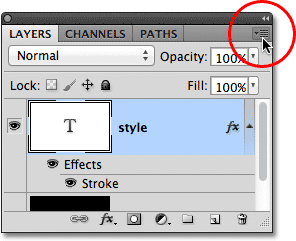
В выпадающем меню выберите опцию Преобразовать в Смарт-объект (Convert To Smart-Object)/
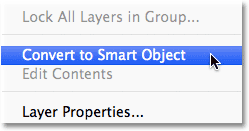
После преобразования слоя в Смарт-объект, в нижнем правом углу предварительного просмотра слоя появится такой значок:

Шаг 3
Добавим вторую линию обводки. Для этого снова щёлкнем на значок Стилей слоя в нижней части панели слоёв, выберем параметр Обводка (Stroke).

Снова откроется диалоговое окно стиля слоя Обводка (Stroke). Как и в предыдущем шаге с добавлением обводки, выберите подходящий вам цвет и размер обводки. Я выбрал синий цвет и размер обводки 10 пикс.

Когда закончите, нажмите кнопку ОК, чтобы закрыть диалоговое окно стилей слоя.
Вот, что у меня получилось в результате добавления обводки к смарт-объекту с текстом внутри:

Шаг 4
Повторите предыдущие два шага, чтобы добавить необходимое количество линий обводки к вашему тексту. Перед добавление новой линии обводки не забывайте преобразовывать ваш слой в Смарт-объект и всё у вас получится.
Я добавил третью линию обводки к своему тексту. Цвет я подобрал светло-голубой, как в первой линии обводки, размер установил 10 пикс.

Нажимаем ОК, чтобы закрыть диалоговое окно стиля слоя. И теперь у меня получается три линии обводки вокруг текста. Выглядит всё так, как будто я добавил тройную обводку к тексту, хотя на самом деле я использовал только одну обводку непосредственно к самому тексту, средняя линия обводки приходится на первый смарт-обект, а верхняя линия обводки – на второй смарт объект.
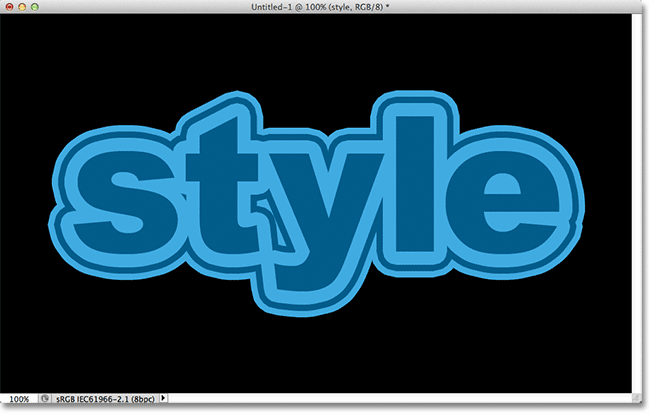
Вот так легко и очень просто можно добавить любое количество обводок к тексту, используя всего лишь стиль слоя Обводка (Stroke) и Смарт-объекты (Smart-Object) программы Фотошоп.
Надеюсь, урок вам понравился, удачи в творчестве!
Автор: Steve Patterson
Источник: photoshopessentials.com
Комментарии 103
Благодарю за урок
Спасибо за идею.
Отлично смотрится!
Просто и со вкусом. Спасибо!
Спасибо за урок!
Хорошо!
спасибо
Спасибо! Прикольный урок.)
Супер просто!
Спасибо)
Спасибо !
Спасибо за урок!
Все просто и быстро. Спасибо.
Спасибо за урок! Все очень просто.
Спасибо.
Спасибо
Спасибо за урок.
спасибо!
Ну вообще можно обойтись и одним слоем и в его пределах просто добавить нужное число эффекта обводки
Урок написан в CS5, в нём ещё нет возможности добавлять несколько раз один стиль. Так же этого нет и в CS6. Добавление одного стиля несколько раз в одном окне появилось в СС.
Делала по своему способу. Решила оставить свою работу тут.
Чуть чуть не получилось, но за урок спасибо!
Спасибо! Прикольно получилось)))
Как-то так^^
огромное спасибо))) лучший сайт, вы лучшие
Спасибо
Какой хитрый способ!! :)))
Спасибо
Спасибо за урок! Все было просто и понятно.
Спасибо))
Спасибо
Спасибо за урок
Спасибо за урок