Медовый текст с сотами в Фотошоп
Медовый текст с сотами в Фотошоп
Сложность урока: Средний
Хотите узнать, как сделать соты с каплями золотистого меда в Photoshop? Тогда давайте начнем!
Финальное изображение.

Материалы для урока:
Шаг 1. Создадим новый документ. 400px*421px

Шаг 2. Сначала мы создадим соты, создадим новый слой и назовем его "Соты". Активируйте инструмент Произвольная фигура  (Custom shape tool) (U) и найдите фигуру шестигранной формы, поместите ее на холсте. Цвет формы # ffcb05.
(Custom shape tool) (U) и найдите фигуру шестигранной формы, поместите ее на холсте. Цвет формы # ffcb05.

Дважды щелкните мышкой по слою с фигурой, Добавить стиль слоя (Add a layer style), и добавим следующие стили.


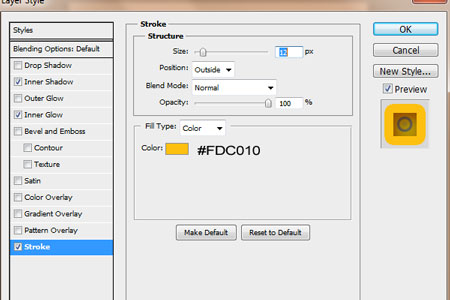
Шаг 4. Теперь придадим сотам блеск и свечение. Создайте новый слой назовие его “Блеск”. Активируем инструмент Кисть  (Brush Tool) (74 пикс., мягкая круглая кисть, цвет # FFFFFF) и сделаем пятно в центре соты.
(Brush Tool) (74 пикс., мягкая круглая кисть, цвет # FFFFFF) и сделаем пятно в центре соты.

Шаг 5. Измените Режим смешивания слоя (Blend Mode) на Перекрытие (Overlay)

Шаг 6. Создадим новый слой и назовем его "Блск 2”. Затем активируйте мягкую круглую кисть 7px, цвет # FFFFFF и нарисуйте полоску как на изображении ниже.

Шаг 7. Возьмем инструмент Палец  (Smudge tool) (22px мягкая кисть) и сгладим полоску с обеих сторон. Лучше это делать в направлении от середины, наружу.
(Smudge tool) (22px мягкая кисть) и сгладим полоску с обеих сторон. Лучше это делать в направлении от середины, наружу.
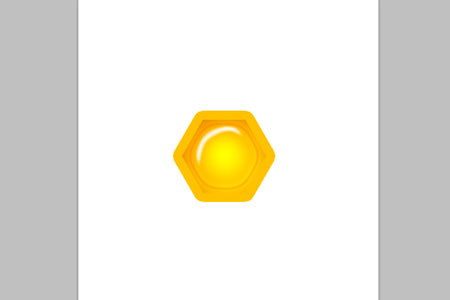
Шаг 8. Измените Непрозрачность (Opacity) этого слоя на 57%

Шаг 9. В данный момент, кажется, что соты пусты. Чтобы убрать это ощущение
повторите шаги 2 и 3, но добавьте стиля слоя Глянец (Satin).

Шаг 10. Теперь создадим новый слой и возьмем кисть (61px, цвет # 000000) чтобы, опять же, сделать пятно в центе соты.
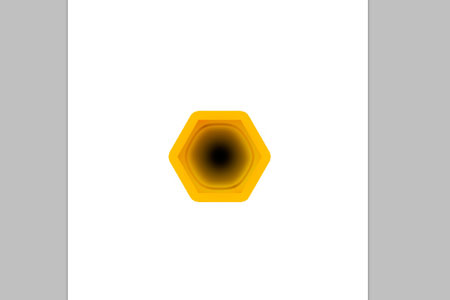
Шаг 11. Измените Режим смешивания слоя на Затемнение основы (Blend Mode), и Непрозрачность (Opacity) на 71%
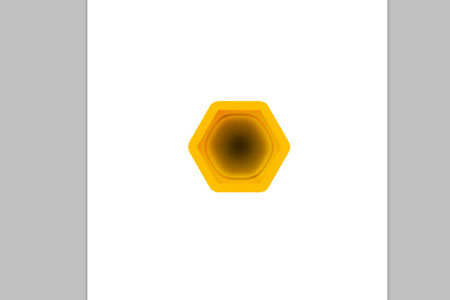
Шаг 12. Теперь повторим шаги 6-8, чтобы добавить блеск. Примечание: Измените Непрозрачность (Opacity) этого слоя до 39%

Шаг 13. Так что теперь у нас есть наши соты. Ваше изображение должно выглядеть как на изображении ниже.

Шаг 14. Далее перед созданием нового документа, объединим соты в группу (щелкните значок группы и перетащите все слои, относящиеся к этой группе в папку). Теперь создадим новый документ.
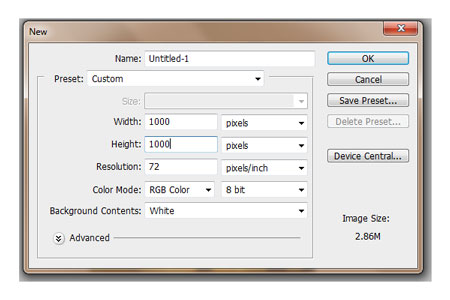
Шаг 15. Заполним фоновый слой цветом # 673606

Шаг 16. Создадим новый слой, измените цвет переднего плана на # 673606 и цвет фона, на # FFFFFF. Затем перейдем в Фильтр-> Рендеринг-> Облака (Filter>Render>Clouds)
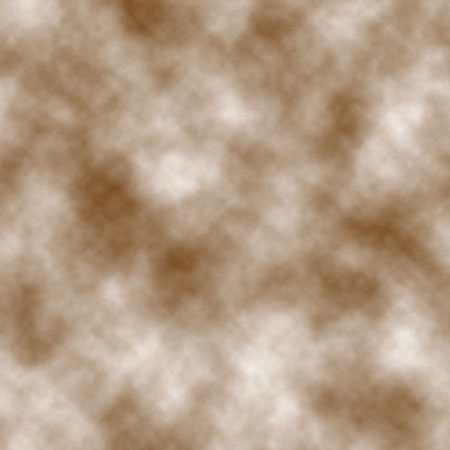
Шаг 17. Затем в Фильтр-> Искажение-> Зигзаг (Filter> Distort> ZigZag) и добавьте эти параметры.
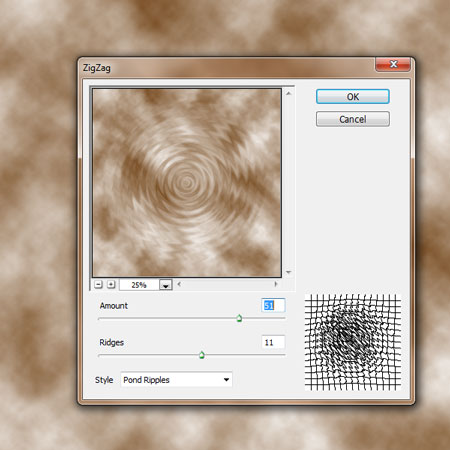
Шаг 18. Измените Режим смешивания слоя (Blend Mode) на Разделить (Divide)
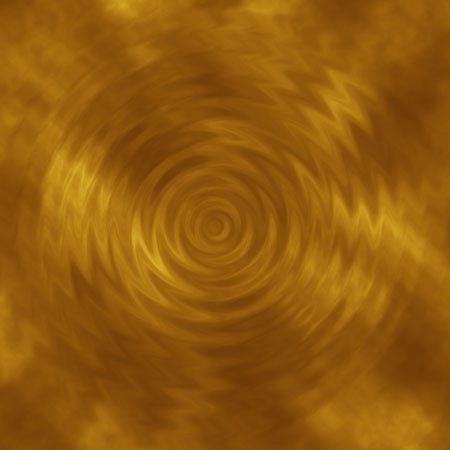
Шаг 19. Затем перейдем в Фильтр-> Размытие-> Размытие по Гауссу (Filter> Blur> Gaussian Blur).

Шаг 20. Создаим новый слой. Активируем мягкую круглую кисть  750px , цвет # fadc0f и сделайте пятно в центре вашего холста.
750px , цвет # fadc0f и сделайте пятно в центре вашего холста.

Шаг 21. Измените Режим смешивания слоя (Blend Mode) на Мягкий свет (Soft Light)

Шаг 22. Снова создадим новый слой убедитесь, что он является верхним слоем. Заполните слой черным цветом # 000000, измените Заливку (Fill) на 0% и Добавим стиль слоя (Add a layer style).

Шаг 23. В этом шаге у нас уйдет много времени. Перетащите ваши соты в ваш документ и дублируйте их столько раз, сколько вам нужно, и выстроите их примерно как на картинке ниже. Примечание: Не забудьте создать пробелы в соты.
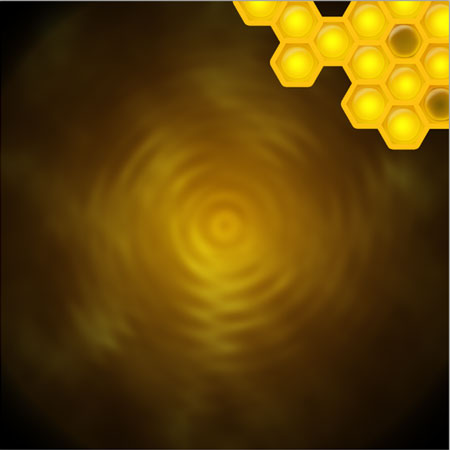


Шаг 24. Сейчас будет лучше объединить слои с сотами, которые связаны друг с другом. В уроке будет 3 разных слоя сот. Теперь мы добавим Тень (Drop Shadow) на соты. Используйте эти настройки для всех слоев сот.

Шаг 25. Ваш соты должны выглядеть следующим образом.

Шаг 26. Теперь мы буем создавать текст из меда. Для этого лучше создать новый документ. Итак, создадим новый документ. Размер не имеет значения. Шрифт мы будем использовать BorisBlackBloxx (вы можете скачать его в разделе ресурсы, в начале урока), размером 155 пикс., и цвет # f5d610. Нажмите на кнопку, Полужирный (Bold button).

Шаг 27. Дублируем этот слой три раза. На первый слой, Добавим эти стили слоя (Add a layer style).




Шаг 28. На второй слой Добавим эти стили слоя (Add a layer style). Переместите этот слой на 5 пикс., влево.


Шаг 29. Третий слой также переместите на 5 пикс., влево и Добавьте эти стили слоя (Add a layer style).

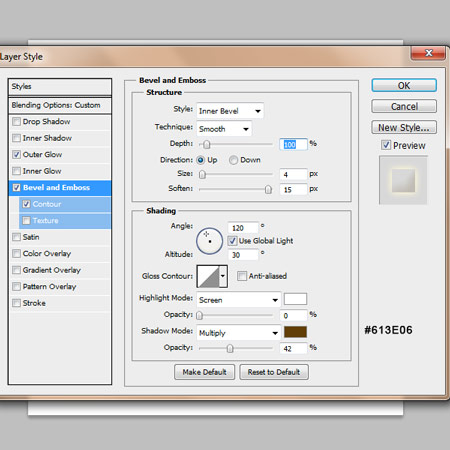
Шаг 30. Вот так, ваш текст должен выглядеть.
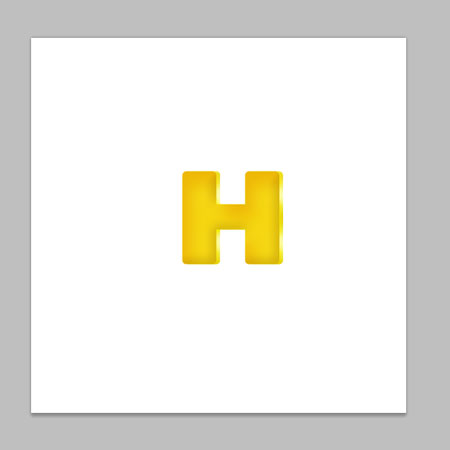
Шаг 31. Теперь мы добавим светящиеся огни, создадим новый слой и активируем инструмент Кисть  (Brush tool) (цвет # FFFFFF, размер 22px, мягкая кисть) и сделайте кружки по всей букве.
(Brush tool) (цвет # FFFFFF, размер 22px, мягкая кисть) и сделайте кружки по всей букве.

Шаг 32. Изменим Режим смешивания слоя (Blend Mode) на Перекрытие (Overlay).

Шаг 33. Далее мы добавим несколько бликов и затемним некоторые области. Создадим новый слой и активное выделение одного из слоев с буквой. Вы можете сделать это, зажав клавишу Ctrl + клик, кнопкой мышки на слое.

Шаг 34. Теперь, мягкой круглой Кистью (Brush tool), размером 35px, цвет # FFFFFF
закрасим внешние, верхние, левые края нашей буквы, как на изображении ниже.

Шаг 35. Измените Режим смешивания слоя (Blend Mode) этого слоя на Перекрытие (Overlay).

Шаг 36. Создадим новый слой и мягкой круглой кистью, 6px, и цветом # FFFFFF нарисуем несколько элементов, как на изображении ниже.

Шаг 37. Далее перейдем Фильтр-> Размытие-> Размытие по Гауссу (Filter> Blur> Gaussian Blur) и поставим значение 2,9 пикс.
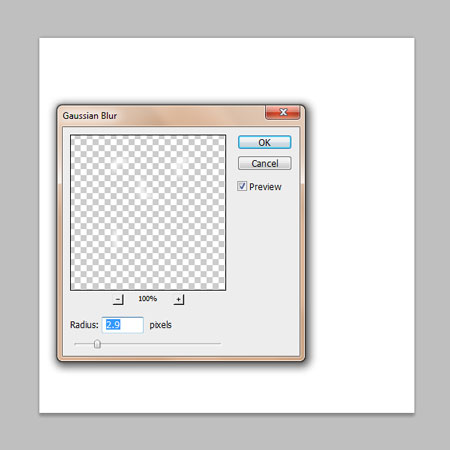
Шаг 38. Изменим Непрозрачность (Opacity) этого слоя на 59%
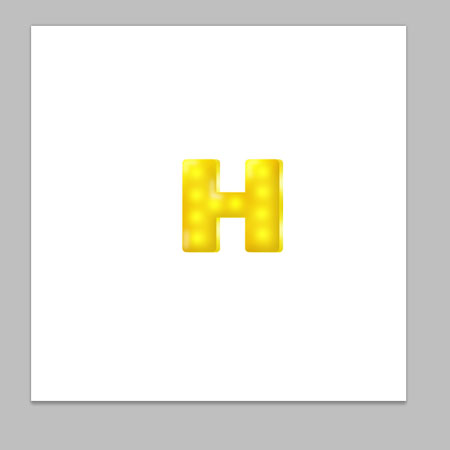
Шаг 39. Теперь мы затемним некоторые области. Берем Кисть  (Brush tool) (размером 22px, мягкая круглая кисть, цвет # 987b02) и сделаем темнее в некоторых местах вашей буквы.
(Brush tool) (размером 22px, мягкая круглая кисть, цвет # 987b02) и сделаем темнее в некоторых местах вашей буквы.

Шаг 40. Измените Режим смешивания этого слоя (Blend Mode) на Умножение (Multiply) Непрозрачность (Opacity) 39%. После того как вы это сделали, объединим все эти слои, кроме фона, в Группу (Group).

Шаг 41. С первой буквой мы закончили, повторим эти же действия для всех остальных букв.

Шаг 42. Далее поместим наши буквы в наш основной документ с сотами.

Шаг 43. Создадим маску слоя для каждой группы букв. И сотрем, те части букв, которые вы хотите оставить за сотами. В уроке использовалась мягкая кисть, размером 22px.

Шаг 44. Теперь мы добавим капельки меда. Возьмем инструмент Перо  (Pen Tool) и создадим форму капель.
(Pen Tool) и создадим форму капель.

Шаг 45. Лучше всего, делать каждую каплю, на отдельном слое. Дублируйте каждый слой с каплями. Выберите верхний слой капель и Добавьте эти стили слоя (Add a layer style). Примечание: Растрируйте (Rasterize) каждый слой и измените Заливку (Fill) на 0%




Шаг 46. Ваше изображение должно выглядеть так.

Шаг 47. Теперь, мы заполним его цветом # FADC0F, инструментом Заливка (Paint Bucket Tool).

Шаг 48. Добавим стиль слоя (Add a layer style), Внутренняя тень (Inner Shadow).

Шаг 49. На втором слое капли, создадим выделение (Ctrl + клик по слою) Фильтр-> Размытие-> Размытие по гауссу (Filter-> Blur-> Gaussian Blur)

Шаг 50. Изменим Непрозрачность (Opacity) этого слоя на 50%

Шаг 51. Теперь добавим некоторые элементы, чтобы сделать мед блестящим. Создадим новый слой, поверх слоев с каплями. Активируем инструмент Кисть  (Brush tool) (размером 40px, мягкую круглую кисть, цвет # fadc0f) и нарисуем несколько элементов как на картинке ниже.
(Brush tool) (размером 40px, мягкую круглую кисть, цвет # fadc0f) и нарисуем несколько элементов как на картинке ниже.

Шаг 52. Применим Размытие к этому слою с помощью Фильтр-> Размытие-> Размытие по гауссу (Filter-> Blur-> Gaussian Blur)

Шаг 53. Измените Режим смешивания слоя (Blend Mode), на Экран (Screen), и Непрозрачность (Opacity) на 66%

Шаг 54. Возможно, вам придется воспользоваться инструментом Палец  (Smudge Tool), чтобы сгладить немного ваши элементы (мягкой круглой кистью, размер 67px, интенсивность 36%)
(Smudge Tool), чтобы сгладить немного ваши элементы (мягкой круглой кистью, размер 67px, интенсивность 36%)

Шаг 55. Сделаем еще один шаг, возьмем Кисть  (Brush tool) (размер 8px, мягкая круглая кисть, цвет # FFFFFF) и нарисуем несколько элементов.
(Brush tool) (размер 8px, мягкая круглая кисть, цвет # FFFFFF) и нарисуем несколько элементов.

Шаг 56. Активируем инструмент Палец  (Smudge Tool) и смягчим линии. Изменим Непрозрачность (Opacity) этого слоя на 26%.
(Smudge Tool) и смягчим линии. Изменим Непрозрачность (Opacity) этого слоя на 26%.

Шаг 57. Далее сделаем темнее, в некоторых областях. Кистью  (Brush tool) цветом # 987b02.
(Brush tool) цветом # 987b02.

Шаг 58. Измените Режим смешивания слоя (Blend Mode) на Умножение (Multiply), и Непрозрачность (Opacity) 22%

Шаг 59. Давайте на другие капли, добавим те же самые настройки.

Шаг 60. Найдите фото пчел, и добавьте их в ваш документ.

Шаг 61. Создайте новый слой, поверх всех слоев. Возьмите мягкую кисть, черного цвета # 000000 и закрасьте края, как на изображении ниже.

Шаг 62. Изменим Непрозрачность (Opacity) этого слоя на 50%.

Вот что у нас получилось! Правда, красиво? Всего доброго и творческих успехов, друзья!

Автор: Ashlee
Источник: www.photoshoptutorials.ws
Комментарии 85
Спасибо за урок, вот мои пчёлки)
Спасибо!
Спасибо за урок
Вот мой вариант
Какой отличный урок!
очень сладкий урок!делала с удовольствием!
Интересный урок )) спасибо!
на капельки меда уже терпения не хватило )
Такой солнечный и сладкий урок! Выполняла с удовольствием! Спасибо большое за перевод!
спасибо! урок очень понравился.
Урок замечательный, но некоторые моменты не получились(
Хороший урок.Спасибо.
Спасибо автору за перевод! Урок очень понравился )))
Спасибо, очень понравился урок!)
спасибо за урок, супер!
Спасибо за урок!
Хороший урок! Спасибо!
а вот мой медовик:)
спасибо!
Интересно, но, на мой взгляд некоторые приемы черезчур усложнили.
СПАСИБО!!!
RazorZZZ
Добавлено: 29.08.2011 23:26:37
Как повернуть определённую букву, чтоб их края не начинали пикселиться?
________________________________________
Поверни букву, удерживая клавишу Shift.
Очень интересный урок! Спасибо! Но он к тому же очень долгий...
Кто ставит 4 и 3??? у всех отличные работы, не хуже, чем у автора)) урок хороший, делать некогда
Замечательный, приятный урок, правда - трудоемкий
спасибо, автору и переводчице, постарались на славу!
Спасибо большое за урок.Вот мой вариант.Так как я с пером не очень,то дружу,то прошу не судить строго за капли мёда.
отличный урок))) спасибо
Боже мой, как это трудно!)))
Огромное спасибо за урок, учит не только работать с инструментами ФШ, но и терпению!
Спасибо за урок!!!!!!!!!!
Спасибо.
Спасибо, замечательный урок!