Гирлянда из букв в Фотошоп
Гирлянда из букв в Фотошоп
Сложность урока: Легкий
В этом уроке мы будем использовать стили слоя и кисти программы Photoshop, чтобы создать красивый глянцевый эффект для текста, с элементами гирлянды.
Финальный результат:
Примечания:
1) Программное обеспечение, используемое в этом уроке Adobe Photoshop CS5 Extended
2) Размер конечного изображения 1024 х 768 px (пикселей)
3) Вы можете посетить эту полезную страницу и ознакомится с некоторыми комбинациями горячих клавиш.
Ресурсы:
Шаг 1
Установите основной цвет (Foreground) на # 990050 и цвет фона (Background) на # 6e0023. Активируйте инструмент Градиент  (Gradient). Установите тип градиента на Радиальный (Radial). Протащите линию градиента от центра документа к одному из его углов.
(Gradient). Установите тип градиента на Радиальный (Radial). Протащите линию градиента от центра документа к одному из его углов.

Установите цвета основы и фона на черный и белый. Создайте новый слой (поверх фонового слоя) и назовите его "BG Texture", затем перейдите к Фильтр > Рендеринг > Облака (Filter > Render > Clouds).

Перейдем к Фильтр > Имитация > Масляная живопись (Filter > Artistic > Daubs Paint), и установим значения, как показано ниже:
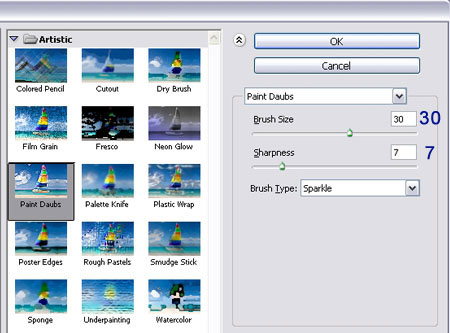
Мы получим вот такую красивую текстуру.

Далее перейдем к Фильтр > Рендеринг > Эффект освещения (Filter > Render > Lighting Effects), изменим значения, как показано ниже:


Установите режим наложения (вlend мode) слоя "BG Texture" на Умножение (Multiply).

Теперь, создайте свой текст, используя белый цвет; шрифт - Xpressive; размер - 250 px (пикселей). Нам необходимо изменить расстояние между буквами. Для этого переходим в закладку Окно > Символ (Window > Character). Установим значения как показано на рисунке ниже:

Шаг 2
Создайте новый документ 100 х100 пикселей. Создать форму "замочной скважины". Используйте для этого инструменты Прямоугольная область (Ractangular Marquee Tool) и Овальная область
(Ractangular Marquee Tool) и Овальная область  (Elliptical Marquee Tool). Залейте полученное выделение черным цветом. Второй вариант создания фигуры - просто используйте инструменты Прямоугольник
(Elliptical Marquee Tool). Залейте полученное выделение черным цветом. Второй вариант создания фигуры - просто используйте инструменты Прямоугольник  (Rectangle) и Элипс
(Rectangle) и Элипс  (Ellipse Tool) чтобы нарисовать черную форму.
(Ellipse Tool) чтобы нарисовать черную форму.

Эта фигура будет нашей новой кистью. Перейдите к Редактирование > Определить кисть (Edit > Define Brush Preset) и введите название для кисти.

Откройте панель кистей Окно > Кисть (Window > Brush) и в параметре Динамика формы (Shape Dynamics), измените Колебание размера (Size Jitter) на 40%. Это позволит сделать размер кисти разным при каждом нажатии.
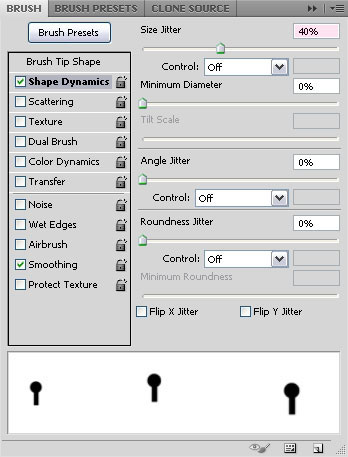
Вернитесь в исходный документ, создайте новый слой поверх всех слоев и назовите его "Кисть" (Brush). Установите цвет переднего фона на белый и начинайте добавлять гирлянды вокруг букв.

Для того, чтобы повернуть элемент гирлянды, вам необходимо изменить значение угла (аngle) кисти. Для этого перейдите в параметры кисти и в настройках Форма отпечатка кисти (Brush Tip Shape) установите необходимое значение угла.
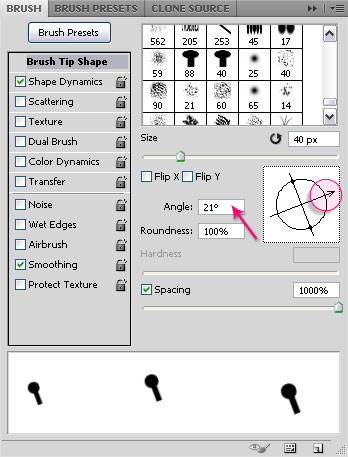
Как только вы закончите добавлять гирлянду, дублируйте слой с текстом, и сделайте исходный текст невидимым (нажав на иконку глаза рядом с ним).

Выберите слой "Кисть" (Brush) и дубликат слоя с текстом. Затем перейдите к Слой > Объединить слои (Layer > Merge Layers), или нажмите Ctrl + E. Переименуйте объединенный слой в Текст (Тext), изменить его значение параметра Заливка (Fill) на 0%.

Шаг 3
Дважды щелкните левой кнопкой мыши по слою Текст, чтобы применить следующие стили:
Тень (Drop Shadow):
смещение\distancе = 0;
размер\size = 18;
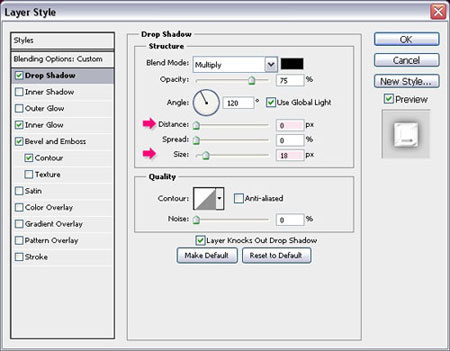
Внутреннее свечение (Inner Glow):
режим смешивания\ вlend мode = линейный свет\linear light;
источник\source = из центра\to сenter;
метод\technique = точный\рrecise;
размер\size = 27

Тиснение (Bevel and Emboss):
глубина\depth = 123;
размер\size = 10;
контур глянца\gloss contour = по склону\rolling slope;
установите галочку Сглаживание \ Anti-aliased;
режим подсветки \ нighlight мode = перекрытие \оverlay;
режим тени \shadow mode, цвет = #6a6a6a.
Если у вас нет палитры контуров, перейдите на эту картинку (для ознакомления как загрузить палитру контуров).

Контур (Contour):
контур \contour = по склону \rolling slope;
установите галочку Сглаживание \ Anti-aliased;
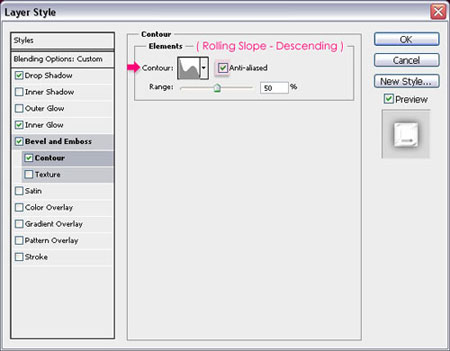
После применения стилей наши буквы выглядят как стеклянные трубочки:

Шаг 4
Создайте новый слой под слоем "Текст" и назовите его "Гирлянды" (Tips). Возьмите мягкую круглую кисть с размером 10 px (пикселей). Установите основной цвет # ff0078, и добавьте точки в округлой части гирлянды.

После того как вы нарисовали точки, дважды щелкните на слой "Гирлянды", чтобы добавить следующие стили слоя:
Внешнее свечение (Outer Glow):
просто измените цвет на # ffbad5;

Внутреннее свечение (Inner Glow):
измените режим смешивания (вlend мode) на Яркий свет (Vivid Light), а цвет установите # ffbad5.

Применение этих стилей должно добавить блеск гирляндам.

Шаг 5
Создайте новый слой ниже слоя "Гирлянды" и назовите его "Свет" (Light). Увеличьте размер кисти до 30 px(пикселей) и добавьте световые точки вокруг точек с гирляндой.

Теперь наши гирлянды "зажглись":

Вы можете поиграть с размером кисти и цветом, это придаст разнообразие в ваше изображение.
Шаг 6
Добавим отблески света на буквы. Отрегулируем параметры кисти. Еще раз, установите размер кисти на 10 px, а также измените интервал (spacing) до 25%.

В параметре Динамика формы (Shape Dynamics), измените Колебание размера (Size Jitter) на 40%. Выберите из выпадающего меню Управление (Control) вкладку Переход (Fade), и установите его значение на 70.

Щелкните правой кнопкой мыши на оригинальный текстовый слой и выберите команду Создать рабочий контур (Create Work Path).

Создайте новый слой ниже слоя Свет и назовите его Обводка (Stroke), а затем измените режим смешивания на Перекрытие (Overlay).

Установите основной цвет #ffe0f3, щелкните правой кнопкой мыши, на пути рабочего контура, для вызова выпадающего меню выбора (Direct Selection Tool), из него выберите Выполнить обводку (Stroke Path)
Примечание переводчика: данное меню выбора вы так же можете найти в закладке "Контуры".

Выберите кисть и установите флажок Имитировать нажим (Simulate Pressure).

Вот мы и добавили блики света на буквы:

Шаг 7
Активируйте инструмент Элипс (Ellipse Tool) и нажмите значок Контуры (Paths) в верхней части панели параметров. Нарисуйте круги вокруг гирлянд. Затем создайте новый слой поверх слоя Обводка (Stroke) и назовите его Блестки (Sparkles).
(Ellipse Tool) и нажмите значок Контуры (Paths) в верхней части панели параметров. Нарисуйте круги вокруг гирлянд. Затем создайте новый слой поверх слоя Обводка (Stroke) и назовите его Блестки (Sparkles).

Выполните обводку кругов используя кисть Искры (так как мы это сделали в шаге №6). Затем измените режим смешивания слоя Блестки на Яркий свет (Vivid Light).

Создайте новый слой под слоем "Обводка" (Stroke) и назовите его "Яркий свет" (Highlight), а затем измените режим смешивания на Перекрытие (Overlay). Возьмите большую мягкую круглую кисть, цвет переднего плана устанавливаем на # ffe0f3. Добавляем яркие точки вокруг текста.

Создайте новый слой поверх всех остальных слоев и назовите его "Блестки-2" (Sparkles – 2), а затем измените режим смешивания слоя на Перекрытие (Overlay). Возьмите большую кисть из набора Звезды.

Используйте эту кисть, чтобы добавить световые акценты.

Это финальный шаг урока. Мы закончили!
Автор: textuts
Источник: textuts.com


Комментарии 90
Спасибо!
Спасибо за перевод!
Архив не скачивается.
Исправьте, пожалуйста!
классно :)
Понравилось!
Спасибо. Хороший урок.
Спасибо!
спасибо
Спасибо за урок.
Спасибо!
Спасибо за урок.
Спасибо!
Спасибо за урок!
Всем доброе утро! Хоть и воскресенье но проснулся очень рано и вот решил сотворить что то. Скоро Новый год и я всем вам дарю эти гирлянды!
Спасибо за интересный урок!
не так получилось
Спасибо за урок.
Узнала, как создать новую кисть.
Весьма полезный урок
Ну так
Супер
Классный урок! Спасибо!
Хитрён@, спасибо за перевод!
Пожалуйста)) У Вас очень небанально получилось!!)
Очень классный интересный урок!Спасибо!
Интересный получился урок!Спасибо)
Спасибо за урок !!!
Ну а у меня вот такой "гирлянд")))
Спасибо , в поряде урок!))
Вот моя работа.
Спасибо за интересный урок!