Делаем в Фотошоп текст вырезанный из газет
Делаем в Фотошоп текст вырезанный из газет
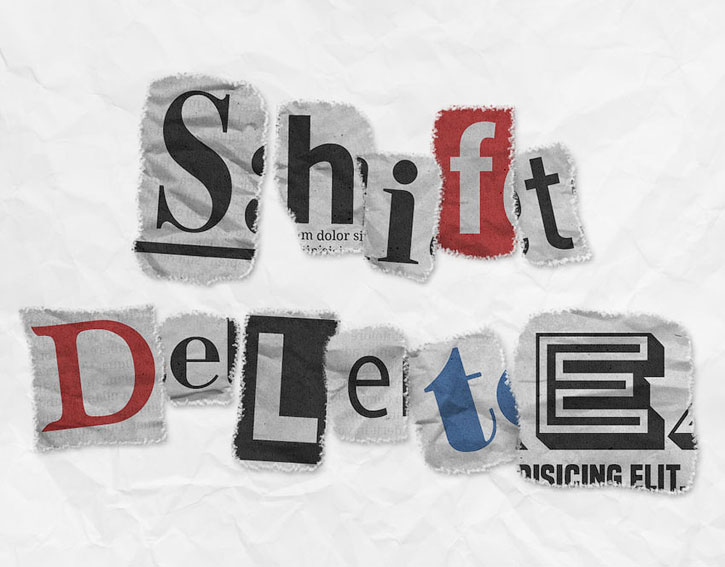 В этом уроке вы узнаете как с помощью шрифтов, фигур, текстур и кистей создать текстовый эффект в виде вырезанных фрагментов из газеты.
В этом уроке вы узнаете как с помощью шрифтов, фигур, текстур и кистей создать текстовый эффект в виде вырезанных фрагментов из газеты.
Сложность урока: Средний
- #1. Создаем фон и текстовые слои
- #2. Добавляем фигуры и текстовые блоки
- #3. Добавляем маски
- #4. Добавляем текстуру бумаги
- #5. Добавляем текстуру мятой бумаги
- #6. Создаем кисточку в виде разорванных краев
- #7. Создаем рабочий контур из выделения
- #8. Выполняем обводку контура
- #9. Добавляем белые оборванные края
- #10. Добавляем тень
- #11. Добавляем просвечивающийся эффект
- #12. Трансформируем фрагменты с буквами
- #13. Добавляем фон
- # Комментарии
В этом уроке вы узнаете, как с помощью множества шрифтов, фигур, текстур и кистей создать текстовый эффект в виде вырезанных фрагментов газеты в Photoshop. Начнем!
На создание этого эффекта меня вдохновили стили слоя доступные на сайте GraphicRiver.
Скачать архив с материалами к уроку
1. Создаем фон и текстовые слои
Шаг 1
Создаем новый документ размером 1000 х 1000 пикселей, в нижней части панели слоев кликаем на кнопку Create new fill or adjustment layer (Создать новую заливку или корректирующий слой), выбираем Solid Color (Цвет) и устанавливаем цвет на #f6f6f6.
Шаг 2
Пишем текст. Каждая буква должна находиться на отдельном слое. Для каждого слоя используем свой шрифт и размер. Цвет должен быть один для всех - #565656.
Каждую букву добавляем в группу (в названии пишем ту же букву), затем каждое слово группируем в отдельную группу.
Шаг 3
После этого рядом с каждой буквой слева или справа мы должны добавить дополнительные буквы, чтобы финальный результат выглядел реалистичнее, так как в газетах обычно не используют текст с большим расстоянием между символами.
2. Добавляем фигуры и текстовые блоки
Шаг 1
Берем Rectangle Tool  (U) (Прямоугольник) и под любой группой букв рисуем линию.
(U) (Прямоугольник) и под любой группой букв рисуем линию.
Если вы добавляете дополнительные детали к тексту, то текстовый слой и слои с деталями добавляем в новую группу внутри группы с буквой.
В итоге у нас получится структура с вложенными друг в друга папками. Это позволит содержать панель слоев в порядке и не запутаться во время работы.
Шаг 2
Чтобы добавить блок текста под любой буквой, берем Type Tool  (T) (Текст), кликаем и тянем левой кнопкой мышки, чтобы создать рамку под нужной буквой, затем переходим Type – Paste Lorem Ipsum (Текст – Вставить Lorem Ipsum).
(T) (Текст), кликаем и тянем левой кнопкой мышки, чтобы создать рамку под нужной буквой, затем переходим Type – Paste Lorem Ipsum (Текст – Вставить Lorem Ipsum).
Примечание переводчика: Lorem Ipsum – это так называемый текст-заполнитель, который вставляется в дизайн. Чаще всего его используют в печати и веб-дизайне.
Настраиваем внешний вид текста и выбираем любой шрифт и размер.
Шаг 3
Если вы хотите добавить блоки текста под другими буквами, то удаляем часть текста, чтобы он не повторялся.
Шаг 4
Также мы можем добавить темные прямоугольники под буквами. Для этого используем Rectangle Tool (U) (Прямоугольник). Заливаем прямоугольники цветом #565656, а текст - #ececec.
3. Добавляем маски
Шаг 1
Берем Lasso Tool (L) (Лассо), выбираем группу с буквой и рисуем выделение вокруг основной буквы, которая есть в названии группы.
Постарайтесь нарисовать выделение в форме оторванного клочка бумаги.
Вот здесь нам и пригодятся буквы, которые мы добавляли рядом с основными. Это придаст эффекту реалистичности.
Шаг 2
После создания выделения, в нижней части панели слоев жмем на кнопку Add layer mask  (Добавить слой-маску).
(Добавить слой-маску).
Шаг 3
Повторяем первые два шага и добавляем маску для остальных групп с буквами. При необходимости, вы в любой момент можете отредактировать маску, поэтому не беспокойтесь, если у вас не получилось красивое выделение с первого раза.
4. Добавляем текстуру бумаги
Шаг 1
Размещаем зернистую текстуру бумаги в нижней части группы с первой буквой и, при необходимости, корректируем размер.
Шаг 2
Меняем режим смешивания слоя или группы над текстурой бумаги на Linear Burn (Линейный затемнитель).
Шаг 3
Дублируем (Ctrl+J) слой с текстурой бумаги и добавляем копию в следующую группу с буквой. Повторяем процесс, пока не заполним текстурой все клочки.
Шаг 4
Если после добавления маски вы хотите передвинуть содержимое группы, то для начала нужно отсоединить маску от слоя, нажав на значок с цепью между ними. Затем двигаем слои и после этого снова связываем маску и слой.
5. Добавляем текстуру мятой бумаги
Шаг 1
В верхней части группы с первой буквой вставляем текстуру бумаги 1, корректируем ее размер и меняем режим смешивания на Multiply (Умножение).
Шаг 2
Дублируем текстуру и добавляем ее в остальные группы.
6. Создаем кисточку в виде разорванных краев
Берем Brush Tool  (B) (Кисть) и открываем панель Window – Brush (Окно – Кисть).
(B) (Кисть) и открываем панель Window – Brush (Окно – Кисть).
Выбираем кисточку Chalk размером 23 пикселя и настраиваем ее:
Brush Tip Shape (Форма отпечатка кисти)
Shape Dynamics (Динамика формы)
7. Создаем рабочий контур из выделения
Шаг 1
Зажимаем клавишу Ctrl и кликаем по миниатюре маски группы с первой буквой, чтобы загрузить ее выделение.
Шаг 2
Открываем панель Window – Paths (Окно – Контуры) и в нижней части нажимаем кнопку Make work path from selection (Создать рабочий контур из выделенной области).
8. Выполняем обводку контура
Шаг 1
Убедитесь, что инструмент Brush Tool  (B) (Кисть) активен и выбрана созданная выше кисточка. Затем проверяем, чтобы была выделена маска группы с первой буквой и устанавливаем цвет переднего плана на черный.
(B) (Кисть) активен и выбрана созданная выше кисточка. Затем проверяем, чтобы была выделена маска группы с первой буквой и устанавливаем цвет переднего плана на черный.
Шаг 2
Жмем клавишу Enter, чтобы автоматически обвести кисточкой контур и добавить эффект оборванных краев.
Шаг 3
Повторяем процесс для остальных букв.
Закончив, берем Direct Selection Tool  (A) (Частичное выделение) и последний раз жмем на клавишу Enter, чтобы убрать контур.
(A) (Частичное выделение) и последний раз жмем на клавишу Enter, чтобы убрать контур.
9. Добавляем белые оборванные края
Шаг 1
Чтобы результат выглядел реалистичнее, по контуру клочков бумаги мы добавим белые края.
Вставляем текстуру бумаги 2 под группой с первой буквой. При этом убедитесь, что слой находится именно под группой, а не внутри нее.
Шаг 2
Зажимаем клавишу Alt, хватаем маску группы и перемещаем ее на слой с текстурой бумаги 2, чтобы скопировать.
Шаг 3
Берем Move Tool  (V) (Перемещение) и с помощью стрелок на клавиатуре вправо и вниз смещаем текстуру бумаги 2, чтобы она выглядывала из-под фрагмента бумаги.
(V) (Перемещение) и с помощью стрелок на клавиатуре вправо и вниз смещаем текстуру бумаги 2, чтобы она выглядывала из-под фрагмента бумаги.
Шаг 4
Повторяем действия с добавлением текстуры для остальных букв.
10. Добавляем тень
Шаг 1
Дважды кликаем по текстуре бумаги 2, которую мы добавляли для первой буквы, и применяем стиль слоя Drop Shadow (Тень) со следующими параметрами:
- Opacity (Непрозрачность): 35%
- Distance (Смещение): 3
- Size (Размер): 7
Шаг 2
Кликаем правой кнопкой по слою, которому мы применили тень, выбираем Copy Layer Style (Скопировать стиль слоя), выделяем все остальные слои с текстурой бумаги 2, кликаем по ним правой кнопкой мышки и выбираем Paste Layer Style (Вставить стиль слоя).
11. Добавляем просвечивающийся эффект
Шаг 1
Чтобы добавить эффект просвечивающейся бумаги, в верхней части группы с буквой добавляем блок с текстом Lorem Ipsum.
Шаг 2
Переходим Edit – Transform – Flip Horizontal (Редактирование – Трансформация – Отразить по горизонтали) и уменьшаем Opacity (непрозрачность) слоя до 10%.
Повторяем процесс для других букв.
12. Трансформируем фрагменты с буквами
Шаг 1
Перед трансформацией фрагментов мы добавим красную и синюю заливку для некоторых букв и кусочков бумаги, чтобы результат выглядел привлекательнее. Для красного используем оттенок #d66161, а для синего - #6a8ebc.
Шаг 2
Далее мы трансформируем некоторые фрагменты, чтобы придать текстовому эффекту динамики.
Выделяем группу с буквой и слой с текстурой бумаги 2, жмем Ctrl+T, чтобы активировать режим свободной трансформации.
Если вы сразу попытаетесь редактировать фрагмент с буквой, то трансформация будет происходить немного странным образом. Это возникает из-за того, что текстура бумаги достаточно большая, а опорная точка, относительно которой происходит трансформация, находится не в центре буквы.
Чтобы это исправить, зажимаем клавишу Alt и перемещаем опорную точку в центр буквы.
Шаг 3
Перемещаем, поворачиваем и корректируем размер буквы. Закончив, жмем клавишу Enter, чтобы применить трансформацию.
Шаг 4
Повторяем процесс, чтобы трансформировать остальные буквы.
13. Добавляем фон
Шаг 1
Над слоем Solid Color (Цвет) добавляем копию текстуры бумаги 2, корректируем ее размер и уменьшаем непрозрачность до 50%.
Шаг 2
Имейте в виду, что вы в любой момент можете настроить шрифты, размеры и отредактировать маски каждой буквы.
Поздравляю, мы закончили!
В начале урока мы создали много текстовых слоев, используя разные шрифты и размеры. Затем сгруппировали все буквы и добавили несколько текстур бумаги.
Также мы создали кусочки бумаги, добавили блоки с текстом Lorem Ipsum и создали специальную кисточку для создания эффекта рваных краев.
В конце мы изменили цвет некоторых элементов и применили трансформацию, чтобы результат выглядел реалистичнее.
Не стесняйтесь оставлять комментарии, предложения и делиться результатами.
Автор: Rose
Источник: design.tutsplus.com
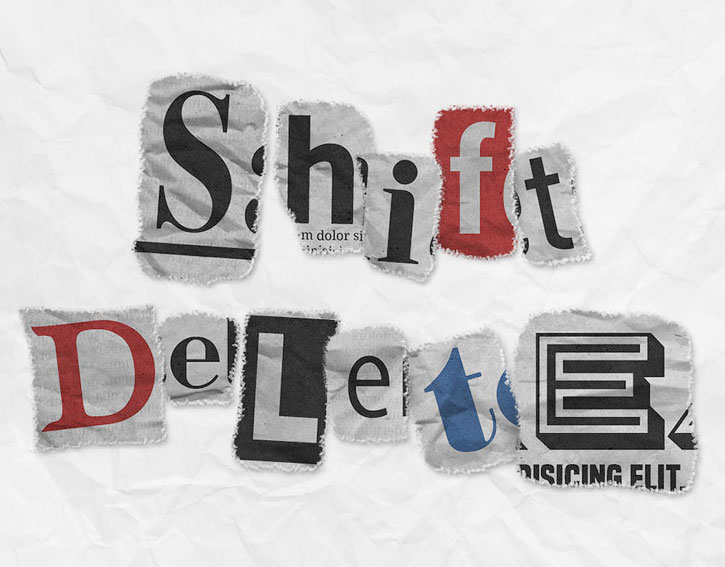
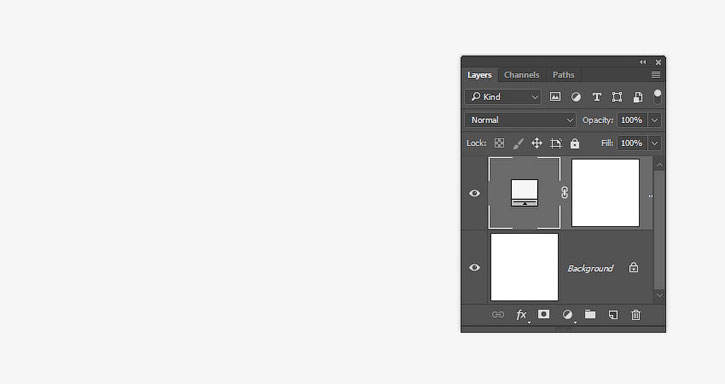
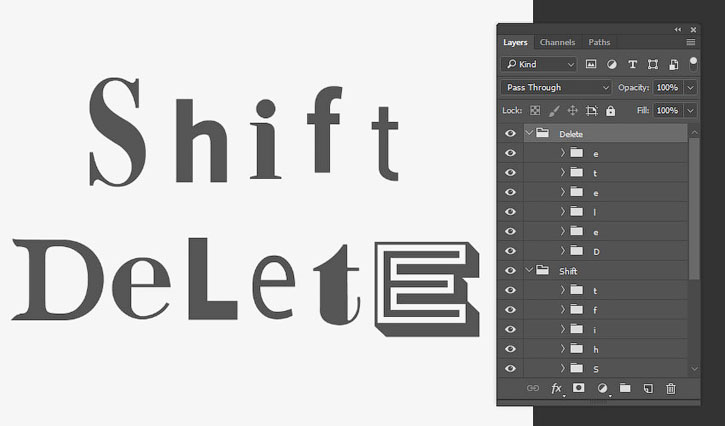

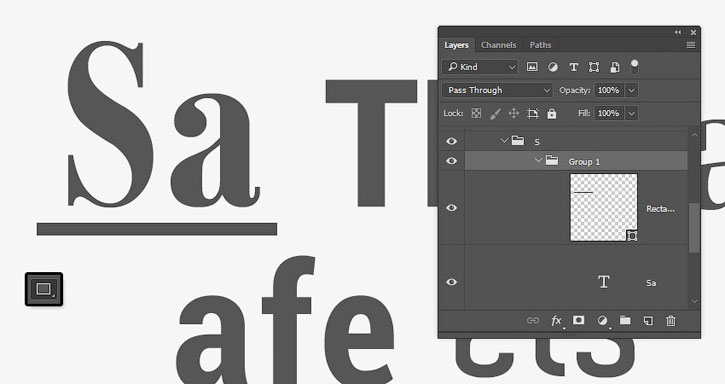
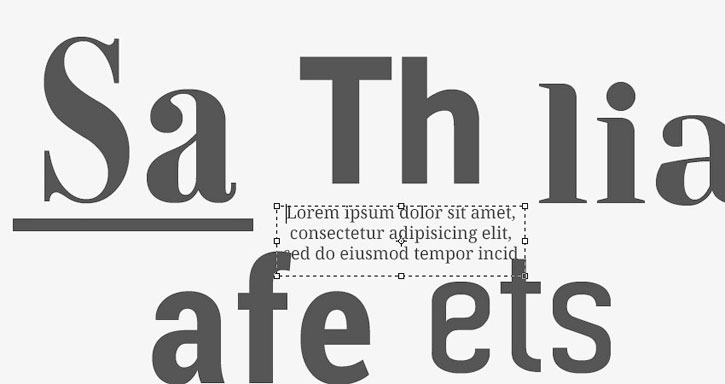

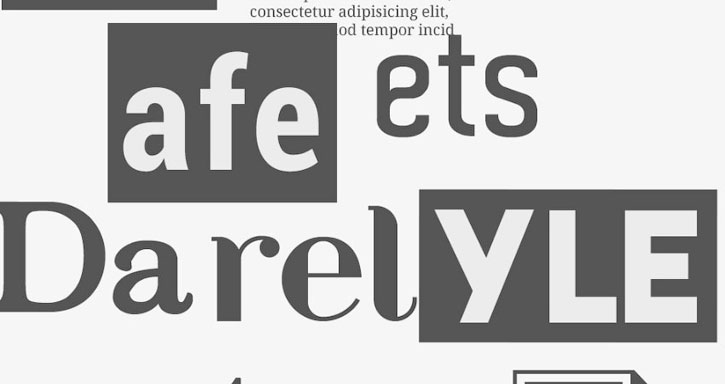
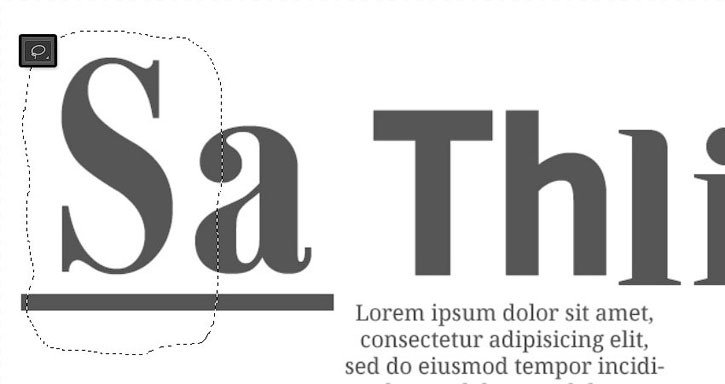


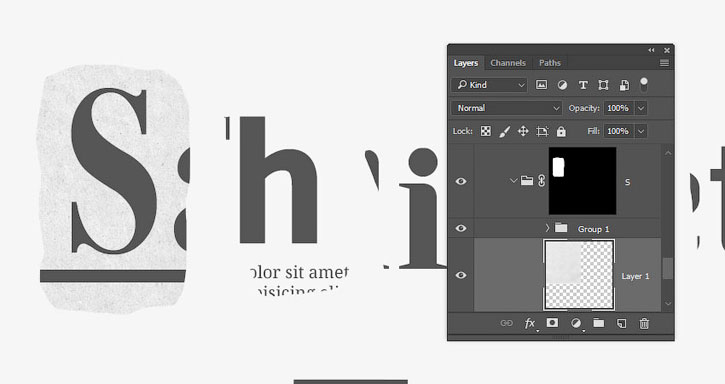
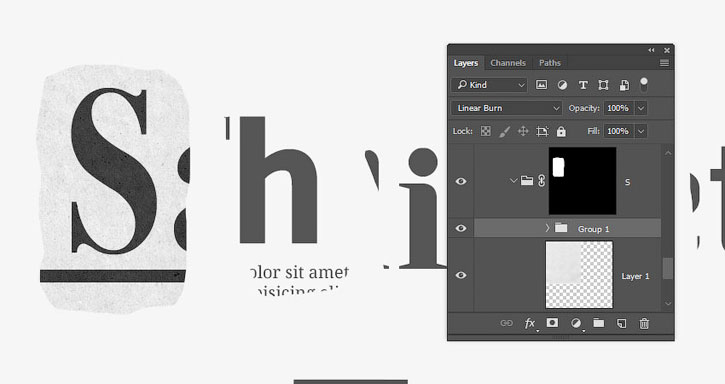
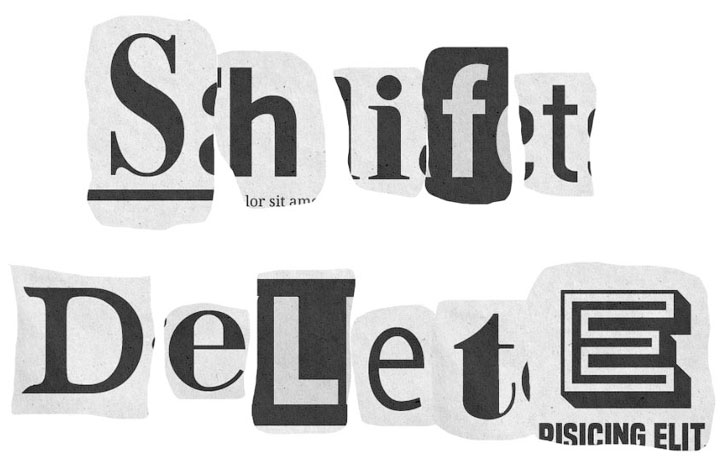
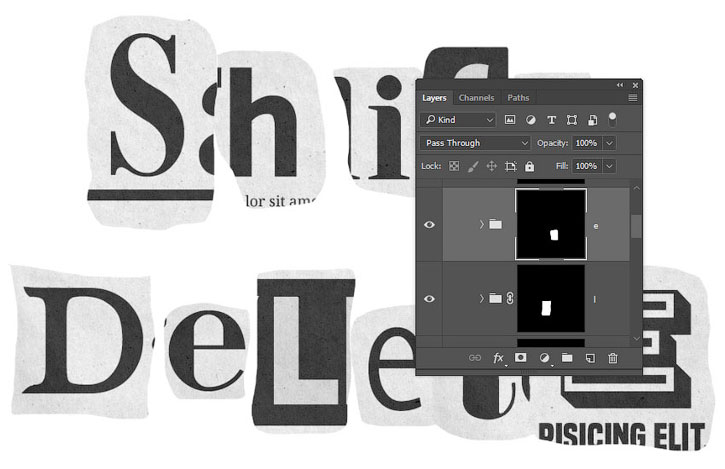
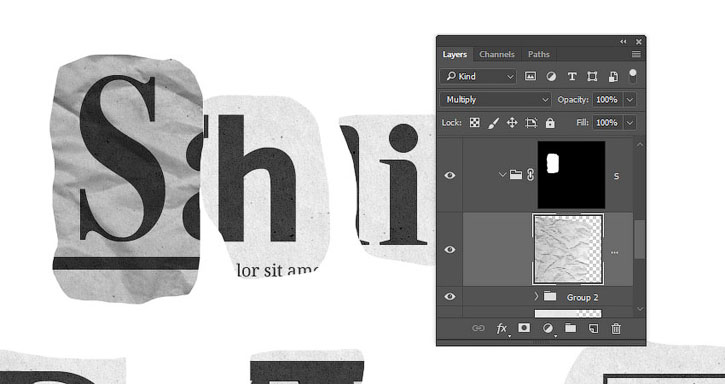
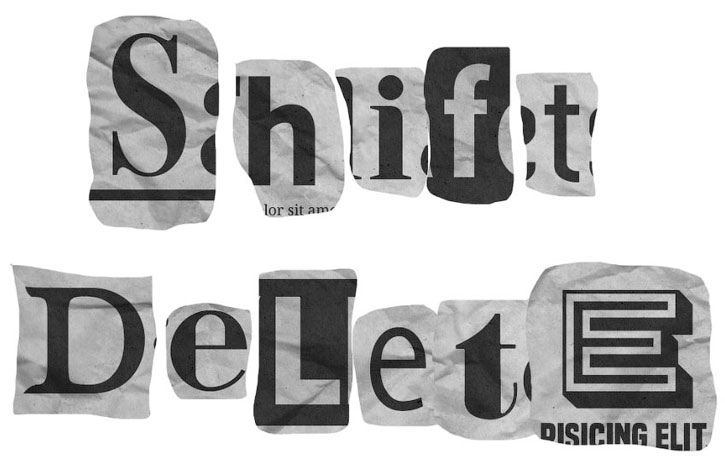


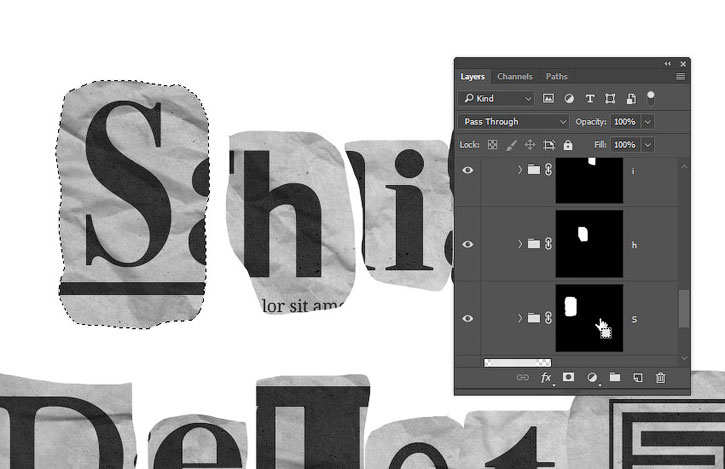
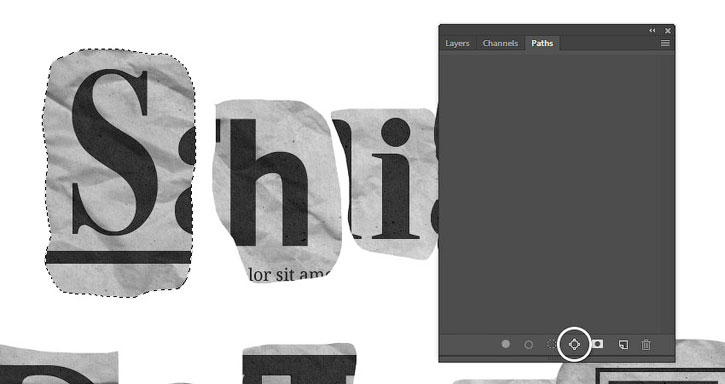

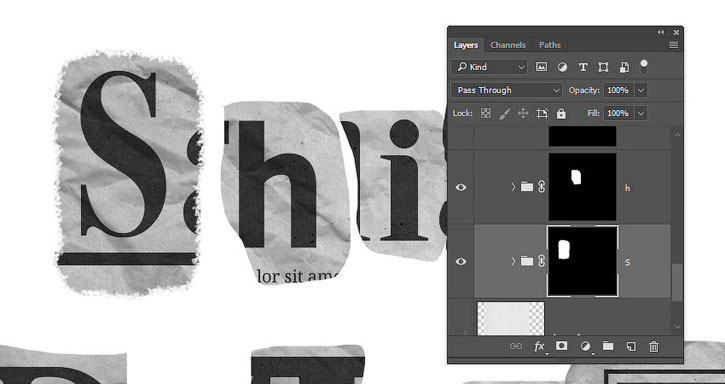
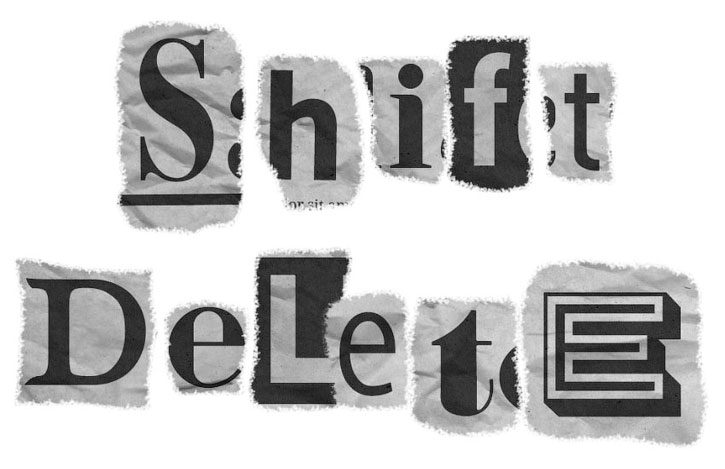

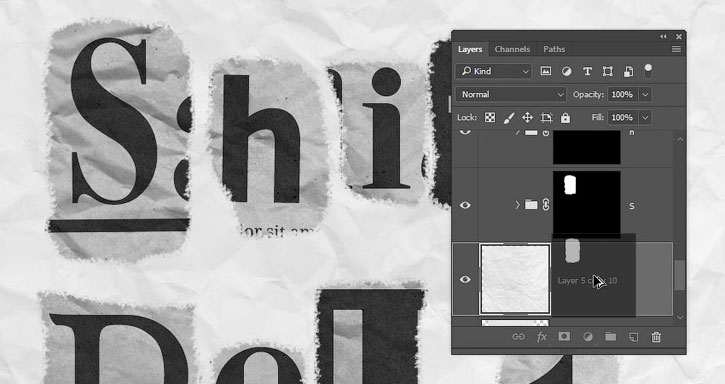
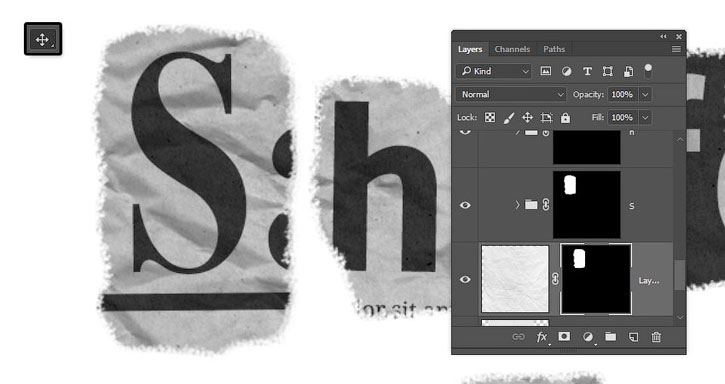
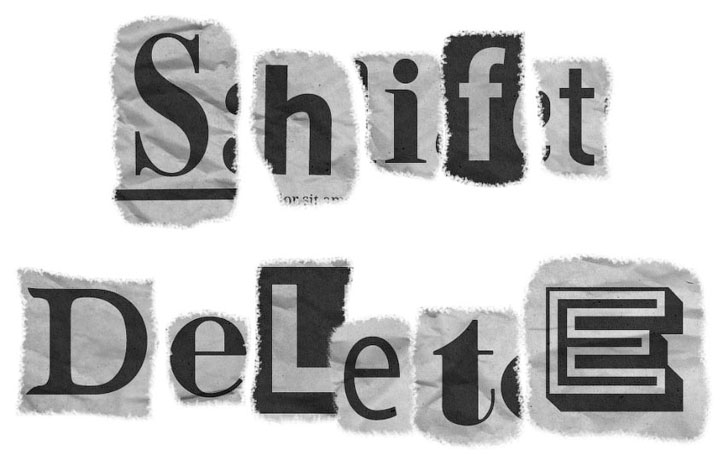

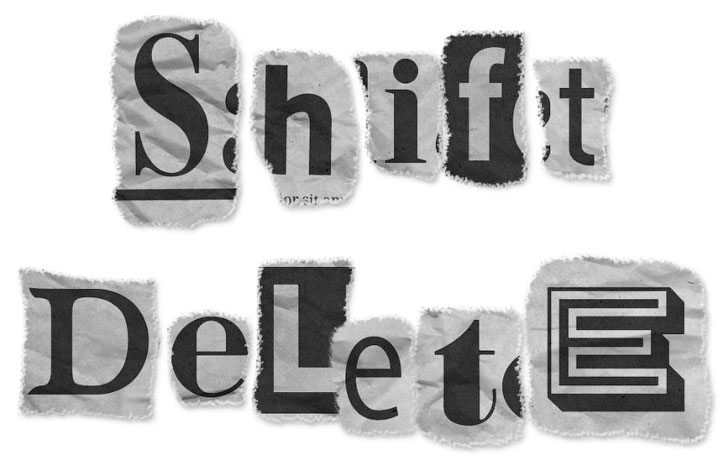

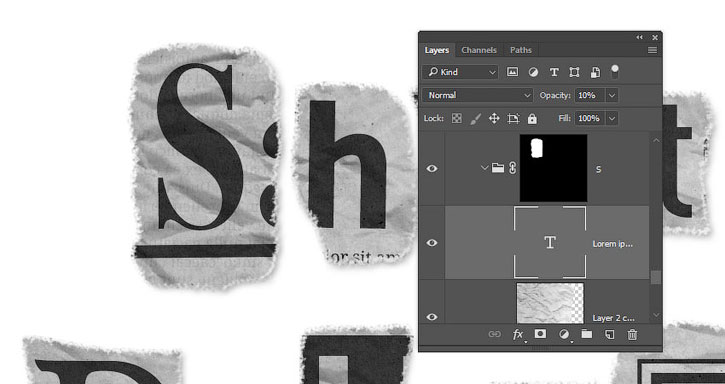



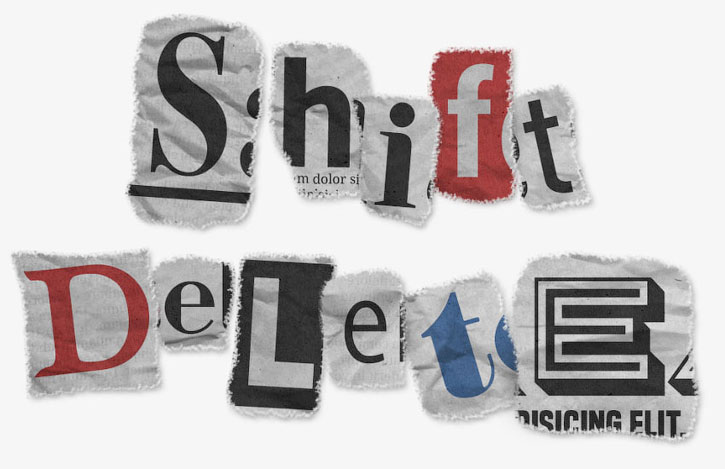
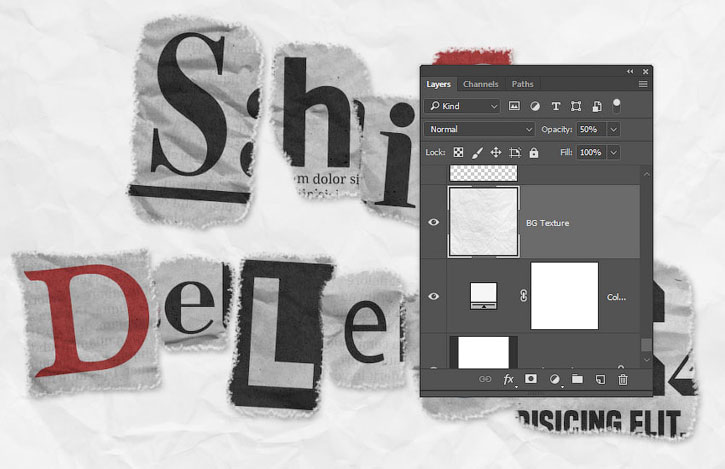

Комментарии 32
Спасибо за урок!
На 9ом пункте я зависла... Что? Откуда? Куда? Как?
Насчет кисти, заморочка, у меня в наборе нету такой кисти, а кисти Chalk имеет сотни вариаций .....
Вот. Судите.
Отлично!
Нет. Всё-таки не скачивается архив, проверено в Yandex,Opera, Chrome
petak, Перепроверил. Скачивается. Браузер Опера.
Это супер, спасибо большое!
Почему я не могу скачать материалы помогите. Я нажимаю на ссылку но она перенаправляется опять на эту страницу не переходит в скачку
классный урок! спасибо!
нормально)
Благодарю за интересную идею и помощь в ее реализации.
Помогите, пожалуйста! Я не понимаю пункт 4 шаг 1 добавление текстуры бумаги. У меня добавляется текстура на начальный слой и хоть убей не хочет добавляться под маску! Только начала осваивать Photoshop, объясните.
Вопросы по уроку задавайте на форуме. В конце каждого урока есть ссылка "Задать вопрос на форуме"
Чуть не забросил, но все таки доделал
Спасибо за урок.
Спасибо за урок.
Спасибо за урок.
интересный урок
Спасибо за урок, есть конечно косяки, что-то понял, что-то нет. Но в целом доволен результатом)
Спасибо за урок :)
Спасибо за урок!)
не осилила все буквы )))
спасибо
Спасибо за урок)
Спасибо за урок!
Спасибо за урок! Очень много времени ушло на поиск нужного шрифта для каждой буквы из большого количества шрифтов, предложенных автором))
Спасибо за перевод!
Спасибо за перевод!
Очень интересно, но как-то затратно по времени. Надо было сначала сделать одну букву со всеми "прибамбасами", а потом только копировать и менять буквы.