Делаем стеклянный текст в Фотошоп
Делаем стеклянный текст в Фотошоп
Сложность урока: Легкий
Стеклянные эффекты входят в число популярных эффектов и никогда не выйдут из моды. В этом уроке вы узнаете, как создать стильный и элегантный стеклянный текст, используя только Стили слоя (Layer Styles) программы Photoshop.
В данном уроке вы найдёте пару подсказок, которые помогут улучшить эффект при использовании других типов и размеров шрифтов.
Итоговый результат

Исходные материалы:
Шаг 1
Подбор изображения с задним фоном при создании эффекта стеклянного текста очень важный процесс, необходимо, чтобы задний фон делал эффект великолепным. Нужно убедиться, чтобы задний фон дополнял эффект стеклянного текста, но в то же время, он не должен перекрывать текст или делать его менее заметным или прозрачным.
В данном уроке используется задний фон с текстурой Боке, но вы можете использовать любое другое изображение на своё усмотрение, принимая во внимание, что некоторые настройки, возможно, необходимо будет изменить в зависимости от изображения, которое вы выбрали.
Итак, начнём с создания нового документа 850 x 550 px. Переместите текстуру Боке на наш рабочий документ, расположив поверх слоя с задним фоном. Примените масштабирование к текстуре Боке при необходимости, а затем вы можете объединить слой с текстурой Боке и слой с задним фоном.

Выбор шрифта – ещё одна важная часть процесса, если вы хотите получить потрясающий результат. Полужирный изящный шрифт определённо наилучшим образом продемонстрирует данный эффект.
Итак, напишите текст заглавными буквами, используя шрифт Rialto, размер шрифта 220 pt.
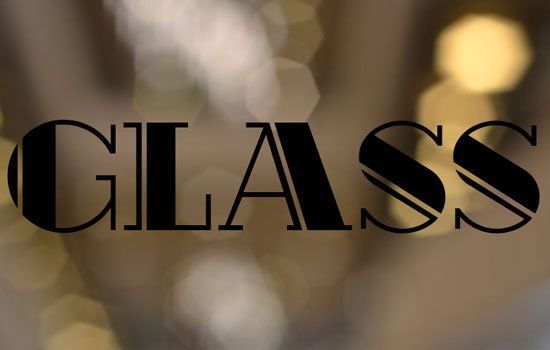
Уменьшите Заливку (Fill) слоя с текстом до 0 %, а затем трижды продублируйте слой с текстом, таким образом, у вас получится всего 4 слоя с текстом.

Шаг 2
Дважды щёлкните по оригинальному слою с текстом, чтобы применить следующие Стили слоя (Layer Style):
Тиснение (Bevel and Emboss)
Размер (Size): 27
Уберите галочку в окошке Глобальное освещение (Use Global Light)
Угол (Angle): 149
Высота (Altitude): 58
Контур глянца (Gloss Contour): Cone – Inverted
Поставьте галочку в окошке Сглаживание (Anti-aliased)
Режим подсветки (Highlight Mode) – Непрозрачность (Opacity): 100%
Режим тени (Shadow Mode) – Непрозрачность (Opacity): 3%
Вы можете уменьшить значение непрозрачности режима подсветки, если вы захотите создать более нежный эффект.
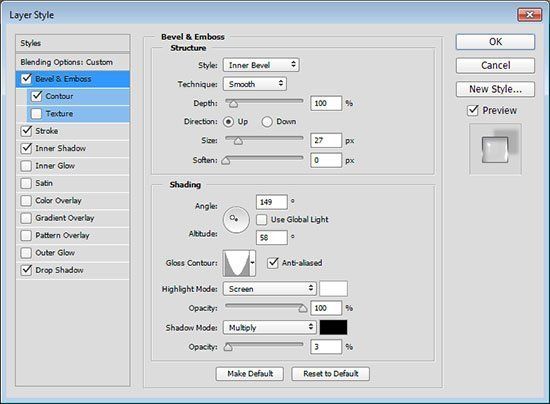
Контур (Contour)
Поставьте галочку в окошке Сглаживание (Anti-aliased).

Обводка (Stroke)
Размер (Size): 1
Тип обводки (Fill Type): Градиент (Gradient)
Угол (Angle): 90
Градиент (Gradient): stainless steel 10x – но вы также можете попробовать другие градиенты, выбрав из набора градиентов CHROMES.grd.

Внутренняя тень (Inner Shadow)
Непрозрачность (Opacity): 25%
Увеличивая значение Непрозрачности (Opacity) сделает эффект более характерным.
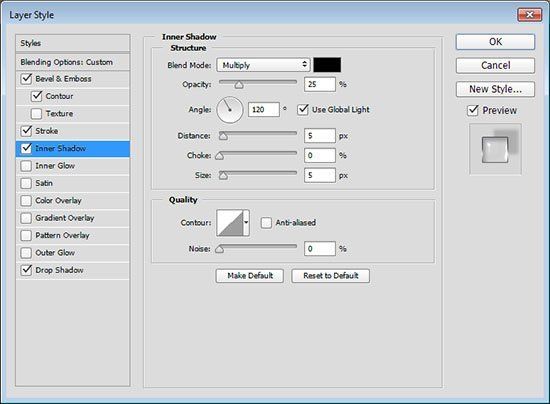
Тень (Drop Shadow)
Непрозрачность (Opacity): 19%
Уберите галочку в окошке Глобальное освещение (Use Global Light)
Угол (Angle): -143
Смещение (Distance): 18
Поиграйте с параметром Угол (Angle), чтобы изменить угол положения тени. Вы также можете щёлкнуть мышкой по тени + удерживая кнопкой мыши тень + потянуть тень в нужное направление, до того, как нажать кнопку OK.

Теперь вы можете увидеть, как начинает формироваться эффект, тем не менее, он всё ещё выглядит слишком простым.

Шаг 3
Дважды щёлкните по первому дубликату слоя с текстом, чтобы применить следующие Стили слоя (Layer Style):
Тиснение (Bevel and Emboss)
Размер (Size): 10
Уберите галочку в окошке Глобальное освещение (Use Global Light)
Угол (Angle): 63
Высота (Altitude): 69
Поставьте галочку в окошке Сглаживание (Anti-aliased)
Режим подсветки (Highlight Mode) – Непрозрачность (Opacity): 100%
Режим тени (Shadow Mode) – Непрозрачность (Opacity): 0%
Вы можете потянуть за маленький крестик или кружок внутри маленького кружка, чтобы изменить значения опции Угол (Angle) и Высота (Altitude) и вы можете сразу увидеть, какие изменения появляются. Выберите значения, которые вам понравятся, а затем нажмите OK.

Это простой шаг, он добавляет больше блеска на верхние края текста.

Шаг 4
Дважды щёлкните по второму дубликату слоя с текстом, чтобы применить следующие Стили слоя (Layer Style):
Тиснение (Bevel and Emboss)
Глубина (Depth): 150%
Размер (Size): 15
Уберите галочку в окошке Глобальное освещение (Use Global Light)
Угол (Angle): -129
Высота (Altitude): 58
Контур глянца (Gloss Contour): Log
Поставьте галочку в окошке Сглаживание (Anti-aliased)
Режим подсветки (Highlight Mode) – Непрозрачность (Opacity): 100%
Режим тени (Shadow Mode) – Непрозрачность (Opacity): 0%
Примечание переводчика: если у вас нет в наборе соответствующего контура глянца, то вы можете самостоятельно отредактировать контур.

Контур (Contour)
Контур (Contour): Half Round
Поставьте галочку в окошке Сглаживание (Anti-aliased).

Данный шаг добавляет блеск и глянец на нижние края, а также добавляет к тексту ощущение 3D.

Шаг 5
Дважды щёлкните по третьему дубликату слоя с текстом, чтобы применить следующие Стили слоя (Layer Style):
Тиснение (Bevel and Emboss)
Размер (Size): 21
Уберите галочку в окошке Глобальное освещение (Use Global Light)
Угол (Angle): -135
Высота (Altitude): 69
Поставьте галочку в окошке Сглаживание (Anti-aliased)
Режим подсветки (Highlight Mode) – Непрозрачность (Opacity): 100%
Режим тени (Shadow Mode) – Непрозрачность (Opacity): 0%

Контур (Contour)
Контур (Contour): Cone – Asymmetrical
Поставьте галочку в окошке Сглаживание (Anti-aliased).
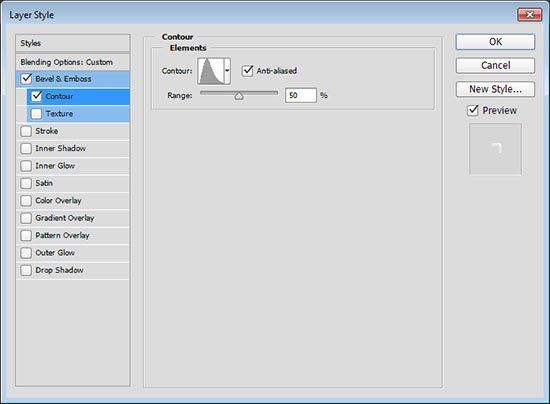
Данный шаг добавляет блеск в центр текста. Поиграйте с различными значениями настроек Угол (Angle) и Высота (Altitude) параметра Тиснение (Bevel and Emboss), чтобы получить отличительный результат.

Шаг 6
Данный шаг выборочный, но он завершает эффект. Создайте новый корректирующий слой Градиент  (Gradient) через нижнюю панель инструментов.
(Gradient) через нижнюю панель инструментов.
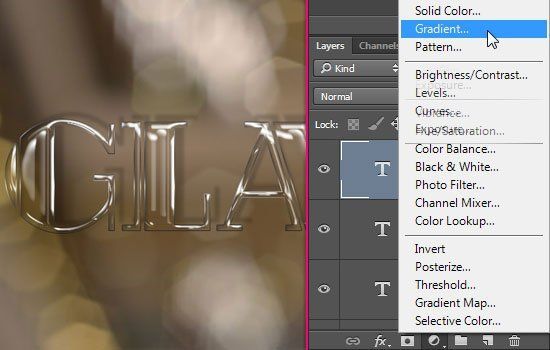
Создайте градиент от прозрачного до заливки цветом, цвет #7c7c7c. Установите Стиль (style) на Радиальный (Radial), а Масштаб (Scale) на 500.

Поменяйте режим наложения для корректирующего слоя Градиент (Gradient) на Линейный затемнитель (Linear Burn), непрозрачность слоя 30%.

Подсказка: Данный эффект 100% масштабируется. Поэтому, вы можете зайти в меню Изображение – Размер изображения (Image > Image Size), не забудьте поставить галочку в окошке Масштабировать стили (Scale Styles), а затем изменить размеры изображения, сделав его либо большим, либо маленьким на своё усмотрение.
Для более больших размеров, вы можете скачать полный размер текстуры Боке, а затем поменять задний фон, чтобы избежать пикселизации.

И мы завершили урок. Надеюсь, вам понравился данный урок.
Итоговый результат

Автор: textuts
Источник: textuts.com
Комментарии 128
Спасибо за урок!
Спасибо за урок!)
Отлично получилось)
Спасибо за урок))
Спасибо за урок! Разместил текст на картине маслом
Спасибо!
Спасибо за полезный урок!
Класс!
Благодарю!
Интересно получилось

Спасибо за урок!))
класс
Спасибо за урок!
По - моему Вы с настройками стилей перемудрили. Не очень стеклянно получилось...Бывает, что не всегда настройки, данные автором подходят к другому размеру шрифта и самому шрифту. Иногда их нужно подгонять...
Спасибо за интересный урок!
А теперь строго по уроку.
Такой вариант.
Спасибо за урок!
И эффектно и эффективно! Классный урок!
спасибо
Спасибо!
Спасибо
Спасибо за урок.
Спасибо!
спасибо
спасибо! отличный урок!
А ещё добавила цветности фото. Спасибо.
Спасибо за урок!
Спасибо, за урок.
Спасибо:З
Спасибо за легкий урок