Новогодняя открытка в Фотошоп
Новогодняя открытка в Фотошоп
Сложность урока: Средний
В этом уроке вы научитесь создавать фантастический летающий остров с новогодней ёлкой.
Я искренне надеюсь, что вам понравится этот новый урок, и что вы научитесь создавать креативные новогодние открытки для своей семьи и своих друзей. Как всегда мне не терпится увидеть ваши работы, надеюсь, они будут намного лучше, чем моя, и более оригинальными в исполнении. Как видите, я добавил надпись «New 2013 year» рядом с новогодней ёлкой, но вы можете её заменить своим собственным посланием, названием и т.п.
Давайте быстренько взглянем на наш коллаж фантастического летающего острова с новогодней ёлкой, который будем создавать, используя простые техники смешивания, коррекции слоёв, текстуры, кисти и, конечно же, прекрасные исходники на зимнюю тематику.
Материалы для урока:

Шаг 1
Для начала добавим красивое небо с облаками в качестве фона для нашего коллажа. Дважды примените данную текстуру, стирая с помощью маски переход от одной текстуры к другой.

Шаг 2
Добавим летающий скалистый остров. Как видите, у него довольно яркие оттенки ржаво-зелёного цвета, поэтому мы добавим Корректирующий слой (Adjustment Layer) Цветовой тон/Насыщенность (Hue/Saturation).
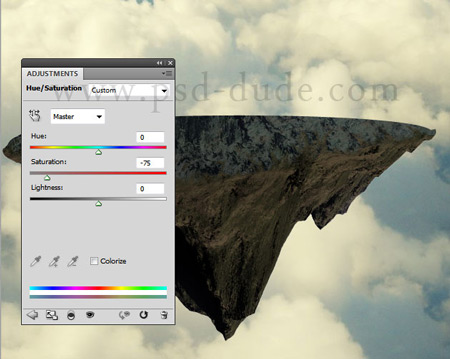
Шаг 3
Теперь воспользуемся изображением корней томата и добавим их к острову. Для начала отделим корни от фона. Для этого воспользуемся быстрым приёмом. Дублируйте слой с корнем и примените Коррекцию(Adjustment) Порог (Theshold), параметр Уровень (Level) установите в значении около 80.
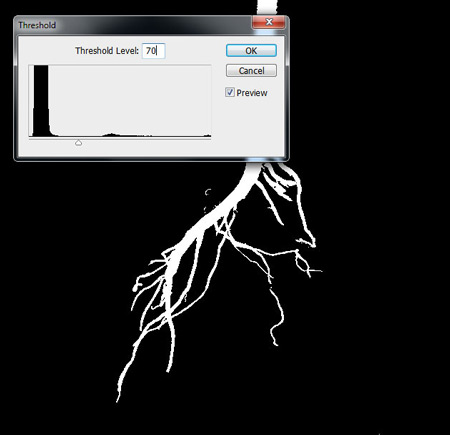
Перейдите в меню Фильтр (Filter) – Стилизация (Stylize) – Диффузия (Diffuse) и выберите Анизотропный (Anisotropic), вы получите похожий результат.
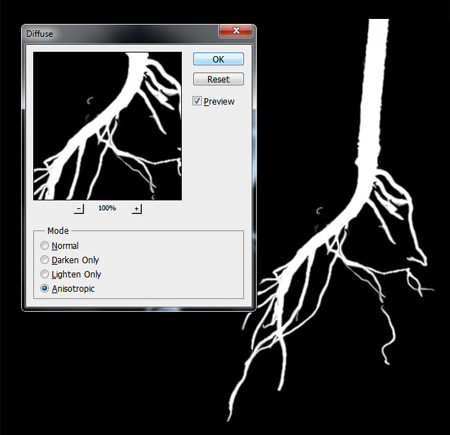
Шаг 4
Теперь возьмите инструмент Волшебная палочка  (Magic Wand) и выделите участок чёрного цвета. И получившуюся выделенную область используйте для удаления фона на слое Корни (Roots).
(Magic Wand) и выделите участок чёрного цвета. И получившуюся выделенную область используйте для удаления фона на слое Корни (Roots).

Это более простой способ создания выделений и вырезания объектов, чем использование инструмента Перо  (Pen), который отнимает много времени.
(Pen), который отнимает много времени.
Я добавил цветной фон, чтобы вы могли сравнить результат до/после вырезания корней при помощи такой техники. У вас должен получиться такой же результат.
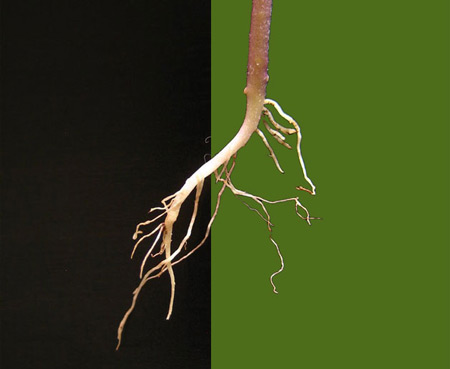
Шаг 5
Чтобы поправить уровень яркости изображения с корнями, я добавил два Корректирующих слоя (Adjustment Layers): Экспозиция (Exposure) и Контраст (Contrast).

Шаг 6
Измените размер корней и дублируйте слой дважды, поместив корни в разных частях скалистого острова. Какие-то части корней вы можете стереть, повернуть и т.п., чтобы избежать повторяющихся элементов. Поместите некоторые из нах за островом. Воспользуйтесь инструментами Затемнитель  (Burn) и Осветлитель
(Burn) и Осветлитель  (Dodge), чтобы добавить эффект света и тени в нужных участках.
(Dodge), чтобы добавить эффект света и тени в нужных участках.

Шаг 7
Воспользуйтесь инcтрументом Эллипс  (Ellipse) для создания поверхности, которая будет образовывать снежный покров острова. Покройте участок этой красивой снежной текстурой. Воспользуйтесь инструментом Перспектива (Perspective) и придайте текстуре нужную перспективу. Вы можете выбрать ещё одну текстуру льда и снега.
(Ellipse) для создания поверхности, которая будет образовывать снежный покров острова. Покройте участок этой красивой снежной текстурой. Воспользуйтесь инструментом Перспектива (Perspective) и придайте текстуре нужную перспективу. Вы можете выбрать ещё одну текстуру льда и снега.

Шаг 8
Воспользуйтесь инструментом Овально выделение  (Elliptical marque), чтобы вырезать текстуру снега. Я также добавил Корректирующий слой (Adjustment Layer) Яркость/Контраст (Brightness/Contrast), чтобы сделать текстуру ярче и белее.
(Elliptical marque), чтобы вырезать текстуру снега. Я также добавил Корректирующий слой (Adjustment Layer) Яркость/Контраст (Brightness/Contrast), чтобы сделать текстуру ярче и белее.
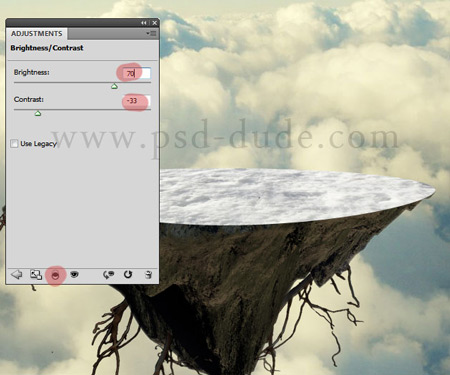
Шаг 9
Чтобы сделать снежную поверхность зрительно более объёмной, добавим Стиль слоя (Layer Style) Тиснение (Bevel and Emboss) как показано на изображении. Воспользуйтесь инструментом Ластик  (Eraser), чтобы скорректировать овальную область и сделать её более реалистичной.
(Eraser), чтобы скорректировать овальную область и сделать её более реалистичной.
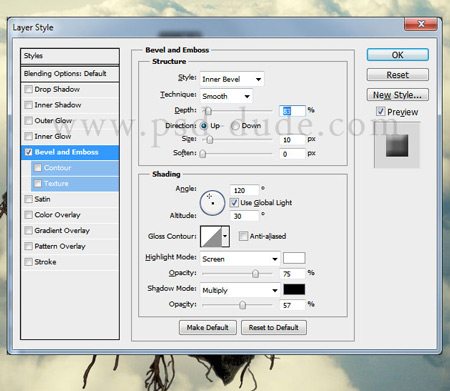
Шаг 10
Где снег соприкасается с островом, создайте эффект тени, воспользовавшись инструментом Затемнитель  (Burn) или можно создать отдельный слой и закрасить эти участки чёрным цветом с различным уровнем Непрозрачности (Opacity). Примените Размытие по Гауссу (Gaussian Blur), чтобы сделать тень мягче.
(Burn) или можно создать отдельный слой и закрасить эти участки чёрным цветом с различным уровнем Непрозрачности (Opacity). Примените Размытие по Гауссу (Gaussian Blur), чтобы сделать тень мягче.

Шаг 11
Откройте эти удивительные сосны, используйте третью из них, как показано на изображении. Поскольку сосна выглядит немного коротковатой, я использовал два одинаковых изображения сосны и наложил одну на другую так, чтобы в целом сосна выглядела выше.

Шаг 12
Естественно это дерево должно отбрасывать тень, поэтому создадим копию дерева, Отразим по вертикали (Flip vertical), добавим Перспективу (Perspective) и Градиент (Gradient) от Прозрачного к чёрному (Transparent to black), чтобы создать эффект увядания.

Шаг 13
Выделите все слои, созданные нами ранее, кроме слоя с небом, и слейте их. Немного уменьшите размер острова, как на изображении и начните украшать нашу ёлочку. Для новогодних украшений я выбрал несколько стеклянных шаров, золотую звезду, а также мишуру.

Шаг 14
Этими же декорациями можно воспользоваться для украшения самого острова, как показано на изображении. Нарисуйте верёвочки, воспользовавшись инструментом Кисть  (Brush), чтобы повесить шарики. Для создания прямых линий зажмите клавишу Shift.
(Brush), чтобы повесить шарики. Для создания прямых линий зажмите клавишу Shift.
Прим. переводчика: чтобы сделать ниточки объёмными, примените к ним Стиль слоя (Layer Style) Тиснение (Bevel and Emboss).

Шаг 15
Чтобы картинка была более забавной, я добавил к украшениям вот этого Санта Клауса. Вам нужно отделить его от фона, изменить его размер, а также произвести коррекцию цветового тона и насыщенности, чтобы он лучше сочетался с общей атмосферой нашей работы.

Шаг 15
Для добавления эффекта снега воспользуйтесь замечательной текстурой падающего снега вместо кистей. Все, что вам нужно будет сделать – покрыть холст с нашей работой этой текстурой и изменить её Режим смешивания (Blend Mode) на Осветление (Screen) с параметром Непрозрачность (Opacity) 80%.

Шаг 16
Добавьте Корректирующий слой (Adjustment Layer) Фото фильтр (Photo Filter) со следующими настройками, чтобы все элементы гармонировали друг с другом:
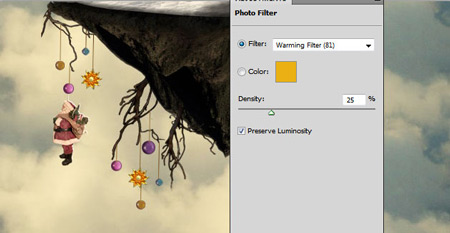
Шаг 17
Если вы хотите сделать из этого изображения новогоднюю открытку, добавьте к нему винтажную рамку в Режиме смешивания (Blend Mode) Умножение (Multiply).
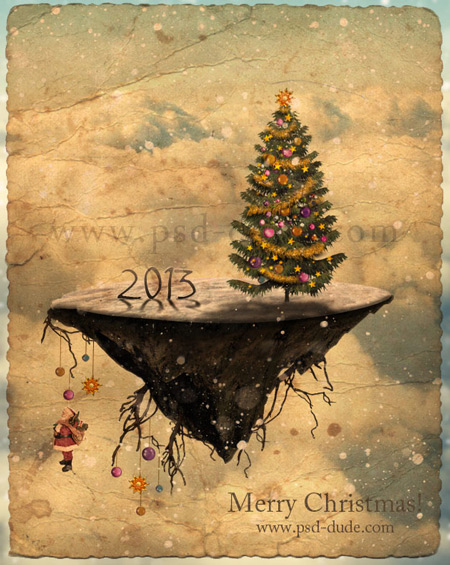
Автор: psd-dude
Перевод: Анцыперович Александра
Источник: psd-dude.com
Комментарии 103
Спасибо
Спасибо! ВСЕХ С НОВЫМ 2018 ГОДОМ!!!
Спасибо! Чудесный урок.Есть простор для творчества.
Ретро вариант. С наступающими праздниками!!!
Александра, спасибо за урок!
спасибо за интересный урок
Спасибо!
Без винтажной рамки.Эта мне больше нравится.
Огромное спасибо.
Спасибо за урок!!
Спасибо за урок)
Понравился урок.
да-дамс...
Это не урок, а просто сказка!
Спасибо за урок! Красивый результат!
спасибки
Спасибки))))
Спасибо) Красивая открытка)
Спасибо за урок, очень понравилось!
Винтажное фото ангелочка!
Спасибо! Интересный урок.
Спасибо!
С Новым Годом!)
Спасибо
Спасибо за урок.Было очень интересно работать над ним))))
Александра, молодец! Лилия
Спасибо)
очень классный урок)
Спасибо, классный урок
Спасибо огромное за урок!
Результат восхитительный!