Создаем эффект дождя в Photoshop
Создаем эффект дождя в Photoshop
 В этом уроке вы узнаете, как создать эффект дождя на фото. Все показано максимально подробно, чтобы даже новички, впервые открывшие программу, смогли все повторить.
В этом уроке вы узнаете, как создать эффект дождя на фото. Все показано максимально подробно, чтобы даже новички, впервые открывшие программу, смогли все повторить.
Сложность урока: Легкий
В этом уроке я покажу вам, как создать эффект дождя на фото. Я постараюсь объяснить все максимально подробно, чтобы даже новички, впервые открывшие программу, смогли все повторить.
Скачать архив с материалами к уроку
1. Подготовка документа
Для начала открываем фото, с которым будем работать. Для этого переходим File – Open (Файл – Открыть). Далее нам нужно проверить некоторые параметры документа:
- Фото должно быть в цветовом режиме RGB, 8 bits/channel (бит/канал). Для проверки переходим Image – Mode (Изображение – Режим).
- Для получения наилучшего результата размер документа устанавливаем в пределах 2000-4000 пикселей по высоте/ширине. Для этого переходим Image – Image Size (Изображение – Размер изображения).
- Фото должно быть фоновым слоем. Если это не так, применяем к нему команду Layer – New – Background from Layer (Слой – Новый – Слой из фона).
2. Создаем эффект дождя
Шаг 1
В этом разделе мы начнем создавать нужный эффект. Создаем новый слой Layer – New – Layer (Слой – Новый – Слой) и называем его «Временный 1».
Шаг 2
Жмем клавишу D на клавиатуре, чтобы сбросить цвета на стандартные черный и белый. Затем переходим Edit – Fill (Редактирование – Выполнить заливку). В открывшемся окне устанавливаем Contents (Содержимое) на Foreground Color (Основной цвет), Mode (Режим) – на Normal (Нормальный) и Opacity (Непрозрачность) – на 100%.
Шаг 3
Переходим Filter – Noise – Add Noise (Фильтр – Шум – Добавить шум). В окне с настройками устанавливаем Amount (Эффект) на 20%, Distribution (Распределение) – на Uniform (Равномерное) и ставим галочку напротив Monochromatic (Монохромный).
Шаг 4
После этого применяем фильтр Filter – Filter Gallery – Artistic – Paint Daubs (Фильтр – Галерея фильтров – Имитация – Масляная живопись). Устанавливаем Brush Size (Размер кисти) на 5, Sharpness (Резкость) - на 0 и Brush Type (Кисть) – на Wide Blurry (Широкая размытая).
Шаг 5
Далее переходим Filter – Filter Gallery – Texture – Grain (Фильтр – Галерея фильтров – Текстура – Зерно). Устанавливаем Intensity (Интенсивность) на 45, Contrast (Контрастность) – на 85 и Grain Type (Тип зерна) – на Soft (Мягкие).
Шаг 6
Применяем Image – Auto Tone (Изображение – Автотон). Затем выполняем цветокоррекцию Image – Adjustments – Threshold (Изображение – Коррекция – Порог) и в открывшемся окне устанавливаем Threshold Level (Порог Яркости) на 128.
Шаг 7
Далее переходим Select – Color Range (Выделение – Цветовой диапазон), устанавливаем Select (Выбрать) – на Highlights (Подсветка), Fuzziness (Разброс) – на 20% и Range (Диапазон) – на 190.
Шаг 8
Теперь переходим Layer – Layer Mask – Reveal Selection (Слой – Слой-маска – Показать выделенную область), чтобы добавить маску на слой по форме созданного выделения.
Шаг 9
Кликаем правой кнопкой по маске и выбираем Apply Layer Mask (Применить слой-маску). Затем жмем Ctrl+T, чтобы активировать режим свободной трансформации, и на верхней панели устанавливаем Width (Ширина) и Height (Высота) на 103%.
Шаг 10
Применяем Filter – Blur – Motion Blur (Фильтр – Размытие – Размытие в движении). Устанавливаем Angle (Угол) на 45 градусов и Distance (Расстояние) – на 20 пикселей.
Шаг 11
Дублируем слой комбинацией клавиш Ctrl+J. Затем применяем к копии Filter – Blur – Gaussian Blur (Фильтр – Размытие – Размытие по Гауссу) с Radius (Радиус) 0,5 пикселей.
Шаг 12
Теперь зажимаем клавишу Ctrl и кликаем по слою «Временный 1», чтобы одновременно выделить оба слоя, и объединяем их вместе (Ctrl+E). После этого называем получившийся слой «Дождь 1».
Шаг 13
Жмем Ctrl+J, чтобы дублировать этот слой. Затем применяем к копии свободную трансформацию (Ctrl+T) и на верхней панели устанавливаем Width (Ширина) и Height (Высота) на 135% и Angle (Угол) – на -1 градус.
Шаг 14
Дважды жмем Ctrl+J, чтобы создать две копии слоя. Затем зажимаем клавишу Shift и кликаем по слою «Дождь 1 копия», чтобы выделить все слои между ними, и объединяем их вместе (Ctrl+E).
Шаг 15
С зажатой клавишей Ctrl кликаем по миниатюре получившегося слоя на панели слоев, чтобы загрузить его выделение. Затем переходим Layer – Layer Mask – Reveal Selection (Слой – Слой-маска – Показать выделенные области), чтобы добавить маску на слой по форме выделения.
Шаг 16
Дважды жмем Ctrl+J, чтобы создать две копии слоя. Затем зажимаем клавишу Shift и кликаем по слою «Дождь 1 копия 3», чтобы выделить все слои между ними, и объединяем их вместе (Ctrl+E).
Шаг 17
Применяем фильтр Filter – Blur – Gaussian Blur (Фильтр – Размытие – Размытие по Гауссу) с радиусом 1 пиксель.
Шаг 18
Активируем свободную трансформацию (Ctrl+T) и устанавливаем угол на -3 градуса, как показано ниже:
Шаг 19
Пять раз жмем Ctrl+J, чтобы создать пять копий слоя. Затем зажимаем клавишу Shift и кликаем по слою «Дождь 1 копия 5», чтобы выделить все слои между ними, и объединяем их вместе (Ctrl+E).
Шаг 20
С зажатой клавишей Ctrl кликаем по миниатюре получившегося слоя на панели слоев, чтобы загрузить его выделение. Затем переходим Layer – Layer Mask – Reveal Selection (Слой – Слой-маска – Показать выделенные области), чтобы добавить маску на слой по форме выделения.
Шаг 21
Кликаем правой кнопкой по маске и выбираем Apply Layer Mask (Применить слой-маску). Затем снова с зажатой клавишей Ctrl кликаем по миниатюре этого слоя на панели слоев, чтобы загрузить его выделение. Переходим Layer – Layer Mask – Reveal Selection (Слой – Слой-маска – Показать выделенные области), чтобы добавить маску на слой по форме выделения.
Шаг 22
На панели Window – Properties (Окно – Свойства) устанавливаем Density (Плотность) на 80%.
Шаг 23
Кликаем правой кнопкой по маске и выбираем Apply Layer Mask (Применить слой-маску). Затем уменьшаем непрозрачность слоя до 80%, называем его «Дождь 2» и на панели слоев опускаем сразу под слой «Дождь 1».
Шаг 24
Дублируем (Ctrl+J) этот слой. Затем перемещаем копию в самый верх панели слоев. После этого отражаем слой по горизонтали Edit – Transform – Flip Horizontal (Редактирование – Трансформирование – Отразить по горизонтали) и вертикали Edit – Transform – Flip Vertical (Редактирование – Трансформирование – Отразить по вертикали).
Шаг 25
Активируем трансформацию (Ctrl+T) и на верхней панели устанавливаем Width (Ширина) и Height (Высота) на 150%, как показано ниже:
Шаг 26
Жмем Ctrl+A, чтобы выделить все рабочее полотно. Затем применяем Layer – Layer Mask – Reveal Selection (Слой – Слой-маска – Показать выделенные области), чтобы добавить маску по форме выделения.
Шаг 27
Кликаем правой кнопкой по маске и выбираем Apply Layer Mask (Применить слой-маску). Затем применяем к копии свободную трансформацию (Ctrl+T) и на верхней панели устанавливаем Width (Ширина) и Height (Высота) на 180% и Angle (Угол) – на -2 градуса.
Шаг 28
Применяем фильтр Filter – Blur – Gaussian Blur (Фильтр – Размытие – Размытие по Гауссу) с радиусом 5 пикселей.
Шаг 29
Называем этот слой «Дождь 3» и размещаем его сразу под слоем «Дождь 2».
Шаг 30
Теперь выбираем слой «Дождь 1» и применяем Layer – Layer Mask – Reveal All (Слой – Слой-маска – Показать все), чтобы добавить белую маску. Затем сбрасываем цвета на стандартные (клавиша D) и переходим Filter – Render – Clouds (Фильтр – Рендеринг – Облака).
Шаг 31
Повторяем предыдущий шаг для слоев «Дождь 2» и «Дождь 3».
3. Финальная коррекция
Шаг 1
Выбираем слой «Дождь 1», переходим Layer – New Adjustment Layer – Curves (Слой – Новый корректирующий слой – Кривые) и получаем новый корректирующий слой, который мы называем «Общая коррекция».
Шаг 2
На панели слоев дважды кликаем по миниатюре этого корректирующего слоя и на панели Properties (Свойства) настраиваем его.
Шаг 3
Сбрасываем цвета на стандартные (клавиша D). Затем переходим Layer – New Adjustment Layer – Gradient Map (Слой – Новый корректирующий слой – Карта градиента) и называем новый слой «Общая контрастность».
Шаг 4
Переключаем режим наложения этого слоя на Overlay (Перекрытие) и уменьшаем непрозрачность до 21%.
Шаг 5
Создаем следующий корректирующий слой Layer – New Adjustment Layer – Levels (Слой – Новый корректирующий слой – Уровни) и называем его «Общая яркость».
Шаг 6
Дважды кликаем по миниатюре слоя и на панели Properties (Свойства) настраиваем его, как показано ниже:
Шаг 7
Создаем следующий корректирующий слой Layer – New Adjustment Layer – Hue/Saturation (Слой – Новый корректирующий слой – Цветовой тон/Насыщенность) и называем его «Общая насыщенность».
Шаг 8
Дважды кликаем по миниатюре слоя и на панели Properties (Свойства) устанавливаем Saturation (Насыщенность) на +22.
Шаг 9
Жмем комбинацию клавиш Ctrl+Alt+Shift+E, чтобы объединить все видимые слои на новом, и после этого нажимаем Ctrl+Shift+U, чтобы обесцветить слой. Применяем к нему Filter – Other – High Pass (Фильтр – Другое – Цветовой контраст) и устанавливаем Radius (Радиус) на 2 пикселя.
Шаг 10
Переключаем режим наложения этого слоя на Overlay (Перекрытие) и называем его «Резкость».
Поздравляю, мы закончили! Вот так выглядит финальный результат:
Если хотите получить более интересный результат, как на картинке выше, советую попробовать мой экшен Dark Knight.
С помощью этого экшена всего лишь за пару кликов мышкой вы получите потрясающий детализированный эффект. Вам всего лишь необходимо закрасить фото цветом и запустить экшен. Все остальное он сделает за вас! В конце вы получите многослойный и настраиваемый результат.
Экшен сделан так, чтобы при каждом запуске вы получали разный результат, даже если закрашиваемая область не изменилась. Каждый раз экшен создает уникальное сочетание дождя, камней и текстур, поэтому вы можете получить бесконечное количество вариантов! Также в экшен включено 20 цветовых наборов, из которых вы можете выбрать любой.
Также вы можете посмотреть детализированную видеоинструкцию с демонстрацией работы экшена и его настройкой.
Автор: Marko Kožokar
Источник: design.tutsplus.com


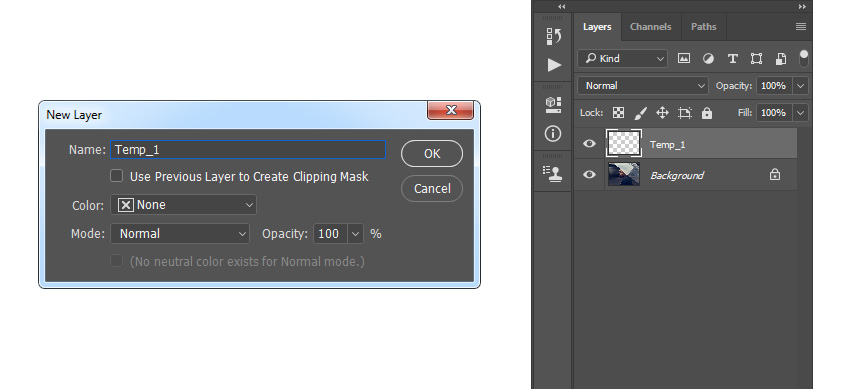
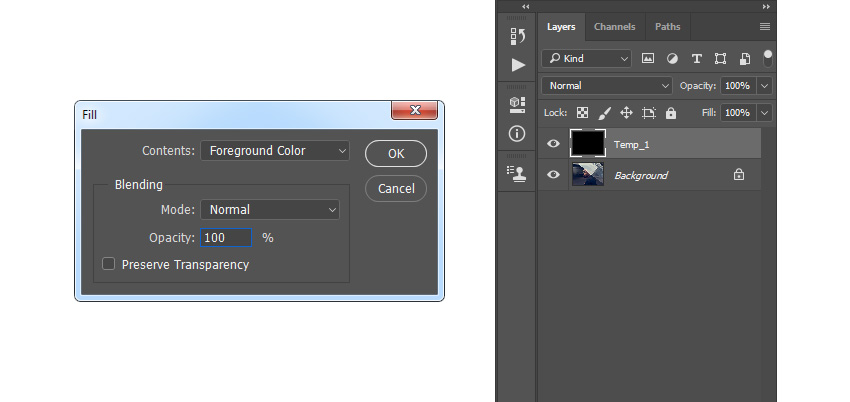

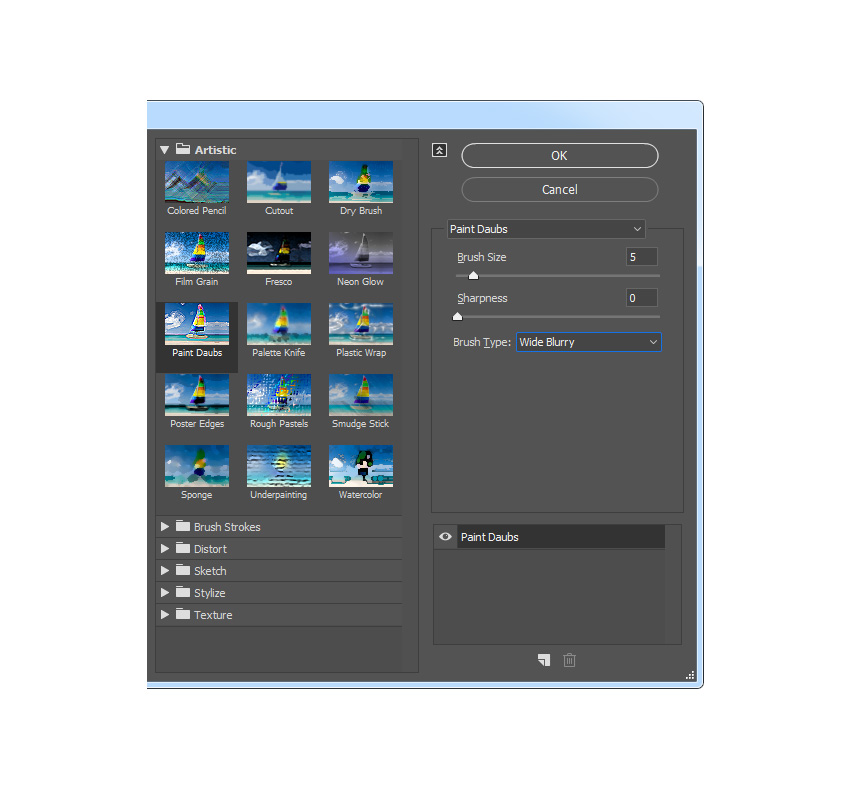

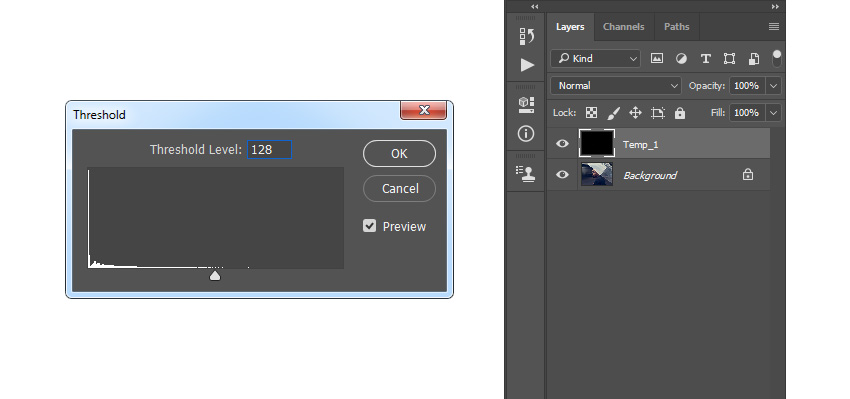

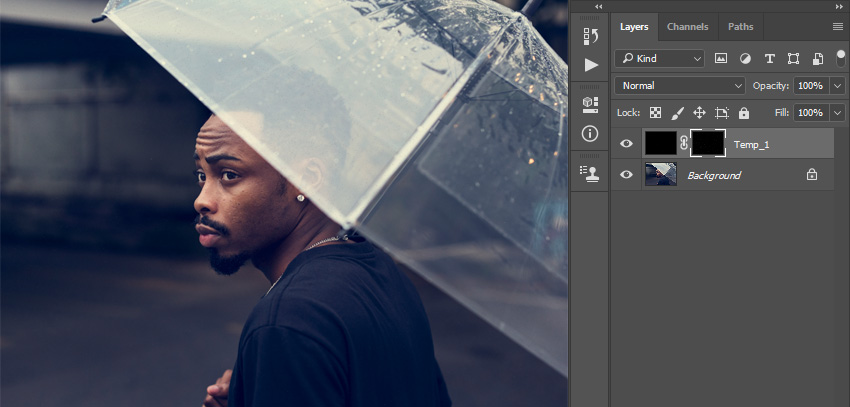
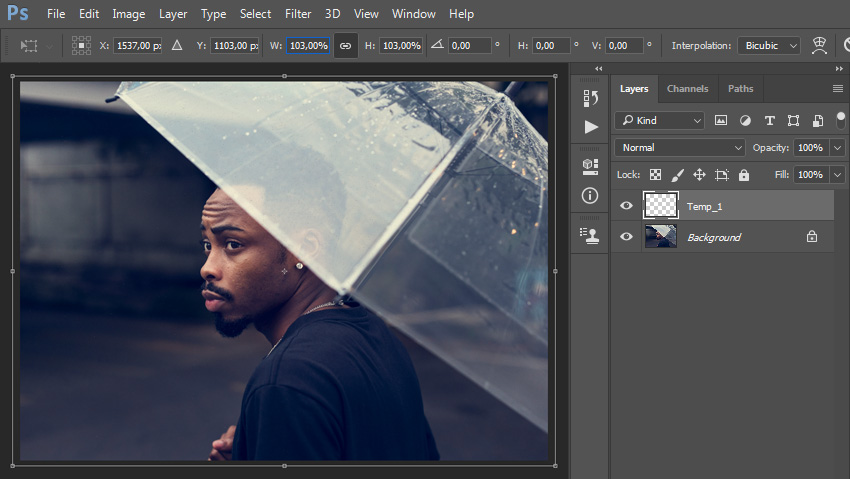
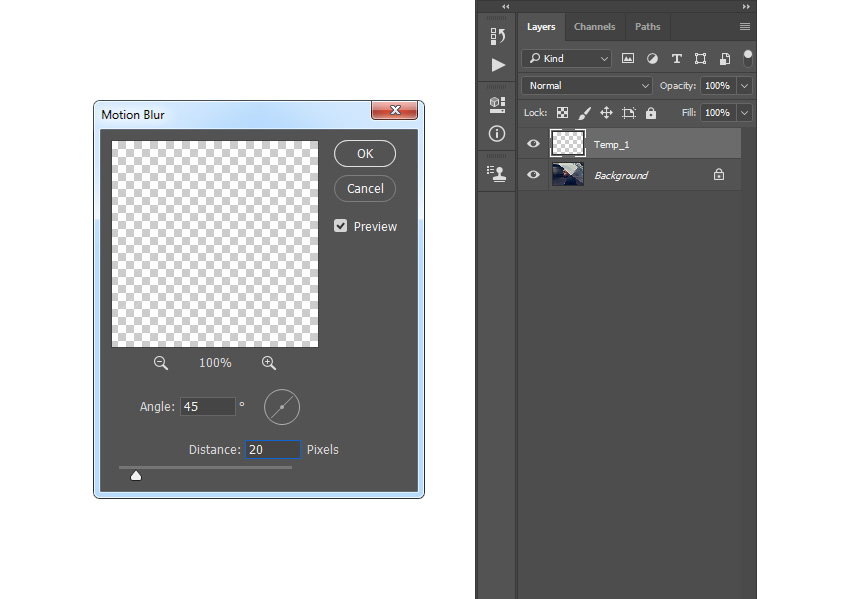

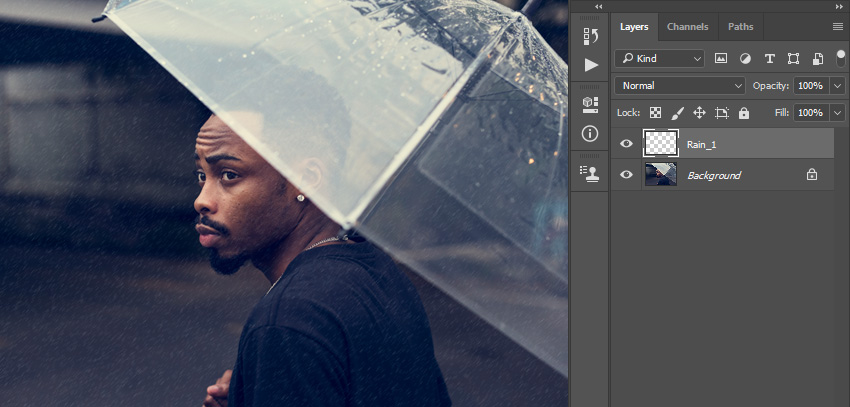
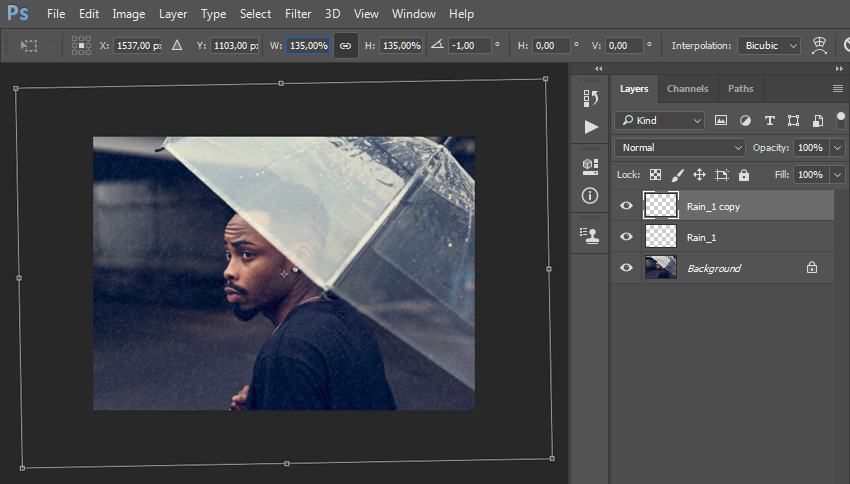

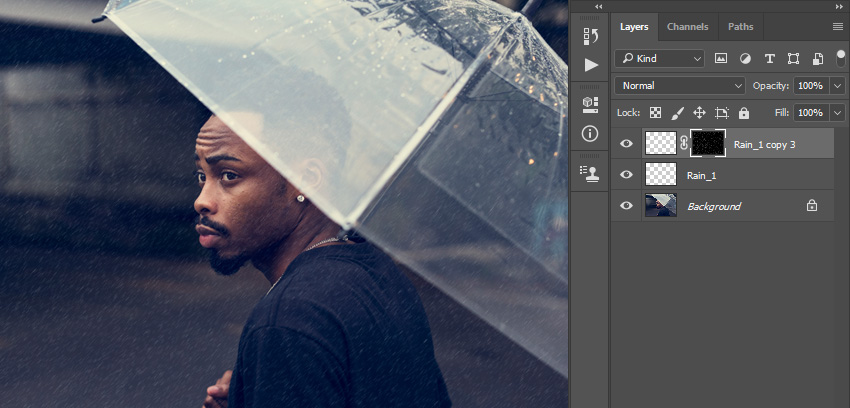
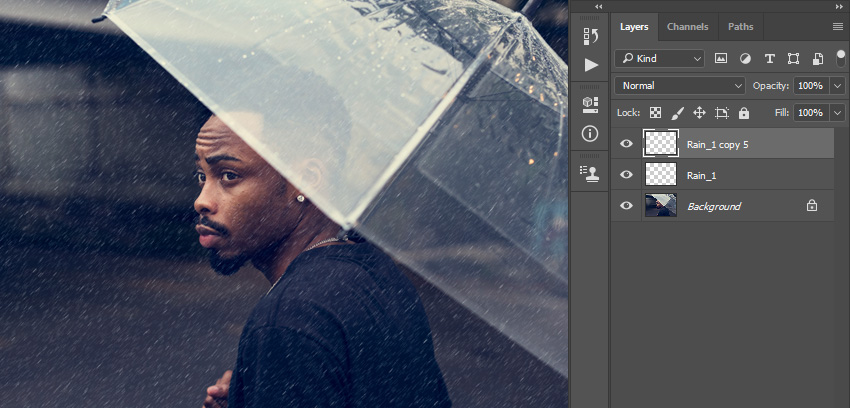
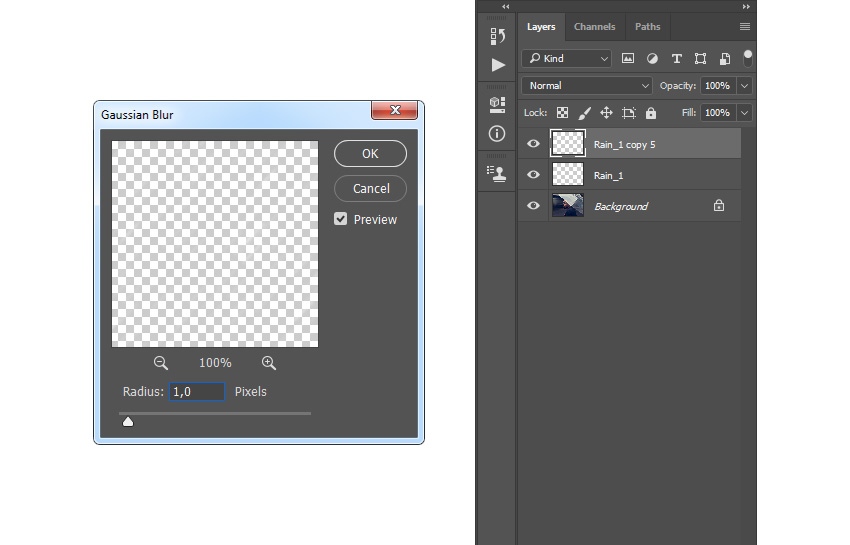
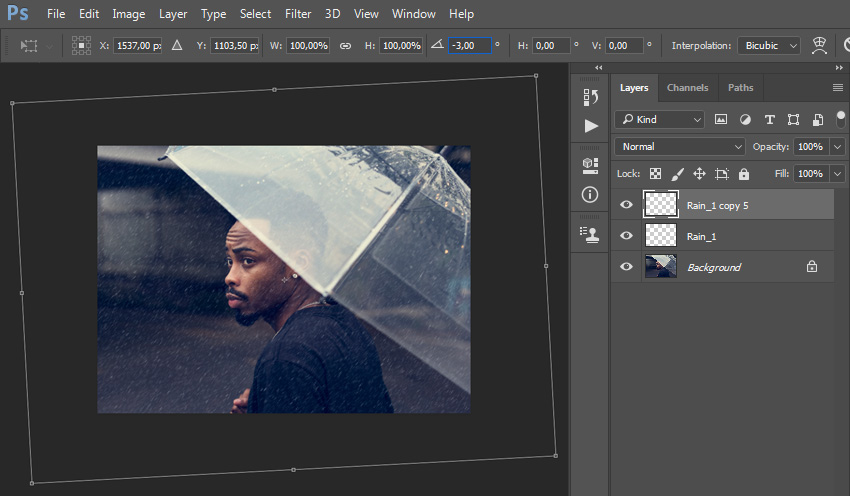
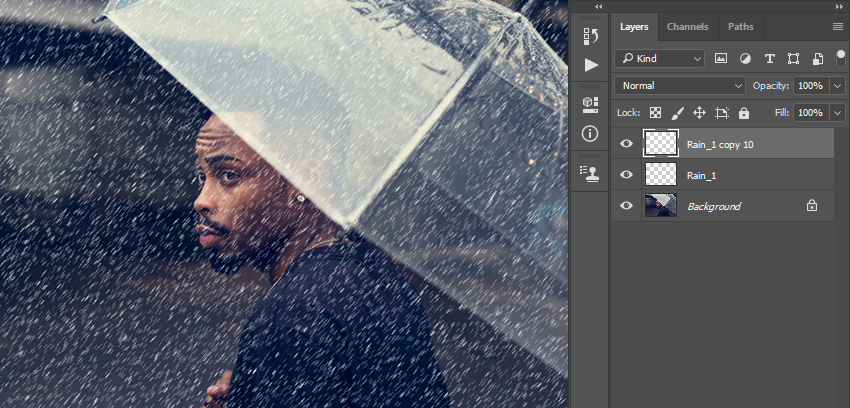
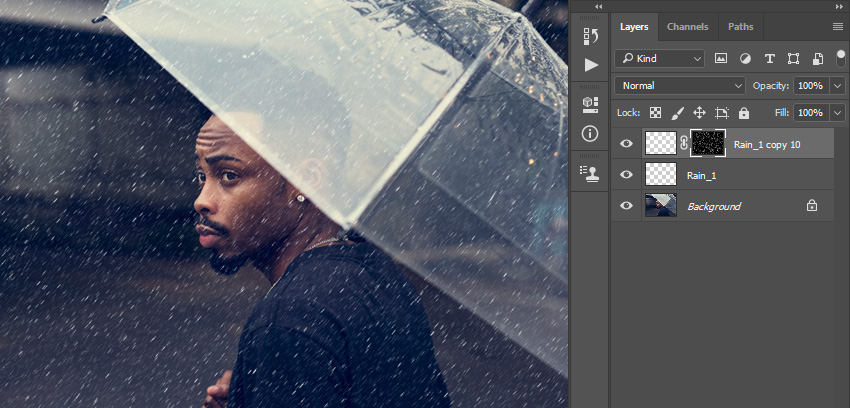

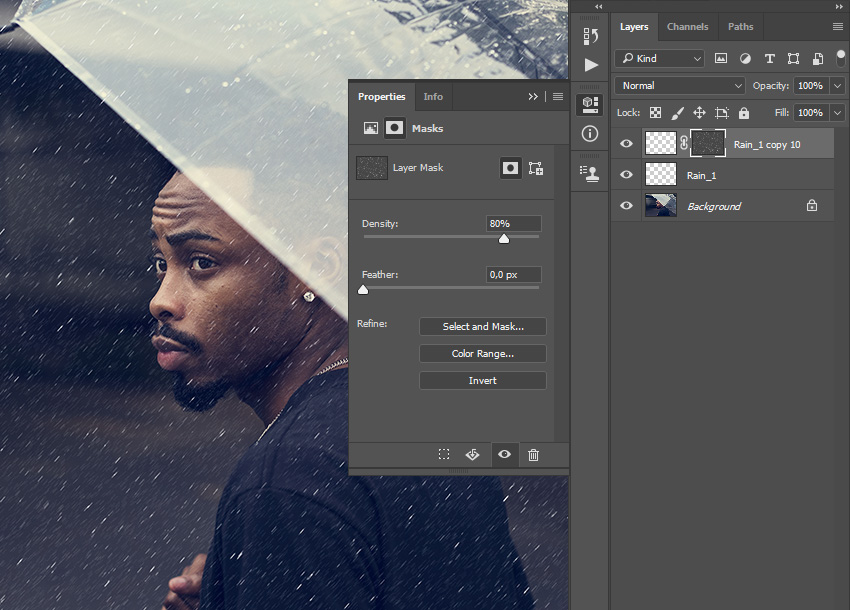
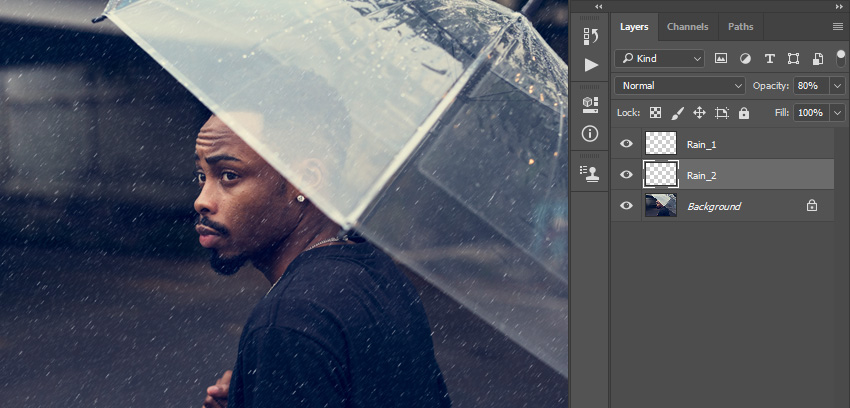

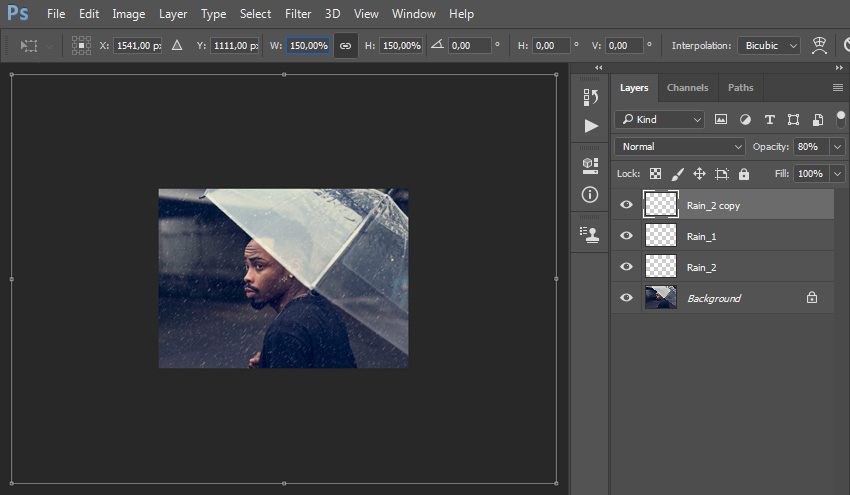
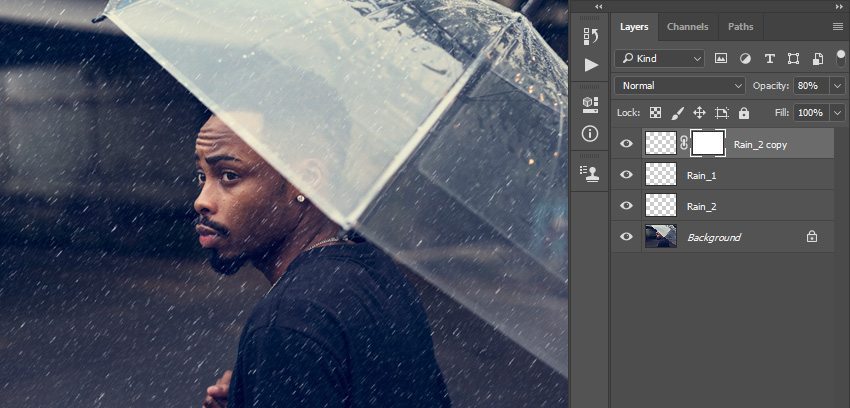
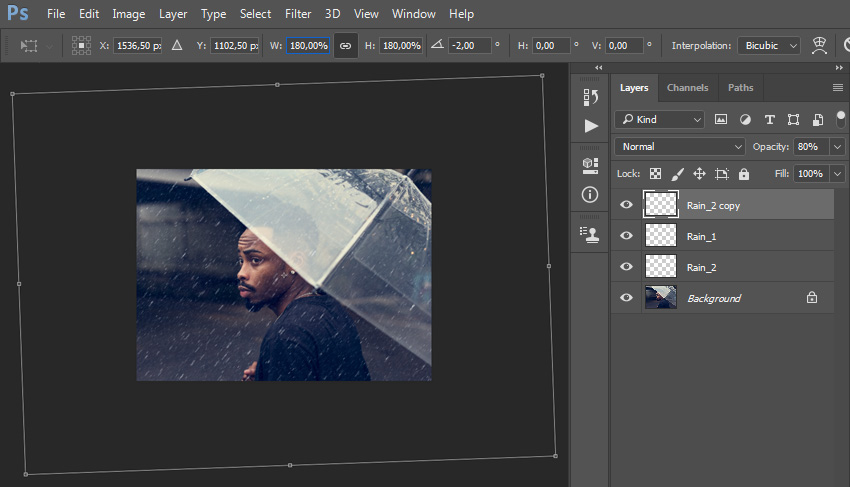

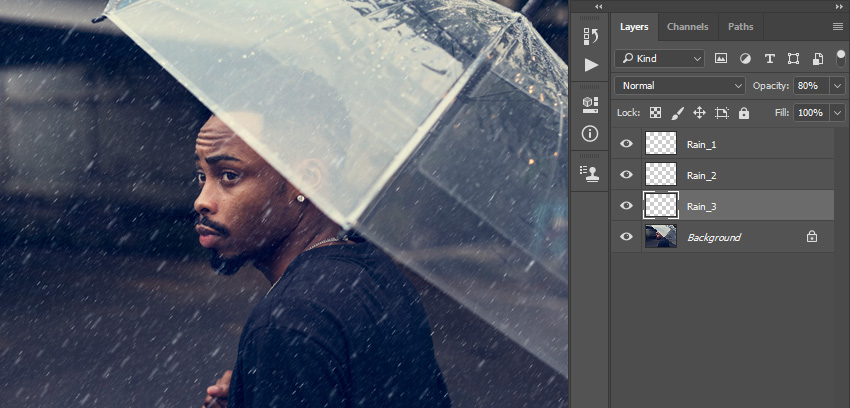
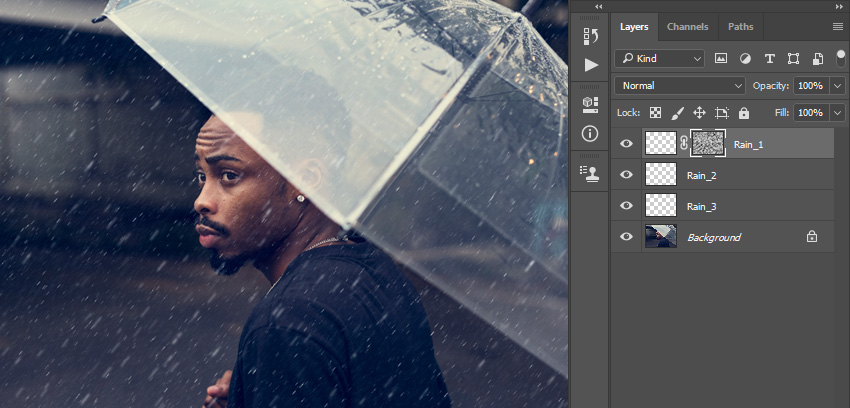

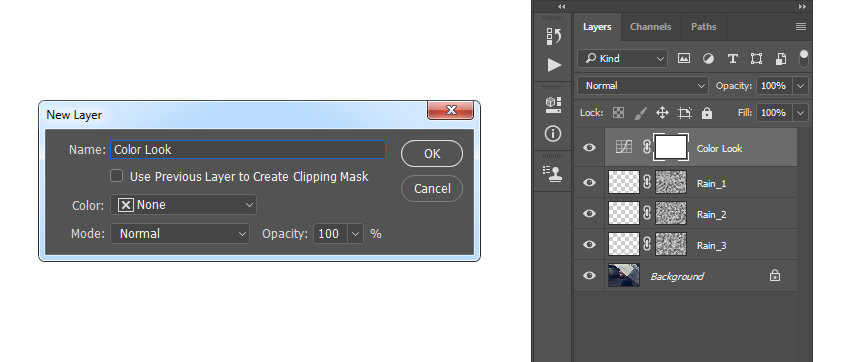
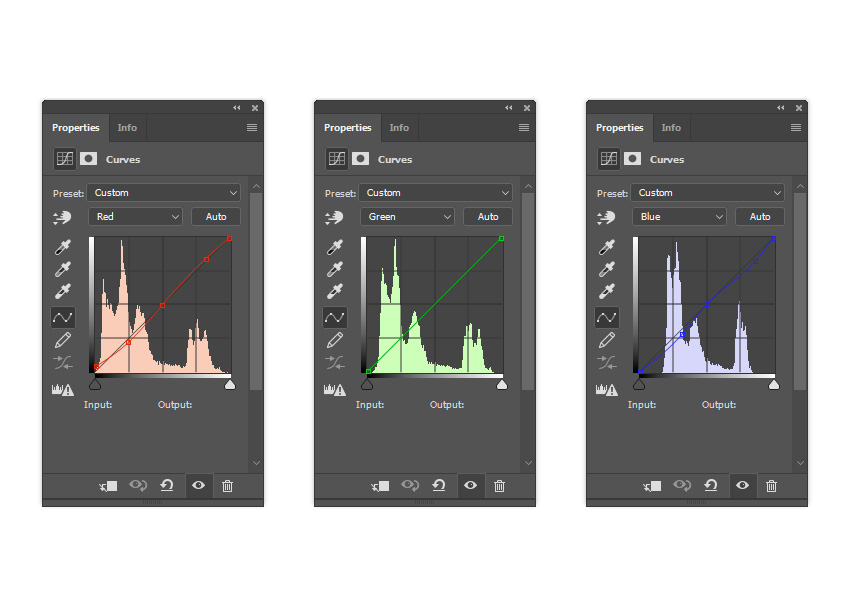
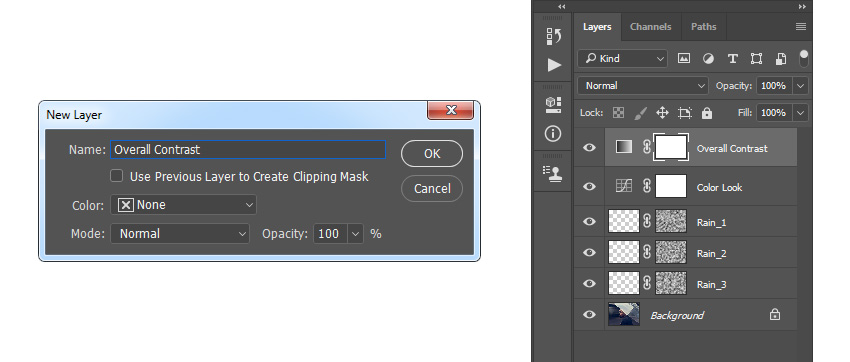
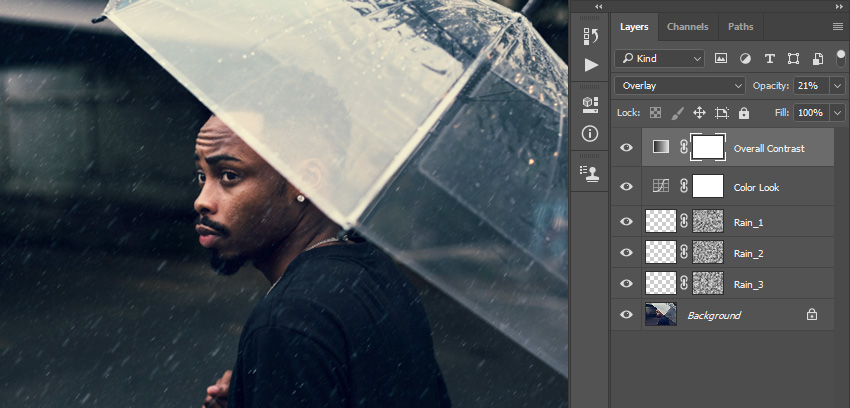
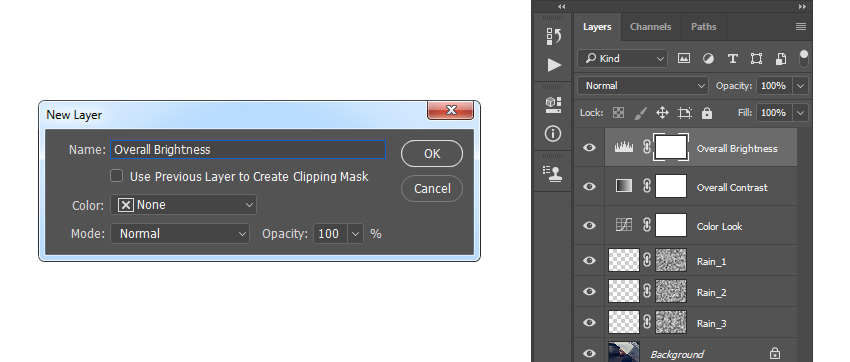
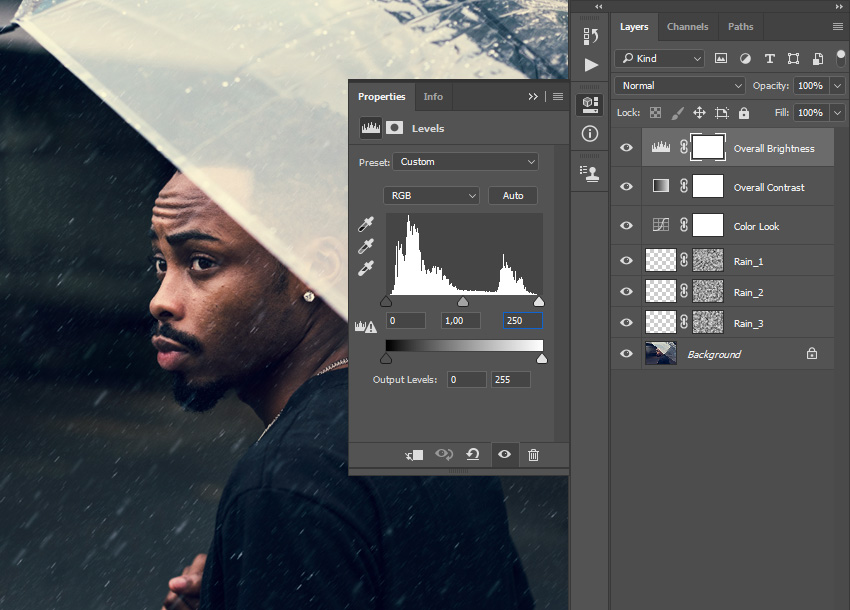
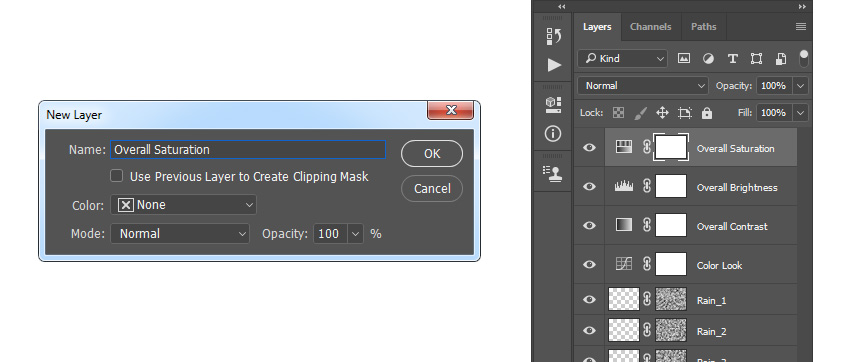
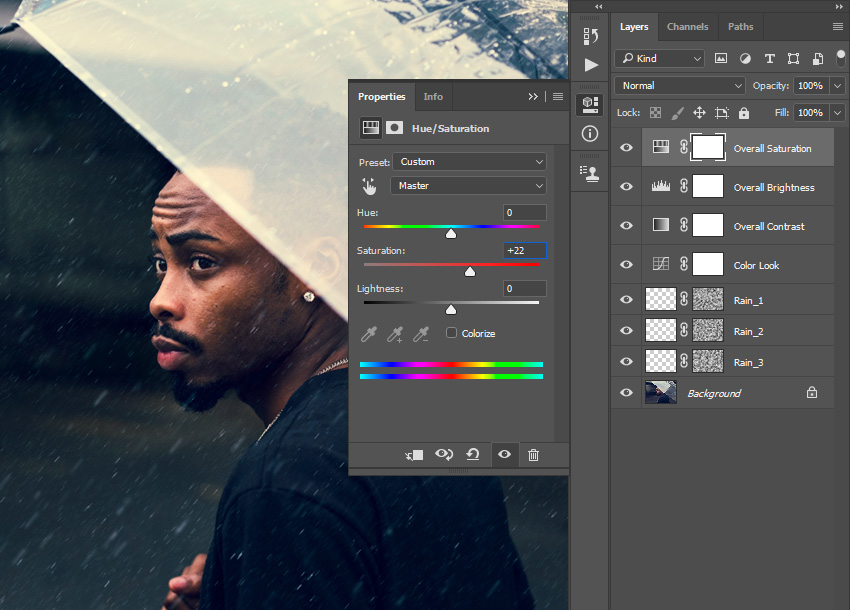
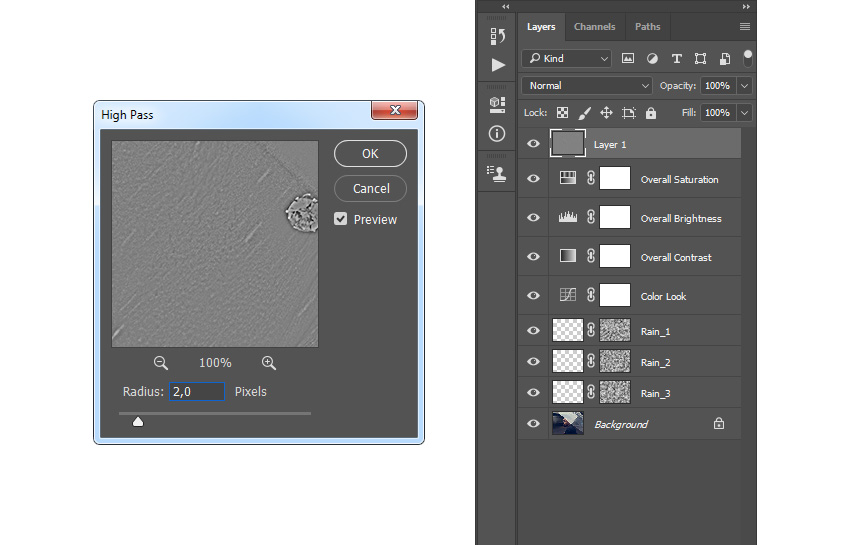
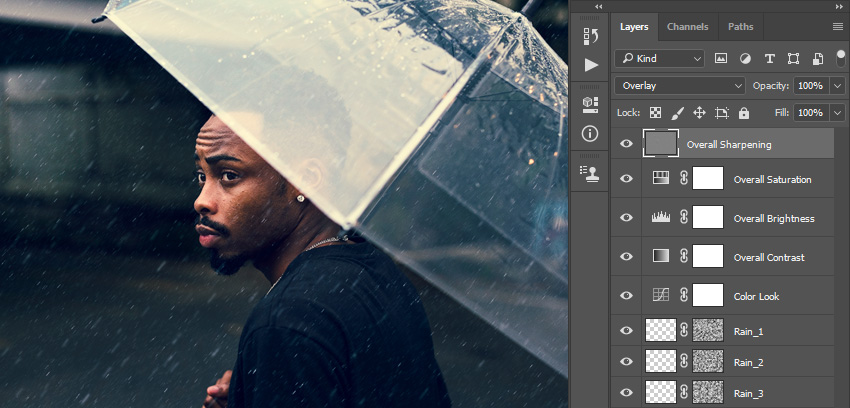
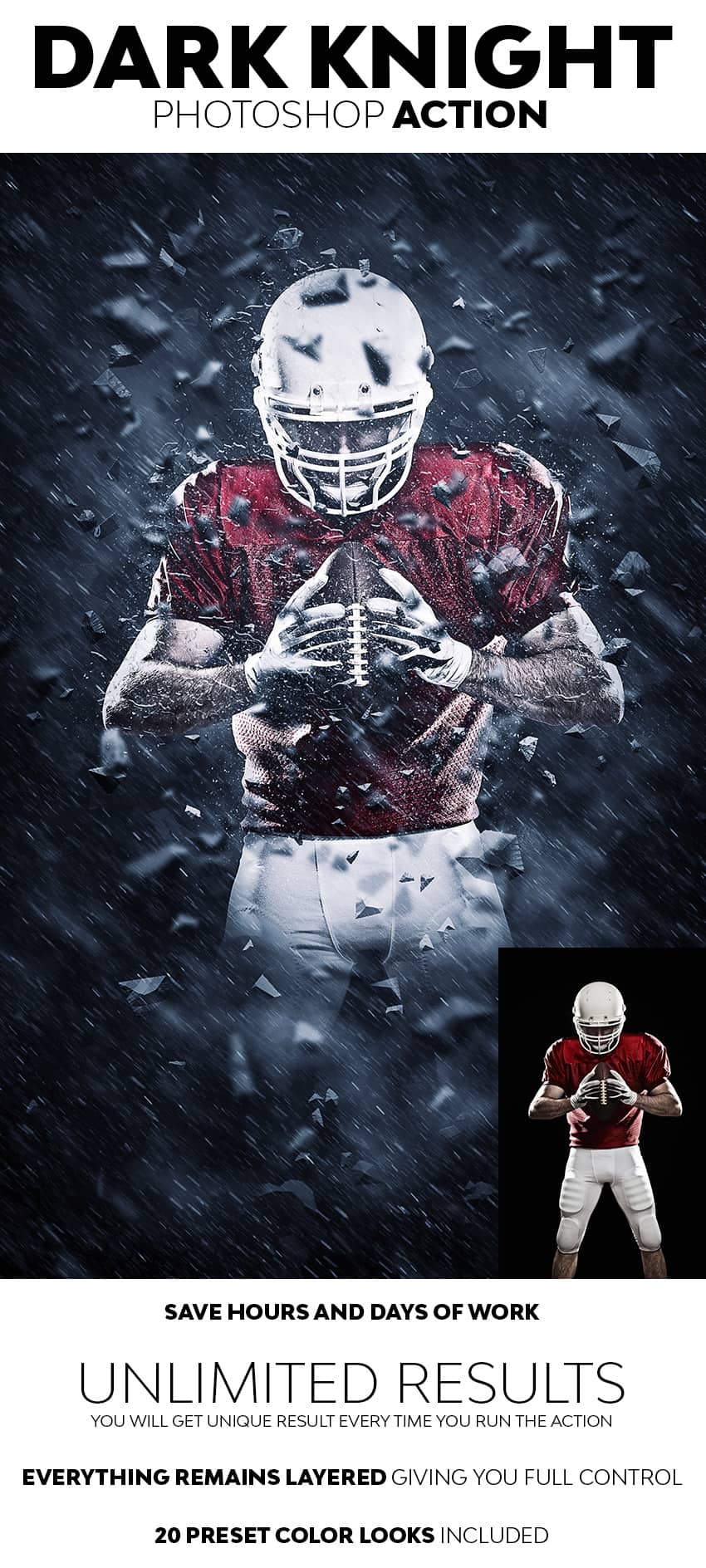
Комментарии 366
Спасибо за урок!
Хорошее исполнение урока!
решил сделать по своему но не сильно получилось
У меня нарисовать так и не получилось(((
Это игра с фонами. А коррекцию сделала
спасибо)
Отлично!
Спасибо!
А у меня эффект снега????
Спасибо.
СПАСИБО ЗА УРОК
как то так
Очень полезный урок, Спасибо )
Спасибо за урок. Шаг 22 так и не нашла в своём редакторе. Сам итог несколько отличается от авторского, результатом не очень довольна.
Спасибо за урок! Правда, слепенький дождик у меня получился, но это он, видимо, только начинается...
Спасибо
Спасибо, за урок!!
Хороший урок
Спасибо! Очень помогло!
Благодарю за урок.
Спасибо за урок и перевод!
Спасибо
спасибо за урок!
спасибо
Спасибо за урок!
Спасибо за урок! ^_^
Спасибо
Спасибо
Дождик наверное слепой.
Спасибо!