Потерянная любовь и Фотошоп
Потерянная любовь и Фотошоп
Сложность урока: Средний
В этом уроке я покажу вам, как совместить несколько изображений, чтобы создать эмоциональную зимнюю сцену.
Итоговый результат:
Скачать исходные материалы к уроку

Шаг 1
Итак, давайте приступим. Скачайте изображение с задним фоном, а затем откройте данное изображение в программе Photoshop. Дважды щёлкните по слою с задним фоном, чтобы разблокировать слой. Назовите этот слой “Задний фон”. Мы будем работать с центральной частью данного изображения, поэтому, нам нужно кадрировать изображение. На скриншоте ниже, я выделил красным цветом лишние участки, поэтому, вы можете увидеть, какую часть изображения кадрировать.

Шаг 2
Далее, щёлкните правой кнопкой мыши по слою с задним фоном и в появившемся окне, выберите опцию Преобразовать в Смарт-объект (Convert to smart object). Далее, идём Фильтр – Другие – Цветовой контраст (Filter > Other > High Pass). Установите значение радиуса 1.5px.

Далее, идём Фильтр – Размытие – Размытие по Гауссу (Filter > Blur > Gaussian Blur). Установите радиус размытия 1px.

Откройте Параметры смешивания фильтра (Blur blending) (Размытие по Гауссу (Gaussian Blur). Поменяйте режим наложения на Перекрытие (Overlay).
Примечание переводчика: на скриншоте ниже, вы можете заметить режим наложения Мягкий свет (Soft Light), хотя автор упоминает про режим Перекрытие (Overlay), возможно, это непроизвольная ошибка, тем не менее, попробуйте применить оба режима.


Далее, продублируйте слой с задним фоном, а затем растрируйте дубликат слоя (щёлкните правой кнопкой мыши по дубликату слоя и в появившемся окне, выберите опцию Растрировать слой (rasterize layer). Находясь на растрированном дубликате слоя, идём Слой-Размытие –Размытие по Гауссу (Filter > Blur > Gaussian Blur). Установите радиус размытия 1.3px.

Нам нужно, чтобы деревья вдалеке были размыты, поэтому, добавьте слой-маску к данному слою и с помощью мягкой чёрной кисти, скройте эффект размытия на слой-маске. При прокрашивании кистью на переднем плане, используйте непрозрачность кисти 100%. Далее, уменьшите непрозрачность кисти до примерно 25%, а затем аккуратно прокрасьте часть изображения на заднем плане, избегая каких-либо жёстких краёв. На скриншоте ниже, вы можете увидеть мой результат обработки на слой-маске:

На данный момент результат должен быть, как на скриншоте ниже:

Шаг 3
Теперь, давайте проведём небольшую цветовую коррекцию.
Добавьте корректирующий слой Уровни (levels). Примените настройки, которые указаны на скриншоте ниже:

Результат должен быть, как на скриншоте ниже:

Шаг 4
Чтобы создать более загадочную атмосферу, мы добавим эффект тумана вдалеке. Скачайте кисти Туман, загрузите их в программу Photoshop. Выберите инструмент Кисть  (brush tool), цвет кисти светло-серый (я использовал #d0d0d1). Прокрасьте кистью удалённый участок на заднем плане. На скриншоте ниже, я выделил красным цветом участки, где вы должны прокрасить кистью.
(brush tool), цвет кисти светло-серый (я использовал #d0d0d1). Прокрасьте кистью удалённый участок на заднем плане. На скриншоте ниже, я выделил красным цветом участки, где вы должны прокрасить кистью.
Примечание переводчика: не забудьте создать новый слой для создания тумана.

Далее, к слою с туманом, добавьте слой-маску. С помощью мягкой чёрной кисти непрозрачностью примерно 25%, прокрасьте края созданного эффекта тумана, чтобы ещё лучше совместить эффект тумана со всем изображением. На скриншоте ниже, вы можете увидеть участки обработки кистью, которые я выделил красным цветом.

Результат должен быть, как на скриншоте ниже:

Выделите все слои, а затем сгруппируйте их. Назовите новую группу “задний фон”. Итак, наш задний фон готов, теперь мы можем перейти к изображению модели.
Шаг 5
Откройте исходное изображение модели, отделите изображение модели от заднего фона, используя любой инструмент выделения, с которым вы предпочитаете работать. Я почти всегда использую инструмент Перо  (pen tool), т.к. он создаёт наиболее точное выделение, на мой взгляд. Не переживайте насчёт волос модели, мы исправим это позже, но старайтесь по мере возможности создать более точное выделение остальных участков тела модели или ваша картина не будет выглядеть реалистичной.
(pen tool), т.к. он создаёт наиболее точное выделение, на мой взгляд. Не переживайте насчёт волос модели, мы исправим это позже, но старайтесь по мере возможности создать более точное выделение остальных участков тела модели или ваша картина не будет выглядеть реалистичной.
Как только вы выделили изображение модели, скопируйте / вклейте на новый слой выделенное изображение модели. Преобразуйте слой с моделью в смарт-объект, назовите слой с моделью “Девушка”. Примените масштабирование к изображению модели, чтобы она вписывалась в нашу сцену. Используйте скриншот ниже для сравнения:

Шаг 6
В данный момент девушка выглядит вообще нереалистично на фоне нашей сцены, поэтому, нам необходимо провести небольшую коррекцию.
Вначале, идём Фильтр – Размытие – Размытие по Гауссу (Filter > Blur > Gaussian Blur), установите радиус размытия 0.5px.
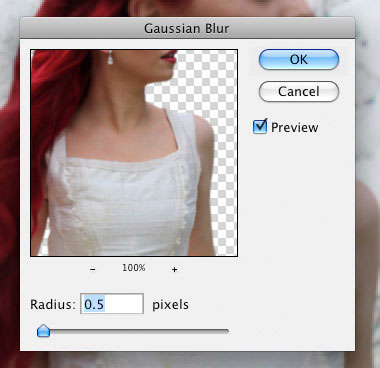
Шаг 7
Далее, добавьте корректирующий слой Цветовой тон / Насыщенность (Hue/Saturation) поверх слоя с моделью. Щёлкните правой кнопкой по данному корректирующему слою и в появившемся окне, выберите опцию Создать обтравочную маску (create clipping mask). Уменьшите значение Насыщенности (saturation) красных оттенков, как показано на скриншоте ниже:
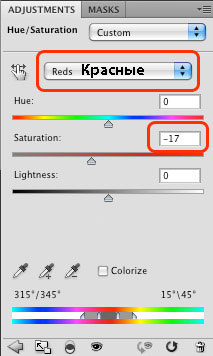
Далее, добавьте корректирующий слой Уровни (Levels) также в качестве обтравочной маски к слою с моделью. Мы сделаем изображение девушки светлее, чтобы совместить её со всей сценой. Примените настройки, которые указаны на скриншоте ниже:
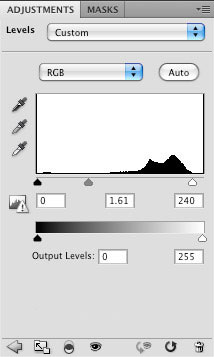
Теперь девушка выглядит намного лучше, хотя всё ещё необходима небольшая коррекция. Нижняя часть платья и её туфелька всё ещё слишком тёмные, поэтому, нам необходимо добавить ещё один корректирующий слой Уровни (Levels). Примените настройки, которые указаны на скриншоте ниже:
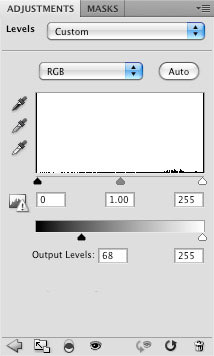
Перейдите на слой-маску последнего корректирующего слоя. С помощью мягкой чёрной кисти, прокрасьте поверх участков, которые не требуют осветления. Варьируйте непрозрачность кисти по время обработки, чтобы не оставлять какие-либо жёсткие края. На скриншоте ниже вы можете увидеть участки обработки, которые выделены красным цветом:

Результат должен быть, как на скриншоте ниже:

Шаг 8
Итак, пришло время для осветления и затемнения. Создайте новый слой поверх слоя с моделью, назовите этот слой “осветление/затемнение”. Щёлкните правой кнопкой по данному слою и в появившемся окне, выберите опцию Создать обтравочную маску (create clipping mask). Залейте слой 50% серым, а затем поменяйте режим наложения на Мягкий свет (soft light). С помощью мягкой круглой кисти, начните создавать световые блики и тени. Для инструмента Осветлитель  / Затемнитель
/ Затемнитель  (dodge and burn) установите Диапазон (range) на Средние тона (midtones), а значение Экспозиции (exposure) примерно 15%.
(dodge and burn) установите Диапазон (range) на Средние тона (midtones), а значение Экспозиции (exposure) примерно 15%.

На скриншоте ниже вы можете увидеть участки затемнения и осветления:

Результат должен быть, как на скриншоте ниже:

Шаг 9
В этом шаге мы добавим тени. Создайте новый слой ниже слоя с моделью, назовите этот слой “тень”. С помощью мягкой чёрной кисти непрозрачностью примерно 50%, прокрасьте вдоль края женского платья, а также туфельки модели. Подкорректируйте непрозрачность слоя, т.к. тень получилась слишком жёсткая. Далее, создайте ещё один слой, назовите этот слой “тень 2”. Ещё раз уменьшите непрозрачность кисти (где-то примерно до 20%), а затем нарисуйте нежные тени за моделью. На скриншоте ниже вы можете увидеть тени, которые я нарисовал:

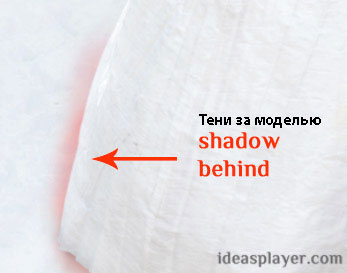
Результат должен быть, как на скриншоте ниже:

Шаг 10
Пока всё идёт отлично, давайте перейдём к следующему шагу.
Девушка бежит в заснеженную погоду, поэтому на её платье, а также на её туфельке должен быть прилипший снег. В этом шаге мы добавим снег.
Создайте новый слой поверх слоя с моделью, назовите этот слой “платье - снег” (я знаю, что это глупое название, но на данный момент оно подойдёт). Выберите кисть, установите кисть Брызги из стандартного набора кистей программы Photoshop. Размер кисти примерно 40px. С помощью выбранной кисти, начните рисовать снег. Цвет кисти выберите с помощью пипетки со снега вокруг девушки. Результат должен быть, как на скриншоте ниже:

Шаг 11
Мы подошли к самой увлекательной части урока – мы будем рисовать волосы для нашей модели.
Создайте новый слой поверх слоя с моделью, назовите этот слой “основа волос”. Выберите мягкую круглую кисть. Примените настройки, которые указаны на скриншоте ниже:

Если у вас нет графического планшета, то попробуйте установить в настройках кисти в настройке Управление (Control) опцию Переход (fade) вместо опции Нажим пера (pen pressure), а также установить значение Минимального диаметра (Minimum Diameter) примерно 25 – 30%.
Начните рисовать основу для волос, выбирая различные оттенки цвета с волос модели. Варьируйте размер кисти между 3px – 5px при прокрашивании.
На скриншоте ниже вы можете увидеть, как выглядит основа волос на прозрачном фоне, а также как выглядит основа на оригинальных волосах модели:

Создайте новый слой, далее, мы создадим детали. На этот раз уменьшите размер кисти до 1px – 2px, также используйте различные оттенки волос, взятых с помощью пипетки с оригинальных волос модели.


Создайте новый слой. Нарисуйте участки мелированных волос, используя светло-красный оттенок.

И в заключение добавьте тени, для этого используйте новый слой

В качестве альтернативы, вы можете использовать уже готовые кисти Волосы, чтобы воссоздать волосы модели. Добавьте волосы, используя, как минимум два новых слоя, а также различные цветовые оттенки. Далее, совместите их с оригинальными волосами, используя корректирующие слои и слой-маски.
Результат должен быть, как на скриншоте ниже:

В заключение, сгруппируйте все слои, относящиеся к модели, назовите эту группу “Девушка”.
Шаг 12
В этом шаге, мы добавим изображение мужчины.
Откройте стоковое изображение мужчины. Отделите его от заднего фона. Далее, переместите выделенное изображение на наш рабочий документ. Примените масштабирование, чтобы изображение мужчины вписалось на заднем плане нашей сцены.

Далее, идём Фильтр – Размытие – Размытие по Гауссу (Filter > Blur > Gaussian Blur). Установите радиус размытия 1.4px.

Как вы видите, в данный момент изображение мужчины слишком тёмное, поэтому, он выглядит нереалистично. Чтобы совместить его со всей нашей сценой, добавьте корректирующий слой Уровни (Levels) поверх слоя с мужчиной. Преобразуйте данный корректирующий слой в обтравочную маску (щёлкните правой кнопкой мыши по слою и в появившемся окне, выберите опцию Создать обтравочную маску (create clipping mask). Примените настройки, которые указаны на скриншоте ниже:

Создайте новый слой ниже слоя с мужчиной, чтобы нарисовать тени. С помощью мягкой чёрной кисти, нарисуйте тени. Далее, откорректируйте непрозрачность слоя, чтобы получить результат, как на скриншоте ниже:

Вот и всё – мы завершили работу над изображением мужчины.
Шаг 13
Давайте добавим розу на землю.
Чтобы создать розу, мы используем два изображения, совмещённых вместе.
Откройте изображение “rose_3” и “rose_5” из набора, который вы скачали по ссылке вначале этого урока. Отделите розы от заднего фона, а затем переместите выделенные изображения роз на отдельных слоях на наш рабочий документ. Примените масштабирование к розам, чтобы получить результат, как на скриншоте ниже:
Примечание переводчика: вы можете назвать слои с розами “rose_3” и “rose_5” соответственно, чтобы вам было легче ориентироваться в описании урока.

Сместите розу “rose_3”, расположив её над розой “rose_5”. Результат должен быть, как на скриншоте ниже:

Добавьте слой-маску к розе “rose_3” и с помощью чёрной кисти, скройте стебель розы.

Шаг 14
Объедините оба слоя с розами, назовите объединённый слой “Роза”. К объединённому слою с розой, добавьте корректирующий слой Цветовой тон/ Насыщенность (Hue/Saturation) в качестве обтравочной маски. Примените настройки, которые указаны на скриншоте ниже:

Далее, добавьте корректирующий слой Уровни (Levels) в качестве обтравочной маски. Примените настройки, которые указаны на скриншоте ниже:

Далее, с помощью инструмента Деформация (Warp Tool), слегка деформируйте стебель розы. Идём Редактирование – Трансформация – Деформация (Edit > Transform > Warp). См. скриншот ниже:

Далее, идём Фильтр – Размытие – Размытие по Гауссу (Filter > Blur > Gaussian Blur). Установите радиус размытия 0.5px.

Теперь примените Стили слоя (layer style):

Сгруппируйте все слои с розой в одну группу. Назовите новую группу “Роза”.
На данный момент, результат должен быть, как на скриншоте ниже:

Шаг 15
Далее, мы добавим воронов к нашей сцене. Откройте первое изображение ворона, отделите ворона от заднего фона. Переместите выделенное изображение ворона на наш рабочий документ. Примените масштабирование, как показано на скриншоте ниже:

Как вы видите, изображение ворона слишком тёмное. Сейчас мы исправим это. К слою с вороном, добавьте корректирующий слой Уровни (Levels) в качестве обтравочной маски. Примените настройки, которые указаны на скриншоте ниже:

Добавьте ещё один корректирующий слой, на этот раз Цветовой тон / Насыщенность (Hue/Saturation) также в качестве обтравочной маски к слою с вороном. Примените настройки, которые указаны на скриншоте ниже:

В заключение, примените фильтр Размытие по Гауссу (Gaussian blur), радиус размытия 1.1px.
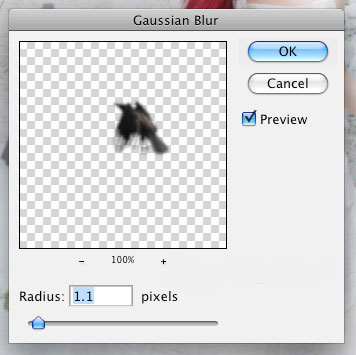
Шаг 16
Далее, откройте второе изображение ворона, отделите ворона от заднего фона. Переместите выделенное изображение ворона на наш рабочий документ. Примените масштабирование, а также отразите изображение ворона по горизонтали. Ворон должен выглядеть, как на скриншоте ниже:

Теперь повторите те же самые действия, которые вы применили к первому ворону. Примените те же самые настройки для корректирующих слоёв Уровни (Levels) и Цветовой тон / Насыщенность (Hue/Saturation):

В заключение, примените фильтр Размытие по Гауссу (Gaussian blur), радиус размытия 1.3px:

Далее, выделите все слои с воронами, чтобы сгруппировать их в одну группу. Назовите новую группу “Вороны”.
Шаг 17
В этом шаге мы добавим немного снега.
Создайте новый слой поверх всех остальных слоёв в палитре слоёв. Назовите этот слой “Снег”. Далее, идём Редактирование – Выполнить заливку (Edit > Fill). Залейте чёрным цветом.
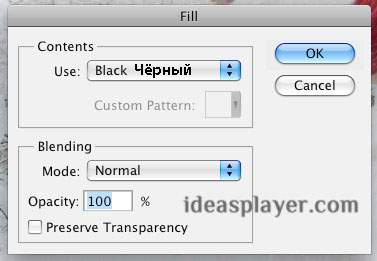
Щёлкните правой кнопкой мыши по слою и в появившемся окне, выберите опцию Преобразовать в смарт-объект (convert to smart object). Данный шаг выборочный, но я предпочитаю работать со смарт-объектами, т.к. я всегда могу вернуться и провести дополнительную коррекцию, если я передумал и решил сделать что-то по-другому. Поменяйте режим наложения для данного слоя на Осветление (screen).
Далее, идём Фильтр – Шум – Добавить шум (Filter > Noise > Add Noise). Установите Количество (amount) примерно 160%

Далее, идём Фильтр – Размытие – Размытие по Гауссу (Filter > Blur > Gaussian Blur). Установите радиус размытия 1px.

Результат должен быть, как на скриншоте ниже:

Как вы видите, на изображении слишком много шума, поэтому, нам необходимо исправить эту проблему.
Добавьте новый корректирующий слой Уровни (Levels) поверх слоя “Снег”. Поиграйте с бегунками, чтобы получить желаемый эффект. Мои настройки, которые я применил, указаны на скриншоте ниже:


Далее, щёлкните по маске смарт-фильтра, чтобы она стала активной. С помощью мягкой чёрной кисти, скройте отдельные снежинки на лице модели.
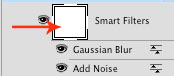

Шаг 18
Итак, пришло время для заключительных штрихов.
Сгруппируйте все слои, которые вы создали при создании снега, назовите новую группу “Снег”. Далее, добавьте новый корректирующий слой Фото Фильтр (Photo Filter) поверх всех остальных слоёв в палитре слоёв. Примените настройки, которые указаны на скриншоте ниже:

Создайте новый слой, залейте его 50% серым. Поменяйте режим наложения для данного слоя на Мягкий свет (soft light). Выберите инструмент Затемнитель  (burn tool), уменьшите значение Экспозиции (exposure) до 17%. С помощью мягкой круглой кисти, затемните верхнюю часть нашей сцены. На скриншоте ниже, вы можете увидеть область обработки, которая выделена красным цветом:
(burn tool), уменьшите значение Экспозиции (exposure) до 17%. С помощью мягкой круглой кисти, затемните верхнюю часть нашей сцены. На скриншоте ниже, вы можете увидеть область обработки, которая выделена красным цветом:

Самый последний шаг- мы немного усилим контраст всего изображения. Для этого, добавьте новый корректирующий слой Уровни (Levels) поверх всех остальных слоёв в палитре слоёв. Примените настройки, которые указаны на скриншоте ниже:


Спасибо, что были со мной до конца урока. Надеюсь, что вам понравился данный урок.
Итоговый результат

Скачать исходные материалы к уроку
Автор: Petya
Источник: ideasplayer.com
Комментарии 48
СПАСИБО!
Спасибо за урок!
спасибо, давно хотела сделать этот урок, но все никак не получалось
спасибо за интересный урок
Спасибо!! что то я увлеклась))
Спасибо!
Спасибо за интересный урок!
спасибо
Спасибо за интересный урок!
Крутой урок! Сделала для сестры :)
Очень красивый урок,большое спасибо.
спасибо за урок. куда-то меня фантазия унесла...мне кажется, что они все-таки не потеряют свою любовь
Спасибо, за великолепный урок!
Спасибо за урок, интересно
Спасибо! Урок чудесный.
Спасибо за урок! снег выпал внезапно...супер.
Спасибо за урок.
Спасибо . Очень интересно.
Спасибо за урок
Конечно рисование волос, это нечто)
Спасибо за урок! Много интересных фишек))) Очень красиво...
Спасибо за урок)))
Классная идея!
спасибо большое за перевод)
За урок спасибо!!!
Спасибо!
спасибо за урок
Спасибо! Красивый урок!