Создаём воительницу в Фотошоп
Создаём воительницу в Фотошоп
Сложность урока: Сложный
В этом уроке вы будете совершенствовать свои навыки в создании мистической композиции с воительницей. Вы познакомитесь с полезными приемами смешения, наложения, цифрового рисунка, освещения, создания набросков и многое другое. По завершении урока у нас должна получиться эффектная композиция с мистической воительницей.
Финальное изображение

Скачать исходные материалы к уроку
Шаг 1
В этом шаге мы собираемся создать задний фон сцены. Поместите изображение Берег реки на рабочий холст и расположите его, как показано ниже. Затем мягким Eraser  (Ластик) размойте верхний край этого изображения.
(Ластик) размойте верхний край этого изображения.


Теперь поместите изображение Облака на рабочий холст и расположите его позади предыдущего изображения.

Шаг 2
В этом шаге подкорректируем цвета обоих изображений. Выделите слой Берег реки и примените к нему корректирующий слой Exposure (Экспозиция), укажите Gamma Correction (Гамма-коррекция) 0.81

Теперь примените к нему корректирующий слой Hue/Saturation (Цветовой тон/Насыщенность) и понизьте уровень Saturation (Насыщенность) до – 47. Так как атмосфера нашей сцены облачная, то яркие и насыщенные цвета нам не нужны, мы хотим, чтобы это выглядело драматично.

Примените корректирующий слой Curves (Кривые), как показано ниже.

Шаг 3
В этом шаге мы исправим цвета неба и улучшим его сочетание с берегом реки. Выделите слой Небо и примените к нему корректирующий слой Curves (Кривые) с настройками показанными ниже:

Теперь примените корректирующий слой Hue/Saturation (Цветовой тон/Насыщенность), укажите значение Saturation (Насыщенность) -61.

Далее, чтобы улучшить тени на слое Облака, примените корректирующий слой Exposure (Экспозиция), укажите Gamma Correction (Гамма-коррекция) 0,81

Шаг 4
В этом шаге мы собираемся извлечь модель из исходного изображения, постаравшись при этом, сохранить максимальное количество деталей. Откройте стоковое изображение с моделью и выделите ее при помощи инструмента Pen Too  l (Перо) или Lasso Tool
l (Перо) или Lasso Tool  (Лассо) . Оставьте сложные участки для последующей их обработки при помощи опции уточнения края.
(Лассо) . Оставьте сложные участки для последующей их обработки при помощи опции уточнения края.

Теперь выделите маску вокруг модели и откройте опцию Refine Edge (Уточнение края) . Задайте показанные ниже установки Adjust Edge (Настройки края) . Затем, используя Refine Radius (Уточнение радиуса), прокрасьте наиболее сложные участки на изображении, позволив инструменту сделать за вас всю самую тяжелую работу. Когда будете довольны результатом, скопируйте ее на новый слой.

Шаг 5
В этом шаге мы собираемся интегрировать изображение модели в сцену. Поместите изображение модели на рабочий холст и расположите, как показано ниже.

Примените к слою с моделью корректирующий слой Brightness/Contrast (Яркость/Контраст) и понизьте уровень Brightness (Яркость) до -92

Теперь примените корректирующий слой Hue/Saturation (Цветовой тон/Насыщенность), укажите значение Saturation (Насыщенность) -65.

Доработаем тени на модели. Добавьте корректирующий слой Exposure (Экспозиция) . Задайте параметры Exposure (Экспозиции) -0,02 и Gamma Correction (Гамма-коррекция) 0,75

Примените к слою с моделью корректирующий слой Curves (Кривые) с настройками, показанными ниже.
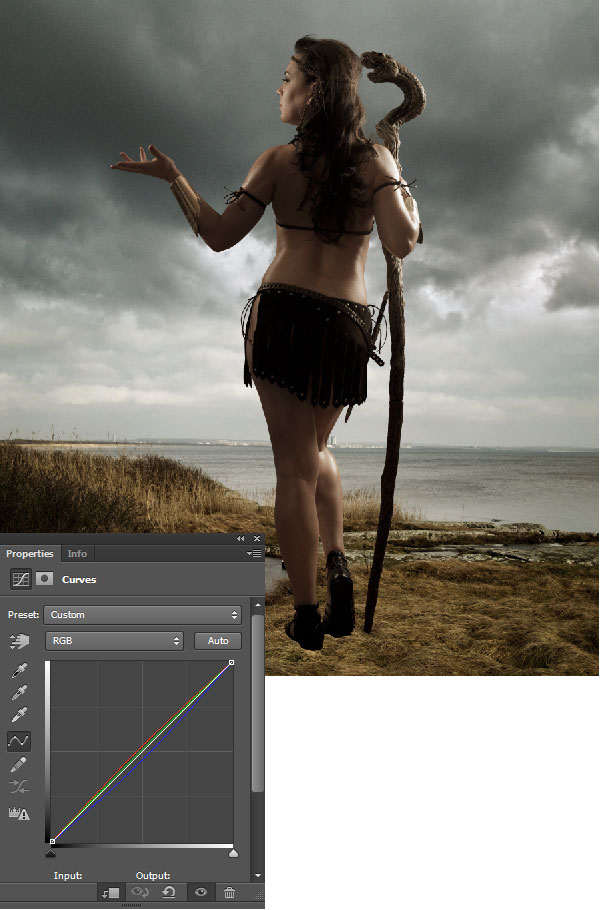
Шаг 6
В этом шаге мы нарисуем некоторые тени вручную. Рекомендую для этой цели использовать графический планшет.
Создайте новый слой поверх всех слоев, и затемните кистью края сцены, как показано ниже

Теперь создайте новый слой выше слоя Модель и возьмите мягкую круглую Brush  (Кисть), активируйте опцию Pen pressure (Нажим пера) . Затем аккуратно нарисуйте тени, как показано ниже.
(Кисть), активируйте опцию Pen pressure (Нажим пера) . Затем аккуратно нарисуйте тени, как показано ниже.

Шаг 7
В этом шаге добавим на нашу сцену кусты, расположив их на переднем плане, чтобы придать некоторую глубину и более естественный вид сцене. Поместите на рабочий холст изображение Кусты и расположите их в нижней части сцены, как показано ниже.

Перейдите на слой Кусты и примените к нему фильтр Gaussian Blur (Размытие по Гауссу) через меню Filter>Blur>Gaussian Blur (Фильтр>Размытие>Размытие по Гауссу), укажите радиус размытия 9,1px.

Аналогично добавьте несколько кустов на сцену, как показано на рисунке ниже.

Теперь создайте под слоями с кустами новый слой и нарисуйте в нижней части сцены легкий туман, как показано на изображении ниже.

Теперь поместите на холст изображение с высокой травой, расположив ее, как показано на изображении ниже. Этот слой следует расположить под слоем с туманом.

Снова примените Gaussian Blur (Размытие по Гауссу), задав радиус размытия: 1,5px

Шаг 8
В этом шаге мы займемся коррекцией цвета добавленных растений. Объедините слои с кустами и травой в одну группу, и примените к ней корректирующий слой Hue/Saturation (Цветовой тон/Насыщенность) . Укажите значение Saturation (Насыщенность) -35.

Теперь добавьте корректирующий слой Exposure (Экспозиция) . Задайте значение Gamma Correction (Гамма-коррекция) 0,69.

Шаг 9
В этом шаге мы будем создавать дальние горы на заднем плане. Поместите на сцену изображение Дальние горы, расположите их на линии горизонта, как показано на изображении ниже. Затем, используя инструменты Magic Wand  (Волшебная палочка) и Eraser
(Волшебная палочка) и Eraser  (Ластик) сотрите области неба и другие ненужные участки оригинального изображения
(Ластик) сотрите области неба и другие ненужные участки оригинального изображения


Примените к слою Дальние горы корректирующий слой Hue/Saturation (Цветовой тон/Насыщенность) . Укажите значение Saturation (Насыщенность) : -73.
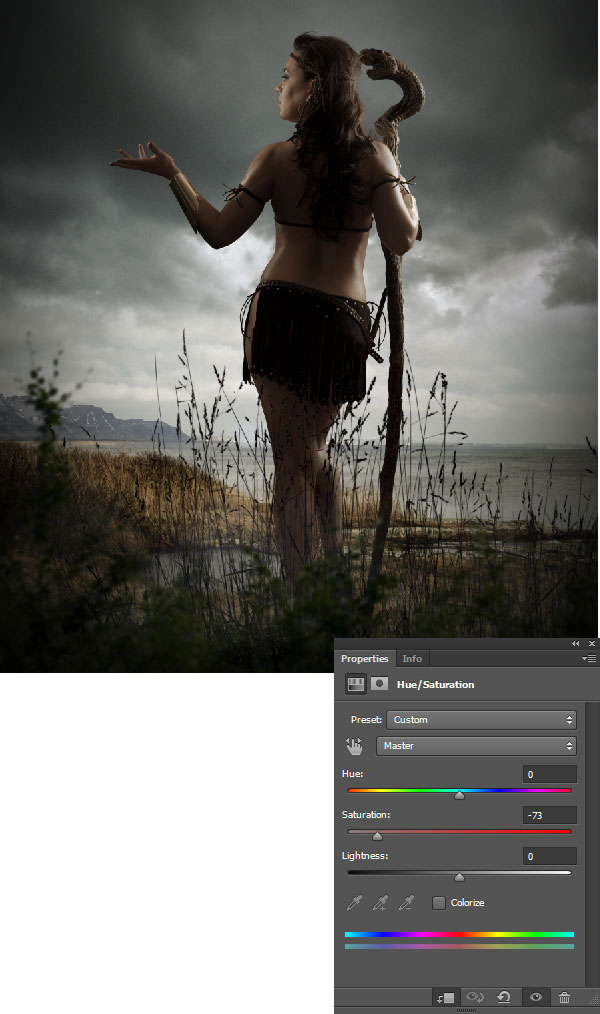
Затем примените корректирующий слой Curves (Кривые) с настройками, указанными ниже

Поскольку сцена наполнена туманом и облаками, дальние горы должны практически сливаться с туманом. Поэтому, добавьте корректирующий слой Exposure (Экспозиция), укажите параметры Offset (Сдвиг) +0,1589 и Gamma Correction (Гамма-коррекция) 1,25.

Шаг 10
В следующих шагах мы создадим высокие холмы. При этом лучше иметь примерный эскиз или концепт подобного элемента, прежде чем приступать к созданию. Возьмите Line Tool (U)  (Линия) и нарисуйте вспомогательные линии перспективы, а также эскиз холма на новом слое, как показано ниже.
(Линия) и нарисуйте вспомогательные линии перспективы, а также эскиз холма на новом слое, как показано ниже.

Шаг 11
В этом шаге мы собираемся создать высокий холм на основе концепции, созданной в предыдущем шаге. Вырежьте на стоковом изображении контур одного из холмов и перенесите его на свой рабочий холст. Затем обрежьте его по ранее обозначенному контуру:
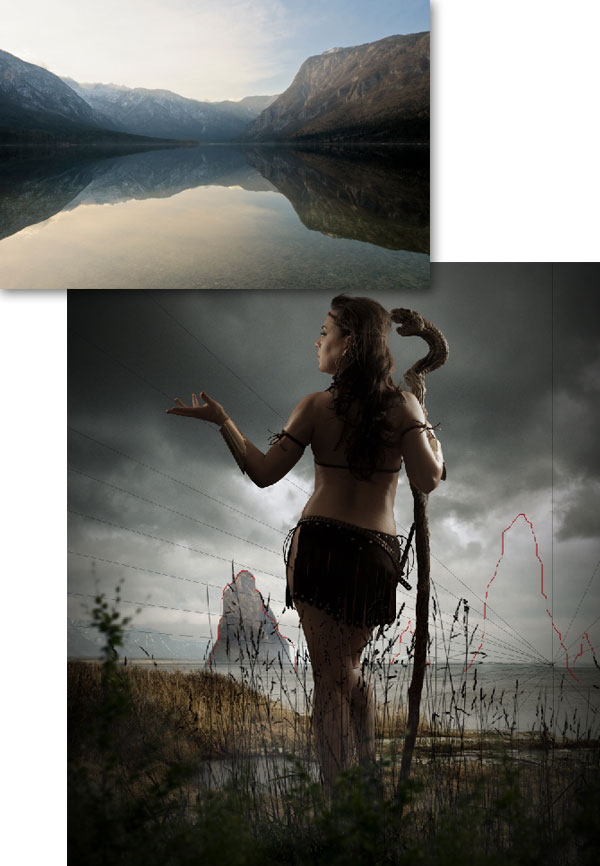
Создайте новый слой над слоем с горой, и нарисуйте тень на левой стороне горы, как показано на изображении ниже

Шаг 12
В этом шаге мы собираемся создать отражение холма, на поверхности воды. Дублируйте ранее созданный холм и отразите его по вертикали и расположите, как показано ниже.
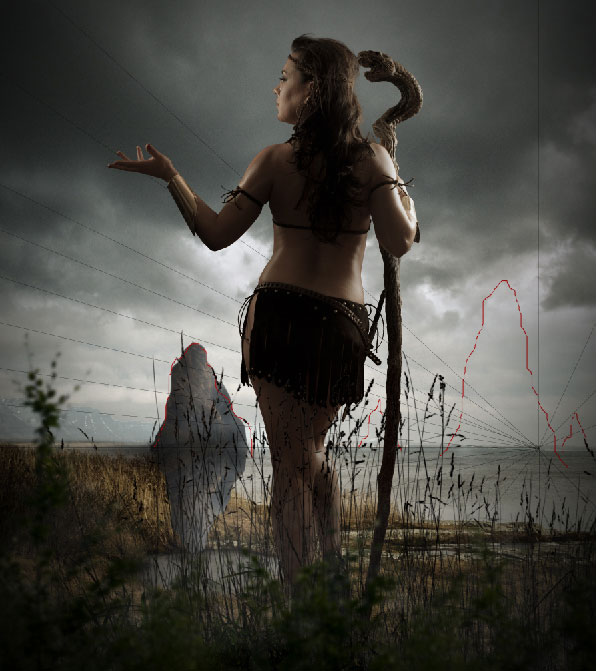
Теперь подотрите отражение холма. На сцене отражение не обязательно должно быть очень четким, но чем лучше будут проработаны детали, тем правдоподобнее будет окончательный результат

Объедините все слои, относящиеся к этому холму. Примените к объединенному слою корректирующий слой Exposure (Экспозиция) . Укажите параметры Offset (Сдвиг) +0,0346 и Gamma Correction (Гамма-коррекция) 1,06
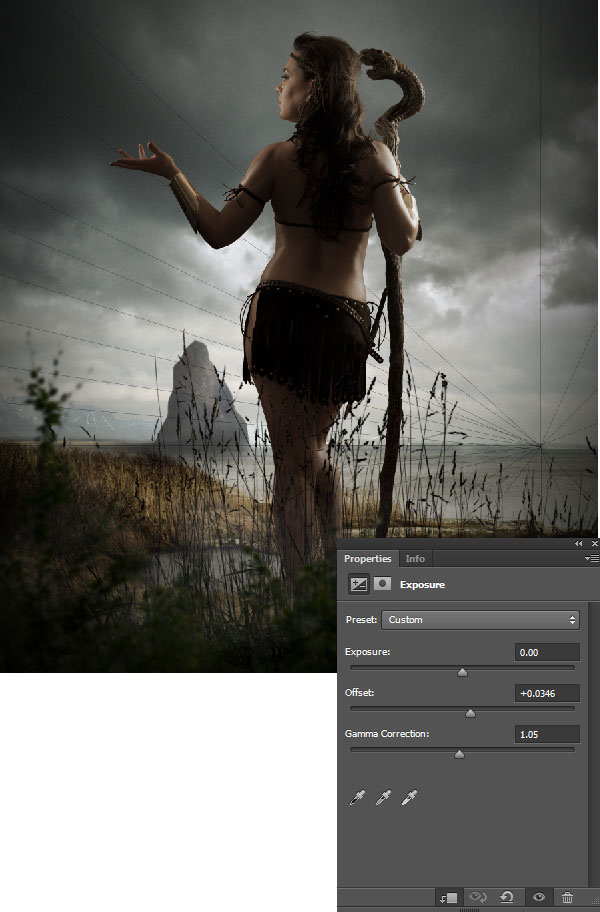
Чтобы добавить сцене глубины, примените к слою с холмом фильтр Gaussian Blur (Размытие по Гауссу) через меню Filter > Blur > Gaussian Blur (Фильтр > Размытие > Размытие по Гауссу), укажите радиус размытия 1,6px.

Шаг 13
Точно также добавьте на сцену еще пару холмов, как показано ниже, основываясь на концепт-эскиз.

Шаг 14
Теперь создайте над всеми слоями с холмами новый слой, и нарисуйте на нем легкий туман, как показано ниже. Используйте скачанные кисти Туман.

Шаг 15
В этом шаге мы создадим еще один холм. Нарисуйте набросок нового холма на новом слое, как показано на рисунке ниже

Теперь загрузите изображение скалы, текстуру которой мы будем использовать. Расположите его на сцене, как показано ниже

Возьмите Lasso Tool  (Лассо) и выделите область текстуры по контуру созданного ранее эскиза
(Лассо) и выделите область текстуры по контуру созданного ранее эскиза

Создайте новый слой и нарисуйте на левой стороне текстуры тень, как показано на изображении ниже

Чтобы эта скала лучше сочеталась с окружающей сценой, примените к ней корректирующий слой Exposure (Экспозиция) . Укажите величину Exposure (Экспозиция) -0,02 и Gamma Correction (Гамма-коррекция) 0,75
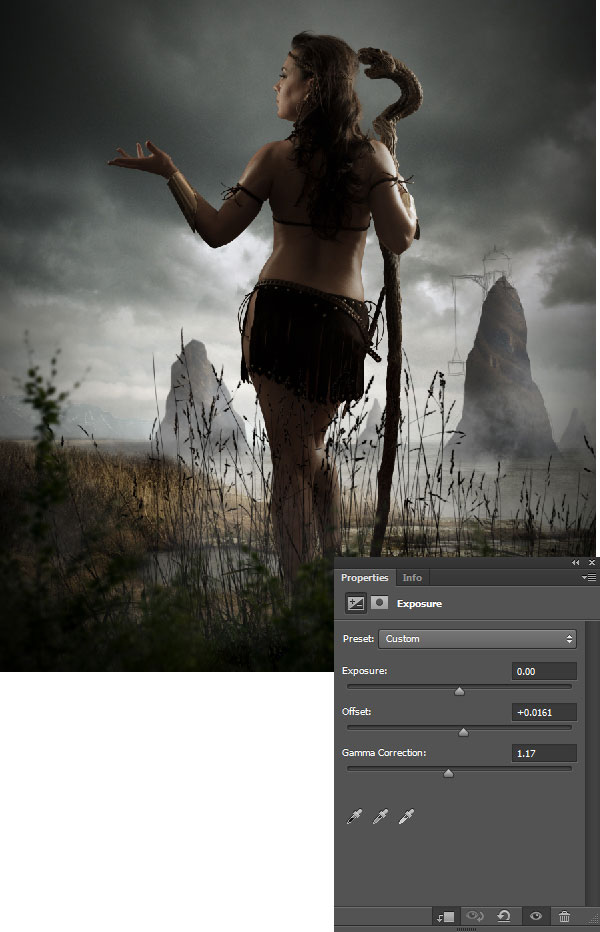
Шаг 16
В этом шаге мы собираемся создать купол на вершине ранее созданной скалы.
Возьмите Magic Wand (Волшебная палочка) и отделите с его помощью купол от оригинального фона на стоковом изображении. Расположите этот купол на вершине холма, как показано ниже
(Волшебная палочка) и отделите с его помощью купол от оригинального фона на стоковом изображении. Расположите этот купол на вершине холма, как показано ниже

Теперь создайте новый слой выше слоя с куполом и нарисуйте на его левой стороне густую тень, как показано на изображении ниже

Шаг 17
В этом шаге мы собираемся подкорректировать цвет купола, чтобы он лучше сочетался с атмосферой композиции.
Примените к куполу корректирующий слой Exposure (Экспозиция) . Укажите Offset (Сдвиг) +0.0483 и Gamma Correction (Гамма-коррекция) 1.24
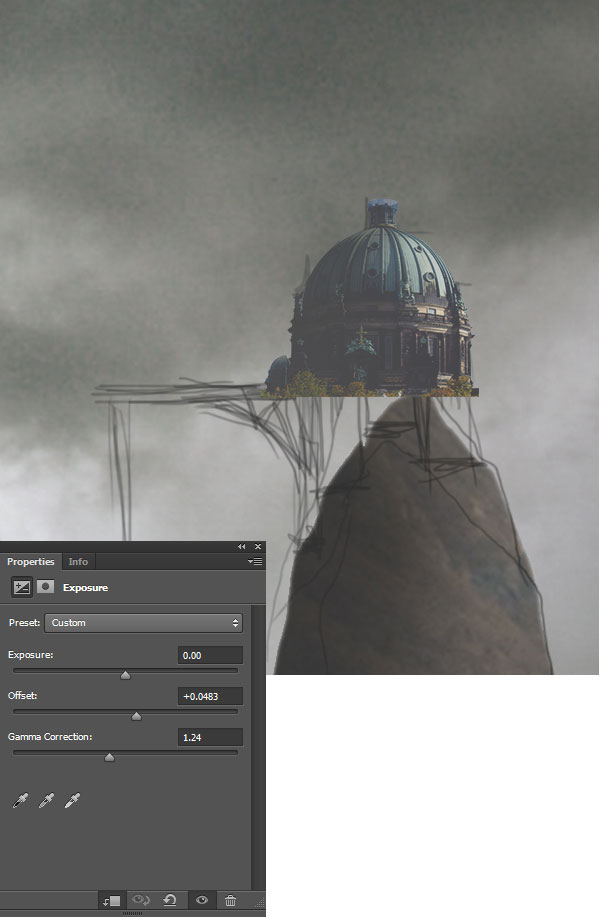
Далее добавьте корректирующий слой Hue/Saturation (Цветовой тон/Насыщенность) и уменьшите Saturation (Насыщенность) купола до -55.

Нам не нужно, чтобы купол выглядел излишне ярким, поэтому примените к нему корректирующий слой Brightness/Contrast (Яркость/Контраст) и уменьшите Brightness (Яркость) до -46.

Шаг 18
В этом шаге мы дорисуем конструкцию, удерживающую купол на вершине скалы. Используя цвет #4d4d4d, нарисуйте опоры, как показано на изображении ниже

Теперь создайте еще один новый слой поверх слоя с куполом и нарисуйте на нем несколько ящиков, расположенных в случайном порядке. Представим, что купол – это на самом деле склад, где хранятся грузы с прибывающих торговых судов.

Шаг 19
В этом шаге мы дорисуем несколько деталей для купола и скалы
Используя цвет # 50524f, нарисуйте кусты на поверхности холма и вблизи его кистью на свой выбор.

Теперь объедините в один слой все слои, относящиеся к куполу. Примените к полученному слою фильтр Gaussian Blur (Размытие по Гауссу) через меню Filter > Blur > Gaussian Blur (Фильтр > Размытие > Размытие по Гауссу), укажите радиус размытия 1.0px.

Шаг 20
В этом шаге мы создадим шар из листьев, парящий в воздухе чуть выше левой руки модели. Создайте новый слой поверх слоя с моделью и нарисуйте набросок шара из листьев, как показано ниже

Теперь создайте под слоем с эскизом еще один новый слой и нарисуйте на нем сами листья, как показано ниже. Это несколько трудоемкий процесс, но результат того стоит

С помощью мягкой круглой Brush (Кисть) нарисуйте густую тень на левой стороне шара, как показано на изображении ниже:
(Кисть) нарисуйте густую тень на левой стороне шара, как показано на изображении ниже:

Шаг 21
В этом шаге мы добавим текстуру каждому листу шара в индивидуальном порядке. Это тоже очень трудоемкий процесс, но вместе с этим, он довольно увлекателен, поэтому вы не заметите, как пролетит время.
Загрузите текстуру с листом и расположите ее как показано на изображении ниже.

Теперь вырежьте ее по форме одного из листьев шара.

Выполните ту же процедуру на каждом листе и завершите текстурирование шара.

Объедините все слои с листьями в одну группу, включая текстуры, и примените к ней корректирующий слой Exposure (Экспозиция) . Укажите величину Exposure (Экспозиция) -0,57 и Gamma Correction (Гамма-коррекция) 0,70.

Теперь добавьте корректирующий слой Hue/Saturation (Цветовой тон/Насыщенность) и уменьшите Saturation (Насыщенность) до -35.

Шаг 22
Немного уменьшите интенсивность черного цвета на сцене за счет увеличения значения Offset (Сдвиг) +0.0023. Это малозаметная сейчас коррекция позволит добавить драматического эффекта композиции.

Шаг 23
В этом шаге мы создадим листья, летящие в направлении шара, чтобы создать иллюзию, будто шар формируется из случайных листьев вокруг. Вроде того, как герой Гоку из фильма Dragon Ball (Драконий жемчуг) создавал свой энергетический шар.
Загрузите изображение листа на рабочий холст и расположите его в левой части сцены, как показано на изображении ниже.

Поскольку лист летит в направлении шара, примените к нему фильтр Motion Blur (Размытие в движении), укажите Angle (Угол) 60, и Distance (Расстояние) 31px.

Примените к этому слою корректирующий слой Exposure (Экспозиция) . Укажите Offset (Сдвига) +0.0299. Этого будет достаточно, чтобы лист идеально сочетался с окружающей средой.
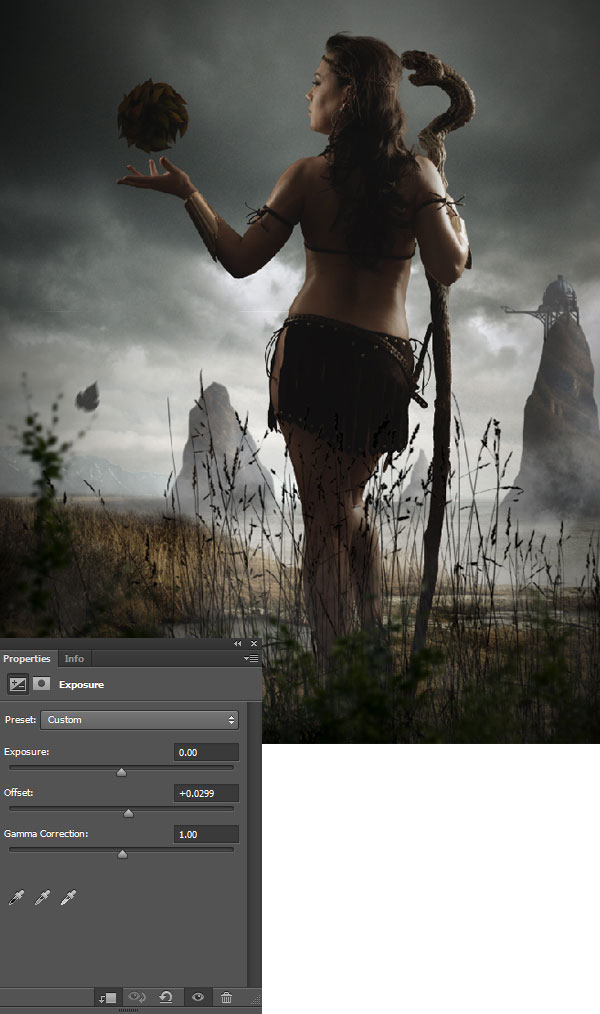
Аналогично добавьте несколько листьев на сцену.

Финальное изображение

Автор: Santhosh Rao
Источник: psd.fanextra.com
Комментарии 34
Спасибо !
Спасибо.
Большое спасибо за урок!))
спасибо
Спасибо за урок!
Спасибо за урок!
Спасибо за урок!
Спасибо за красивый урок!
Спасибо
Немного по другому сделал
Спасибо!
Спасибо за урок^^
Интересный урок , что-то получилось вроде
спасибо за урок.
Спасибо за урок!
Спасибо за перевод, листья не получились(
За урок спасибо!!!
Очень интересный и увлекательный урок! Особенно с листьями понравилось работать! Спасибо за урок и перевод!
Спасибо !
Спасибо! Начала по уроку, а потом понеслось. Вообщем фантазия на тему "Данко". А шар с листьями обязательно сделаю!
Спасибо!
Вот, что получилось у меня.
Виктория, спасибо за перевод! Было очень интересно делать...
Спасибо за урок!
Зачем рисовали тени под ногами? В дальнейшем их всё равно закрыли кустами.
что бы учились и привыкали) а то бывает сделаешь коллаж а потом уже, когда все готово и кому то покажешь, оказывается, что забыл где то как лобасьХД тени ЭЛЕМЕНТАРНЫЕ добить.) так что всегда лучше доводить все допутя.
Спасибо!
Спасибо за урок
Интересный урок, спасибо.
Спасибо за урок!
Спасибо за красивый урок!))