Забытые игрушки в Фотошоп
Забытые игрушки в Фотошоп
Сложность урока: Средний
В этом уроке вы узнаете, как создать сюрреалистическую фото-манипуляцию. Вы узнаете, как создать сцену с мальчиком, покидающего игрушки. Вы узнаете, как совмещать изображения настолько незаметно, чтобы они выглядели как единое изображение. Вы также узнаете, как использовать эффекты освещения и познакомитесь с работой слой-маскок.
Итоговый результат
Исходные материалы:
ШАГ 1 - Создайте Новый Документ
Создайте новый документ (Ctrl+N) 3500 px по ширине 3500 px по высоте и установите цвет заднего фона- белый, а значение резолюции 300 пиксейлей / дюйм.

ШАГ 2
Вначале, откройте изображение с небом в программе Photoshop. Мы используем изображение с небом в нашей композиции, поэтому, нам необходимо переместить данное изображение на наш документ.
Нажмите клавишу V для активации инструмента Перемещения  (Move Tool). Зажимая левой кнопкой мыши изображение с небом, переместите его на наш документ. Назовите этот слой ‘небо’.
(Move Tool). Зажимая левой кнопкой мыши изображение с небом, переместите его на наш документ. Назовите этот слой ‘небо’.

Выберите инструмент Трансформация (transform tool (Ctrl+ T). Примените масштабирование к изображению с небом, как показано на скриншоте ниже:

ШАГ 3
Итак, откройте изображение Песчаный пляж в программе Photoshop. Мы используем часть данного изображения в нашей композиции, поэтому, нам потребуется переместить данную часть на наш документ.

Щёлкните по изображению с песчаным пляжем, далее, нажмите клавишу P для активации инструмента Перо  (pen tool), а затем создайте выделение вокруг пляжа. Нажмите клавишу V для активации инструмента Перемещения
(pen tool), а затем создайте выделение вокруг пляжа. Нажмите клавишу V для активации инструмента Перемещения  (Move Tool). Зажимая левой кнопкой мыши выделенное изображение пляжа, переместите его на наш документ. Назовите этот слой ‘Земля’:
(Move Tool). Зажимая левой кнопкой мыши выделенное изображение пляжа, переместите его на наш документ. Назовите этот слой ‘Земля’:

Выберите инструмент Трансформация (transform tool (Ctrl+ T). Примените масштабирование к изображению с пляжем, как показано на скриншоте ниже:

Далее, к слою ‘Земля’, добавьте слой- маску. Данную опцию можно активировать через нижнюю панель настроек в палитре слоёв.
Выберите инструмент Кисть (brush tool (B), далее, примените следующие настройки для кисти:
Размер кисти (Brush size): 400px
Жёсткость (Hardness): 0%
Непрозрачность (Opacity): 40%
Нажим (Flow): 100%
Цвет (Color): #000000
Установите цвет переднего плана чёрный, нажав клавишу D. И прокрасьте кистью для создания плавного перехода, как показано на скриншоте ниже.
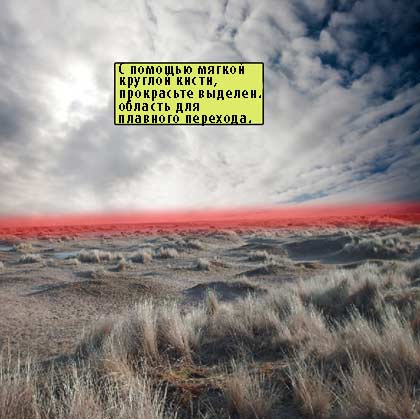
Результат должен быть, как на скриншоте ниже:

ШАГ 4
Далее, добавьте корректирующий слой Яркость / Контрастность (Brightness/Contrast), данную коррекцию можно активировать через нижнюю панель настроек в палитре слоёв:
Примечание переводчика: данный корректирующий слой, используйте в качестве обтравочной маски к изображению с пляжем.

Примените следующие настройки:

Результат должен быть, как на скриншоте ниже:

Далее, добавьте корректирующий слой Кривые (Curves). Удерживая клавишу Alt + щёлкните между двумя слоями (между корректирующим слоем Яркость / Контрастность (Brightness/Contrast) и корректирующим слоем Кривые (Curves) для создания обтравочной маски).
Примените следующие настройки:

Результат должен быть, как на скриншоте ниже:

ШАГ 5
Выберите инструмент Кисть  (brush tool (B), далее, примените следующие настройки для кисти:
(brush tool (B), далее, примените следующие настройки для кисти:
Размер кисти (Brush size): 400px
Жёсткость (Hardness): 0%
Непрозрачность (Opacity): 40%
Нажим (Flow): 100%
Давайте, применим кисть:
Примечание переводчика: автор осветляет центральную часть изображения, усиливая источник света на горизонте. Цвет кисти установите белый. Для создания данного светового эффекта, создайте новый слой поверх всех созданных слоёв. Новый слой вы можете назвать “источник света”.

Результат должен быть, как на скриншоте ниже:

ШАГ 6
Вначале, откройте изображение с Баскетбольным мячом. Мы используем изображение мяча в нашей композиции, поэтому, нам потребуется переместить данное изображение на наш документ.

Нажмите клавишу W для активации инструмента Волшебная палочка  (Magic wand tool), и щёлкните по указанному месту на скриншоте, а затем примените инверсию (ctrl+shift+I). Нажмите клавишу V для активации инструмента Перемещения
(Magic wand tool), и щёлкните по указанному месту на скриншоте, а затем примените инверсию (ctrl+shift+I). Нажмите клавишу V для активации инструмента Перемещения  (Move Tool). Зажимая левой кнопкой мыши выделенное изображение мяча, переместите его на наш документ. Назовите этот слой ‘Мяч’:
(Move Tool). Зажимая левой кнопкой мыши выделенное изображение мяча, переместите его на наш документ. Назовите этот слой ‘Мяч’:

Результат должен быть, как на скриншоте ниже:

Выберите инструмент Трансформация (transform tool (Ctrl+ T). Примените масштабирование к изображению с мячом, как показано на скриншоте ниже:

ШАГ 7
Далее, к слою с мячом, добавьте слой- маску.

Установите цвет кисти чёрный (#000000) в качестве цвета, как для переднего, так и для заднего плана.

Установите цвет кисти чёрный (#000000) в качестве цвета, как для переднего, так и для заднего плана.

Выберите стандартную кисть ‘Трава’. См. скриншот ниже:

Выберите инструмент Кисть (brush tool (B), далее, примените следующие настройки для кисти:
(brush tool (B), далее, примените следующие настройки для кисти:
Размер кисти (Brush size): 200px
Жёсткость (Hardness): 0%
Непрозрачность (Opacity): 100%
Нажим (Flow): 100%
Прокрасьте кистью поверх области, которая обозначена на скриншоте ниже.

Результат должен быть, как на скриншоте ниже:

ШАГ 8
Далее, выберите инструмент Размытие (blur tool (R).
(blur tool (R).

Примените следующие настройки:

Прокрасьте кистью поверх области, которая обозначена на скриншоте ниже.

Результат должен быть, как на скриншоте ниже:

ШАГ 9
Далее, добавьте корректирующий слой Яркость / Контрастность (Brightness/Contrast), данную коррекцию можно активировать через нижнюю панель настроек в палитре слоёв:
Примечание переводчика: в данном шаге, автор проводит коррекцию баскетбольного мяча и применяет несколько корректирующих слоёв в качестве обтравочной маски к изображению с мячом.
Удерживая клавишу Alt + щёлкните между двумя слоями (между слоем с мячом и корректирующим слоем Яркость / Контрастность (Brightness/Contrast) для создания обтравочной маски).

Примените следующие настройки:
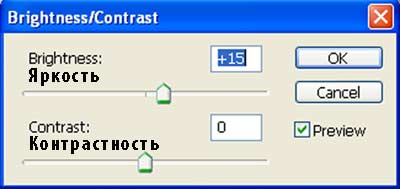
Результат должен быть, как на скриншоте ниже:

Далее, добавьте корректирующий слой Кривые (Curves). Удерживая клавишу Alt + щёлкните между двумя слоями (между корректирующим слоем Яркость / Контрастность (Brightness/Contrast) и корректирующим слоем Кривые (Curves) для создания обтравочной маски).
Примените следующие настройки:

Результат должен быть, как на скриншоте ниже:

Далее, добавьте корректирующий слой Цветовой тон / Насыщенность (Hue/Saturation)
Удерживая клавишу Alt + щёлкните между двумя слоями (между корректирующим слоем Цветовой тон / Насыщенность (Hue/Saturation) и корректирующим слоем Кривые (Curves) для создания обтравочной маски).
Когда появится окно настроек корректирующего слоя Цветовой тон / Насыщенность (Hue/Saturation), примените следующие настройки:

Результат должен быть, как на скриншоте ниже:

ШАГ 10
Вначале, откройте изображение с Плюшевым Медвежонком. Мы используем изображение с медвежонком в нашей композиции, поэтому, нам потребуется переместить данное изображение на наш документ.

Далее, идём Выделение – Цветовой диапазон (select > Color range).

Примените следующие настройки:

Примените инверсию к выделению (Ctrl + Shift + I)

Результат должен быть, как на скриншоте ниже:

К слою с медвежонком, добавьте слой-маску.
Выберите инструмент Кисть (brush tool (B), далее, примените следующие настройки для кисти:
(brush tool (B), далее, примените следующие настройки для кисти:
Размер кисти (Brush size): 100px
Жёсткость (Hardness): 0%
Непрозрачность (Opacity): 40%
Нажим (Flow): 100%
Прокрасьте кистью поверх области, которая обозначена на скриншоте ниже.

Результат должен быть, как на скриншоте ниже:

Выберите инструмент Трансформация (transform tool (Ctrl+ T). Примените масштабирование к изображению с медвежонком, как показано на скриншоте ниже:

Ещё раз выберите инструмент Кисть (brush tool (B), далее, примените следующие настройки для кисти:
(brush tool (B), далее, примените следующие настройки для кисти:
Размер кисти (Brush size): 200px
Жёсткость (Hardness): 0%
Непрозрачность (Opacity): 40%
Нажим (Flow): 100%
Примечание переводчика: также установите стандартную кисть ‘Трава’. Цвет кисти чёрный.

Находясь на слой-маске слоя с медвежонком, прокрасьте кистью поверх области, которая обозначена на скриншоте ниже.

Результат должен быть, как на скриншоте ниже:

ШАГ 11
Далее, добавьте корректирующий слой Цветовой тон / Насыщенность (Hue/Saturation)
Удерживая клавишу Alt + щёлкните между двумя слоями (между корректирующим слоем Цветовой тон / Насыщенность (Hue/Saturation) и слоем с плюшевым медвежонком для создания обтравочной маски).
Примечание переводчика: в данном шаге, автор проводит коррекцию медвежонка.
Когда появится окно настроек корректирующего слоя Цветовой тон / Насыщенность (Hue/Saturation), примените следующие настройки:

Результат должен быть, как на скриншоте ниже:

Далее, добавьте корректирующий слой Яркость / Контрастность (Brightness/Contrast), данную коррекцию можно активировать через нижнюю панель настроек в палитре слоёв:
Удерживая клавишу Alt + щёлкните между двумя слоями (между корректирующим слоем Цветовой тон / Насыщенность (Hue/Saturation) и корректирующим слоем Яркость / Контрастность (Brightness/Contrast) для создания обтравочной маски).
Когда появится окно настроек корректирующего слоя Яркость / Контрастность (Brightness/Contrast), примените следующие настройки:

Результат должен быть, как на скриншоте ниже:

Далее, добавьте корректирующий слой Кривые (Curves). Удерживая клавишу Alt + щёлкните между двумя слоями (между корректирующим слоем Яркость / Контрастность (Brightness/Contrast) и корректирующим слоем Кривые (Curves) для создания обтравочной маски).
Примените следующие настройки:

Результат должен быть, как на скриншоте ниже:

ШАГ 12
Далее, выберите инструмент Размытие  (blur tool (R).
(blur tool (R).

Примените следующие настройки:

Прокрасьте кистью поверх области, которая обозначена на скриншоте ниже.

Результат должен быть, как на скриншоте ниже:

ШАГ 13
Вначале, откройте изображение с Бейсбольной перчаткой. Мы используем изображение с перчаткой в нашей композиции, поэтому, нам потребуется переместить данное изображение на наш документ.

Нажмите клавишу W для активации инструмента Волшебная палочка  (Magic wand tool), и щёлкните по указанному месту на скриншоте, а затем примените инверсию (ctrl+shift+I).
(Magic wand tool), и щёлкните по указанному месту на скриншоте, а затем примените инверсию (ctrl+shift+I).

Нажмите клавишу V для активации инструмента Перемещения  (Move Tool). Зажимая левой кнопкой мыши выделенное изображение перчатки, переместите её на наш документ. Назовите этот слой ‘Перчатка’:
(Move Tool). Зажимая левой кнопкой мыши выделенное изображение перчатки, переместите её на наш документ. Назовите этот слой ‘Перчатка’:

Выберите инструмент Трансформация (transform tool (Ctrl+ T). Примените масштабирование к изображению с перчаткой, как показано на скриншоте ниже:

ШАГ 14
К слою с бейсбольной перчаткой, добавьте слой- маску.
Далее, ещё раз выберите инструмент Кисть (brush tool (B), далее, примените следующие настройки для кисти:
(brush tool (B), далее, примените следующие настройки для кисти:
Размер кисти (Brush size): 200px
Жёсткость (Hardness): 0%
Непрозрачность (Opacity): 40%
Нажим (Flow): 100%
Примечание переводчика: также установите стандартную кисть ‘Трава’. Цвет кисти чёрный.

Находясь на слой-маске слоя с перчаткой, прокрасьте кистью поверх области, которая обозначена на скриншоте ниже.

Результат должен быть, как на скриншоте ниже:

ШАГ 15
Далее, выберите инструмент Размытие (blur tool (R).
(blur tool (R).

Примените следующие настройки:

Прокрасьте кистью поверх области, которая обозначена на скриншоте ниже.

Результат должен быть, как на скриншоте ниже:

ШАГ 16
Далее, добавьте корректирующий слой Цветовой тон / Насыщенность (Hue/Saturation). Удерживая клавишу Alt + щёлкните между двумя слоями (между корректирующим слоем Цветовой тон / Насыщенность (Hue/Saturation) и слоем с бейсбольной перчаткой для создания обтравочной маски).
Примечание переводчика: в данном шаге, автор проводит коррекцию печатки.
Когда появится окно настроек корректирующего слоя Цветовой тон / Насыщенность (Hue/Saturation), примените следующие настройки:

Результат должен быть, как на скриншоте ниже:

Далее, добавьте корректирующий слой Яркость / Контрастность (Brightness/Contrast), данную коррекцию можно активировать через нижнюю панель настроек в палитре слоёв:
Удерживая клавишу Alt + щёлкните между двумя слоями (между корректирующим слоем Цветовой тон / Насыщенность (Hue/Saturation) и корректирующим слоем Яркость / Контрастность (Brightness/Contrast) для создания обтравочной маски).
Примечание переводчика: к сожалению, автор не указал настройки для корректирующего слоя Яркость / Контрастность (Brightness/Contrast), поэтому, поэкспериментируйте со значением яркости.

Результат должен быть, как на скриншоте ниже:

Далее, добавьте корректирующий слой Кривые (Curves). Удерживая клавишу Alt + щёлкните между двумя слоями (между корректирующим слоем Яркость / Контрастность (Brightness/Contrast) и корректирующим слоем Кривые (Curves) для создания обтравочной маски).
Примените следующие настройки:

Результат должен быть, как на скриншоте ниже:

ШАГ 17
Создайте новый слой. Назовите этот слой ‘Тень медвежонка’.
Выберите инструмент Кисть  (brush tool (B), а затем примените следующие настройки для кисти:
(brush tool (B), а затем примените следующие настройки для кисти:
Размер кисти (Brush size): 300px
Жёсткость (Hardness): 0%
Непрозрачность (Opacity): 40%
Нажим (Flow): 100%
Примечание переводчика: Цвет кисти чёрный.
Итак, давайте прокрасим мягкой кистью поверх области, которая обозначена на скриншоте ниже.

Результат должен быть, как на скриншоте ниже:

Создайте новый слой. Назовите этот слой ‘Тень перчатки’.
Выберите инструмент Кисть (brush tool (B), а затем примените следующие настройки для кисти:
(brush tool (B), а затем примените следующие настройки для кисти:
Размер кисти (Brush size): 300px
Жёсткость (Hardness): 0%
Непрозрачность (Opacity): 40%
Нажим (Flow): 100%
(Примечание переводчика: Цвет кисти чёрный).
Итак, давайте прокрасим мягкой кистью поверх области, которая обозначена на скриншоте ниже.

Результат должен быть, как на скриншоте ниже:

Создайте новый слой. Назовите этот слой ‘Тень мяча’.
Выберите инструмент Кисть (brush tool (B), а затем примените следующие настройки для кисти:
(brush tool (B), а затем примените следующие настройки для кисти:
Размер кисти (Brush size): 300px
Жёсткость (Hardness): 0%
Непрозрачность (Opacity): 40%
Нажим (Flow): 100%
(Примечание переводчика: Цвет кисти чёрный).
Итак, давайте прокрасим мягкой кистью поверх области, которая обозначена на скриншоте ниже.

Результат должен быть, как на скриншоте ниже:

Итак, давайте, создадим общее настроение картины!
Создайте новый слой, назовите этот слой ”затенение верхней части”.
Выберите инструмент Кисть  (brush tool (B), а затем примените следующие настройки для кисти:
(brush tool (B), а затем примените следующие настройки для кисти:
Размер кисти (Brush size): 1000px
Жёсткость (Hardness): 0%
Непрозрачность (Opacity): 40%
Нажим (Flow): 100%
Цвет (Color): #000000
Прокрасьте мягкой кистью поверх области, которая обозначена на скриншоте ниже.

Результат должен быть, как на скриншоте ниже:

Создайте новый слой, назовите этот слой ”затенение нижней части”.
Ещё раз выберите инструмент Кисть (brush tool (B), а затем примените следующие настройки для кисти:
(brush tool (B), а затем примените следующие настройки для кисти:
Размер кисти (Brush size): 1000px
Жёсткость (Hardness): 0%
Непрозрачность (Opacity): 40%
Нажим (Flow): 100%
Цвет (Color): #000000
Прокрасьте мягкой кистью поверх области, которая обозначена на скриншоте ниже.

Результат должен быть, как на скриншоте ниже:

ШАГ 18
Итак, откройте изображение Экскурсия учащихся в Ла-Мескита. Мы используем изображение мальчика в нашей композиции, поэтому, нам потребуется переместить данное изображение на наш документ.

Щёлкните по изображению Экскурсия учащихся в Ла-Мескита, далее, нажмите клавишу P для активации инструмента Перо  (pen tool), а затем создайте выделение вокруг мальчика. Нажмите клавишу V для активации инструмента Перемещения
(pen tool), а затем создайте выделение вокруг мальчика. Нажмите клавишу V для активации инструмента Перемещения (Move Tool). Зажимая левой кнопкой мыши выделенное изображение мальчика, переместите его на наш документ. Назовите этот слой ‘Мальчик’:
(Move Tool). Зажимая левой кнопкой мыши выделенное изображение мальчика, переместите его на наш документ. Назовите этот слой ‘Мальчик’:

Результат должен быть, как на скриншоте ниже:

Выберите инструмент Трансформация (transform tool (Ctrl+ T). Примените масштабирование к изображению мальчика, как показано на скриншоте ниже:

ШАГ 19
Далее, выберите инструмент Размытие  (blur tool (R).
(blur tool (R).

Примените следующие настройки:

Прокрасьте кистью поверх области, которая обозначена на скриншоте ниже.

Результат должен быть, как на скриншоте ниже:

К слою с мальчиком, добавьте слой-маску.
Выберите инструмент Кисть (brush tool (B), а затем примените следующие настройки для кисти:
(brush tool (B), а затем примените следующие настройки для кисти:
Размер кисти (Brush size): 1000px
Жёсткость (Hardness): 0%
Непрозрачность (Opacity): 40%
Нажим (Flow): 100%
Цвет (Color): #000000
Находясь на слой-маске слоя с мальчиком, прокрасьте кистью поверх области, которая обозначена на скриншоте ниже.
Примечание переводчика: сделайте 2-3 штрихов кистью, в зависимости от вашего изображения и значения непрозрачности кисти.

Результат должен быть, как на скриншоте ниже:

ШАГ 20
Далее, добавьте корректирующий слой Цветовой тон / Насыщенность (Hue/Saturation)
Удерживая клавишу Alt + щёлкните между двумя слоями (между корректирующим слоем Цветовой тон / Насыщенность (Hue/Saturation) и слоем с мальчикомдля создания обтравочной маски).
Примечание переводчика: в данном шаге, автор проводит коррекцию мальчика.
Когда появится окно настроек корректирующего слоя Цветовой тон / Насыщенность (Hue/Saturation), примените следующие настройки:

Результат должен быть, как на скриншоте ниже:

ШАГ 21
Вернитесь на слой с мальчиком. Продублируйте слой с мальчиком (Ctrl+ J):
Примечание переводчика: в этом шаге, автор создаёт тень мальчика на земле.
Ещё раз выберите инструмент Трансформация (transform tool (Ctrl+ T). На этот раз выберите опцию Отразить по вертикали (Flip vertical), затем опцию Искажение (Distort). См. скриншот ниже:


Сместите квадратик в левую сторону, т.к. свет поступает с правой стороны, поэтому, тень должна быть направлена в левую стороны. Далее, нажмите ENTER. См. скриншот ниже:

Далее, удерживая клавишу Ctrl + щёлкните по миниатюре слоя с дубликатом, чтобы загрузить выделение:

Залейте выделение чёрным цветом (#000000):

Далее, идём Фильтр – Размытие – Размытие в движении (filter > blur > motion blur).

Примените следующие настройки:

Результат должен быть, как на скриншоте ниже:

К слою с тенью, добавьте слой-маску.
Выберите инструмент Кисть  (brush tool (B), а затем примените следующие настройки для кисти:
(brush tool (B), а затем примените следующие настройки для кисти:
Размер кисти (Brush size): 400px
Жёсткость (Hardness): 0%
Непрозрачность (Opacity): 40%
Нажим (Flow): 100%
Находясь на слой-маске слоя с тенью, прокрасьте кистью поверх области, которая обозначена на скриншоте ниже.
Примечание переводчика: сделайте несколько штрихов кистью, в зависимости от значения непрозрачности кисти. Цвет кисти чёрный.

Результат должен быть, как на скриншоте ниже:

ШАГ 22
Итак, откройте текстуру 92 в программе Photoshop. Мы используем данную текстуру в нашей работе, поэтому, нам понадобится переместить данную текстуру на наш документ.

Щёлкните по текстуре, далее, нажмите клавишу V для активации инструмента Перемещения (Move Tool). Зажимая левой кнопкой мыши текстуру, переместите её на наш документ. Назовите этот слой ‘Текстура’:
(Move Tool). Зажимая левой кнопкой мыши текстуру, переместите её на наш документ. Назовите этот слой ‘Текстура’:

Далее, выберите инструмент Трансформация (transform tool) (Ctrl+ T) и примените масштабирование к текстуре.

Уменьшите непрозрачность слоя с текстурой до 30 %.
Результат должен быть, как на скриншоте ниже:

К слою с текстурой, добавьте слой-маску.
Выберите инструмент Кисть  (brush tool (B), а затем примените следующие настройки для кисти:
(brush tool (B), а затем примените следующие настройки для кисти:
Размер кисти (Brush size): 400px
Жёсткость (Hardness): 0%
Непрозрачность (Opacity): 40%
Нажим (Flow): 100%
Находясь на слой-маске слоя с текстурой, прокрасьте кистью поверх области, которая обозначена на скриншоте ниже.
Примечание переводчика: попробуйте поэкспериментировать: либо полностью скройте нижнюю часть текстуры, либо немного приглушите эффект текстуры. Цвет кисти чёрный.

Результат должен быть, как на скриншоте ниже:

ШАГ 23
В этом шаге, мы создадим виньетку, чтобы сфокусировать внимание зрителя на нашей композиции. Создайте новый слой. Назовите этот слой “Виньетка”. Залейте новый слой белым цветом #ffffff.

Далее, идём Фильтр – Искажение – Коррекция Дисторсии (Filer > Distort > lens correction):

Когда откроется окно Коррекция Дисторсии (Lens Correction), примените следующие значения:
Виньетка (Vignette)
Эффект (amount): -100
Средняя точка (Midpoint): +40

Результат должен быть, как на скриншоте ниже:

Поменяйте режим для этого слоя на Умножение (Multiply).

ШАГ 24
Далее, добавьте корректирующий слой Цвет (solid color), данную коррекцию можно активировать через нижнюю панель настроек в палитре слоёв:
Примечание переводчика: автор применяет коррекцию ко всему изображению, поэтому, НЕ используйте корректирующие слои в качестве обтравочных масок.
Когда появится окно настроек корректирующего слоя Цвет (solid color), примените следующие настройки:

Уменьшите непрозрачность корректирующего слоя Цвет (solid color) до 40% и поменяйте режим наложения на Исключение (exclusion):

Далее, ещё раз добавьте корректирующий слой Цвет (solid color), данную коррекцию можно активировать через нижнюю панель настроек в палитре слоёв:
Когда появится окно настроек корректирующего слоя Цвет (solid color), примените следующие настройки:

Уменьшите непрозрачность корректирующего слоя Цвет (solid color) до 40% и поменяйте режим наложения на Мягкий свет (soft light):

Ещё раз добавьте корректирующий слой Цвет (solid color), данную коррекцию можно активировать через нижнюю панель настроек в палитре слоёв:
Когда появится окно настроек корректирующего слоя Цвет (solid color), примените следующие настройки:

Уменьшите непрозрачность корректирующего слоя Цвет (solid color) до 3%:

Далее добавьте корректирующий слой Карта Градиента (Gradient map), данную коррекцию можно активировать через нижнюю панель настроек в палитре слоёв:
Когда появится окно настроек корректирующего слоя Карта Градиента (Gradient map), примените следующий тип градиента:

Уменьшите непрозрачность корректирующего слоя Карта Градиента (Gradient map) до 45 %:

Далее, добавьте корректирующий слой Кривые (Curves), данную коррекцию можно активировать через нижнюю панель настроек в палитре слоёв:
Примените следующие настройки:

К корректирующему слою Кривые (Curves), добавьте слой-маску.
Выберите инструмент Кисть (brush tool (B), а затем примените следующие настройки для кисти:
(brush tool (B), а затем примените следующие настройки для кисти:
Размер кисти (Brush size): 400px
Жёсткость (Hardness): 0%
Непрозрачность (Opacity): 40%
Нажим (Flow): 100%
Находясь на слой-маске корректирующего слоя, прокрасьте кистью поверх области, которая обозначена на скриншоте ниже.

Результат должен быть, как на скриншоте ниже:

Продублируйте корректирующий слой Кривые (Curves) (Ctrl + J). Уменьшите непрозрачность дубликата 75 %.
Результат должен быть, как на скриншоте ниже:

Далее, добавьте корректирующий слой Цветовой Баланс (Color balance), данную коррекцию можно активировать через нижнюю панель настроек в палитре слоёв:
Примените следующие настройки:

Результат должен быть, как на скриншоте ниже:

Далее, добавьте корректирующий слой Фото Фильтр (photo filter), данную коррекцию можно активировать через нижнюю панель настроек в палитре слоёв:
Примените следующие настройки:

Результат должен быть, как на скриншоте ниже:

Далее, добавьте корректирующий слой Кривые (Curves), данную коррекцию можно активировать через нижнюю панель настроек в палитре слоёв:
Примените следующие настройки:

Результат должен быть, как на скриншоте ниже:

Итоговый результат

Автор: Vik Aadi
Источник: psd.fanextra.com

Комментарии 43
Спасибо.
Спасибо
Спасибо за урок.
Спасибо, рисовала давно)
никакой самодеятельности, только урок
Спасибо за урок!
Классный урок!
Большое спасибо!=)))
Спасибо!
Моя работа
спасибо
Спасибо за урок.
Урок интересный, спасибо. Правда у меня получилось без игрушек =))
я сделала немного по своему)
урок интересный, только с корректирующими слоями нужно индивидуально работать, а это, даже, интереснее...
Спасибо за вдохновение. Урок отличный, работа превосходна.
Хороший урок. Спасибо!
Да что за люди такие?!!!!!!!!!! какая ридиска поставила мне 4 или 3 вы че сдурели. это лучшая моя работа здесь. Знайте ей оценка 5+
Итоговый результат у автора слишком темный - игрушек вообще не видно
Абсолютно с вами согласен
Спасибо!!!
Интересный урок.
Спасибо, очень понравилось!!!
спасибо
Спасибо
Спасибо)Решил сделать взрослые игрушки
Спасибо)))
Это моя работа. получилось темновато...
Вернуться в детство хочется мучительно
И погрузившись в негу-забытье
Вновь осознать, о как же восхитительно,
Жизнь ощущать и веровать в нее!..
Спасибо Марату, за полезные примечания и отдельное спасибо, за тематику урока.
От человека тень падает правильно - от источника освещения (солнца). Тень от медведя на мяч падает совсем в противоположную сторону. К тому, же он освещен сверху слева, а тень падает, как будто источник света снизу справа. Сразу бросается в глаза.
Бред какой-то. Столько манипуляций чтоб потом всю работу затемнить. Переводчик молодец.
Тема не продуманна, главную вещь(ИГРУШКИ), считаю, не достаточно выраженной!
Фантазия на тему урока