Стильная кнопка контактов в Фотошоп
Стильная кнопка контактов в Фотошоп
Сложность урока: Легкий
В этом уроке я покажу, как создать стильную кнопку контактов. Это достаточно простой урок, который смогут выполнить даже те, кто совсем недавно изучают программу Фотошоп.
Ресурсы урока:
Шрифт (платно)
Финальное изображение:
Шаг 1
Создайте новый документ размером 200х200 пикселей, фон белый, разрешение 72 (т.к., это изображение будет использоваться в качестве веб-графики).
Включите линейки (Ctrl + R), вытяните из них две направляющие и разместите их по краям документа.
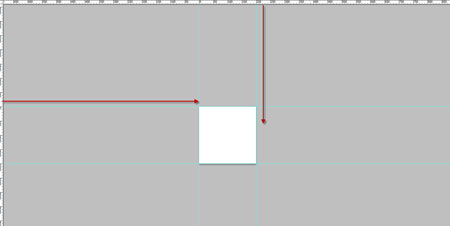
Примените к документу режим Размер холста (Ctrl + Alt + C) (Resize Canvas ) и в открывшемся окне установите такие значения:

Т.к., в качестве фона был выбран серый цвет, то добавленная область будет залита именно этим цветом:

Шаг 2
Выберите инструмент Градиент  (Gradient Tool) и залейте фоновый слой светло-серым градиентом (номера цветов показаны на скриншоте).
(Gradient Tool) и залейте фоновый слой светло-серым градиентом (номера цветов показаны на скриншоте).

Создайте новый слой и назовите его «backlight». Выберите мягкую кисть, и чередуя размеры (большой - маленький), кликните в верхней части документа и в центральной.

Уменьшите слой с белыми пятнами (Ctrl + T) и поместите его, как на скриншоте:

Шаг 3
Выберите инструмент Прямоугольник со скругленными углами  (Rounded Rectangular Tool) с растушевкой в 10 пикселей и, ориентируясь на направляющие, нарисуйте белый квадрат.
(Rounded Rectangular Tool) с растушевкой в 10 пикселей и, ориентируясь на направляющие, нарисуйте белый квадрат.

Слой с квадратом назовите «button bg» и примените к нему стили слоя.
Тень (Drop shadow):
Наложение градиента (Gradient Overlay):
Обводка (Stroke):
Результат:

Шаг 4
Теперь добавим свет и тень на фон. Создайте новый слой под слоем «button bg» и инструментом Прямоугольная область выделения  (rectangular marquee tool) нарисуйте вот такую фигуру:
(rectangular marquee tool) нарисуйте вот такую фигуру:

Назовите этот слой «shadow» и примените к нему фильтр Размытие по Гауссу (Gaussian Blur).

Уменьшите слой с тенью (Ctrl + T) и снизьте непрозрачность до 30%.

Создайте новый слой с названием «Highlight» и поместите его над слоем «button bg». Измените режим наложения на Перекрытие (Overlay) и мягкой кистью белого цвета кликните один раз на кнопке:

Дублируйте слой с белой точкой один раз (Ctrl + J) и измените режим наложения дубликата на Нормальный (Normal). Сожмите верхний слой с белой точкой и поместите его на верхнем крае слоя «button bg».

Результат:
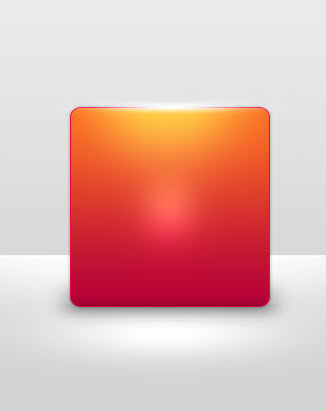
Шаг 5
Теперь нарисуем конверт на кнопке. Создайте новый слой поверх всех слоев и инструментом Прямоугольник  (Rectanglar tool) нарисуйте фигуру, как на скриншоте:
(Rectanglar tool) нарисуйте фигуру, как на скриншоте:

Назовите этот слой «envelope» и примените к нему стили слоя.
Тень (Drop Shadow).
Внешнее свечение (Outer Glow):
Обводка (Stroke):
Результат:

Шаг 6
Теперь добавим к конверту несколько деталей. Создайте новый слой и назовите его «envelope top». Из панели инструментов выберите инструментом Многоугольник (Polygon Tool).

На панели свойств установите для этого инструмента 3 стороны.


Примените к этому слою стили слоя.
Тень (Drop shadow):
Внутренняя тень (Inner Shadow):
Наложение градиента (Gradient overlay):
Обводка (Stroke):
Результат:

Дублируйте этот слой один раз (Ctrl + J) и назовите его «envelope bottom». Отразите этот слой по вертикали (нажмите Сtrl + T, кликните правой кнопкой мыши внутри ограничительной рамки и выберите пункт Отразить по вертикали).


Добавьте те же стили слоя, что и к слою «envelope top», за исключением стиля слоя Обводка.
Создайте новый слой между верхним и нижним слоями с конвертом и мягкой круглой кистью черного цвета кликните один раз в центре документа:

Результат:

Шаг 7
Установите шрифт и напишите слово «Contact Me». Для текста используйте цвет, указанный на скриншоте:
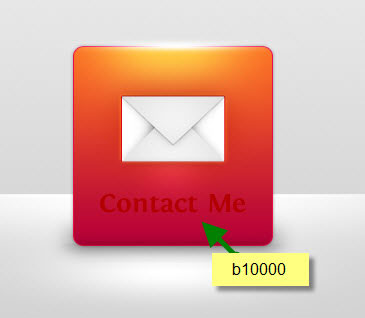
Для более интересного результата я использую для текста цвет, который немного темнее цвета фона. К слою с текстом примените стили слоя.
Внутренняя тень (Inner Shadow):
Наложение градиента (Gradient overlay):
Обводка (Stroke):
При добавлении обводки, выбирайте цвет, который немного светлее фона. Этот метод позволит придать тексту эффект тиснения.

Финальное изображение:

Автор: psdvault.com
Источник: psdvault.com









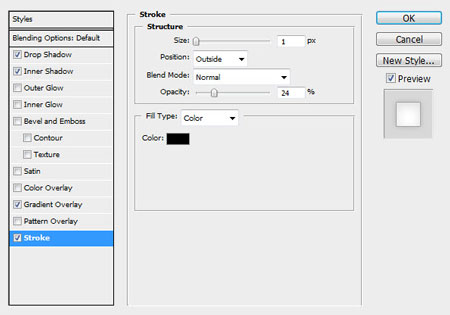

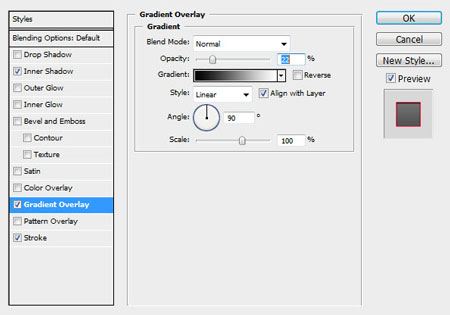

Комментарии 97
Спасибо!
Спасибо за урок :) Очень долго не рисовал лет 6 но опыт вроде не растерял
спасибо за интересный материал!
Спасибо за перевод!
спасибо!
Спасибо!
кнопка
Спасибо
большое спасибо:) очень полезный урок:)
Спасибо
спасибо)
Спасибо! Очень интересный и простенький урок
Кнопа
Кнопочка
Спасибо!
спасибо
спасибо)
Спасибо!
спасибо за перевод
Спасибо!
Стильная кнопка контактов в Фотошоп
Спасибо!) Только был непонятен момент с градиентом, который применен к верху конверта... у меня получалось слишком темным. Ну и с осветлением в центре квадрата. В остальном все отлично и доступно)
спасибо
Спасибо за урок
Урок понравился :) Спасибо) Все легко и доступно :) Но вроде тут упущен тот момент, что в середине иконки появилось белое пятно (осветление) - в уроке об этом не сказано (либо я что-то упустил). Но оно в ходе работы (у автора) - появилось.
Спасибо
спасибо за урок) старался, но не все вышло как хотел)
Спасибо за урок!=))
Как-то так =)
Переделала)) меняла цвета надписи на светлый, т.к. контакт съедает качество и картинки плывут