Создаём музыкальный мини плеер в Фотошоп
Создаём музыкальный мини плеер в Фотошоп
Сложность урока: Средний
В этом уроке Вы узнаете, как создать стильный музыкальный мини плеер, используя векторные инструменты фотошоп и стили слоя.
Итоговый результат:

Шаг 1
Откройте Photoshop и нажмите Ctrl + N, чтобы создать новый документ. Введите все данные, показанные на рисунке ниже и нажмите кнопку ОК. Включите отображение сетки в меню Просмотр – Показать - Сетку (View> Show> Grid) и привязку к сетке в меню Просмотр – Привязать к – Линиям сетки (View> Snap To Grid).
Вам нужна сетка через 1 пиксел. Для этого идем в меню Редактирование – Установки – Направляющие, сетка и фрагменты (Edit > Preferences > Guides, Grid & Slices) и изменим настройки в секции Сетка (Grid). Введите единицу в окошке Линия через каждые (Gridline Every) и единицу в окошке Внутреннее деление на (Subdivision box). Кроме того, установить цвет сетки на # 696969. После того как вы установите все эти настройки, нажмите кнопку ОК. Видимость сетки будет облегчать вашу работу в процессе урока.
Вы должны также открыть панель информации в меню Окно – Инфо (Window> Info) для предварительного предосмотра размеров и положения ваших фигур.
Шаг 2
Выберите инструмент Прямоугольник со скругленными углами  (Rounded Rectangle Tool), установите радиус 5 пикселей и создайте векторную фигуру с размером 492 на 40 пикс. Кликните дважды по слою с новой фигурой, для того чтобы открыть окно стилей слоя. Введите все настройки, показанные на следующих скриншотах и нажмите кнопку ОК.
(Rounded Rectangle Tool), установите радиус 5 пикселей и создайте векторную фигуру с размером 492 на 40 пикс. Кликните дважды по слою с новой фигурой, для того чтобы открыть окно стилей слоя. Введите все настройки, показанные на следующих скриншотах и нажмите кнопку ОК.
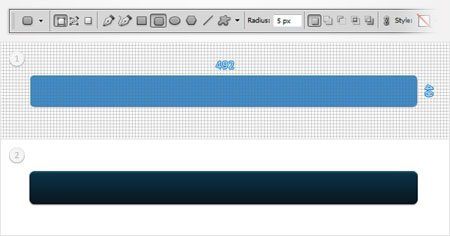
Drop Shadow – Тень
Inner Shadow - Внутренняя тень
Gradient Overlay - Наложение градиента
Stroke – Обводка
Шаг 3
Выберите инструмент Прямоугольник  (Rectangle Tool) и создайте квадрат в 10 пикселей. Выделите эту фигуру и активируйте инструмент Стрелка (Direct Selection Tool). Теперь выделите верхнюю левую точку и переместите ее на 5 пикселей вниз, затем выберите нижнюю левую точку и переместите ее на 5 пикселей вверх. В итоге ваш квадрат должен превратиться в треугольник. Откройте окно стилей слоя для новой фигуры и введите все настройки, показанные на следующих скриншотах.
(Rectangle Tool) и создайте квадрат в 10 пикселей. Выделите эту фигуру и активируйте инструмент Стрелка (Direct Selection Tool). Теперь выделите верхнюю левую точку и переместите ее на 5 пикселей вниз, затем выберите нижнюю левую точку и переместите ее на 5 пикселей вверх. В итоге ваш квадрат должен превратиться в треугольник. Откройте окно стилей слоя для новой фигуры и введите все настройки, показанные на следующих скриншотах.

Drop Shadow – Тень
Inner Shadow - Внутренняя тень
Gradient Overlay - Наложение градиента
Шаг 4
Дублируйте треугольник созданный в предыдущем шаге (Ctrl + J) и переместите копию на несколько пикселей вправо.
Выберите эту копию вместе с оригиналом треугольника и разместите их, как показано на первом скриншоте. Сделайте три новых копии вашего треугольника, поверните их на 180 градусов и расположите, как показано на втором скриншоте.

Шаг 5
Выберите инструмент Прямоугольник со скругленными углами  (Rounded Rectangle Tool) и убедитесь, что радиус установлен на 5 пикселей. Установите цвет переднего плана на # 4b738c, создайте векторную фигуру с размером 200 на 4 пиксела и расположите её как показано на скриншоте. Откройте окно стилей слоя для новой фигуры и введите все настройки, показанные на следующих скриншотах.
(Rounded Rectangle Tool) и убедитесь, что радиус установлен на 5 пикселей. Установите цвет переднего плана на # 4b738c, создайте векторную фигуру с размером 200 на 4 пиксела и расположите её как показано на скриншоте. Откройте окно стилей слоя для новой фигуры и введите все настройки, показанные на следующих скриншотах.
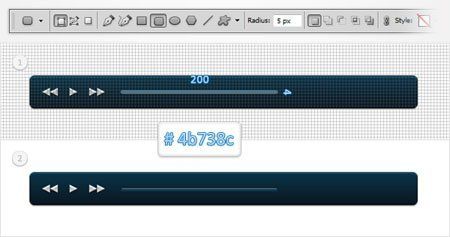
Drop Shadow – Тень
Inner Shadow - Внутренняя тень
Stroke – Обводка
Шаг 6
Выберите инструмент Прямоугольник со скругленными углами  (Rounded Rectangle Tool), установите цвет переднего плана на # a6ddff, создайте векторную фигуру с размером 135 на 2 пиксела и расположите её как показано на скриншоте. Откройте окно стилей слоя для новой фигуры и введите настройки, показанные на следующем скриншоте.
(Rounded Rectangle Tool), установите цвет переднего плана на # a6ddff, создайте векторную фигуру с размером 135 на 2 пиксела и расположите её как показано на скриншоте. Откройте окно стилей слоя для новой фигуры и введите настройки, показанные на следующем скриншоте.

Inner Shadow - Внутренняя тень
Шаг 7
Выберите инструмент Эллипс  (Ellipse Tool), создайте круг с размером 12 пикселей и поместите его, как показано на первом изображении. Откройте окно стилей слоя для круга и введите все настройки, показанные на следующих скриншотах.
(Ellipse Tool), создайте круг с размером 12 пикселей и поместите его, как показано на первом изображении. Откройте окно стилей слоя для круга и введите все настройки, показанные на следующих скриншотах.

Drop Shadow – Тень
Inner Shadow - Внутренняя тень
Gradient Overlay - Наложение градиента
Stroke – Обводка
Шаг 8
Выберите инструмент Эллипс  (Ellipse Tool), установите цвет переднего плана на # 4b738c, создайте круг с размером 4 пиксела и поместите его, как показано на первом изображении. Откройте окно стилей слоя для этого нового кружка и введите настройки, показанные на скриншотах.
(Ellipse Tool), установите цвет переднего плана на # 4b738c, создайте круг с размером 4 пиксела и поместите его, как показано на первом изображении. Откройте окно стилей слоя для этого нового кружка и введите настройки, показанные на скриншотах.

Drop Shadow – Тень
Stroke – Обводка
Шаг 9
Активируйте инструмент Текст  (Type Tool) и напишите время белым цветом, как показано на следующем скриншоте. Для этого используйте шрифт Calibri при установленном размере 11 пт. Откройте окно стилей слоя для текста и введите настройки, показанные на следующих скриншотах.
(Type Tool) и напишите время белым цветом, как показано на следующем скриншоте. Для этого используйте шрифт Calibri при установленном размере 11 пт. Откройте окно стилей слоя для текста и введите настройки, показанные на следующих скриншотах.
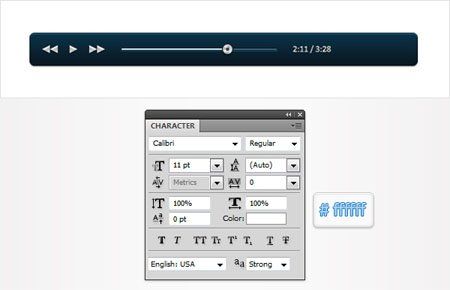
Drop Shadow – Тень
Inner Shadow - Внутренняя тень
Gradient Overlay - Наложение градиента
Шаг 10
Выберите инструмент Прямоугольник  (Rectangle Tool) и создайте фигуру 7 на 10 пикселей. Выделите эту фигуру и активируйте инструмент Стрелка (Direct Selection Tool). Теперь выделите верхнюю левую точку и переместите ее на 5 пикселей вниз, затем выберите нижнюю левую точку и переместите ее на 5 пикселей вверх. В итоге ваш прямоугольник должен превратиться в треугольник. Выделите эту фигуру и снова активируйте инструмент Прямоугольник
(Rectangle Tool) и создайте фигуру 7 на 10 пикселей. Выделите эту фигуру и активируйте инструмент Стрелка (Direct Selection Tool). Теперь выделите верхнюю левую точку и переместите ее на 5 пикселей вниз, затем выберите нижнюю левую точку и переместите ее на 5 пикселей вверх. В итоге ваш прямоугольник должен превратиться в треугольник. Выделите эту фигуру и снова активируйте инструмент Прямоугольник (Rectangle Tool), активируйте в верхнем меню настроек опцию Объединить фигуры (Add to Shape Area) и нарисуйте квадрат с размером в 4 пиксела, как показано на скриншоте.
(Rectangle Tool), активируйте в верхнем меню настроек опцию Объединить фигуры (Add to Shape Area) и нарисуйте квадрат с размером в 4 пиксела, как показано на скриншоте.

Шаг 11
Выберите инструмент Эллипс  (Ellipse Tool), создайте круг с размером 10 пикселей и выделите его. Опять же используя инструмент эллипс, активировав в верхнем меню настроек опцию Вычесть переднюю фигуру (Subtract from Shape Area), нарисуйте круг с размером в 8 пикселей. Теперь ваша фигура должна выглядеть как на картинке под номером два. Выделите ее и переключитесь на инструмент Прямоугольник
(Ellipse Tool), создайте круг с размером 10 пикселей и выделите его. Опять же используя инструмент эллипс, активировав в верхнем меню настроек опцию Вычесть переднюю фигуру (Subtract from Shape Area), нарисуйте круг с размером в 8 пикселей. Теперь ваша фигура должна выглядеть как на картинке под номером два. Выделите ее и переключитесь на инструмент Прямоугольник (Rectangle Tool), активируйте в верхнем меню настроек опцию Вычесть переднюю фигуру (Subtract from Shape Area) и создайте прямоугольник 5 на 10 пикселей, как показано на скриншоте.
(Rectangle Tool), активируйте в верхнем меню настроек опцию Вычесть переднюю фигуру (Subtract from Shape Area) и создайте прямоугольник 5 на 10 пикселей, как показано на скриншоте.

Шаг 12
Возьмите инструмент Эллипс (Ellipse Tool), создайте круг с размером 4 пиксела и выделите его. Снова, используя инструмент эллипс, активировав в верхнем меню настроек опцию Вычесть переднюю фигуру (Subtract from Shape Area), нарисуйте круг с размером в 2 пиксела. Теперь ваша фигура должна выглядеть как на картинке под номером два. Выделите ее и переключитесь на инструмент Прямоугольник
(Ellipse Tool), создайте круг с размером 4 пиксела и выделите его. Снова, используя инструмент эллипс, активировав в верхнем меню настроек опцию Вычесть переднюю фигуру (Subtract from Shape Area), нарисуйте круг с размером в 2 пиксела. Теперь ваша фигура должна выглядеть как на картинке под номером два. Выделите ее и переключитесь на инструмент Прямоугольник (Rectangle Tool), активируйте в верхнем меню настроек опцию Вычесть переднюю фигуру (Subtract from Shape Area) и создайте прямоугольник 3 на 6 пикселей, как показано на картинке под номером три.
(Rectangle Tool), активируйте в верхнем меню настроек опцию Вычесть переднюю фигуру (Subtract from Shape Area) и создайте прямоугольник 3 на 6 пикселей, как показано на картинке под номером три.
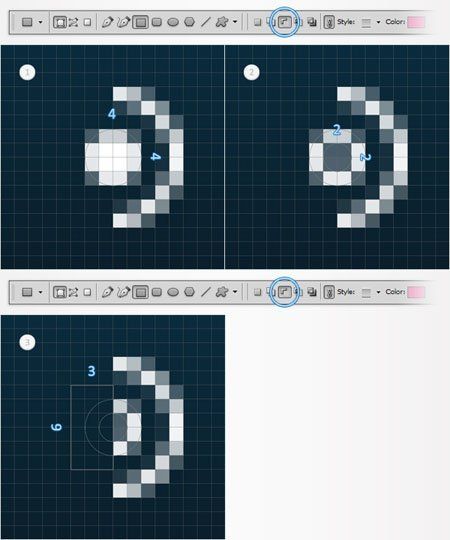
Шаг 13
Выделите все векторные фигуры, созданные за последние три шага и расположите их как показано на скриншоте ниже. Примените к этим фигурам стили слоя, используя настройки на следующих скриншотах.

Drop Shadow – Тень
Inner Shadow - Внутренняя тень
Gradient Overlay - Наложение градиента
Шаг 14
Выберите инструмент Прямоугольник со скругленными углами  (Rounded Rectangle Tool) и установите радиус 5 пикселей. Установите цвет переднего плана на # 4b738c и нарисуйте векторную фигуру с размером 50 на 4 пиксела. Расположите её как показано на скриншоте. Откройте окно стилей слоя для новой фигуры и введите все настройки, показанные на следующих скриншотах.
(Rounded Rectangle Tool) и установите радиус 5 пикселей. Установите цвет переднего плана на # 4b738c и нарисуйте векторную фигуру с размером 50 на 4 пиксела. Расположите её как показано на скриншоте. Откройте окно стилей слоя для новой фигуры и введите все настройки, показанные на следующих скриншотах.

Drop Shadow – Тень
Inner Shadow - Внутренняя тень
Stroke – Обводка
Шаг 15
Выберите инструмент Прямоугольник со скругленными углами  (Rounded Rectangle Tool) и установите радиус 5 пикселей. Установите цвет переднего плана на # a6ddff и нарисуйте векторную фигуру с размером 29 на 2 пиксела. Расположите её как показано на скриншоте. Откройте окно стилей слоя для новой фигуры и примените стили слоя как в шаге 6.
(Rounded Rectangle Tool) и установите радиус 5 пикселей. Установите цвет переднего плана на # a6ddff и нарисуйте векторную фигуру с размером 29 на 2 пиксела. Расположите её как показано на скриншоте. Откройте окно стилей слоя для новой фигуры и примените стили слоя как в шаге 6.
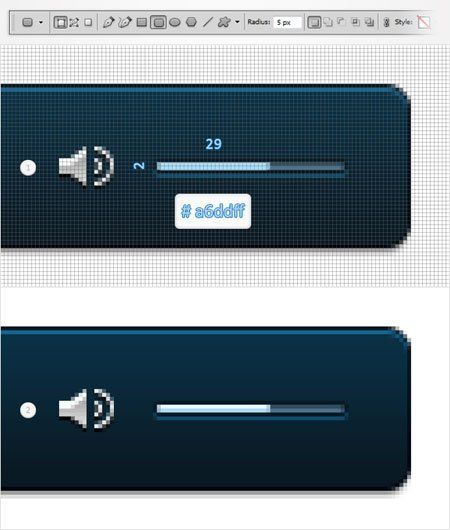
Шаг 16
Наконец выберите инструмент Прямоугольник  (Rectangle Tool) и установите цвет переднего плана на черный. Создайте три векторные фигуры с размером 1 на 10 пикселей и разместите их, как показано ниже. Это будут разделители. Примените к ним стили слоя.
(Rectangle Tool) и установите цвет переднего плана на черный. Создайте три векторные фигуры с размером 1 на 10 пикселей и разместите их, как показано ниже. Это будут разделители. Примените к ним стили слоя.
Примечание переводчика: автор не указывает стили для разделителя, но судя по скрину там только внутренняя тень. Предлагаю свои настройки на скриншоте ниже.
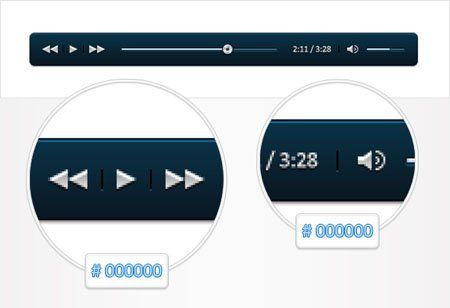
Inner Shadow - Внутренняя тень

Урок подошёл к концу и вы создали вот такой музыкальный мини плеер.

Автор урока: Andrei Marius
Источник: photoshopstar.com

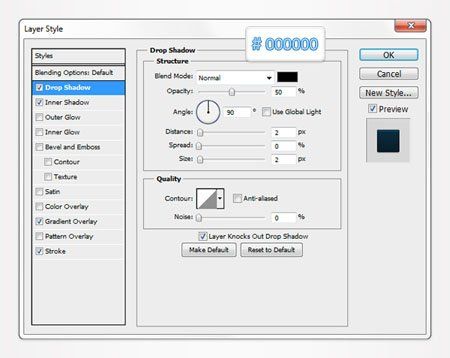







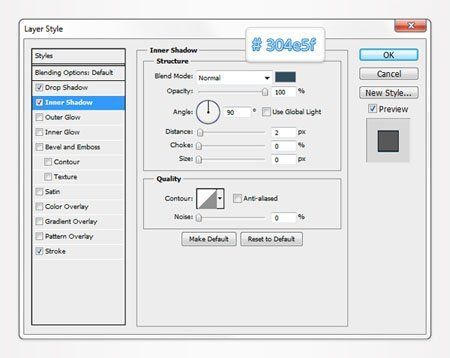

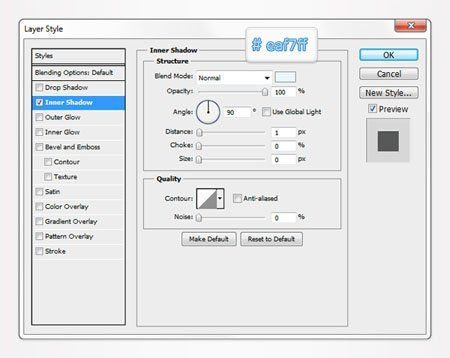




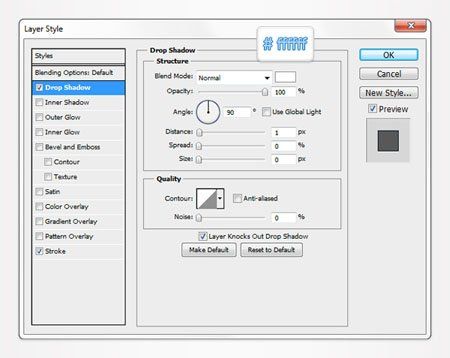






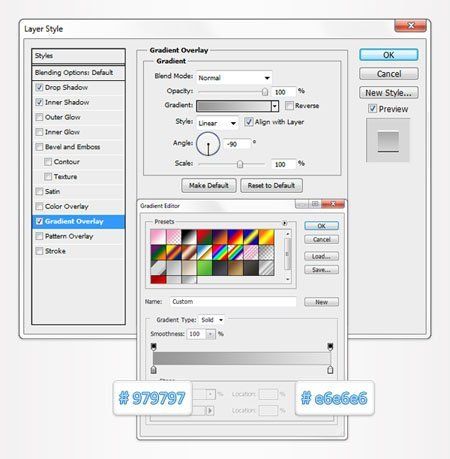



Комментарии 37
Спасибо!
Спасибо
Хороший урок, спасибо)
спасибо)
Спасибо за перевод!
Спасибо, рисовала давно)
Музыкальный мини плеер очень хорош получился!Огромное вам спасибо за труд переводчика и подборку урока! Очень подробно и доходчиво!
Спасибо за урок
спасибо)
Интересно. Спс.
Спасибо) Очень интересный урок)
как добавить это на сайте или в плеере? в каком формате надо сохранить?
Получилось лучше чем ожидал.
Спасибо за урок.
Спасибо за отличный урок!
Спасибо!
а можно ли этот шаблон задействовать в плаер?
Буду делать скин для AIMP3
Спасибо!
спасибо!
Спасибо, тяжеловато) но, того стоило
Спасибо за перевод.
Спасибо, хороший урок.
Застрял на "Шаг 3" непойму как выполнить((((
Администратор
Вопросы по уроку задавайте на форуме. В конце каждого урока есть ссылка "Задать вопрос на форуме".
Спасибо за урок!
Интересный урок, спасибо!
Неплохой урок. Спасибо.
Очень лёгкий и в тоже время интересный урок,спасибо большое.
Задорно! Спасибо!
Делал не совсем по туториалу... но думаю вышло неплохо
Рыбка, спасибо за перевод!
Не знаю почему, но мне очень нравятся такие уроки!
Спасибо за перевод!))