Обновляем в фотошопе дизайн обложки для Twitter
Обновляем в фотошопе дизайн обложки для Twitter
 В этом уроке вы узнаете, как с помощью нескольких трюков создать красивый геометрический дизайн для вашего профиля в Twitter.
В этом уроке вы узнаете, как с помощью нескольких трюков создать красивый геометрический дизайн для вашего профиля в Twitter.
Сложность урока: Средний
На сегодняшний день социальные сети продолжают оставаться местом, где художники могут работать и быть на связи со своей аудиторией и клиентами. Поэтому я решил, что пора обновить устаревший дизайн моего профиля в Twitter.
Вы можете изменить внешний вид своей страницы в социальных сетях с помощью многочисленных фонов, доступных на сайте Envato Market.
В этом уроке я покажу вам как создать интересный геометрический дизайн с вашими фотографиями, который можно использовать в шапке твиттер-аккаунта.
1. Анализируем макет
Twitter использует плавающий фон, который подстраивается под разные разрешения экрана. Из-за этого достаточно сложно рассчитать, какую именно область шапки будет видеть пользователь на том или ином устройстве. К счастью, есть определенные рекомендации, которые позволят нам избавиться от лишней работы. В Twitter рекомендуется использовать для шапки изображение размером 1500 х 500 пикселей. Однако, картинка все равно будет уменьшена системой до размера 1263 х 421 пикселей, но я считаю, что разумнее придерживаться официальных рекомендаций.
Шаг 1
Открываем Photoshop и переходим File – New (Файл – Новый) (Ctrl+N). Называем новый документ «Шапка твиттера» и устанавливаем Width (Ширина) на 1500 пикселей, а Height (Высота) – 500 пикселей. Resolution (Разрешение) – 72 пикселя/дюйм, фон оставляем белый.
Шаг 2
Переходим View – New Guide (Вид – Новая направляющая) и создаем направляющие линии. Сначала устанавливаем вертикальную и вводим значение 317 пикселей. Затем создаем еще одну вертикальную направляющую со значением 1188 пикселей. Таким образом, мы разделили рабочее полотно на три колонки. Центральная область будет отображаться на мобильных устройствах. Поэтому важно учитывать эти направляющие при разработке дизайна шапки.
2. Рисуем треугольную сетку
Картинки гораздо интереснее смотрятся при использовании геометрического дизайна, чем при размещении их в линию. Однако, многие художники не хотят возиться с попиксельным выстраиванием линий и углов. Но я покажу вам несколько трюков как добиться нужного угла наклона линий, при этом не потратив время на математические расчёты и сохранив красивый и аккуратный дизайн.
Шаг 1
Берем Rectangle Tool  (U) (Прямоугольник) и выбираем любой яркий цвет, который будет выделяться на белом фоне (позже мы его изменим). Кликаем по рабочему полотну, чтобы вызвать окно Create Rectangle (Создать прямоугольник). В поле Width (Ширина) вводим 10 пикселей, а в Height (Высота) – 900 пикселей. Затем кликаем ОК и перемещаем созданный прямоугольник к правой направляющей.
(U) (Прямоугольник) и выбираем любой яркий цвет, который будет выделяться на белом фоне (позже мы его изменим). Кликаем по рабочему полотну, чтобы вызвать окно Create Rectangle (Создать прямоугольник). В поле Width (Ширина) вводим 10 пикселей, а в Height (Высота) – 900 пикселей. Затем кликаем ОК и перемещаем созданный прямоугольник к правой направляющей.
Шаг 2
Используем Path Selection Tool  (A) (Выделение контура), чтобы выделить прямоугольник (убедитесь, что на верхней панели параметров инструмента Path Operations (Операции с контуром) установлен на Add to Shape (Добавить к фигуре)). Переходим Edit – Copy (Редактирование – Копировать) (Ctrl+C), чтобы скопировать фигуру. Затем переходим Edit – Paste (Редактирование – Вставить) (Ctrl+V), чтобы вставить скопированный прямоугольник выше оригинала.
(A) (Выделение контура), чтобы выделить прямоугольник (убедитесь, что на верхней панели параметров инструмента Path Operations (Операции с контуром) установлен на Add to Shape (Добавить к фигуре)). Переходим Edit – Copy (Редактирование – Копировать) (Ctrl+C), чтобы скопировать фигуру. Затем переходим Edit – Paste (Редактирование – Вставить) (Ctrl+V), чтобы вставить скопированный прямоугольник выше оригинала.
Далее Edit – Free Transform (Редактирование – Свободная трансформация) (Ctrl+T), поворачиваем копию так, чтобы нижний конец касался правого нижнего угла рабочего полотна и пересекал вертикальный прямоугольник точно по центру. Левый конец копии должен касаться верхней части рабочего полотна.
Шаг 3
Убедитесь, что предыдущий прямоугольник все еще выделен, переходим Edit – Copy (Редактирование – Копировать) (Ctrl+C) и Edit – Paste (Редактирование – Вставить) (Ctrl+V), чтобы скопировать фигуру. Затем Edit – Free Transform (Редактирование – Свободная трансформация) (Ctrl+T) и отражаем копию по горизонтали.
Шаг 4
Снова активируем Path Selection Tool  (A) (Выделение контура), чтобы выделить две диагональные линии. Затем копируем и вставляем их. Активируем свободную трансформацию и перемещаем копии так, чтобы их левые концы касались левой направляющей линии.
(A) (Выделение контура), чтобы выделить две диагональные линии. Затем копируем и вставляем их. Активируем свободную трансформацию и перемещаем копии так, чтобы их левые концы касались левой направляющей линии.
Шаг 5
Скопированные прямоугольники все еще находятся в буфере обмена, поэтому еще раз жмем Ctrl+V, чтобы вставить новую копию. Перемещаем их левее на самый край рабочего полотна, чтобы из линий образовался треугольник. Убедитесь, что прямоугольники соединяются верхним и нижним концами с соседними линиями справа.
Шаг 6
Нам осталось добавить в левой части вертикальный прямоугольник. Копируем и вставляем вертикальную линию и переносим копию на левую направляющую.
3. Создаем треугольники для фото
Сетка, которую мы создали, будет служить в качестве границы между фотографиями, которые будут находится под ней. Благодаря правильно построенной сетке, все фото будут находится на одинаковом расстоянии. Кроме того, нам не нужно беспокоиться о том, чтобы фотографии имели аккуратные края, потому что сетка будет находится поверх картинок и скроет все недостатки.
Шаг 1
Называем слой с сеткой Border Lines (Сетка) и жмем на кнопку Lock All (Закрепить все) на панели слоев, чтобы случайно не изменить этот слой во время работы с фотографиями.
Шаг 2
Кликаем на фоновый слой, чтобы снять выделение со слоя Border Lines (Сетка). Затем берем Pen Tool  (P) (Перо) в режиме Shape (Фигура) и устанавливаем цвет заливки, который будет выделятся на белом фоне и сетке. В левом верхнем углу рисуем треугольник. Убедитесь, что он находится под сеткой.
(P) (Перо) в режиме Shape (Фигура) и устанавливаем цвет заливки, который будет выделятся на белом фоне и сетке. В левом верхнем углу рисуем треугольник. Убедитесь, что он находится под сеткой.
Шаг 3
Важно, чтобы Path Operations (Операции с контуром) на панели параметров инструмента был установлен на New Layer (Новый слой). Благодаря этому, каждый новый треугольник будет создан на отдельном слое. Рисуем второй треугольник, чтобы проверить, что все работает так, как надо.
Шаг 4
Продолжаем рисовать треугольники, пока не заполним всю сетку. У вас должно получиться 12 треугольников.
Шаг 5
Снимаем блокировку со слоя Border Lines (Сетка) и меняем цвет контура на белый.
4. Добавляем фото
Закончив с треугольниками, начинаем встраивать в композицию фотографии. Сложнее всего определить какой снимок в каком месте добавлять, чтобы все смотрелось красиво и гармонично. К счастью, данная техника позволяет нам свободно экспериментировать с размером и расположением фотографий.
Шаг 1
Сначала выбираем фигуру, поверх которой будем добавлять фото. Потом переходим File – Place Embedded (Файл – Поместить встроенные) и выбираем наш снимок. Размещаем его так, чтобы он полностью покрывал треугольник.
Шаг 2
Переходим Layer – Create Clipping Mask (Слой – Создать обтравочную маску) (Alt+Ctrl+G), чтобы трансформировать слой с фото в обтравочную маску для треугольника. При этом фото остается полностью независимым и доступно для редактирования. Благодаря этому мы можем разместить его так, как нам хочется, не беспокоясь о лишних деталях.
Шаг 3
Продолжаем процесс добавления фото и преобразования его в обтравочную маску до тех пор, пока не будут заполнены все 12 фигур.
5. Финальные эффекты
Из-за большого разнообразия фото такой дизайн может смотреться хаотично и несвязно. А отсутствие согласованности в композиции может смущать зрителя. Поэтому мы добавим несколько дополнительных эффектов, которые помогут нам создать целостный дизайн.
Шаг 1
Активируем самый верхний слой с фото на панели слоев. Он должен находиться сразу под слоем Border Lines (Сетка). Затем переходим Select – Color Range (Выделение – Цветовой диапазон). В выпадающем меню Select (Выбрать) выбираем Reds (Красные) и активируем опцию Invert (Инвертировать). Таким образом мы выделим все оттенки, кроме красных.
Шаг 2
Добавляем корректирующий слой Layer – New Adjustment Layer – Gradient Map (Слой – Новый корректирующий слой – Карта градиента). Photoshop автоматически применит выделение из предыдущего шага к маске корректирующего слоя. Это значит, что эффект градиента будет применен ко всему изображению, кроме красных участков.
Шаг 3
На панели Window - Properties (Окно - Свойства) открываем выпадающий список с выбором градиентов, там кликаем на значок шестеренки и выбираем градиент Photographic Toning. В появившемся диалоговом окне нажимаем кнопку Append (Добавить), чтобы добавить новые градиенты к текущему списку.
Прокручиваем в самый низ списка градиентов и выбираем Sepia-Blue 2.
Шаг 4
Устанавливаем непрозрачность корректирующего слоя на 60%, чтобы уменьшить действие эффекта.
Шаг 5
Зажимаем клавишу Alt и переходим Layer – Merge Visible (Слой – Объединить видимые) (Shift+Ctrl+E), чтобы создать один объединенный слой. Обесцвечиваем его Image – Adjustments – Desaturate (Изображение – Коррекция – Обесцветить) (Shift+Ctrl+U).
Шаг 6
Устанавливаем режим смешивания слоя на Screen (Осветление) и уменьшаем непрозрачность до 30%. Затем переходим Filter – Blur – Gaussian Blur (Фильтр – Размытие – Размытие по Гауссу) и устанавливаем Radius (Радиус) на 5 пикселей. Это придаст всей композиции эффект мягкого фокуса.
Шаг 7
Переходим File – Export As (Файл – Экспортировать как) и выбираем формат JPG. Устанавливаем максимально низкое качество, при котором на картинке не появляются слишком заметные искажения. Чем меньше вес файла, тем быстрее он будет загружаться на странице вашего профиля. После сохранения переходим в Twitter и обновляем шапку страницы.
Для того, чтобы создать подобную шапку для профиля в Twitter, важно использовать такую же тонировку и эффект мягкого фокуса. Примените корректирующий слой Карта градиента с похожими настройками и создайте объединенный слой с легким размытием.
Это достаточно универсальный дизайн, который можно использовать с любыми фотографиями любой тематики.
Красивый геометрический дизайн — это отличный способ выделить ваш профиль в Twitter. В этом уроке вы узнали, как с помощью нескольких трюков создать идеальные углы без каких-либо математических расчётов. После этого мы добавили коллекцию фотографий и применили несколько дополнительных эффектов в виде тонировки и мягкого фокуса, чтобы композиция выглядела целостной.
Автор: Kirk Nelson
Источник: design.tutsplus.com
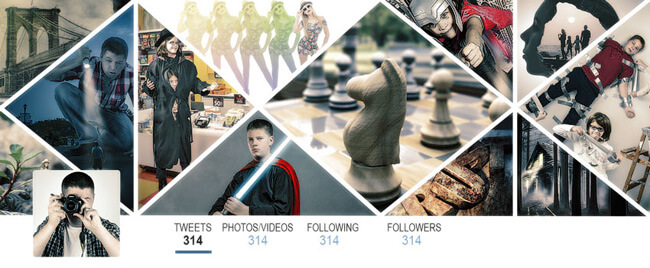

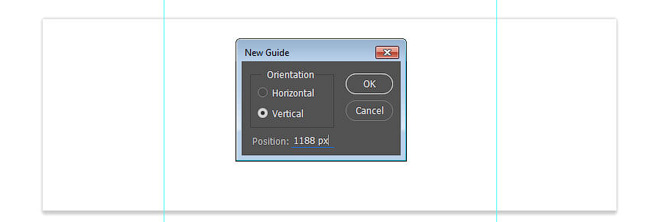
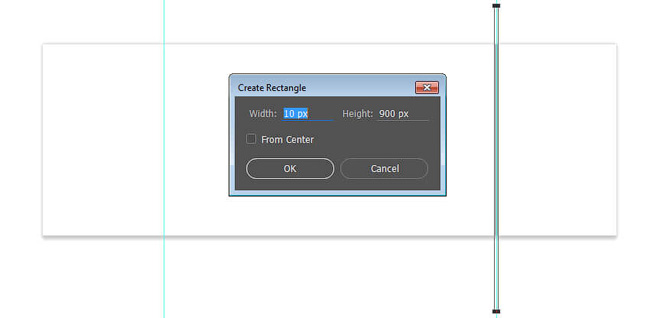
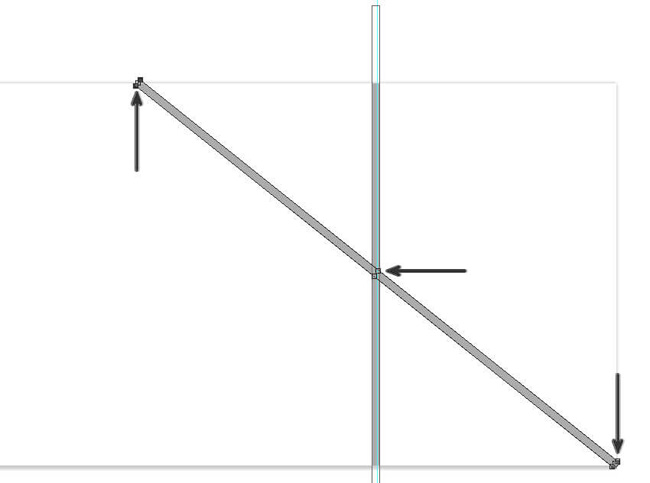
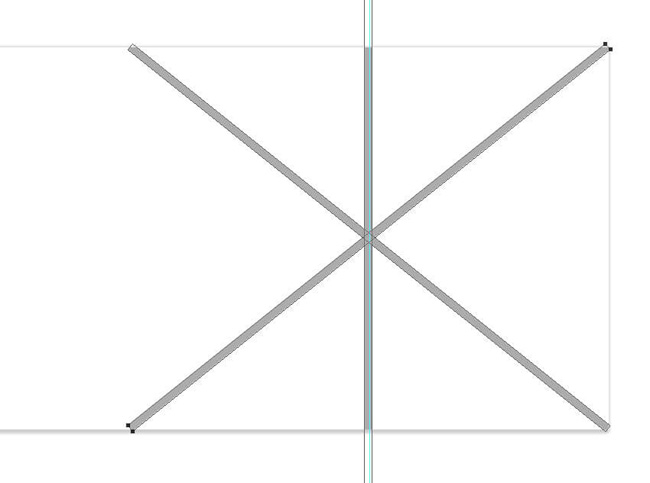
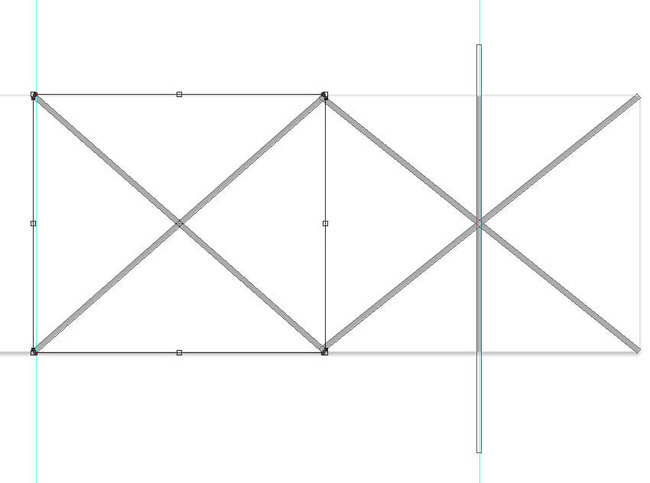


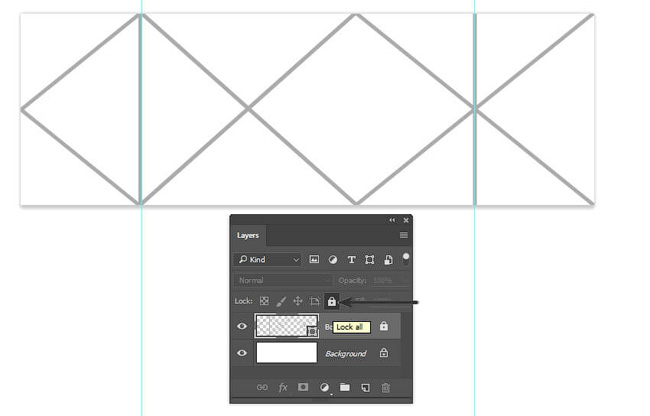
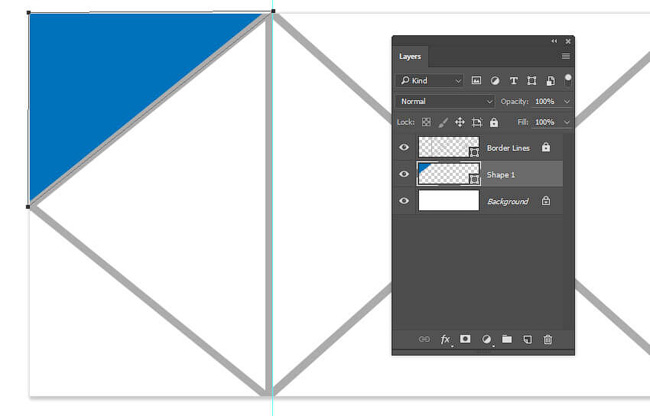
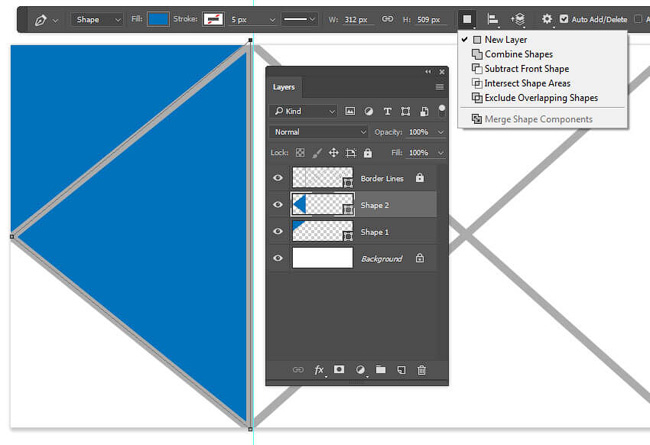
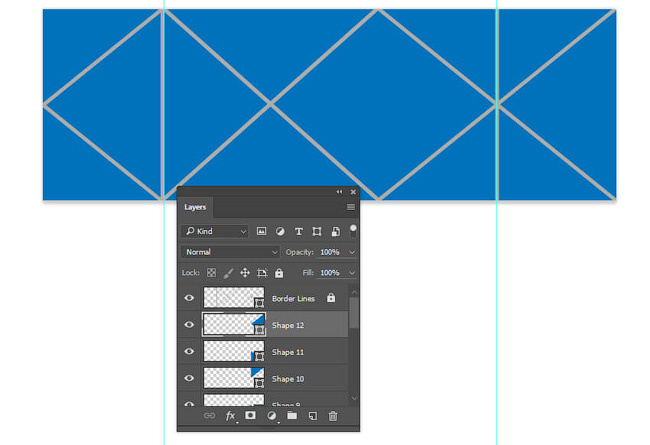
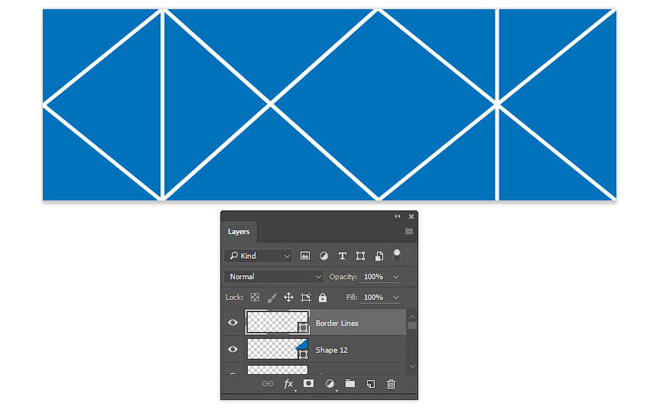
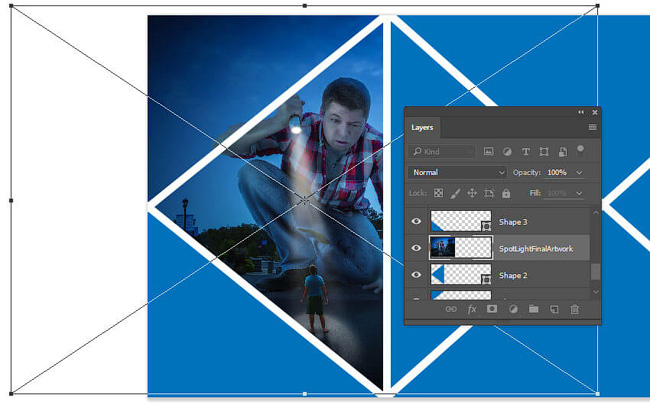
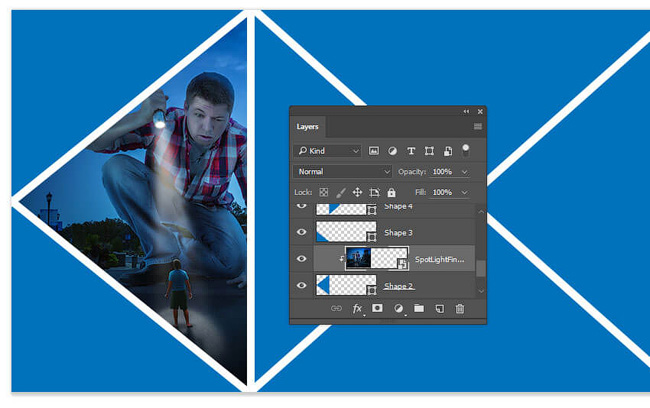


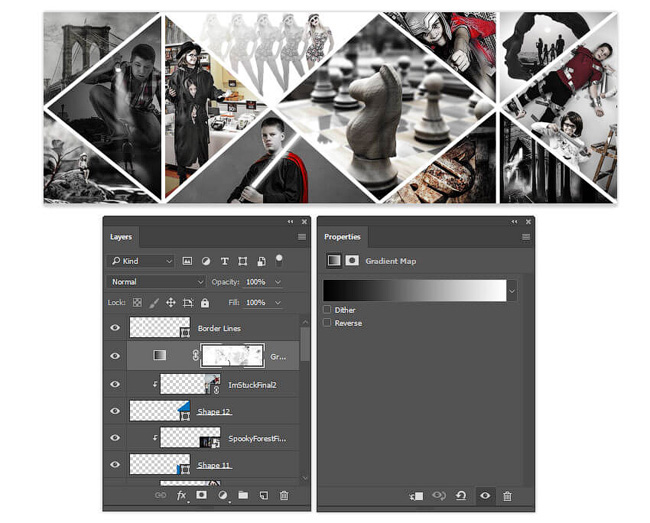

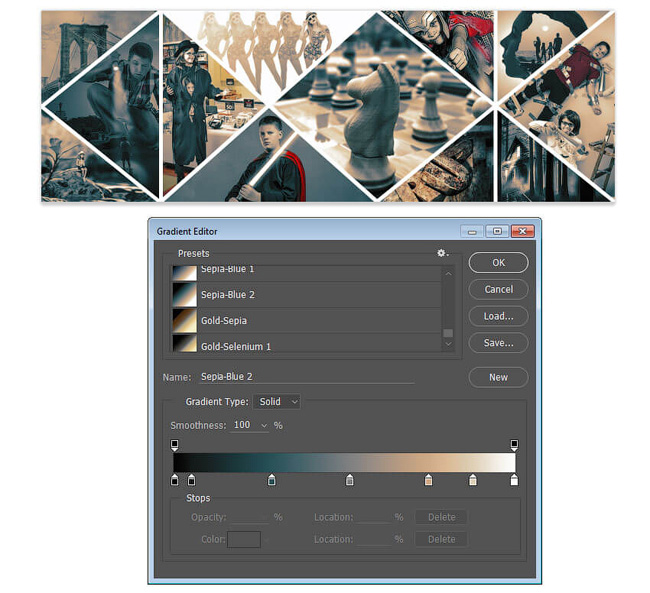

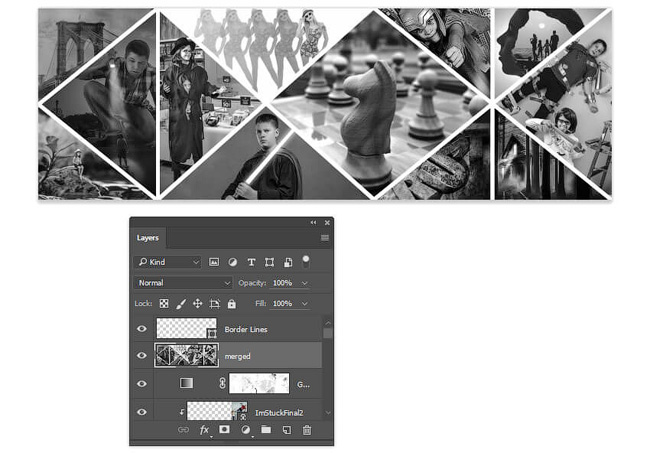
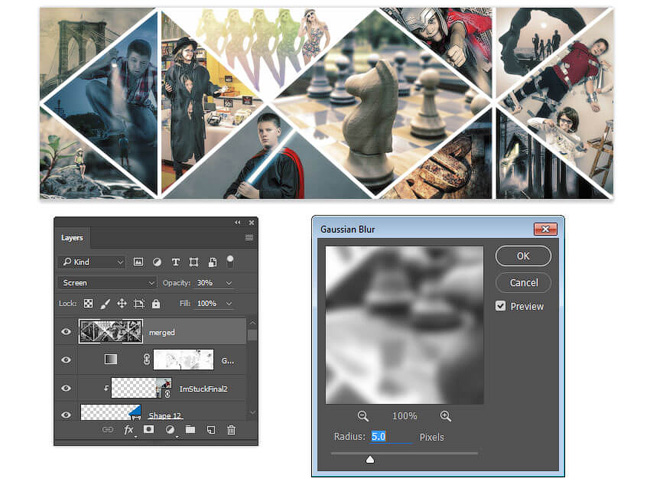
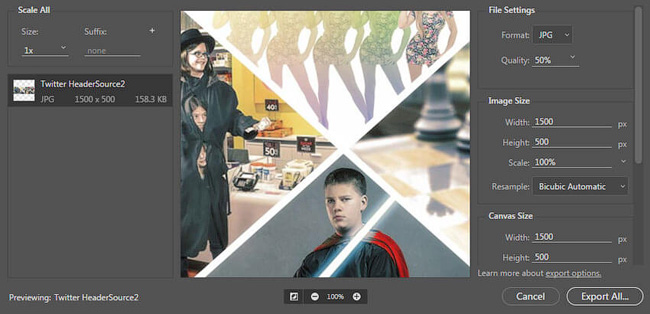
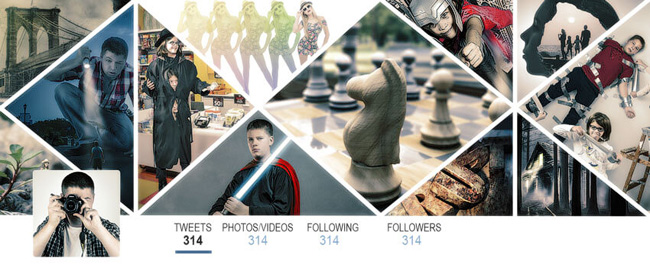
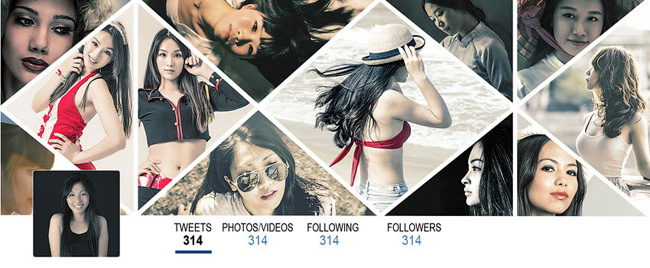
Комментарии 48
Спасибо!
Не знаю как у вас, но у меня сетка не получалась как описано в уроке и никак не соответствует цифрам 317 и 1188 пикс., делал ее другим способом
Ужас перфекциониста.
Первый урок, который мне вообще не понравился. Лучше бы мы использовали математику)) И с коррекцией финальной что-то такой "мудреж", проще же было наложить сверху полупрозрачный светло-серый фон, - сразу приглушает кричащие цвета))
Но, в любом случае, благодарю за перевод и сам урок!
Спасибо за урок!
несложный урок, и лучше с математическими расчётами :)
Хороший урок! Пыхтела 2 дня! Спасибо! )))
Спасибо за урок ^_^
Спасибо за урок
Спасибо за урок!
Спасибо большое за помощь) Сделал для Канала в Youtube))
Ура)
Спасибо пытался- пыхтел.
Для поклонников сериалов!!
Хороший урок! Спасибо.
Коллаж из моих фотографий) ( портретов людей)
Ещё раз спасибо автору и переводчику.
Кстати, для перфекционистов: чтобы треугольники и ромб получались идеально ровными, изображение нужно поделить на равные части. Проще всего это сделать включив линейки в режиме %. Тогда направляющие можно выставлять через равные промежутки. Например, каждые 20 % (20, 40, 60, 80), получаются 5 равных частей. Или каждые 33% - получаем 3 равные части и идеальные треугольники :)))
Спасибо автору и переводчику!
Спасибо. Не сложно и интересно
Спасибо,вот мой вариант.
О боже, юольшое спасибо, я столько искал как сделать такую работу, и вообще как он называется, теперь это мой любимый сайт!
Спасибо за урок
Спасибо за урок ..))
Хороший урок. Для меня сложно было разобраться с этой "геометрией". Вот что получилось.
Спасибо за прекрасный урок!
Я не могу начать 2 шаг, у меня возникают проблемы.
Спасибо за урок!
Обновляем в фотошопе дизайн обложки для Twitter. Спасибо.
Спасибо за урок и перевод! Очень понравился градиент с тонированием!!!
Спасибо за урок!
вот так получилось