Учимся рисовать конверт в Фотошоп
Учимся рисовать конверт в Фотошоп
Сложность урока: Средний

Шаг 1. Создайте новый документ 512x512 пикселей с белым или прозрачным фоновым слоем. Залейте фоновый слой серым (9D9D9D). Создайте вертикальную и горизонтальную направляющие для удобства.

Шаг 2. Создайте новый слой и назовите его “envelope”. Выберете инструмент Rectangular Marquee Tool  (M) (прямоугольное выделение) и на новом слое создайте и залейте выделение белым. Назовите новый слой “body”.
(M) (прямоугольное выделение) и на новом слое создайте и залейте выделение белым. Назовите новый слой “body”.

Шаг 3. Дважды кликните на новом слое (в палитре слоев) и примените к нему “Gradient Overlay” (заливка градиентом). Настройки показаны на рисунке.

Шаг 4. Создайте новый слой и назовите его “pattern”. Используя инструмент Rectangular Marquee Tool  (прямоугольное выделение), заливайте выделения по очереди цветами #6092BD и #E84141. Убедитесь, что расстояние между всеми прямоугольниками одинаковое.
(прямоугольное выделение), заливайте выделения по очереди цветами #6092BD и #E84141. Убедитесь, что расстояние между всеми прямоугольниками одинаковое.
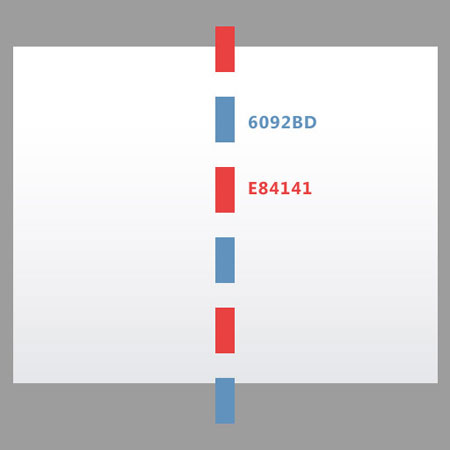
Шаг 5. Переместите полоски к левому краю конверта. Выполните команду Edit > Transform > Skew (редактировать > трансформирование > скос) и «скосите» полоски так, как показано на рисунка. Ту часть, которая вышла за пределы конверта, удалите при помощи инструмента Eraser Tool (ластик).
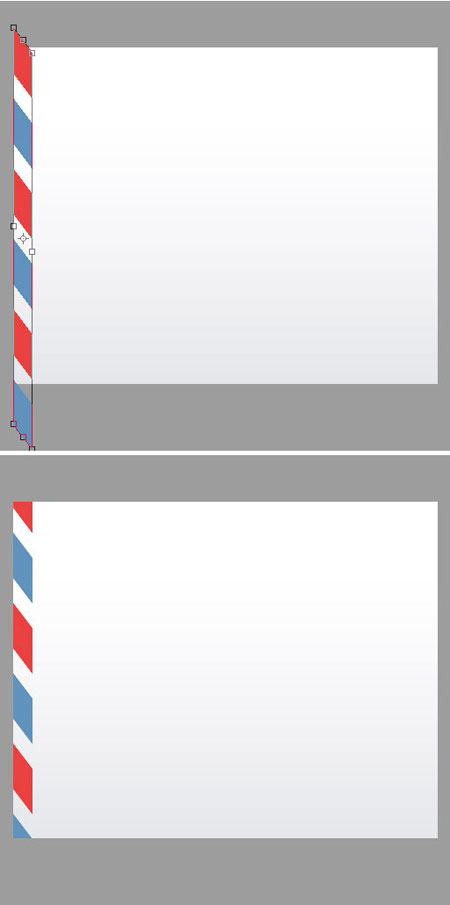
Шаг 6. Создайте новый слой и назовите его “shade”. Зажмите CTRL и кликните по слою “body”, чтобы выделить его содержимое. Примените черно-белый градиент  от левого края конверта до середины полос (примерно). Измените режим наложения слоя на Multiply (Умножение) и уменьшите его непрозрачность (Opacity) до 30%.
от левого края конверта до середины полос (примерно). Измените режим наложения слоя на Multiply (Умножение) и уменьшите его непрозрачность (Opacity) до 30%.

Шаг 7. Сейчас нужно создать такие же полосы для правого края конверта. Для этого дублируйте слой “pattern” (CTRL+J), выполните команду Edit > Transform > Flip Horizontal (Редактировать > Трансформирование > Отразить по горизонтали) и переместите его в правый край конверта. То же самое проделайте со слоем “shade”.

Шаг 8. Выберите инструмент Pen  (Перо) и создайте фигуру как показано ниже. Назовите новый слой “lower”
(Перо) и создайте фигуру как показано ниже. Назовите новый слой “lower”
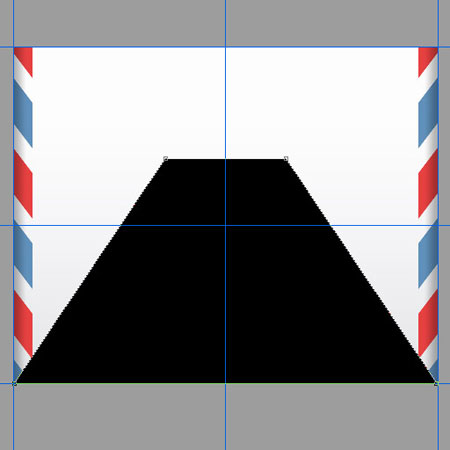
Для более точного размещения фигуры, можете использовать направляющие.
Шаг 9. Примените к слою “lower” следующие стили:
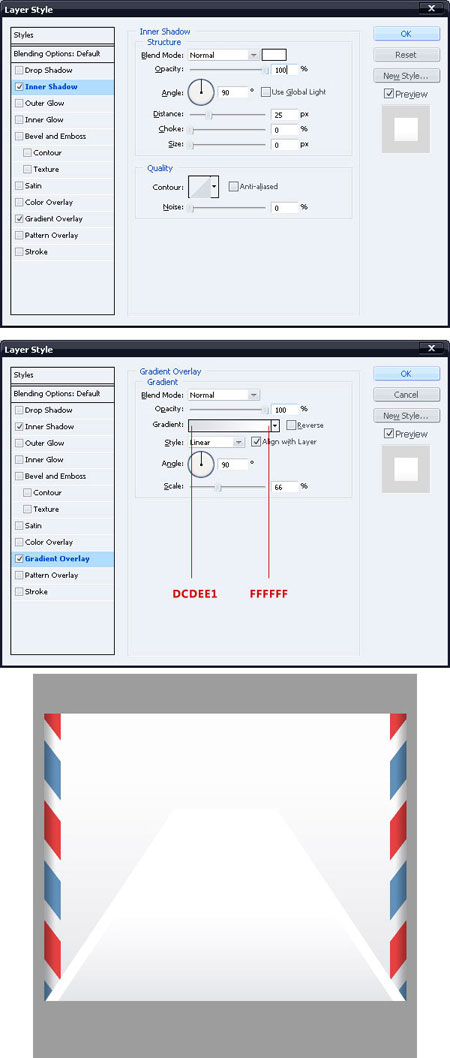
Шаг 10. Сделайте копию слоя “pattern” и расположите его выше слоя “lower” (в палитре слоев). Выполните команду Edit > Transform > Rotate 90deg CCW (Редактировать > Трансформирование > Повернуть на 900 против часовой стрелки). Затем поместите полосы так, как показано на рисунке.

Сотрите незаконченные секции полосок, используя инструмент Eraser  (Ластик). Выберите инструмент Polygonal Lasso
(Ластик). Выберите инструмент Polygonal Lasso  (Полигональное лассо) и выделите полную полоску. Затем щелкните на выделении правой кнопкой мыши и выберите Layer via copy (скопировать на новый слой). Переместите полученную полоску вправо.
(Полигональное лассо) и выделите полную полоску. Затем щелкните на выделении правой кнопкой мыши и выберите Layer via copy (скопировать на новый слой). Переместите полученную полоску вправо.

Шаг 11. Выделите содержимое слоя “lower” и на новом слое залейте выделение черно-белым градиентом как в шаге 6. После этого смените режим наложения на Multiply (Умножение) и измените непрозрачность (Opacity) до 50%
как в шаге 6. После этого смените режим наложения на Multiply (Умножение) и измените непрозрачность (Opacity) до 50%

Шаг 12. Создайте новый слой и расположите под слоем “lower”. Выделите содержимое слоя “lower” и залейте выделение черным. Нажмите CTRL + T и измените высоту до 102%. Теперь выполните команду Filter > Blur > Gaussian Blur (Фильтры > Размытие > Размытие по Гауссу) с радиусом 0,7 пикселей. Уменьшите непрозрачность до 40%. Удалите часть тени, которая вышла за пределы конверта.

Шаг 13. Используя инструмент Pen  (Перо) создайте фигуру, изображенную на рисунке. Новый слой назовите upper.
(Перо) создайте фигуру, изображенную на рисунке. Новый слой назовите upper.

Шаг 14. Добавьте этому слою следующие стили:
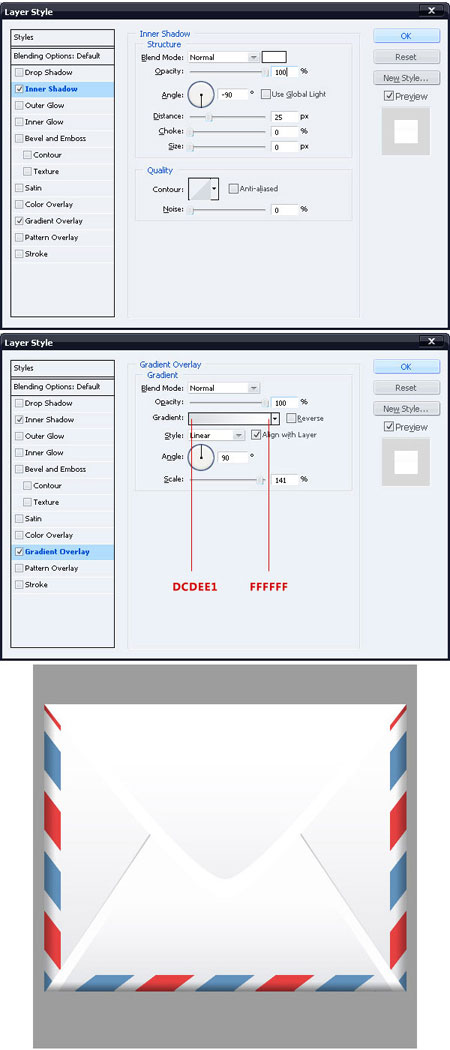
Шаг 15. Чтобы добавить тень, повторите шаги 11 и 12, но с некоторыми изменениями. В шаге 11 измените непрозрачность до 10%, а в 12 – высоту до 103%, радиус размытия до 1,2 пикселей и непрозрачность до 70%.
Вы должны получить что-то, похожее на это:

Шаг 16. Теперь нужно добавить тень внизу конверта. Для этого создайте черный прямоугольник и примените к нему следующие фильтры:
Filter > Blur > Gaussian Blur (Фильтры> Размытие > Размытие по Гауссу) с радиусом 2,0 пикселя
Filter > Blur > Motion Blur (Фильтры > Размытие > Размытие в движении) с дистанцией 20 пикселей
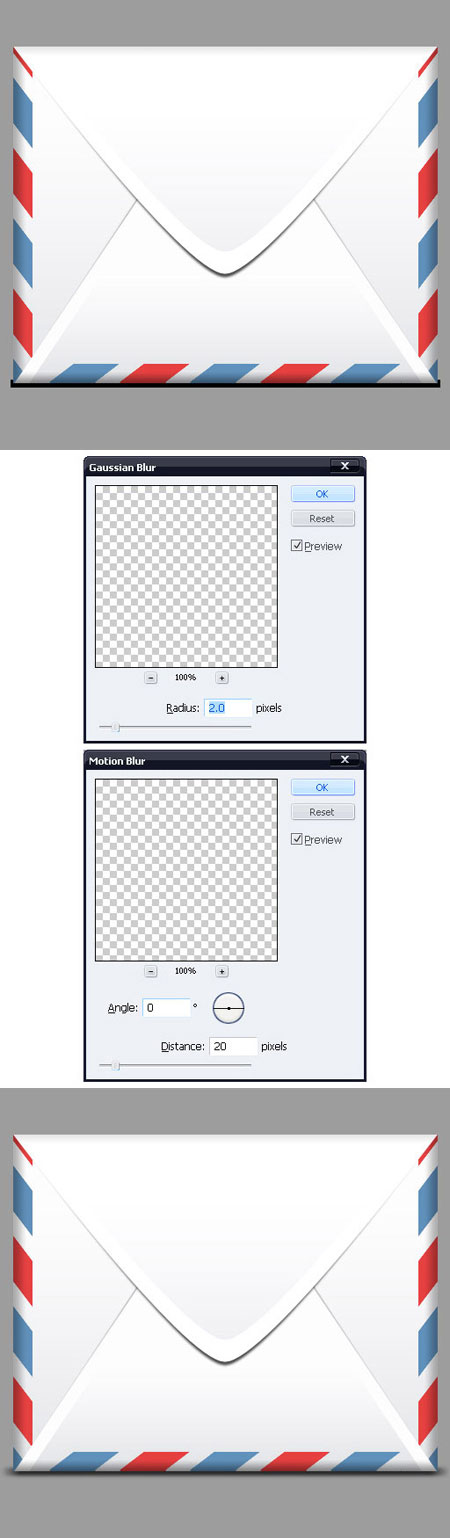
Наш конверт готов. Осталось добавить к нему штамп. Множество штампов Вы можете найти в Интернете, но можете сделать сами. Для этого проделайте следующие шаги.
Шаг 17. Создайте новый документ 180x180 пикселей с белым фоновым слоем. Создайте новый слой и назовите его “shape”. Создайте круг любого цвета. Измените его заливку (Fill) на 0%. И задайте ему параметр Stroke (Обводка).

Шаг 18. Дублируйте слой “shape” и уменьшите круг наполовину.

Шаг 19. Выделите содержимое копии слоя “shape”. Перейдите на вкладку «контуры» (Paths) и нажмите на кнопку Make work path from selection (Создать рабочий контур из выделения).

Выберите инструмент Type Tool  (текст), подведите курсор к краю контура. Когда курсор изменит свой вид, нажмите на контур и напишите что-нибудь. Текст будет располагаться вокруг контура. Для завершения штампа добавьте какой-нибудь логотип в центр круга.
(текст), подведите курсор к краю контура. Когда курсор изменит свой вид, нажмите на контур и напишите что-нибудь. Текст будет располагаться вокруг контура. Для завершения штампа добавьте какой-нибудь логотип в центр круга.

Шаг 20. Сделайте фоновый слой невидимым. Нажмите сочетание клавиш CTRL + SHIFT + E для того, чтобы объединить все видимые слои в один.
Выберите только что объединенный слой и выполните команду Layer > Add layer mask > reveal all. Теперь откройте это изображение (рис. Image 1) и поместите его поверх штампа. Назовите новый слой fade. Выделите содержимое слоя fade и выполните команду Select > Color Range (Выделение > Цветовой диапазон) (настройки показаны на рисунке). После этого белая часть изображения выделится. Не отменяя выделения, сделайте слой fade невидимым, щелкните правой кнопкой мыши на символе маски слоя “stamp” и выберите Apply Layer Mask (применить маску).

Шаг 21. Переместите штамп в документ с конвертом поверх всех слоев. Уменьшите непрозрачность до 35%.

Шаг 22. Выделите содержимое слоя upper (активным оставаться должен слой со штампом), щелкните на выделении правой кнопкой мыши и выберите пункт Layer Via Cut (Вырезать на новый слой). Уменьшите непрозрачность получившегося слоя до 30%. Удалите фоновый слой и сохраните файл в формате PNG.
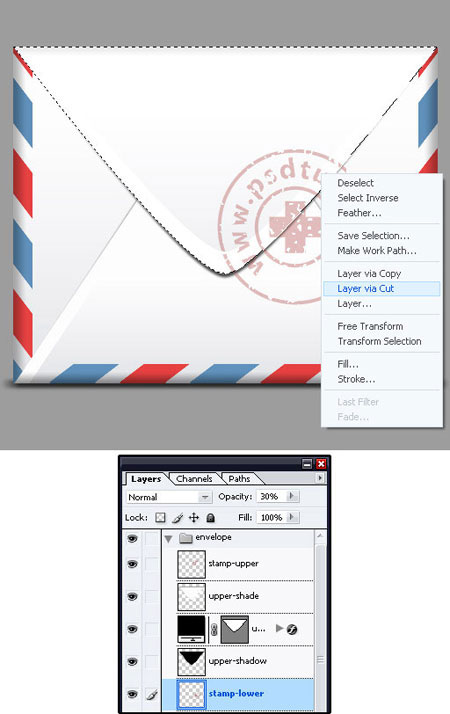

Автор: Asher Abbasi
Перевод: Гревцов Никита
Ссылка на источник
Источник: www.psd.tutsplus.com
Комментарии 126
Спасибо за перевод!
Понравилась работа!
Спасибо!
Спасибо за урок!
Спасибо!
получилось неплохо, спасибо
спасибо
Спасибо
Спасибо! =)
Хороший урок.Пригодилась и новогодняя печать,которую делала на другом сайте.
спасибо за урок)
спасибо!
Спасибо за урок!
Круто! Спасибо
Замечательный урок. Узнала много нового. Хоть и выполняла уже печать, но по-другому. Большое спасибо. Коллаж с выполненным конвертом сделать еще не готова.
спс
спасибо за урок, конвертик просто отличный!
спасибо)
Благодарна за урок !!!
немного кривой но так получилось
Спасибо!
Спасибо Никите за урок. Собрала несколько уроков в работе. Вроде получилось.
Спасибо за урок!
Вроде получилось, спасибо)
А вот мой конвертик.Правда я развил тему и сделал лицевую сторону конверта.
Почувствуй себя исследователем
Спасибо, очень интересно. Вот мой конвертик.
Спасибо за урок.
спасибо пригодится