Рисуем в Фотошоп сцену из мира Гарри Поттера
Рисуем в Фотошоп сцену из мира Гарри Поттера
 В этом уроке вы узнаете как нарисовать в Adobe Photoshop сцену из любимого фильма при помощи инструмента Градиент и простых геометрических фигур.
В этом уроке вы узнаете как нарисовать в Adobe Photoshop сцену из любимого фильма при помощи инструмента Градиент и простых геометрических фигур.
Сложность урока: Сложный
Что Вы Будете Создавать
Какая сцена из мира Гарри Поттера запомнилась вам больше всего? Для меня это тот момент, когда Гарри увидел своих родителей в зеркале Еиналеж. Зеркало Еиналеж - это волшебное зеркало, которое показывает человеку его самые сокровенные желания.
Итак, сегодня мы узнаем, как воссоздать эту сцену в Adobe Photoshop при помощи простых геометрических фигур, инструмента Gradient  (Градиент) (G) и многого другого. После этого урока вы будете знать, как следует организовывать файл с большим количеством слоев, как быстро создавать обтравочные маски и как составлять милых персонажей из простых фигур. Также мы воспользуемся инструментом Brush
(Градиент) (G) и многого другого. После этого урока вы будете знать, как следует организовывать файл с большим количеством слоев, как быстро создавать обтравочные маски и как составлять милых персонажей из простых фигур. Также мы воспользуемся инструментом Brush  (Кисть) (B), чтобы завершить нашу иллюстрацию. Давайте начнем!
(Кисть) (B), чтобы завершить нашу иллюстрацию. Давайте начнем!
1. Как нарисовать Гарри
Шаг 1
Откройте Photoshop, нажмите File > New (Файл > Создать) (Command-N) и выберите шаблон А4 во вкладке Print (Печать).
Измените миллиметры на пиксели и нажмите ОК. Также не забудьте включить быстрые направляющие (View > Show > Smart Guides (Просмотр > Показать > Быстрые направляющие)).
При помощи инструмента Ellipse  (Эллипс) (U) создайте овал темно-синего цвета (#18242c) размером 225 x 275 пикселей. Вы можете настроить размер, цвет и радиус углов на панели свойств (Window > Properties (Окно > Свойства)). Выберите инструмент Convert Point (Угол) (сделать это можно при помощи длительного нажатия на инструмент Pen Tool
(Эллипс) (U) создайте овал темно-синего цвета (#18242c) размером 225 x 275 пикселей. Вы можете настроить размер, цвет и радиус углов на панели свойств (Window > Properties (Окно > Свойства)). Выберите инструмент Convert Point (Угол) (сделать это можно при помощи длительного нажатия на инструмент Pen Tool  (Р) (Перо)) и кликните на нижний узел фигуры.
(Р) (Перо)) и кликните на нижний узел фигуры.
Шаг 2
Создайте прямоугольник размером 70 x 15 пикселей того же цвета с максимально закругленными углами.
Нажмите Control-T для активации команды Free Transform (Свободное трансформирование), а затем кликните правой кнопкой мыши и выберите Warp (Деформация).
Выберите эффект Arc (Дугой) из выпадающего меню Warp (Деформация) на верхней панели. Потяните немного за центр фигуры и нажмите Enter.
Поместите две копии фигуры (для этого нажмите Command-C а затем Command-V) сверху овала.
Создайте розовый (#f39e91) прямоугольник размером 65 x 90 при помощи инструмента Rectangle  (Прямоугольник) (U) - это будет шея. Выберите инструмент Direct Selection
(Прямоугольник) (U) - это будет шея. Выберите инструмент Direct Selection  (Выделение узла) (A) и расположите два нижних узла подальше друг от друга.
(Выделение узла) (A) и расположите два нижних узла подальше друг от друга.
Переместите слой с шеей под слой с волосами на панели слоев.
Шаг 3
Давайте возьмем инструмент Rectangle  (Прямоугольник) (U) и создадим красный (#e95839) прямоугольник размером 365 x 580 пикселей. Закруглите его углы на 60 пикселей при помощи панели свойств.
(Прямоугольник) (U) и создадим красный (#e95839) прямоугольник размером 365 x 580 пикселей. Закруглите его углы на 60 пикселей при помощи панели свойств.
Воспользуйтесь инструментом Add Anchor Point (Перо+ (Добавить опорную точку)) (выбрать его можно при помощи длительного нажатия на инструмент Pen Tool  (Р) (Перо)), чтобы добавить два узла возле шеи. Затем выберите правый и левый узлы и нажмите клавишу вниз на клавиатуре несколько раз, чтобы создать плечи.
(Р) (Перо)), чтобы добавить два узла возле шеи. Затем выберите правый и левый узлы и нажмите клавишу вниз на клавиатуре несколько раз, чтобы создать плечи.
Создайте желтую (#fca84d) полоску размером 365 x 120 пикселей и поместите ее в центр предыдущей фигуры.
Шаг 4
Начните создавать рукав из красного (#d73f1e) прямоугольника размером 100 x 570 пикселей с углами, закругленными на 40 пикселей. Добавьте желтый (#fca84d) прямоугольник, размером 70 x 30 пикселей. Закруглите его углы на 10 пикселей и поместите его под нижнюю часть рукава.
Сформируйте руку из розового (#f39e91) круга (воспользуйтесь инструментом Ellipse  (Эллипс) (U)). Поверх левой части овала создайте любой прямоугольник. Затем, выберите обе фигуры, и, с выбранным инструментом Rectangle
(Эллипс) (U)). Поверх левой части овала создайте любой прямоугольник. Затем, выберите обе фигуры, и, с выбранным инструментом Rectangle  (Прямоугольник) (U), кликните правой кнопкой мыши и нажмите Subtract front shape (Вычесть переднюю фигуру). Руку добавьте к рукаву.
(Прямоугольник) (U), кликните правой кнопкой мыши и нажмите Subtract front shape (Вычесть переднюю фигуру). Руку добавьте к рукаву.
Шаг 5
Выберите слой с красным рукавом на панели слоев и кликните по иконке создания нового слоя в ее нижней части с зажатой клавишей Alt. Выберите Use Previous Layer to Create Clipping Mask (Использовать предыдущий слой для создания обтравочной маски) в появившемся окне и нажмите ОК (или Enter). Создайте круг цвета бургунди (#a72205) размером 90 x 90 пикселей с обводной в 1 пиксель и без заливки. Подвиньте круг к краю рукава.
Как вы видите, круг автоматически обрезается в тех местах, где он выходит за рукав, так как он расположен на слое обтравочной маски. Потяните круг, зажав клавишу Alt, чтобы создать 2 его копии. Поместите эти слои за первым слоем с кругом.
Сгруппируйте (Command-G) все слои с элементами руки. Скопируйте (Command-C) группу и поместите ее в то же место (Command-Shift-V). Нажмите Control-T для активации команды Free Transform (Свободное трансформирование), а затем кликните правой кнопкой мыши и выберите Flip Horizontal (Отразить по горизонтали). Переместите копию, зажав клавишу Shift.
Давайте добавим воротник в нижнюю часть свитера.
Шаг 6
Возьмите инструмент Rectangle  (Прямоугольник) (U) и создайте прямоугольник цвета бургунди размером 315 x 45 пикселей, закруглите его нижние углы на 20 пикселей. Поместите его за нижнюю часть свитера.
(Прямоугольник) (U) и создайте прямоугольник цвета бургунди размером 315 x 45 пикселей, закруглите его нижние углы на 20 пикселей. Поместите его за нижнюю часть свитера.
Создайте прямоугольник размером 180 x 30 пикселей с углами, закругленными полностью. Нажмите Command-T и выберите Warp (Деформация), кликнув правой кнопкой мыши. Выберите Arc (Дугой) на панели управления. Немного потяните за центр фигуры и нажмите Enter. Расположите фигуру, как воротник.
Шаг 7
Теперь мы добавим пару полосок, чтобы свитер выглядел более детализированным.
Возьмите инструмент Line  (Линия) (U) и создайте длинную линию цвета бургунди. Установите толщину на 5 пикселей на панели свойств. Поместите этот слой поверх слоя со свитером, выберите его, а затем кликните по слою со свитером с зажатой клавишей Alt - это еще один удобный способ превращения слоя в обтравочную маску.
(Линия) (U) и создайте длинную линию цвета бургунди. Установите толщину на 5 пикселей на панели свойств. Поместите этот слой поверх слоя со свитером, выберите его, а затем кликните по слою со свитером с зажатой клавишей Alt - это еще один удобный способ превращения слоя в обтравочную маску.
Создайте четыре копии линии и расположите их на свитере. Поместите слои с ними под слоем с первой линией, чтобы и их превратить в обтравочные маски.
Шаг 8
Создайте джинсы, совместив два синих (#312f5a) прямоугольника (сделайте их низ немного уже при помощи инструмента Direct Selection  (Выделение узла) (A)) и небольшого прямоугольника между ними. Выберите все три фигуры, зажав Shift, и нажмите Command-E, чтобы объединить эти три фигуры в один слой. Добавьте джинсы к нашему персонажу.
(Выделение узла) (A)) и небольшого прямоугольника между ними. Выберите все три фигуры, зажав Shift, и нажмите Command-E, чтобы объединить эти три фигуры в один слой. Добавьте джинсы к нашему персонажу.
Шаг 9
Создайте темно-синий прямоугольник, размером 80 x 40 пикселей и перейдите к Warp (Деформация) (как мы это делали ранее). Выберите Bulge (Выпуклый) и кликните по кнопке Change the Warp Orientation (Изменить ориентацию деформации) на верхней панели. Добавьте слой с подошвой как обтравочную маску.
Поместите пару ботинок на Гарри. Скопируйте все слои, относящиеся к нашему персонажу, кроме ботинок - это будет отражение Гарри. Вставьте эти слои и переместите их за спину Гарри.
Шаг 10
Кликните Command-T и отразите эти слои по горизонтали. Переместите их левее и выше, чем спина Гарри.
С помощью панели свойств перекрасьте волосы в коричневый (#392822), а джины в светло-коричневый, чтобы сделать отражение теплее, чем оригинал.
Шаг 11
Давайте начнем создание лица со светло-розового прямоугольника (#ffcdc5) с нижними углами, закругленными на 60 пикселей. Добавьте два маленьких темно-синих (#162539) овала размером 17 x 17 пикселей в качестве глаз.
Создайте два темно-коричневых (#36251d) круга с обводкой в 10 пикселей и без заливки, а также маленький, полностью закругленный прямоугольник между ними. Нажмите Command-T, выберите Warp (Деформация), а затем Arc (Дугой) на панели управления. Очки Гарри на месте! Вы всегда можете выбрать цвет с панели Recently Used Colors (Недавно использованные цвета).
Добавьте розовый (#ffa99b) прямоугольник размером 15 x 35 пикселей с углами, закругленными полностью в качестве носа и два овала размером 25 x 25 пикселей того же цвета, что и щеки.
А теперь давайте совместим синий (#36251d) овал с прямоугольником, чтобы сформировать рот. Выберите обе фигуры и нажмите Subtract Front Shape (Вычесть переднюю фигуру).
Шаг 12
Создайте персиково-розовый (#e5754f) овал размером 35 x 35 пикселей и обрежьте его верхнюю часть, как мы это делали ранее, чтобы сформировать ухо. Добавьте два уха к голове.
Возьмите инструмент Pen  (Перо) (Р) и нарисуйте шрам Гарри, как показано ниже. Измените свойства при помощи верхней панели (закругленные концы, обводка 2 пикселя). Сгруппируйте (Command-G) все слои, относящиеся к лицу.
(Перо) (Р) и нарисуйте шрам Гарри, как показано ниже. Измените свойства при помощи верхней панели (закругленные концы, обводка 2 пикселя). Сгруппируйте (Command-G) все слои, относящиеся к лицу.
Шаг 13
Давайте завершим создание персонажа добавлением челки. Создайте случайный коричневый прямоугольник и поместите его поверх очков. При помощи инструмента Add Anchor Point (Перо+), добавьте около восьми опорных точек в нижней части челки. Затем, переместите некоторые из них выше при помощи инструмента Direct Selection  (Выделение узла) (A).
(Выделение узла) (A).
Создайте овал цветом чуть темнее, чем шея, и поместите его поверх шеи, как тень. Кликните по слою с шеей, зажав клавишу Alt, чтобы превратить слой с тенью в обтравочную маску.
2. Как нарисовать маму Гарри, Лили
Шаг 1
Начните разработку этого персонажа с копирования шеи Гарри с тенью. Возьмите инструмент Rectangle  (Прямоугольник) (U) и создайте мантию из синего (#36568d) прямоугольника размером 420 x 1120 пикселей. Сформируйте плечи, добавив две опорные точки возле шеи при помощи инструмента Add Anchor Point (Перо+). Переместите правый и левый верхние углы, нажав несколько раз стрелочку вниз на клавиатуре.
(Прямоугольник) (U) и создайте мантию из синего (#36568d) прямоугольника размером 420 x 1120 пикселей. Сформируйте плечи, добавив две опорные точки возле шеи при помощи инструмента Add Anchor Point (Перо+). Переместите правый и левый верхние углы, нажав несколько раз стрелочку вниз на клавиатуре.
Добавьте темно-синий (#1b2b4a) круг поверх мантии, как воротник. Превратите его в обтравочную маску.
Завершите создание воротника, закрыв половину шеи. Создайте оранжевую (#e95839) линию, которая проходит от низа мантии и до воротника. Измените ее толщину на 8 пикселей.
Сформируйте застежку из желтого (#fcba4a) круга размером 75 х 75 пикселей, обрезав его нижнюю часть (мы уже делали это в некоторых предыдущих шагах).
Шаг 2
Поместите две копии застежки поверх воротника, как показано ниже.
Волшебная мантия вовсе никакая не волшебная без звезд. Выберите инструмент Custom Shape  (Произвольная фигура) (U), а затем посмотрите в верхнюю часть панели с фигурами и кликните по иконке с шестеренкой справа. Из выпадающего меню выберите All (Все) и найдите звезду среди других фигур. Поместите звезду на мантию, зажав клавишу Shift и перекрасьте ее в желтый. Затем кликните по звезде, и перетащите ее, зажав клавишу Alt, чтобы создать ее копию. Сделайте столько копий, сколько хотите. Превратите любую из этих звезд в обтравочную маску слоя с мантией и поместите все остальные звезды под обтравочную маску.
(Произвольная фигура) (U), а затем посмотрите в верхнюю часть панели с фигурами и кликните по иконке с шестеренкой справа. Из выпадающего меню выберите All (Все) и найдите звезду среди других фигур. Поместите звезду на мантию, зажав клавишу Shift и перекрасьте ее в желтый. Затем кликните по звезде, и перетащите ее, зажав клавишу Alt, чтобы создать ее копию. Сделайте столько копий, сколько хотите. Превратите любую из этих звезд в обтравочную маску слоя с мантией и поместите все остальные звезды под обтравочную маску.
Создайте темно-синий (выберите цвет из недавно использованных) прямоугольник размером 100 x 765 пикселей и закруглите его правый верхний угол на 100 пикселей. Добавьте розовый овал в качестве кисти и поместите нашу руку возле тела.
Шаг 3
Выберите кисть и рукав, скопируйте их, кликните правой кнопкой мыши и отразите по горизонтали. Переместите копию влево, зажав клавишу Shift.
При помощи инструмента Ellipse  (Эллипс) (U) создайте розовый (#ffcdc5) овал размером 170 х 260 пикселей. Добавьте два кружочка цветом чуть темнее (#ffa99b) в качестве щек.
(Эллипс) (U) создайте розовый (#ffcdc5) овал размером 170 х 260 пикселей. Добавьте два кружочка цветом чуть темнее (#ffa99b) в качестве щек.
Создайте короткий, узкий темно синий (#162539) прямоугольник с углами, закругленными полностью и согните его дугой при помощи функции Warp (Деформация), как мы это делали ранее. Расположите две такие фигуры, как глаза. Скопируйте нос Гарри и вставьте на лицо мамы (идеальное сходство между ребенком и родителем).
Создайте еще один узкий прямоугольник, коричневый, как волосы Гарри. Согните его дугой в противоположном направлении. Создайте розовый (#ff8b78) прямоугольник, размером 50 на 50 пикселей. Выделите и узкий прямоугольник, и круг, кликните правой кнопкой мыши и выберите Subtract Front Shape (Вычесть переднюю фигуру). Вы также можете выбрать эту функцию в меню операций с контуром наверху. Мы сделали рот!
Добавьте два узких, темно-коричневых, полностью закругленных прямоугольника в качестве бровей. Не забудьте согнуть дугой и их.
Шаг 4
Создайте два оранжевых (#e95839) круга размером 100 х 100 пикселей - это будет челка. Превратите их в обтравочные маски слоя с головой.
Возьмите инструмент Rectangle  (Прямоугольник) (U) и создайте оранжевый (#d73f1e) прямоугольник размером 240 х 440 пикселей. Закруглите его, верните углы на 115 пикселей и поместите его за голову (см. скриншот ниже).
(Прямоугольник) (U) и создайте оранжевый (#d73f1e) прямоугольник размером 240 х 440 пикселей. Закруглите его, верните углы на 115 пикселей и поместите его за голову (см. скриншот ниже).
Создайте оранжевый круг размером 155 х 155 пикселей и еще два круга (каждый больше предыдущего) и сформируйте левую половину волос. Затем скопируйте, отразите по горизонтали и переместите эти фигуры вправо.
Шаг 5
Сформируйте ногу из коричневого (#392822) прямоугольника размером 125 х 200 пикселей. Сделайте его нижнюю часть уже при помощи инструмента Direct Selection  (Выделение узла) (A). Поместите обе ноги за мантию. Сгруппируйте все слои, относящиеся к матери и переместите персонажа в левую часть, за отражение Гарри (см. скриншот).
(Выделение узла) (A). Поместите обе ноги за мантию. Сгруппируйте все слои, относящиеся к матери и переместите персонажа в левую часть, за отражение Гарри (см. скриншот).
Обрежьте лишние части джинсов Гарри при помощи любого прямоугольника. Они должны быть той же длины, что и у мамы (см. скриншот ниже). Затем, убедитесь, что вы сгруппировали все слои, как показано на скриншоте, чтобы в нашем проекте был порядок. А сейчас, давайте перейдем к отцу Гарри.
3. Как нарисовать отца Гарри, Джеймса
Шаг 1
Вы уже многому научились в предыдущих шагах, так что процесс должен пойти быстрее.
Начните с создания розового прямоугольника размером 130 х 130 пикселей при помощи инструмента Rectangle  (Прямугольник) (U).
(Прямугольник) (U).
Сделайте верхнюю часть фигуры уже и добавьте овальную тень при помощи инструмента Ellipse  (Эллипс) (U) и обтравочной маски, как мы делали ранее.
(Эллипс) (U) и обтравочной маски, как мы делали ранее.
Создайте синий (#404759) прямоугольник размером 530 х 1350 пикселей. Возьмите инструмент Add Anchor Point (Перо+), чтобы добавить две опорных точки возле шеи. Переключитесь на инструмент Direct Selection  (Выделение узла) (A), выберите левый и правый верхние углы и нажмите стрелочку вниз на клавиатуре несколько раз, чтобы сформировать плечи.
(Выделение узла) (A), выберите левый и правый верхние углы и нажмите стрелочку вниз на клавиатуре несколько раз, чтобы сформировать плечи.
Шаг 2
Давайте создадим лицо из трех простых фигур. Для начала, создайте розовый прямоугольник размером 170 х 130 пикселей, сделайте его нижнюю часть ниже, поместите его прямо под первую фигуру. Также добавьте круг в нижнюю часть предыдущей фигуры, чтобы сделать подбородок. Быстро объедините фигуры, нажав Command-E.
Возьмите инструмент Rectangle  (Прямугольник) (U) и создайте коричневый, полностью закругленный прямоугольник размером 70 х 6 пикселей - это будет рот. Немного согните его при помощи функции Warp (Деформация). Скопируйте нос и очки с лица Гарри. Создайте два розовых круга размером 75 х 70 пикселей в качестве щек и превратите их в обтравочные маски.
(Прямугольник) (U) и создайте коричневый, полностью закругленный прямоугольник размером 70 х 6 пикселей - это будет рот. Немного согните его при помощи функции Warp (Деформация). Скопируйте нос и очки с лица Гарри. Создайте два розовых круга размером 75 х 70 пикселей в качестве щек и превратите их в обтравочные маски.
Шаг 3
Чтобы сформировать ухо, создайте круг персикового (#e5754f) цвета размером 65 х 65 пикселей при помощи инструмента Ellipse  (Эллипс) (U) и еще один круг потемнее (#e95839) с обводкой в 1 пиксель и без заливки. Поместите второй круг на первый. Расположите ухо возле головы и скопируйте его на правую сторону.
(Эллипс) (U) и еще один круг потемнее (#e95839) с обводкой в 1 пиксель и без заливки. Поместите второй круг на первый. Расположите ухо возле головы и скопируйте его на правую сторону.
Перейдем к волосам - создайте темно-коричневый (#392822) прямоугольник размером 185 х 170 пикселей, закруглив левый верхний угол на 70 пикселей. Поместите его за голову. Добавьте маленький, темно-коричневый круг сверху левого верхнего угла головы.
Чтобы сделать челку, начните со светло-коричневого (#392822) круга размером 160 х 160 пикселей. Затем, выберите функцию Subtract Front Shape (Вычесть переднюю фигуру) в верхней панели операций с контуром, нажмите Command-Z и нарисуйте любой прямоугольник поверх круга, чтобы разрезать его пополам. Поместите получившуюся челку в праве верхний угол лица. Сгруппируйте (Command-G) все части, относящиеся к голове. Получился симпатичный персонаж, разве нет?
Шаг 4
Поместите голову на шею. Добавьте два белых, слегка закругленных прямоугольника в качестве воротника. Поместите светло-синий (#abc7fa) круг на мантию, как показано ниже, и кликните по слою с мантией, зажав клавишу Alt, чтобы превратить круг в обтравочную маску.
При помощи инструмента Rectangle  (Прямоугольник) (U) создайте темно-синий (#22273b) прямоугольник, закруглив его верхний правый угол на 70 пикселей. Поместите его справа от тела. Скопируйте его, вставьте, отразите по горизонтали и переместите влево.
(Прямоугольник) (U) создайте темно-синий (#22273b) прямоугольник, закруглив его верхний правый угол на 70 пикселей. Поместите его справа от тела. Скопируйте его, вставьте, отразите по горизонтали и переместите влево.
Создайте желтый (#fcba4a) прямоугольник размером 50 х 50 пикселей. Добавьте опорную точку посередине его левой стороны при помощи инструмента Add Anchor Point (Перо+). Переключитесь на инструмент Convert Point  (Угол) и кликните по новой опорной точке. Так мы создали треугольник.
(Угол) и кликните по новой опорной точке. Так мы создали треугольник.
Добавьте узкий оранжевый (#fcba4a) прямоугольник за треугольником и другой треугольник на другом его конце (см. скриншот ниже). Выберите все три фигуры и сгруппируйте (Command-G) их.
Шаг 5
Сделайте около шести копий застежки на мантии. Добавьте темно-синюю (#22273b) линию на мантию при помощи инструмента Line  (Линия) (U). Сгруппируйте (Command-G) все слои, относящиеся к отцу. Поместите Джеймса Поттера за Гарри и Лили.
(Линия) (U). Сгруппируйте (Command-G) все слои, относящиеся к отцу. Поместите Джеймса Поттера за Гарри и Лили.
Мы создали всех персонажей! Время поработать над фоном.
4. Как нарисовать зеркало Еиналеж и фон
Шаг 1
Давайте начнем с зеркала.
Возьмите инструмент Rectangle  (Прямугольник) (U) и создайте прямоугольник размером 1190 x 2010 пикселей. Цвет не имеет значения.
(Прямугольник) (U) и создайте прямоугольник размером 1190 x 2010 пикселей. Цвет не имеет значения.
Добавьте одну опорную точку в середине его верхней стороны при помощи инструмента Add Anchor Point (Перо+). Выберите левый и правый верхние углы при помощи инструмента Direct Selection  (Выделение узла) (A) и нажмите стрелочку вниз на клавиатуре несколько раз.
(Выделение узла) (A) и нажмите стрелочку вниз на клавиатуре несколько раз.
Измените режим заливки на градиент. Сделайте радиальный градиент из этих трех цветов: #fb9953, #9ea1d6 и снова #fb9953. Поместите получившуюся фигуру за всеми персонажами, как показано на скриншоте.
Создайте лиловый (#78769e) прямоугольник размером 1355 x 2225 пикселей. Добавьте одну опорную точку в середине верхней части при помощи инструмента Add Anchor Point (Перо+). Выберите левый и правый верхние углы при помощи инструмента Direct Selection  (Выделение узла) (A) и нажмите стрелочку вниз на клавиатуре несколько раз, как мы это делали с предыдущей фигурой. Возьмите инструмент Convert Point
(Выделение узла) (A) и нажмите стрелочку вниз на клавиатуре несколько раз, как мы это делали с предыдущей фигурой. Возьмите инструмент Convert Point  (Угол) и кликните по опорной точке в середине верхней части.
(Угол) и кликните по опорной точке в середине верхней части.
Скопируйте фигуру, вставьте ее в то же место (Command-Shift-V), переместите ее за слой с оригинальной фигурой и немного переместите вверх. Перекрасьте эту фигуру в синий (#36568d). Закройте первую часть этой фигуры при помощи темно-синего (#1e2a55) прямоугольника и превратите этот новый прямоугольник в обтравочную маску предыдущей синей фигуры.
Шаг 2
Добавьте узкий лиловый (#78769e) прямоугольник, как перекладину над головой персонажей. Создайте маленький оранжевый (#fb9953) круг и поместите его в середину перекладины. Разместите 9 маленьких кругов на ней.
Создайте темно-синий (#1b2b4a) прямоугольник размером 145 х 1900 пикселей - это будет колонна. Добавьте маленькую светло-лиловую (#acafea) фигуру поверх нее и крошечный синий (#1b2b4a) прямоугольник. Также добавьте прямоугольник размером 260 x 200 пикселей со светло-лиловой (#acafea) обводкой в 40 пикселей и лиловой (#78769e) заливкой. Сделайте его верхнюю часть уже и поместите его сверху колонны. Также, добавьте две светло-лиловых (#acafea) линии к колонне при помощи инструмента Line  (Линия) (U).
(Линия) (U).
Сгруппируйте (Command-G) детали колонны и поместите ее слева от зеркала. Создайте ее копию и поместите ее справа. Добавьте два маленьких прямоугольника с обеих сторон и два прямоугольника выше планки (см. скриншот).
Шаг 3
Залейте фон темно-синим (#2e4b7d) цветом. Создайте прямоугольную фигуру размером с холст поверх него, выберите радиальный градиент Foreground to Transparent (От основного к прозрачному) и перекрасьте его в синий темнее (#1c2d4c). Таким образом, мы добавили глубину нашей иллюстрации.
Создайте прямоугольник с обводкой темно-синего (#162539) цвета и синей (#1c2d4c) заливкой и расположите его, как пол.
Шаг 4
Давайте заполним фон всяческими объектами, чтобы сделать нашу иллюстрацию более интересной и детализированной.
Сейчас мы создадим свечу.
Начните с желтого (#fcba4a) прямоугольника с углами, закругленными на 5 пикселей. Добавьте оранжевый (#fcba4a) овал при помощи инструмента Ellipse  (Эллипс) (U). Переключитесь на инструмент Convert Point
(Эллипс) (U). Переключитесь на инструмент Convert Point  (Угол) и кликните по верхней опорной точке. Добавьте узкий, темно-коричневый прямоугольник за двумя предыдущими фигурами.
(Угол) и кликните по верхней опорной точке. Добавьте узкий, темно-коричневый прямоугольник за двумя предыдущими фигурами.
Возьмите инструмент Ellipse  (Эллипс) (U) и создайте красный (#e95839) овал размером 120 х 120 пикселей и поместите его за первую фигуру. Добавьте желтый (#fcba4a) круг размером 270 х 270 пикселей, измените его непрозрачность на 15% на панели слоев и поместите его за предыдущую фигуру.
(Эллипс) (U) и создайте красный (#e95839) овал размером 120 х 120 пикселей и поместите его за первую фигуру. Добавьте желтый (#fcba4a) круг размером 270 х 270 пикселей, измените его непрозрачность на 15% на панели слоев и поместите его за предыдущую фигуру.
Добавьте узкий, полностью закругленный синий прямоугольник и сгруппируйте (Command-G) все элементы свечи. Поместите по свече слева и справа от зеркала.
Шаг 5
Возьмите инструмент Rectangle  (Прямоугольник) (U) и создайте два вида кирпичей. Один - размером 210 х 90 пикселей темно-синего (#1f3154) цвета с углами, закругленными на 15 пикселей. Добавьте еще одну такую же фигуру, но темно-лилового (#3f4668) цвета. Продублируйте эти два вида кирпичей и разместите их на стене.
(Прямоугольник) (U) и создайте два вида кирпичей. Один - размером 210 х 90 пикселей темно-синего (#1f3154) цвета с углами, закругленными на 15 пикселей. Добавьте еще одну такую же фигуру, но темно-лилового (#3f4668) цвета. Продублируйте эти два вида кирпичей и разместите их на стене.
Сделайте полочку из узкого лилового (#5c5b7e) прямоугольника. Добавьте короткий, темный квадрат справа от прямоугольника. Создайте фиолетовый (#3b386a) силуэт черепа из круга и прямоугольника. Также, создайте силуэт склянки их квадрата, превращенного в треугольник, маленького, узкого прямоугольника и еще одного полностью закругленного прямоугольника (см. изображение ниже). Поместите полочку в верхней части стены.
Создайте силуэт картины из прямоугольника с темно-фиолетовой заливкой и темно-лиловой обводкой. Добавьте два темно-лиловых круга поверх нижних углов прямоугольника (см. скриншот ниже).
Шаг 6
И пара финальных штрихов!
Создайте копию фигуры зеркала и помесите ее перед всеми персонажами и за группой слоев со спиной Гарри. Измените непрозрачность на 15% на панели слоев.
Кликните правой кнопкой мыши по слою и выберите Blending options (Параметры наложения). Выберите Outer Glow (Внешнее свечение) и установите следующие параметры:
- Color (Цвет): #ffa11c
- Blend Mode (Режим наложения): Screen (Экран)
- Opacity (Непрозрачность): 100
- Spread (Размах): 30
- Size (Размер): 120
Кликните ОК.
Шаг 7
Давайте немного поработаем над нашей прекрасной иллюстрацией кистями. Возьмите инструмент Brush  (Кисть) (B). Кликните по иконке Toggle the Brush Settings (Включение/выключение панели кистей) на верхней панели. Выберите вкладку с кистями и найдите Dry Brush (Сухая кисть). Нарисуйте несколько линий по краям зеркала. Я сделала это при помощи тачпада.
(Кисть) (B). Кликните по иконке Toggle the Brush Settings (Включение/выключение панели кистей) на верхней панели. Выберите вкладку с кистями и найдите Dry Brush (Сухая кисть). Нарисуйте несколько линий по краям зеркала. Я сделала это при помощи тачпада.
Находясь все на том же слое, кликните по слою с зеркалом, зажав клавишу Shift, чтобы превратить новый слой в обтравочную маску. Вы можете изменить режим наложения на Dissolve (Затухание), чтобы сделать пыль более четкой.
Измените кисть на Dry Brush Tip Light Flow (номер 66 в стандартном наборе) и нарисуйте пару горизонтальных линий, зажав клавишу Shift. Затем поверните их и расположите поверх зеркала. Превратите этот слой в обтравочную маску.
Снова выберите сухую кисть темно-синего цвета, создайте новый слой и нарисуйте тени на зеркале, Гарри и свечах.
Отличная работа, Волшебники!
Мы закончили сложную, достаточно запутанную иллюстрацию и научились многому в Photoshop, создавая таким образом множество новых, полезных нейронных связей в нашем мозгу. Я надеюсь, что это поможет вам раскрыть свои творческие способности и создать еще больше прекрасных, уникальных проектов.
Не забывайте делиться своими результатами в комментариях! Также вы можете поэкспериментировать с цветами и деталями в вашей собственной иллюстрации.
Скоро увидимся!
Автор: Olga Davydova
Источник: design.tutsplus.com

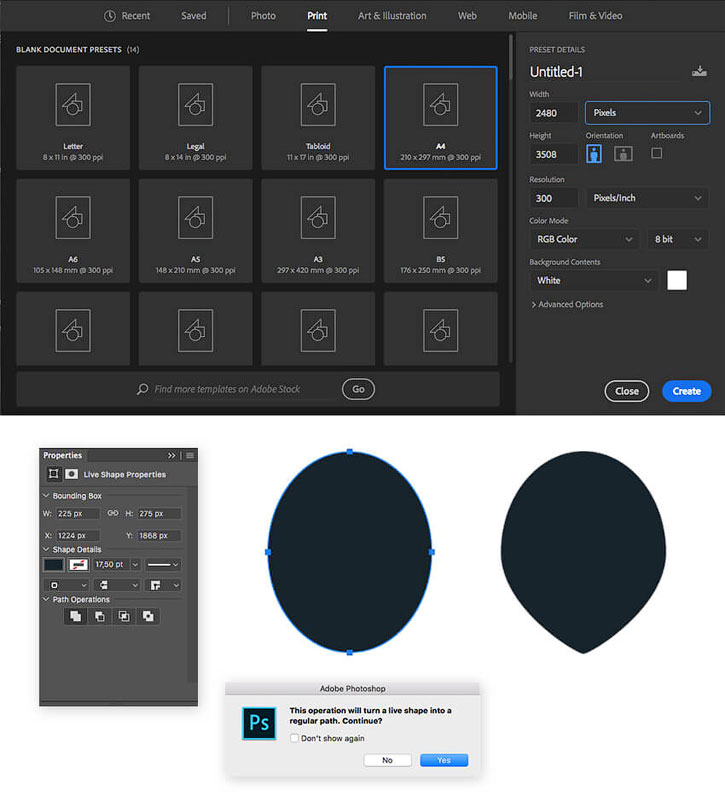

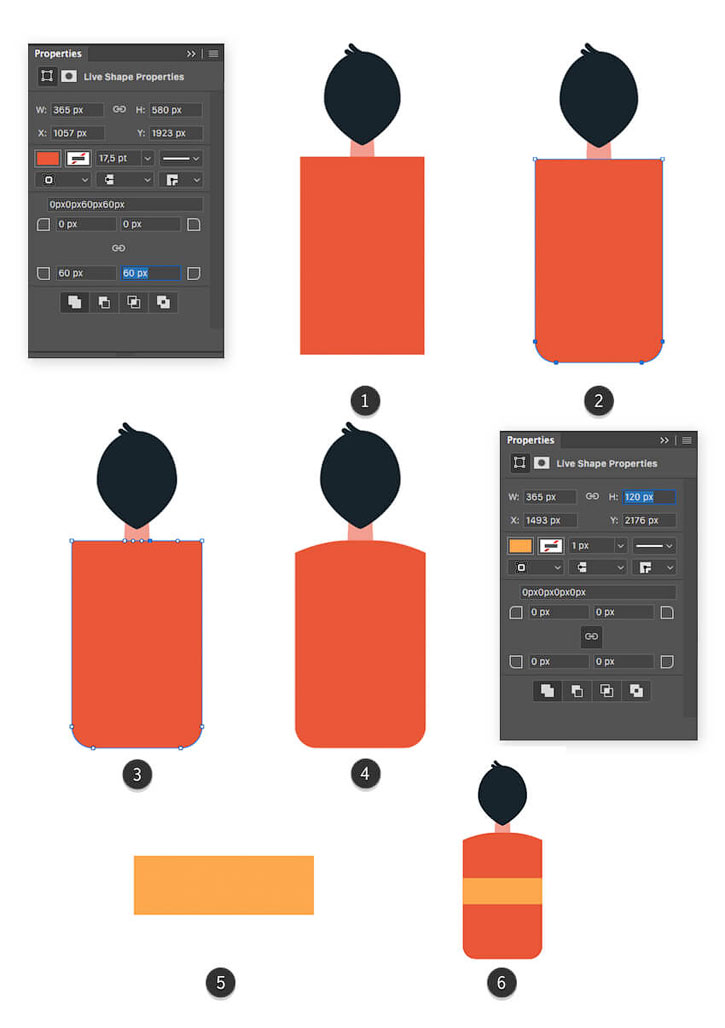
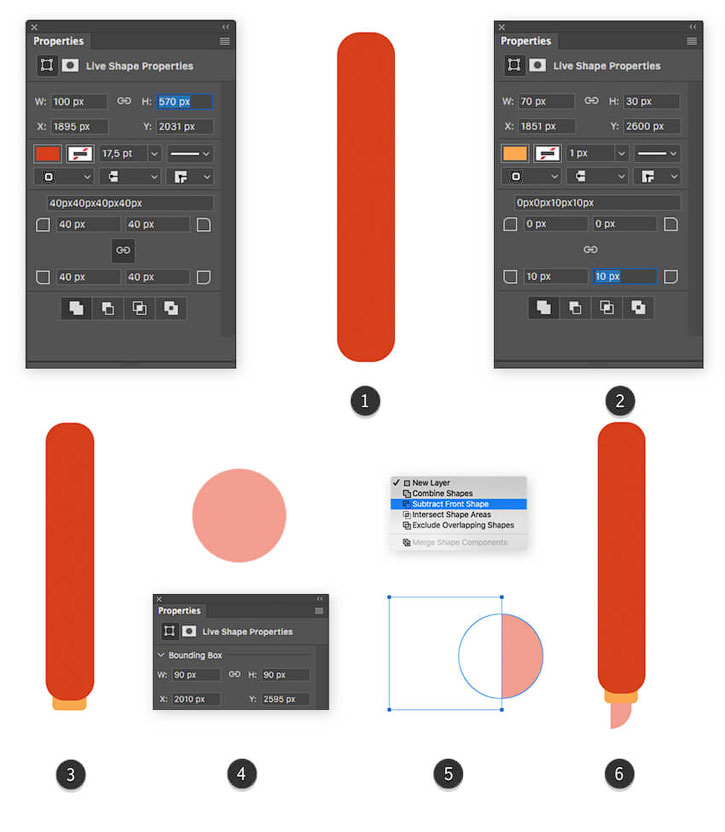
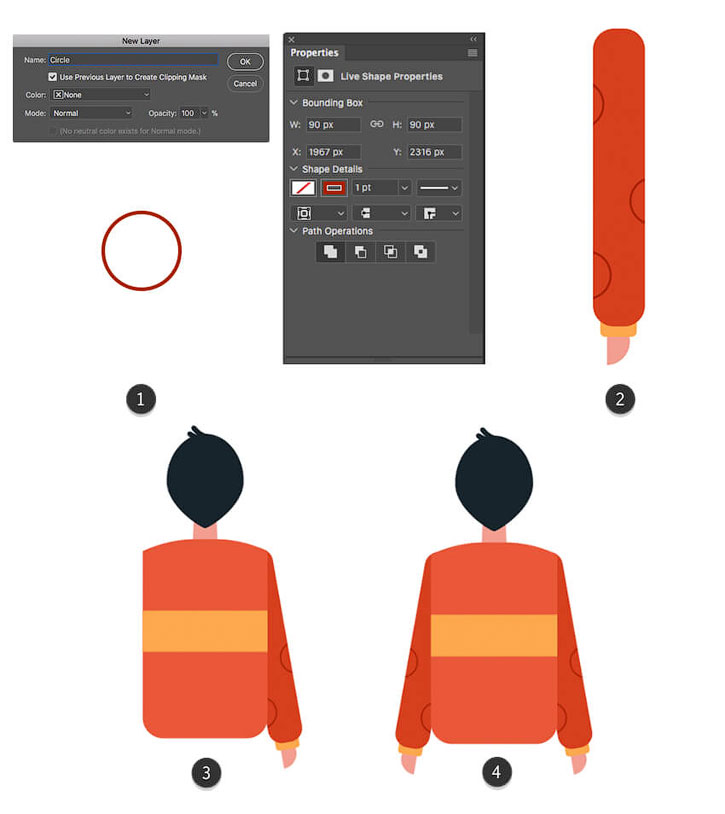
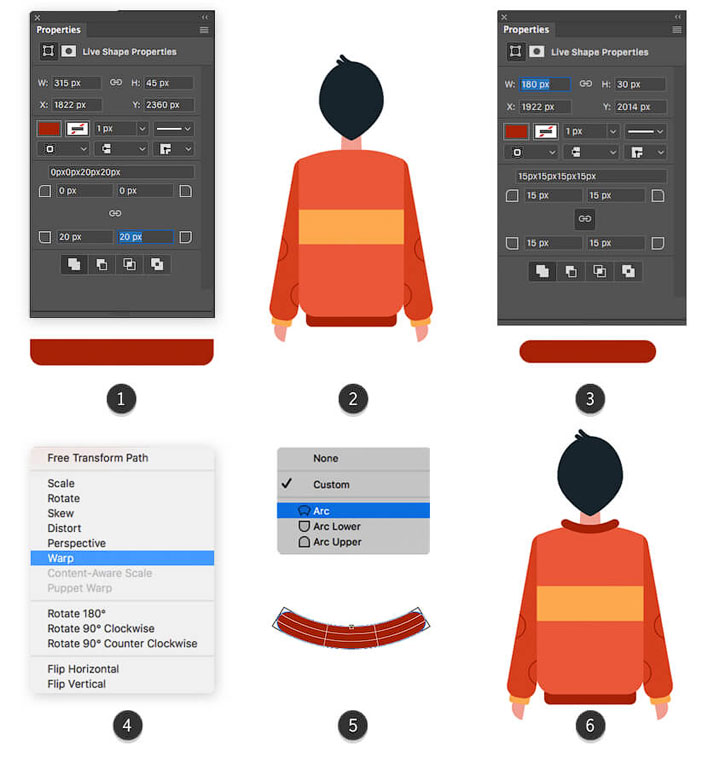
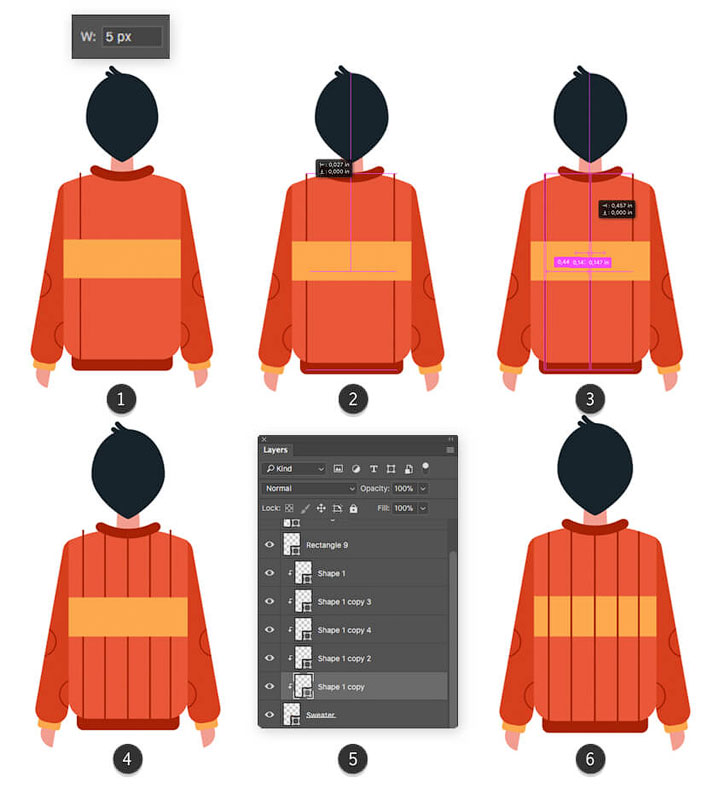


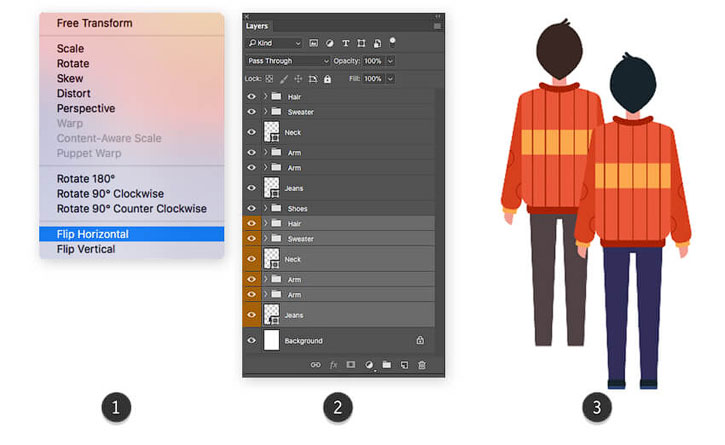
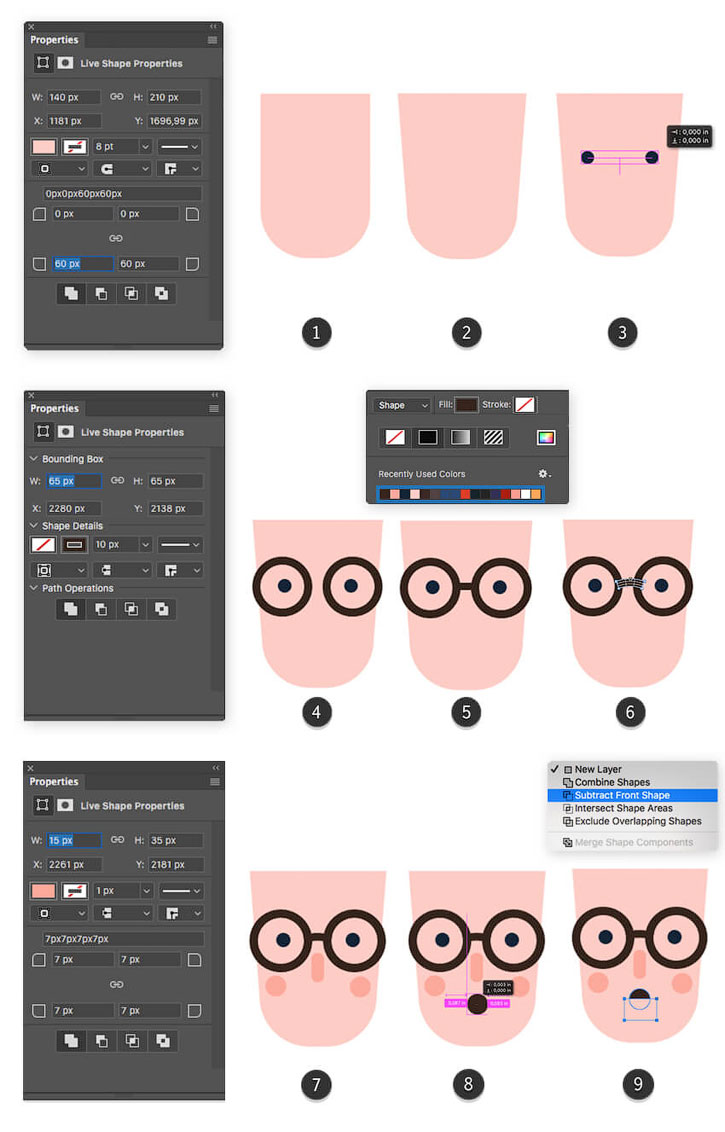
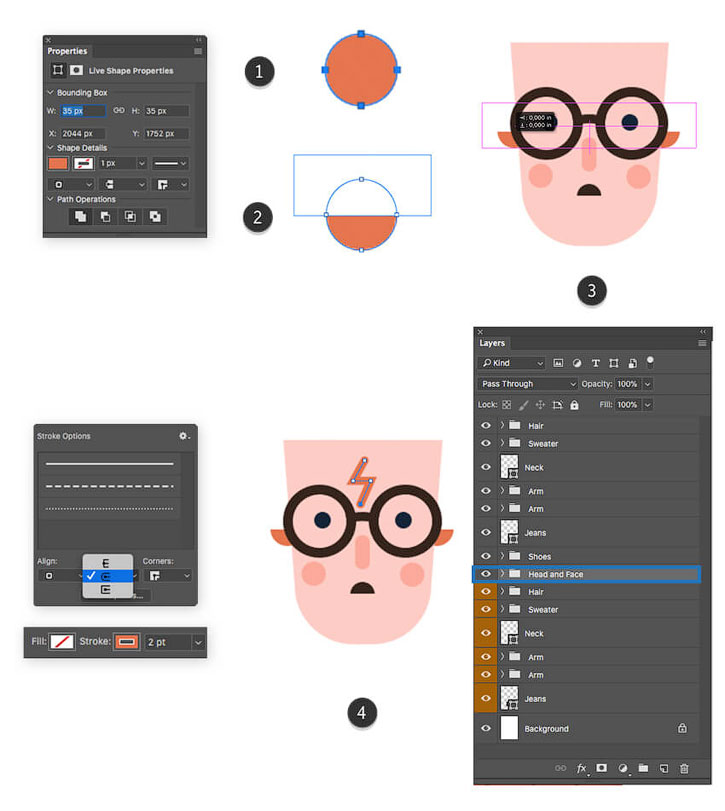
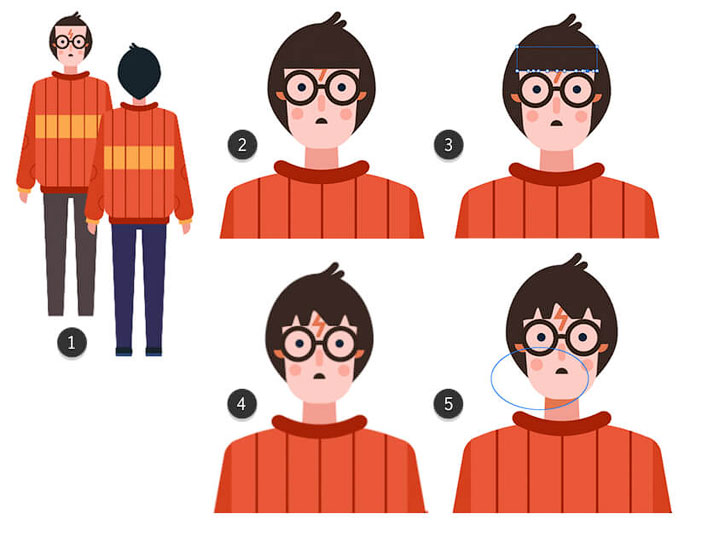
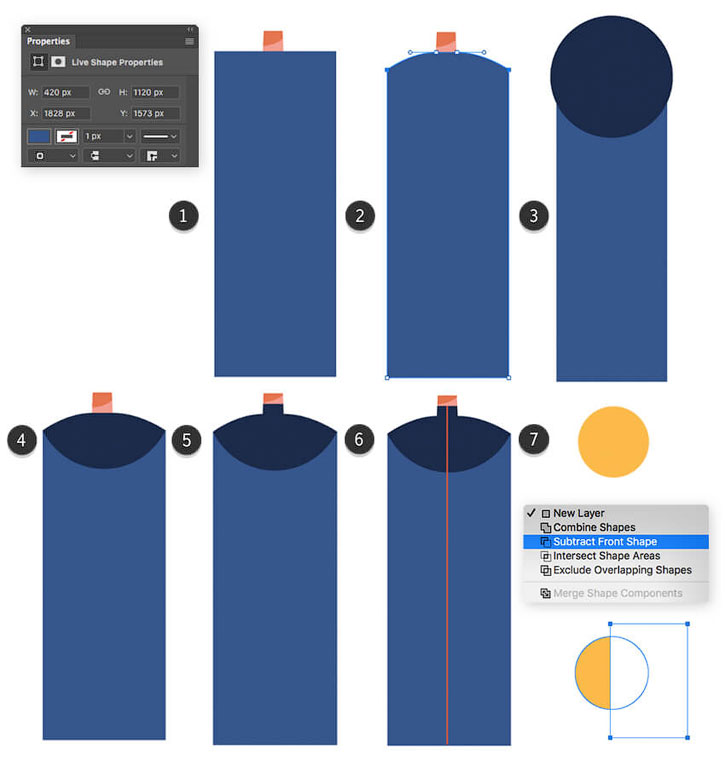
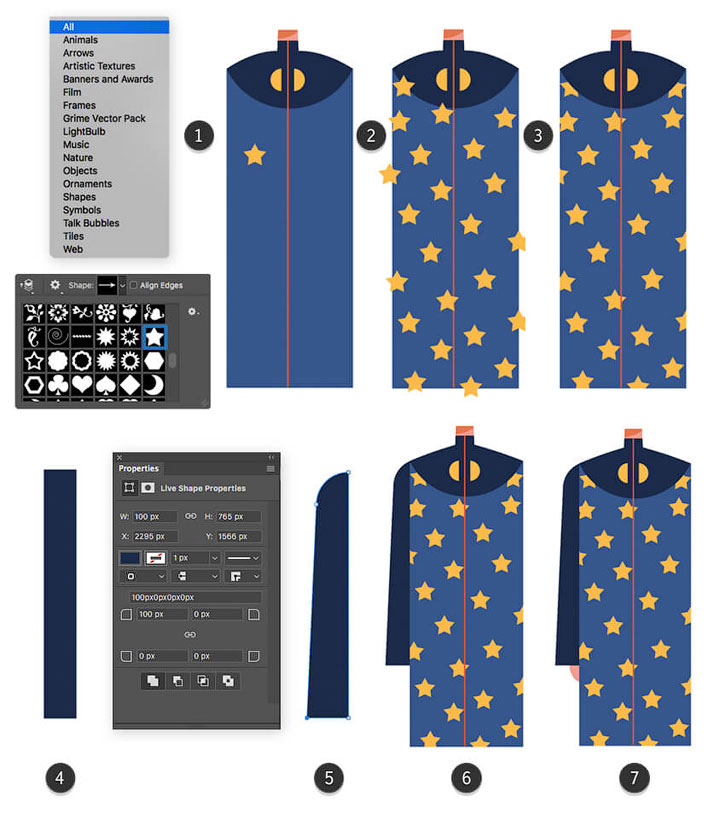
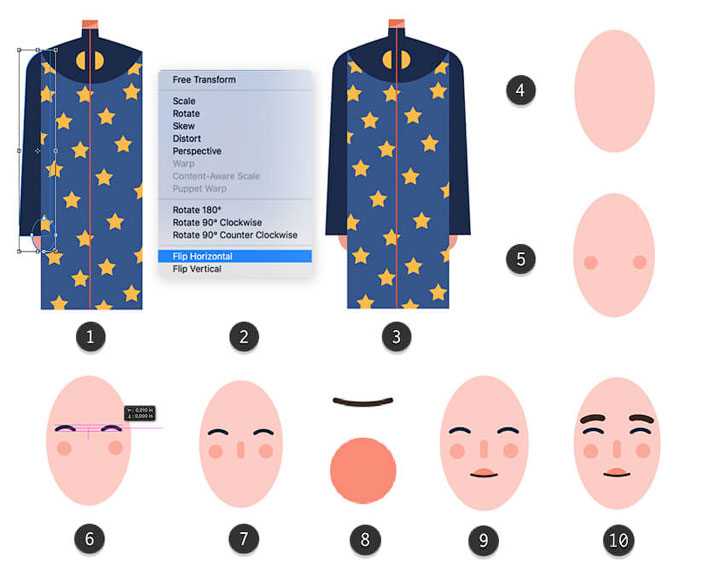

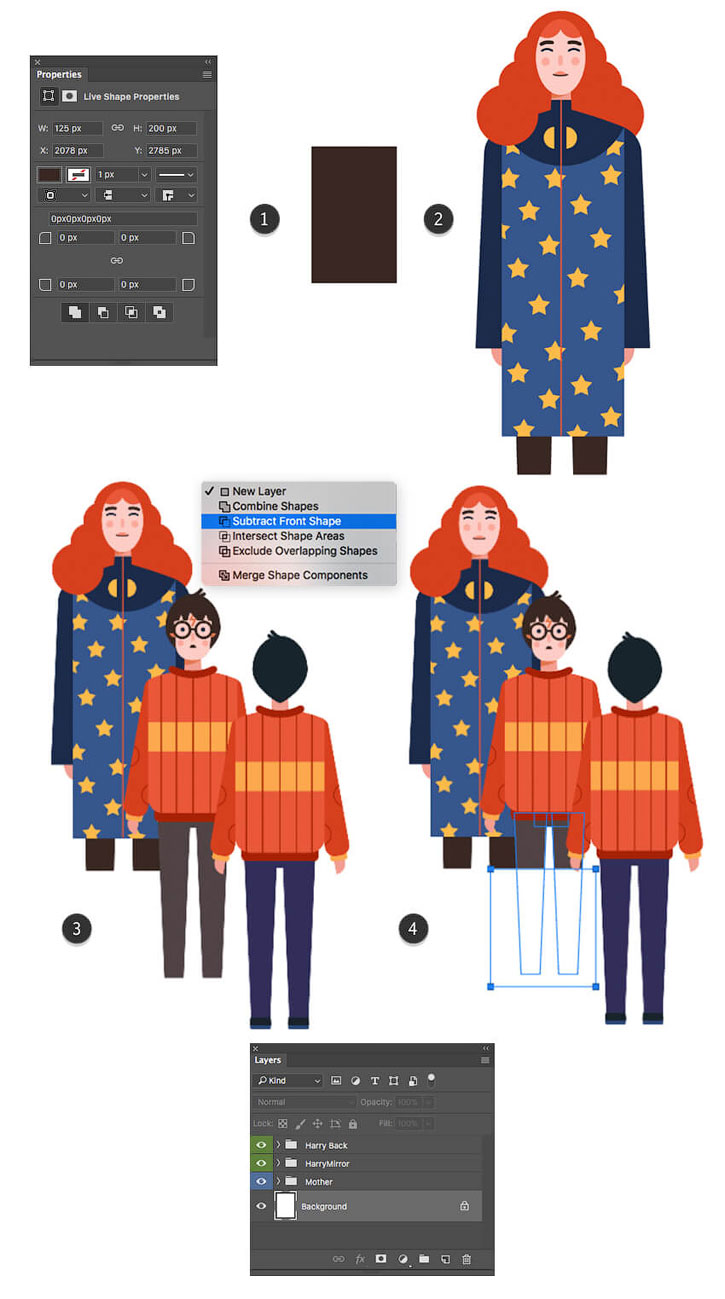
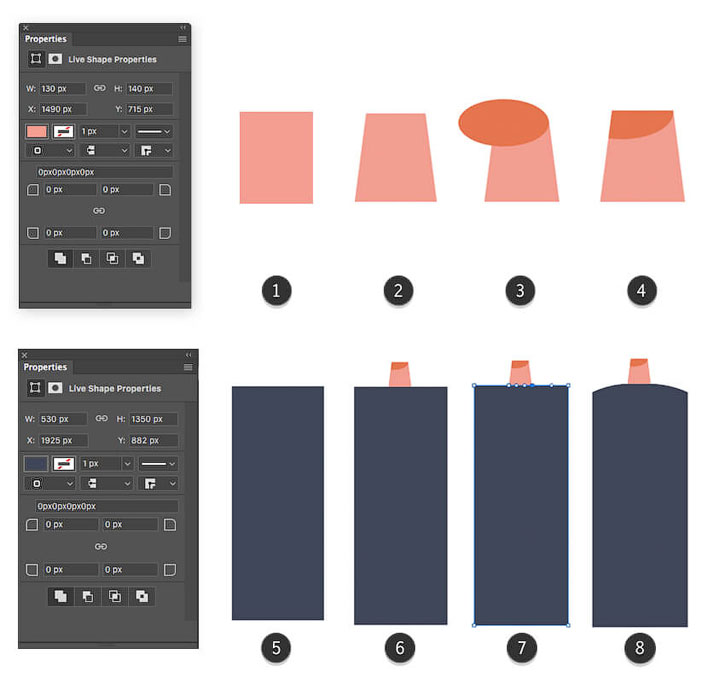
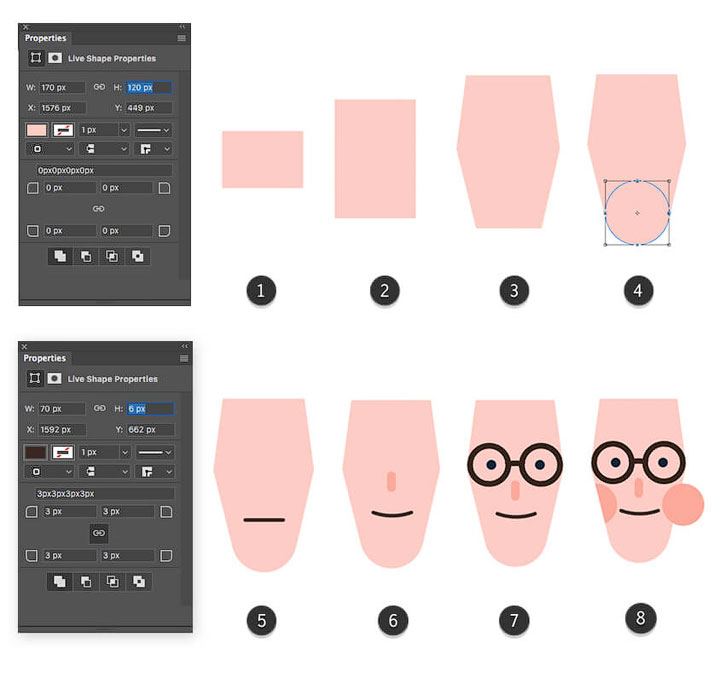
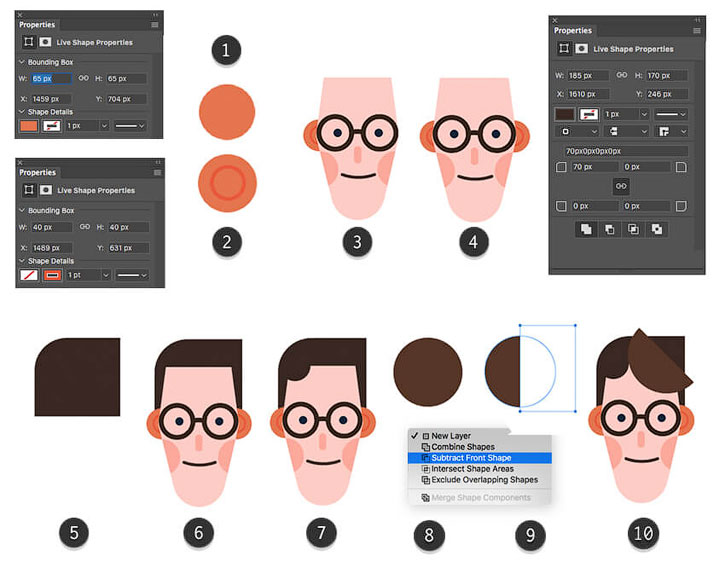
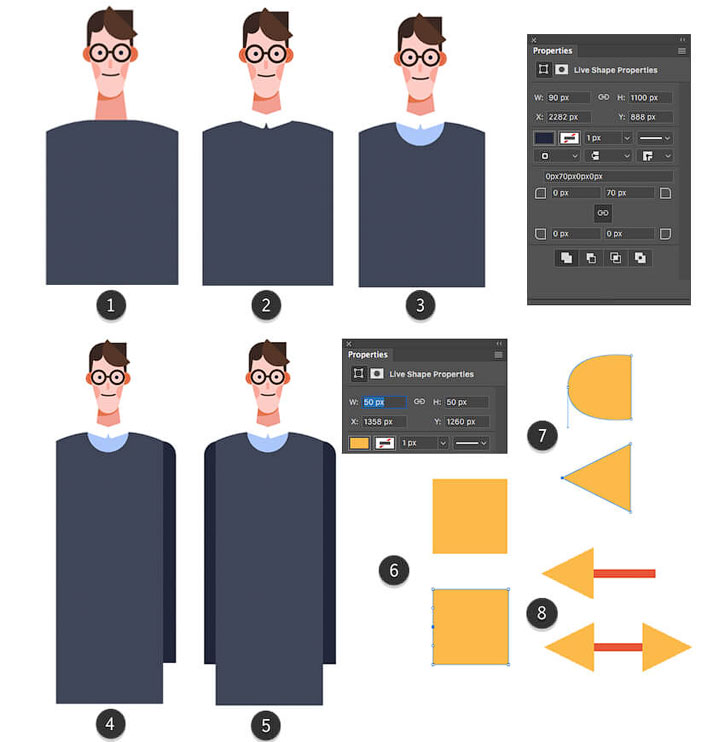
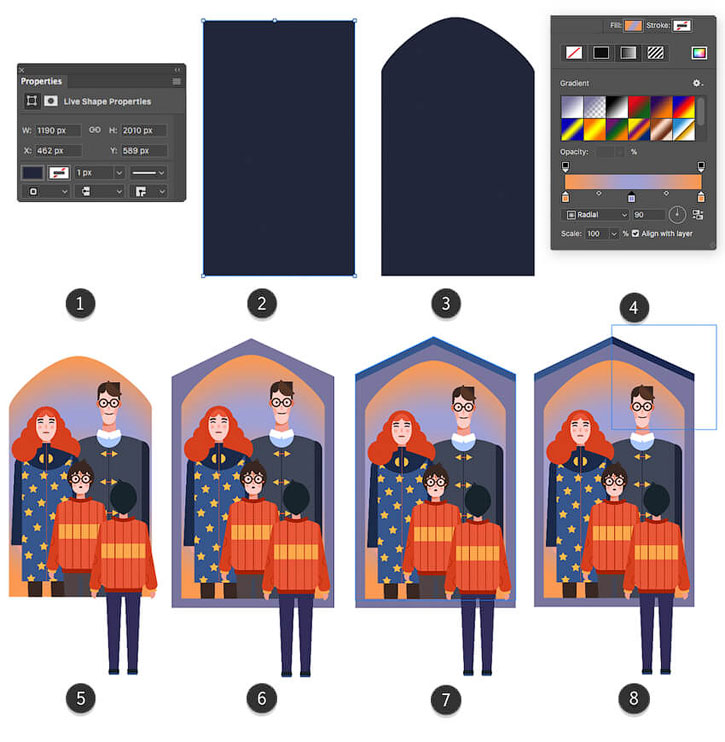
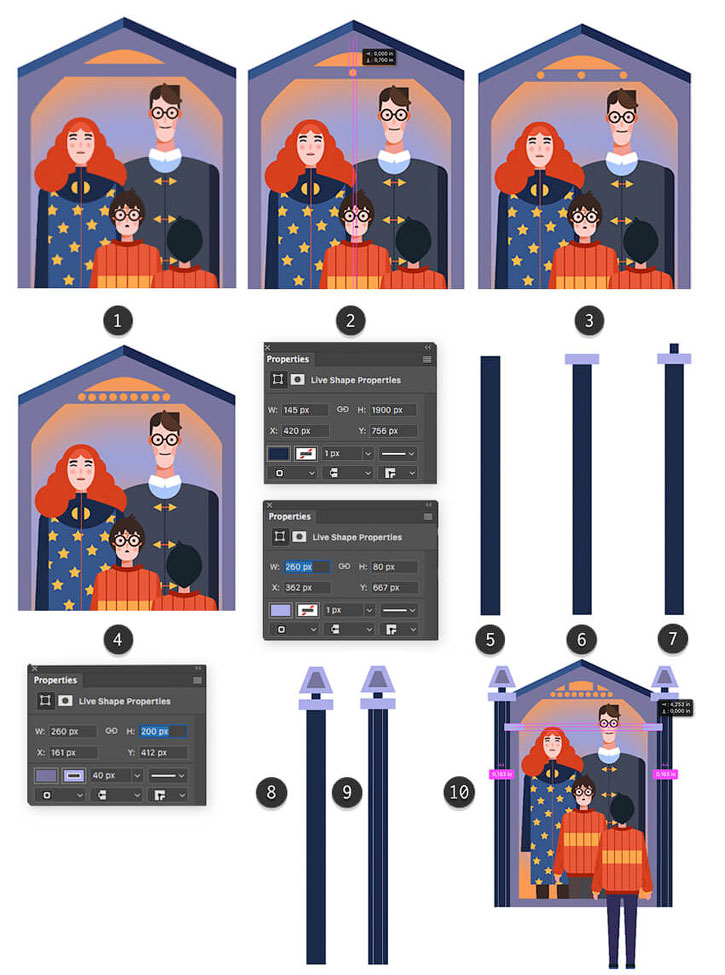
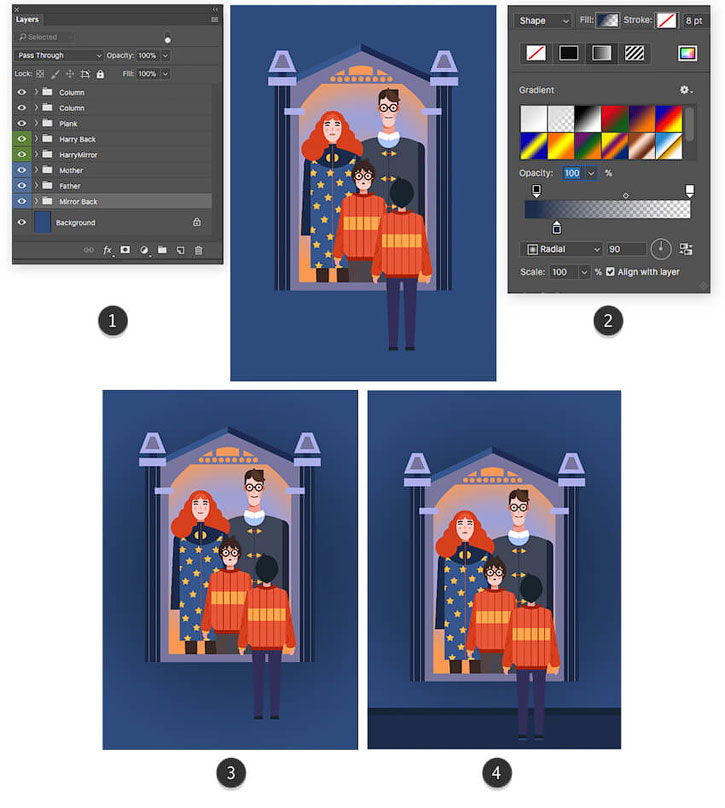

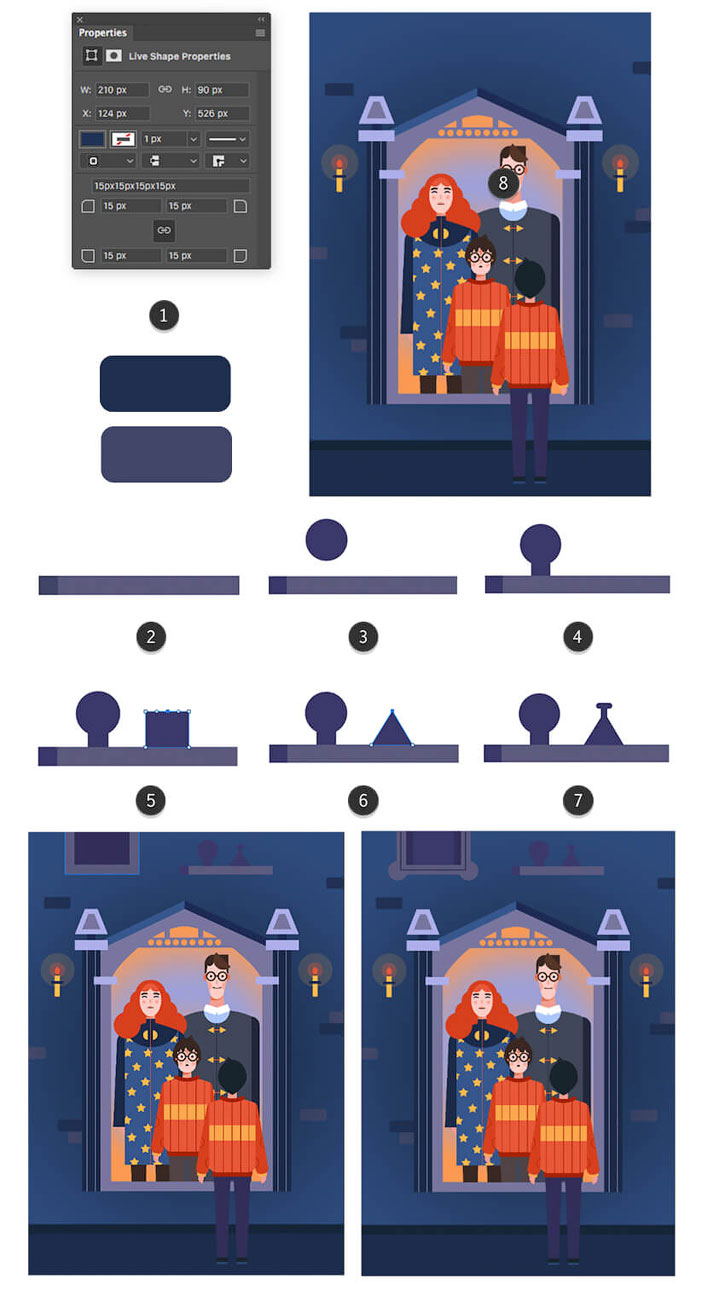
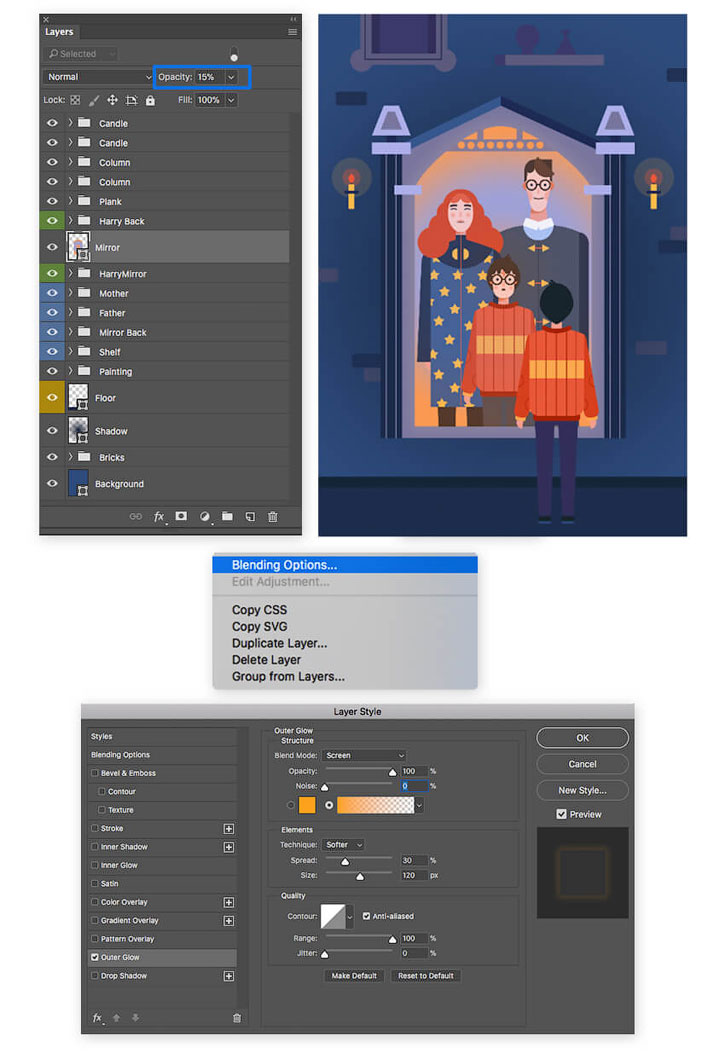
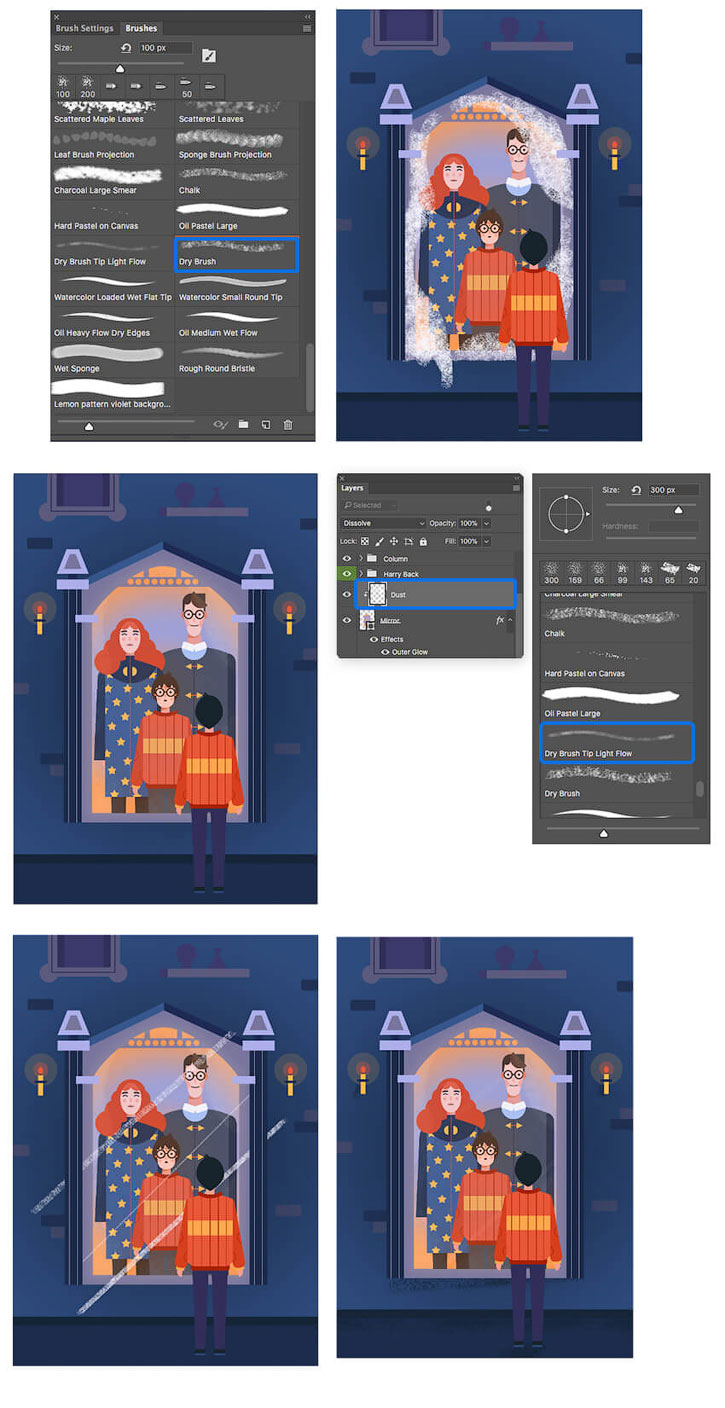

Комментарии 55
Спасибо за уроки. Учимся...
Спасибо за урок!
очень интересная работа!
Очень кропотливая и интересная работа. Получила массу удовольствия и новых знаний, спасибо!)
фуух..я это сделала)))
Спасибо за урок)
Спасибо за урок!
Отлично!
Спасибо.
Очень познавательно и интересно! Спасибо!
Спасибо за урок.Очень понравилось.
Спасибо за урок
Ваша иллюстрация теплая и милая и вызвала желание, несмотря на количество деталек, ее воспроизвести по уроку, который вел меня просто за ручку. Долго, да, но ощущение, когда ты создаешь что-то такое классное, того стоит! Бовшое спасибо :3
П.С. надеюсь, все нейронные связи сформировались как надо.
Всем привет!) Спасибо за урок, мне очень понравился!
И с возникшей сложностью (вычитание) тоже справилась с помощью пера и инструмента "выделение узла"
Спасибо. Урок легкий сначала сделала, а потом прочитала как делать. Получилось похоже.
это было довольно долго
спасибо! было немного трудно, но я справилась
Вы украли работу автора и выдали за свою. Нехорошо...у нас за такое можно получить наказание.
Уф, и я закончила. Спасибо большое, конечно, урок очень трудоемкий, но понятный и подробный.
спасибо
Спасибо за перевод!
Спасибо за великолепный урок!
Спасибо за идею.
громадная работа...спасибо)
Ух ты, прямо-таки мысли прочитали: как раз хотела найти урок на подобии этого! Огромное спасибо, на праздниках обязательно сяду за любимый станок! :)
Спасибо огромное за урок!
Уф, урок для усидчивых... Спасибо!