Сказочные цветы
Сказочные цветы
Сложность урока: Средний
Вот такие сказочные цветы я «обнаружила» в программе PhotoShop CS3

Предлагаю и Вам попробовать нарисовать один из них, а также, придумать и свои собственные, чарующие и волшебные... :)
1 шаг
Создаем новый документ размером 500 х 500 пикселей, разрешением 200 пикс/дюйм. Зальем его градиентом сверху вниз из прилагающихся наборов:

Добейтесь примерно такого расположения цветов

2 шаг
Добавим искажений в виде волн Filter > Distort > Wave (Фильтр – Искажение – Волна). В данном примере, я использовала такие настройки:

Чтобы получилось примерно следующее:

3 шаг
Теперь самое сложное. Рисуем лепесток цветка. Используя инструмент Pen Tool  в режиме контуров, рисуем подобие яйца, но перевернутое, примерно так:
в режиме контуров, рисуем подобие яйца, но перевернутое, примерно так:

Поправить контур можно используя инструмент Direct Selection Tool (белая стрелка)
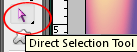
Кликните по контуру фигуры, появятся узловые точки, с помощью которых можно изменить контур фигуры. Расстояние от одной узловой точки до соседней называется сегментом. Если щелкнуть по узловой точке, появятся направляющие, с помощью которых можно менять кривизну сегмента (тянуть за маленькие стрелочки, выходящие из узловой точки)
Закончив редактирование контура, щелкните по нему правой кнопкой мыши и выберите Make Selection (Сделать Выделение), растушевать на 2 пикселя

4 шаг
Теперь подбираем нужную часть перехода цветов градиента для лепестка.
Включите прямоугольное выделение (или любой другой инструмент выделения), поместите указатель внутри выделенного фрагмента и передвиньте контур выделения в ту область градиента, которая вам больше нравится.
Например, так:

Затем, Edit – Copy (Правка/Редактирование - Копировать), Edit – Paste (Правка/Редактирование - Вставить)
После этой операции у нас образуется слой с лепестком. Фон можно скрыть на время, нажав на значок «глаза». Переходим на слой с лепестком.

5 шаг
Используя инструмент Burn Tool (Затемнить) затемняем верх, низ + немного к центру и края лепестка. (Отмечены участки красными овалами)

А инструментом Dodge Tool (Осветлить) и указанными параметрами осторожно осветляем другие участки.

Используя третий инструмент этой группы – Sponge Tool (Губка), можно добавить «сочности» лепестку. Для этого просто поводите Губкой по лепестку в режиме «Насыщенность» (Saturate)

6 шаг
Включите Eraser (Ластик) и подберите форму инструмента таким образом, что бы можно было «разорвать» края лепестка, просто аккуратно стирая ненужные части рисунка.

7 шаг
Добавляем новый слой, берем мягкую кисть, подбираем светлый цвет и делаем мазок по лепестку.

Добавляем искажение Filter > Distort > Ripple (Фильтр – Искажение - Рябь), примерно с такими настройками:
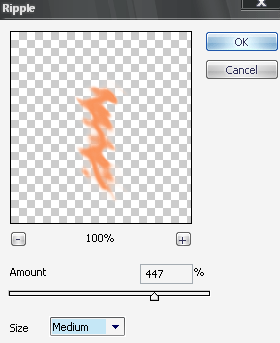
8 шаг
Выделите два верхних слоя, кроме фона (Можно кликать по слоям, удерживая Shift), затем объедините выделенные слои: Layer > Merge Layers (Слой – Объединить слои, или Ctrl+E)
Затем, к полученному слою добавим тень - сделайте двойной клик по слою (на палитре слоев), или щелкните по нужному слою, затем нажмите кнопку fx внизу на палитре слоев. Установите такие настройки:

9 шаг
Дублируйте слой с лепестком столько раз, сколько их будет в цветке, просто перетаскивая слой на иконку «нового слоя», которая находится внизу палитры.

10 шаг
Ну и самое интересное…
Скройте все лепестки, оставьте видимым только какой-нибудь один который будем формировать.
Edit – Transform – Warp… (Правка/Редактирование – Трансформация - Деформация) и начинаем вытягивать форму лепестка, используя сетку и узловые точки с направляющими. Если вы еще не пользовались этой операцией, то сначала будет трудно понять, как управлять сеткой. Однако, терпение и труд – все перетрут
Например, так:

После искривления, Лепесток можно расположить в нужном месте, используя инструмент перемещение, а также свободную трансформацию (Ctrl+T). Не забудьте в конце трансформации нажимать Enter!
Далее, «открываем» следующий лепесток и искривляем его в нужный вид и т.д.
Для «пестиков и тычинок» можно использовать те же деформированные лепестки, с инверсией цветов этих слоев (Image – Adjustment – Invert или Изображение – Корректировка - Инвертировать)
После этого перейдите на фон и залейте его черным цветом: нажмите D для установки цветов по умолчанию (черный – рабочий, белый - фоновый), а затем Alt+Delete для заливки фона черным.
И вот он, волшебный цветок:

11 шаг
Когда все лепестки готовы и цветок составлен, выделите все слои, кроме фона и объедините их, как в 8 шаге.
Добавьте стиль "Внутреннее свечение":

Изменяя градиенты и наложение волн + то, что есть в голове, получаются неплохие картинки, например, мои такие:



Техника рисования в этом уроке, представлена «Длинным путем», однако, рисуя другие цветы, я нашла более легкий способ, но не менее действенный и качественный :)
Для тех, у кого PhotoShop CS и PhotoShop CS2 или еще более ранняя версия, вместо искажения Warp можно использовать фильтр Liquify, а вместо фильтра Wave пробовать искажать инструментом
Smudge Tool 
Надеюсь, у Вас все получится.
Отзывы об уроке, а также свои «Волшебные цветы», которые у Вас получились, можете отправить на sonata_n@mail.ru
Источник: creativo.one
Комментарии 191
Спасибо автору за красивый урок.
У меня не совсем получился цветок. Лепестки больше напоминают персиковую бархатную кожицу)
Спасибо! Очень простой урок.
Спасибо!
Спасибо.Вот так получилось.
спасибо
как то так)))
спасибо с удовольствием порисовала:)
очень красивый, а главное простой урок. Дети с удовольствием рисуют и фантазируют. Спасибо большое!
очень красивые цветочки получаются , спасибо за урок.
С удовольствием "порисовала". Спасибо большое!
Интересно, красиво, творчески. Спасибо.
Прикольно, хотя я не представляю, где такое может пригодится...)))
Не уверена, что получилось, но урок очень понравился. Спасибо.
Знаете, у меня фигня какая-то получилась, но эффект интересный!
Зря вы наговариваете, отлично у вас получилось!
первый блин....
Интересно.
!!!!!!!!!!!!!!!!Здорово!!!!!!!!!!!!!!!!!!
Большое спасибо за урок, очень очень понравилось :)
Вот еще одна моя работа.
Интересно получается)
Интересный урок
Очень красиво!
урок супер, спасибо, вот что у меня вышло
Спасибо!!!! Урок замечательный!!!!
Старалась как могла:)
Большое спасибо за красивый урок)
Cпасибо за красивые цветочки!
Очень красиво получается. Спасибо за урок
Оригинально