Рисуем в Фотошоп звездный портрет единорога
Рисуем в Фотошоп звездный портрет единорога
 В этом уроке мы смешаем фантастические элементы, единорогов и открытый космос в одном нереальном портрете.
В этом уроке мы смешаем фантастические элементы, единорогов и открытый космос в одном нереальном портрете.
Сложность урока: Средний
Единороги? Открытый космос? А почему бы не все вместе? В этом уроке мы смешаем фантастические элементы в одном нереальном портрете.
Прежде, чем мы начнем, уточню, что для успешного выполнения урока у вас должны быть базовые знания программы Adobe Photoshop, как, например, использование базовых фигур, работа со слоями и создание новых документов. Работать мы будем только в Photoshop, от начала и до конца.
1. Как создать первоначальный набросок
Шаг 1
Давайте начнем с создания нового документа. Я решила работать в документе 11 дюймов в длину и 14 в ширину, разрешением в 300 dpi.
Шаг 2
Создайте первоначальный набросок на новом слое – это вы можете сделать, кликнув по иконке создания нового слоя в нижней части панели слоев.
Шаг 3
Я предпочитаю создавать наброски при помощи жесткой круглой кисти с Opacity Jitter (Колебание непрозрачности) и Flow Jitter (Колебание количества краски) выставленными на Pen Pressure (Нажим пера). Это значит, что давление, которое я оказываю на перо повлияет на непрозрачность и количество краски в моих мазках.
Шаг 4
Как только изначальная концепция будет меня устраивать, я продолжаю рисовать поверх наброска на новом слое, создавая более проработанный эскиз. Достичь этого можно создав новый слой поверх вашей работы, а затем понизив непрозрачность предыдущего слоя с наброском, чтобы его было видно лишь частично.
2. Как добавить первые цвета
Шаг 1
Для начала следует удалить ваш первый набросок или скрыть его видимость - щелкните либо по иконке с глазом возле миниатюры слоя на панели слоев, либо по иконке с мусорной корзиной в нижней части панели слоев. Если вы еще не сохраняли работу - сейчас самое время! Мне спокойнее, когда у меня есть запасной файл, так как я часто объединяю слои.
Затем создайте новый слой поверх второго наброска. Измените режим наложения этого слоя на Multiply (Умножение). Я предпочитаю рисовать цветом поверх своих линий при помощи этого метода. Мне нравится работать таким образом, потому что так линии становятся еще объемнее, как показано ниже.
Шаг 2
Иногда я рисую определенным цветом на отдельном слое, специально выделенным под него, а также пользуясь обтравочными масками. В частности, так я поступаю, если я не до конца уверена, какие цвета следует использовать, или если я работаю с композицией, у которой может быть множество цветовых решений.
Чтобы это сделать, сначала я продолжаю рисовать цветом на оригинальном цветовом слое с режимом наложения Multiply (Умножение) (как в Шаге 1). Заполните всю область рисунка основным цветом на свой вкус.
Далее, создайте новые слои и из них сделайте обтравочные маски. Чтобы это сделать, щелкните по слою правой кнопкой мыши и выберите Clipping Mask (Создать обтравочную маску).
Почему обтравочные маски? Вы заметите, что выбранный цвет не может выйти за линии наброска, а значит, об этом можно не волноваться.
Шаг 3
Чтобы продемонстрировать вам удобство этой техники, давайте изменим цвет волос персонажа. Может, мне не слишком-то и нравится желтый, и, может быть, розовый или синий будут смотреться лучше. Я могла бы выбрать цвет вручную, но вместо этого давайте изменим цветовой тон и насыщенность.
Сначала выберите слой с цветом верхней части волос. Далее, нажмите Image – Adjustments – Hue/Saturation (Изображение – Коррекция – Цветовой тон/Насыщенность). Данное действие откроет окно Hue/Saturation (Цветовой тон/Насыщенность).
Проверьте, чтобы в графе Preview (Просмотр) стояла галочка. Далее, меняйте значения Hue (Цветовой тон), Saturation (Насыщенность) и Lightness (Яркость), чтобы поэкспериментировать с цветом этой части иллюстрации. Я считаю, что это классный способ просмотреть несколько разных цветов, чтобы понять, что мне больше всего нравится.
Шаг 4
Когда меня точно устраивают все выбранные цвета, обычно я объединяю все слои с работой (оставляя фон отдельным).
Давайте добавим фоновый цвет при помощи инструмента Paint Bucket  (Заливка). Я выбрала темный, холодный цвет, потому что хочу расположить своего персонажа напротив темного неба. Примените цвет к фоновому слою.
(Заливка). Я выбрала темный, холодный цвет, потому что хочу расположить своего персонажа напротив темного неба. Примените цвет к фоновому слою.
Шаг 5
Однако, мне кажется, что выбранные мной цвета могли бы лучше взаимодействовать с фоновым цветом. Так что я сделаю цвета чуть более холодными при помощи режимов наложения.
Создайте новый слой поверх рисунка и создайте обтравочную маску. Темным, насыщенным, холодным цветом заполните слой при помощи инструмента Paint Bucket  (Заливка). Вы заметите, что цвет появился только на нашем рисунке - спасибо нашей обтравочной маске!
(Заливка). Вы заметите, что цвет появился только на нашем рисунке - спасибо нашей обтравочной маске!
Измените режим наложения этого слоя на Linear Dodge (Add) (Линейный осветлитель (Добавить), чтобы добавить оттенок нашей работе. Я понизила непрозрачность этого слоя до 75%, чтобы он был не таким интенсивным.
Взгляните на разницу сами!
Шаг 6
Прежде, чем мы начнем проработку персонажа, давайте придадим персонажу первоначальный объем. На этом шаге я думаю о том, где располагается мой источник света и как он может повлиять на персонажа.
В данном случае, я хотела, чтобы источник света располагался перед лицом персонажа.
Создайте новый слой и сделайте из него обтравочную маску. Режим наложения измените на Multiply (Умножение). Затем, при помощи жесткой и мягкой кистей рисуйте объем светло-фиолетовым цветом.
3. Как создать фон
Шаг 1
Давайте начнем работать над нашим фоном. Для начала создайте новый слой между рисунком и фонов. Здесь мы будем рисовать наши звезды.
При помощи жесткой круглой кисти рисуйте маленькие точки. Я предпочитаю рисовать их маленькими скоплениями, чем как по заданному шаблону - так они будут выглядеть более органично на небе. Я рисовала точки светло-голубым цветом.
Шаг 2
Сейчас наши звезды выглядят просто как маленькие точки. Давайте воспользуемся фильтром, Gaussian Blur (Размытие по Гауссу), чтобы добавить им нечто вроде светящейся дымки. Я ставлю радиус своего фильтра на 15 пикселей (вы можете найти этот фильтр, нажав Filters – Blur – Gaussian Blur (Фильтр – Размытие – Размытие по Гауссу).
Затем, чтобы звезды стали цветными, я создала новый слой поверх них, а затем сделала его обтравочной маской.
При помощи мягкой круглой кисти добавляйте звездам разные цвета. Я выбрала насыщенные розовые и желтые оттенки, стараясь создать на небе цветовое разнообразие.
Шаг 3
Давайте добавим еще цвета небу в целом.
Создайте новый слой, над звездами и измените режим наложения на Soft Light (Мягкий свет). При помощи круглой мягкой кисти добавьте на небо розовую полосу. Постарайтесь не делать линию «слишком идеальной».
Чтобы цвета в области были разнообразными, создайте дополнительный новый слой. Режим наложения этого слоя оставьте Normal (Обычные). При помощи мягкой круглой кисти я добавила светло-голубых и фиолетовых пятен.
Шаг 4
Давайте создадим очередной новый слой. Мы добавим немного текстуры нашему звездному небу, чтобы цветные пятна напоминали облака.
Проверьте, чтобы в качестве основного цвета был выбран черный, а в качестве фонового – белый. Далее, находясь на новом слое, добавьте фильтр Cloud (Облака), нажав Filters – Cloud (Фильтр – Рендеринг – Облака).
У вас получится узор, напоминающий дым, как на скриншоте ниже.
Шаг 5
Измените режим наложения слоя с фильтром Cloud (Облака) на Color Dodge (Осветление основы). Вы заметите, что теперь этот узор создает эффект облаков на нашем небе.
Еще я решила сделать некоторые звезды не такими яркими. На новом слое, над слоем со звездами я взяла круглую мягкую кисть и добавила темных цветов. Теперь некоторые звезды, особенно по краям композиции выглядят удаляющимися.
Шаг 6
Так как источник света находится перед персонажем, я решила, что было бы забавно добавить там падающую звезду, в качестве интересного момента.
При помощи мягкой круглой кисти нарисуйте загнутую линию в небе. Затем, воспользуйтесь мягким круглым ластиком, чтобы смягчить края и ослабить насыщенность хвоста нашей звезды.
Когда я определилась с формой звезды, я закрепила прозрачность пикселов этого слоя, чтобы я смогла добавлять другие цвета - например, розовые и фиолетовые - в хвосте звезды.
4. Как раскрасить персонажа
Шаг 1
Когда дело доходит до раскрашивания персонажа, то мой рабочий процесс состоит в основном из рисования поверх работы с использованием варьирующихся непрозрачности и количество краски. Помните, что «непрозрачность» означает насколько прозрачен будет мазок, а «количество краски» - то, сколько краски будет выходить.
Обычно я рисую с Opacity Jitter (Колебание непрозрачности) и Flow Jitter (Колебание количества краски) выставленными на Pen Pressure (Нажим пера), но я также регулирую эти параметры и вручную при необходимости на панели свойств. Вы можете найти их на верхней панели, когда будет выбран инструмент Brush  (Кисть).
(Кисть).
Шаг 2
Давайте продемонстрируем данную концепцию при работе с волосами.
Здесь я начала рисовать поверх своей работы на новом слое. Я воспользовалась жесткой круглой кистью с пониженной непрозрачностью и количеством краски. Обычно я использую инструмент Eyedropper  (Пипетка), чтобы выбирать цвета в этой области - так они будут лучше смешиваться.
(Пипетка), чтобы выбирать цвета в этой области - так они будут лучше смешиваться.
Когда я рисую волосы, мне нравится думать о том, как они двигаются, как ложатся и падают. Рекомендую вам создавать линии целенаправленно - хаотичные линии не будут выглядеть естественно.
Шаг 3
Для бликов я предпочитаю создавать новый слой и менять его режим наложения на Color Dodge (Осветление основы). Я добавила розового цвета в области волос соответственно тому, как падает свет мягкой круглой кистью.
Далее, я продолжила так же, как и в предыдущем шаге – создала новый слой и рисовала поверх. В данном случае я предпочитаю использовать инструмент Eyedropper (Пипетка), чтобы выбирать светлые цвета, образованные режимом наложения Color Dodge (Осветление основы). Далее я могу изменять эти цвета, делая их светлее или темнее, чтобы сымитировать внешний вид прядей волос.
Шаг 4
Когда дело доходит до лица, я предпочитаю работать с мягкой круглой кистью.
Сконцентрируйтесь на смешивании цветов и проработке объема. Вы обратите внимание, что я усилила некоторые контуры, а некоторые линии, напротив, смешала с цветом.
Шаг 5
То же самое относится ко всей коже. В основном я работаю мягкой круглой кистью, если только мне не попадается что-то, отбрасывающее жесткую тень. Помните об источнике света.
При работе с одеждой и складками я полагаюсь на жесткую круглую кисть. Далее, для смешивания, я возвращаюсь к мягкой круглой кисти. В процессе я постоянно переключаюсь между ними!
Этот урок линейный, и мы двигаемся шаг за шагом, но не бойтесь вернуться немного назад и что-то исправить перед тем, как продолжать.
Шаг 6
Давайте добавим дополнительный объем, в частности в тех местах, которым не помешают дополнительные тени. Создайте новый слой с режимом наложения Multiply (Умножение).
Как мы делали и ранее, сделайте этот слой обтравочной маской. Напомню, что так нам не нужно будет переживать о том, что мы «вылезем» за края.
На этом этапе я добавила темных теней в области с бантом и спиной персонажа. Их я добавляла жесткой круглой кистью.
5. Как добавить последние штрихи
Шаг 1
Мы еще не закончили с объемом! Рога единорога и свисающая звезда очень в нем нуждаются.
Создайте новый слой, измените режим наложения на Multiply (Умножение), и добавьте тени, не забывая об источнике света. Я использовала светло-фиолетовый цвет, как и ранее в композиции, чтобы поддерживать температуру цвета. Для более глубоких теней, например, на звезде, я выбрала фиолетовые потемнее.
С рогами и звездой я работала жесткой круглой кистью. Помните, чтобы смягчать края вы можете воспользоваться мягкой круглой кистью и/или мягким круглым ластиком.
Шаг 2
Я хочу, чтобы свет на лице персонажа был драматичным, так что давайте добавим еще теней!
На этот раз нет нужды создавать новый слой – мы можем продолжить добавлять фиолетовый на этом слое (режим наложения слоя - Multiply (Умножение)). Я использовала темные оттенки фиолетового с левой стороны персонажа, так как мне очень хотелось все затемнить.
Шаг 3
На этом этапе я объединила все слои с рисунком (кроме слоев с падающей звездой и фоном).
Давайте добавим свет, будто бы идущий от падающей звезды.
Создайте новый слой поверх вашего рисунка и измените режим наложения на Color Dodge (Осветление основы). Сделайте слой обтравочной маской. Выберите желтый цвет (рекомендую воспользоваться инструментом Eyedropper (Пипетка), чтобы выбрать цвет с падающей звезды), и нарисуйте свет при помощи круглой мягкой кисти.
Далее я поработала жестким круглым ластиком и убрала лишний желтый в области моих линий (я хотела, чтобы они оставались чуть более темными).
Шаг 4
Так как этот персонаж находится в космосе, я подумала, что было бы интересно поэкспериментировать с отраженным светом или другим его источником, влияющем на тени. Я добавила светло-голубой цвет с другой стороны, чтобы достичь такого эффекта.
Чтобы это сделать, после объединения слоев моей работы я создала новый слой. Вновь я воспользовалась обтравочной маской. Измените режим наложения на Screen (Экран) и рисуйте синим цветом при помощи круглой мягкой кисти.
Этот процесс похож на предыдущий, только с другим режимом наложения (Screen (Экран)).
Шаг 5
С мелкими деталями, как, например, блики на рогах единорога, я рекомендую работать мягкой круглой кистью. Не забывайте об источнике света!
Я также добавила здесь желтую линию, соединяющую рог и звезду. Ее я нарисовала жесткой круглой кистью, так же как и маленькие точечки в середине линии.
Шаг 6
Так же я решила попробовать добавить мягкие розовые тени.
Чтобы это сделать, создайте новый слой и измените его режим наложения на Screen (Экран). Я добавила цвет при помощи жесткой круглой кисти, а затем воспользовалась мягким круглым ластиком, чтобы сделать мягкий переход от теней к цвету кожи.
Шаг 7
Наконец, давайте разнообразим волосы – локон там и тут, и несколько прядей сзади, там, где голубой свет падает на голову.
Их я нарисовала жесткой круглой кистью на новом слое.
Когда дело доходит до новых прядей, которых не было изначально, я добавляю темный контур, чтобы пряди подходили под всю остальную иллюстрацию.
Отличная Работа!
Вы добрались до конца урока – поздравляю и спасибо, что присоединились! Я надеюсь, что вы научились чему-то новому, чем вы в будущем сможете воспользоваться уже в своих космических работах.
Счастливого творчества!
Автор: Daisy Ein
Источник: design.tutsplus.com


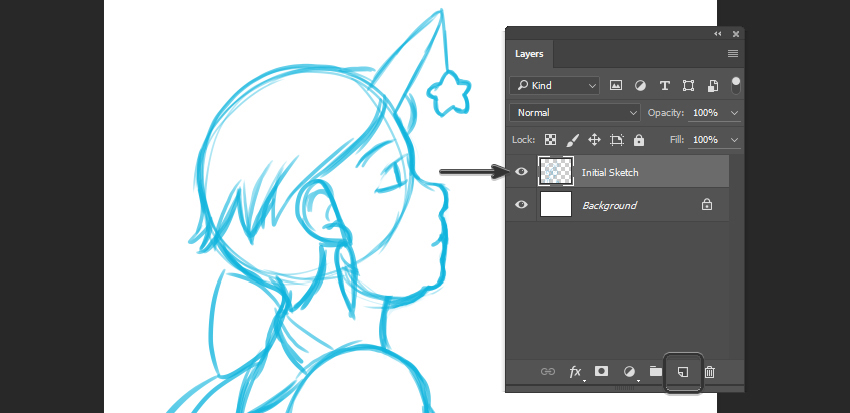
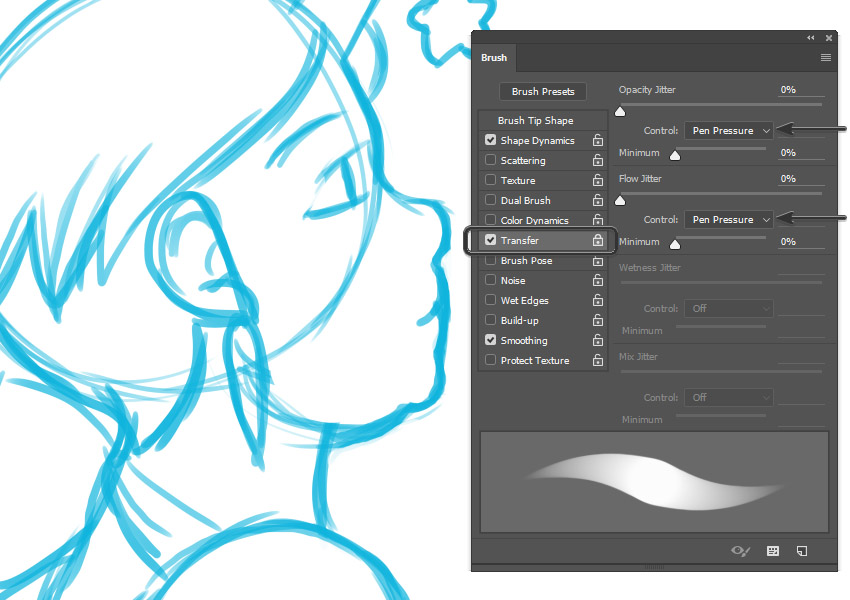

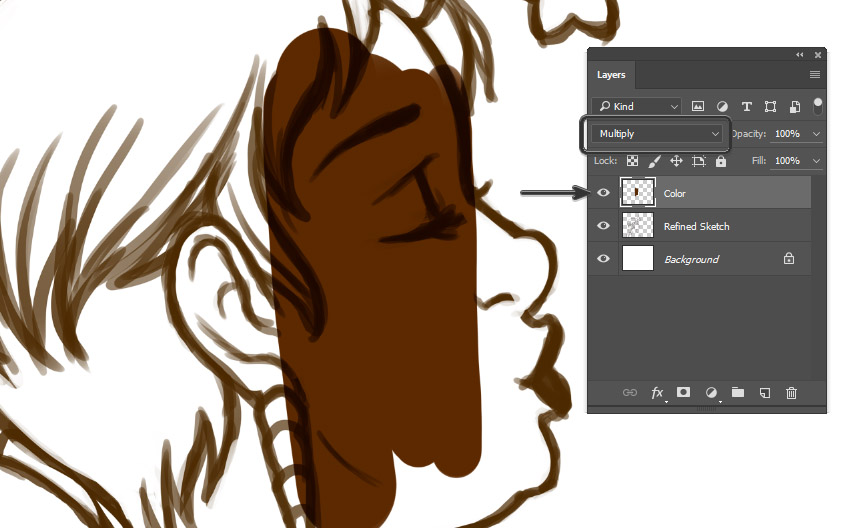

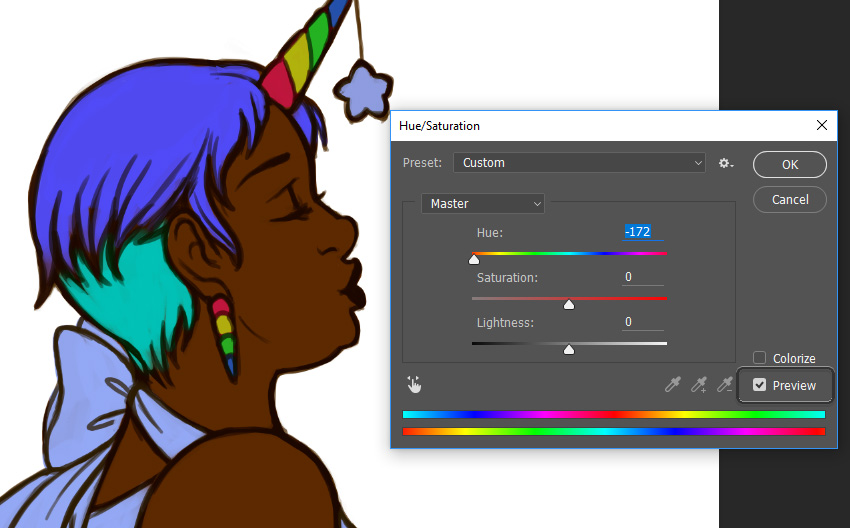
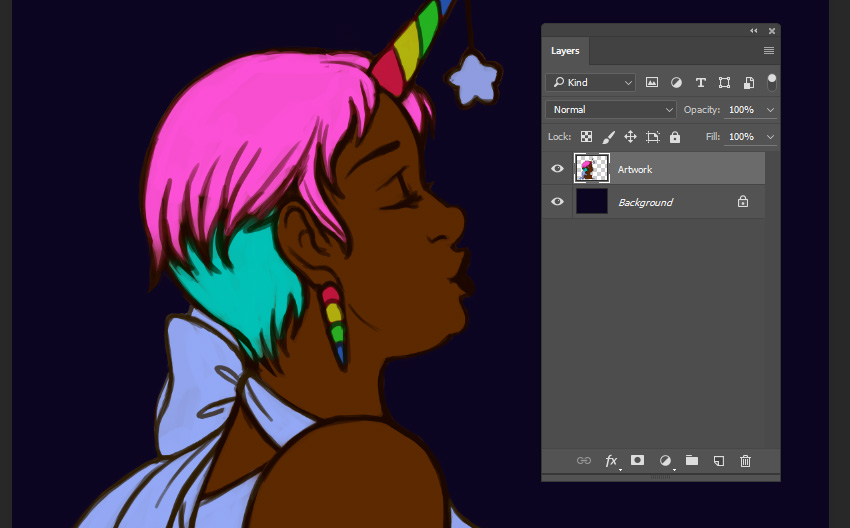

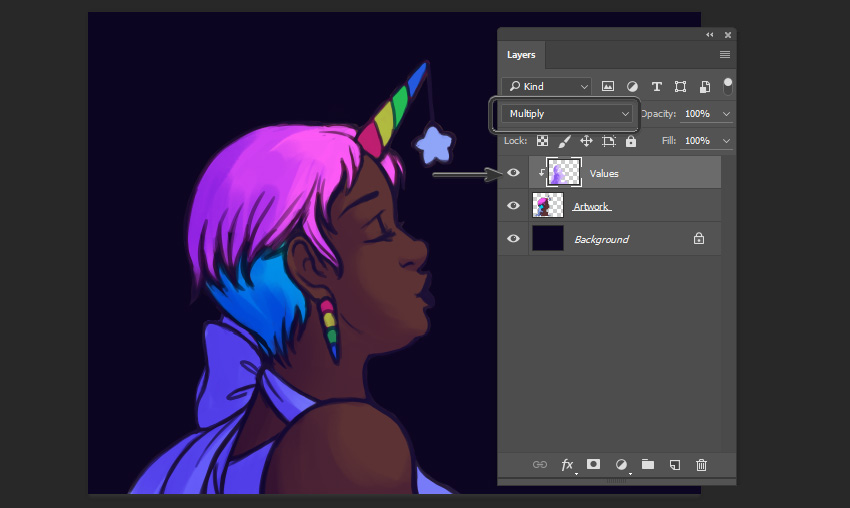
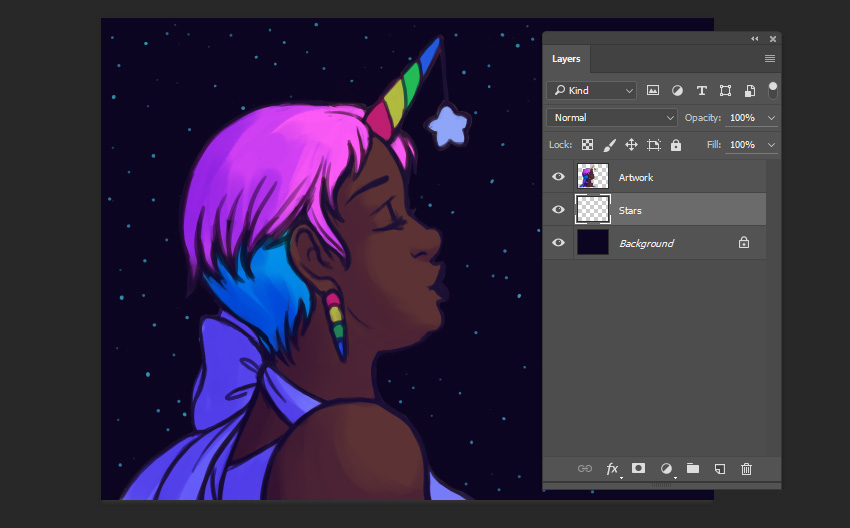
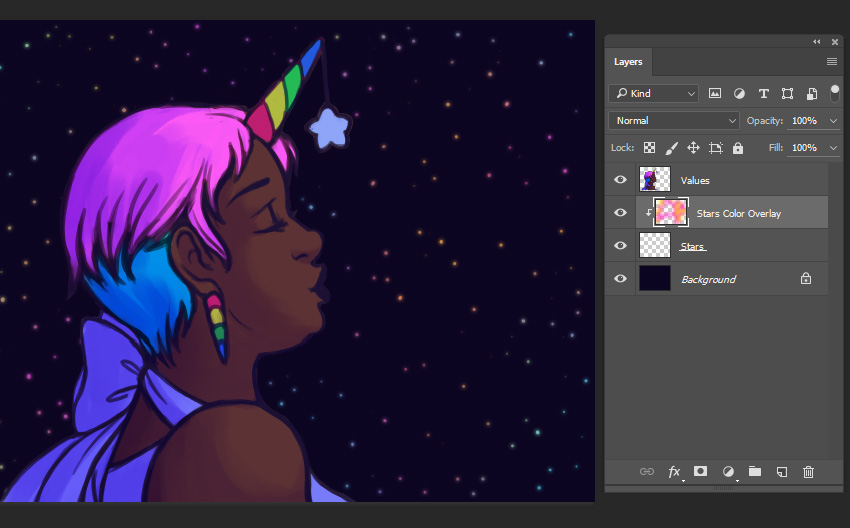

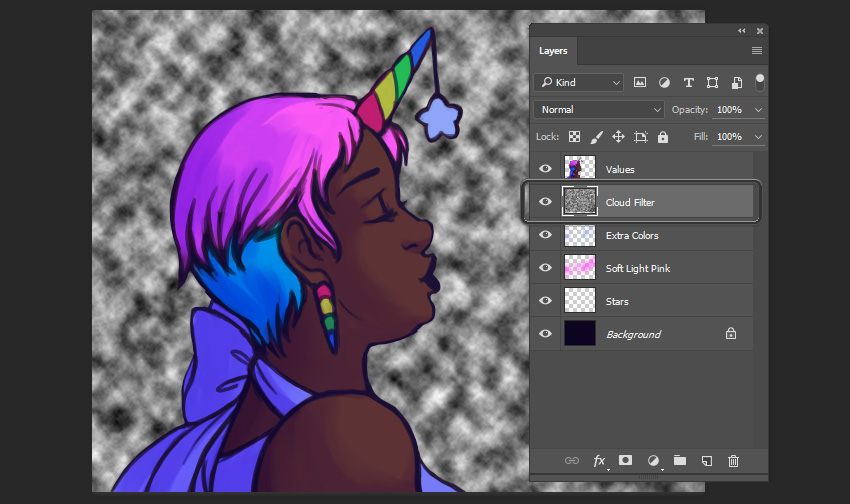
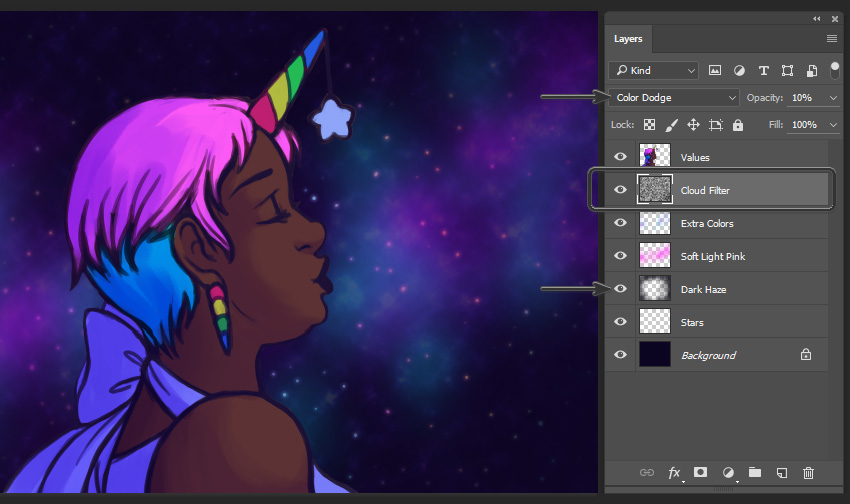
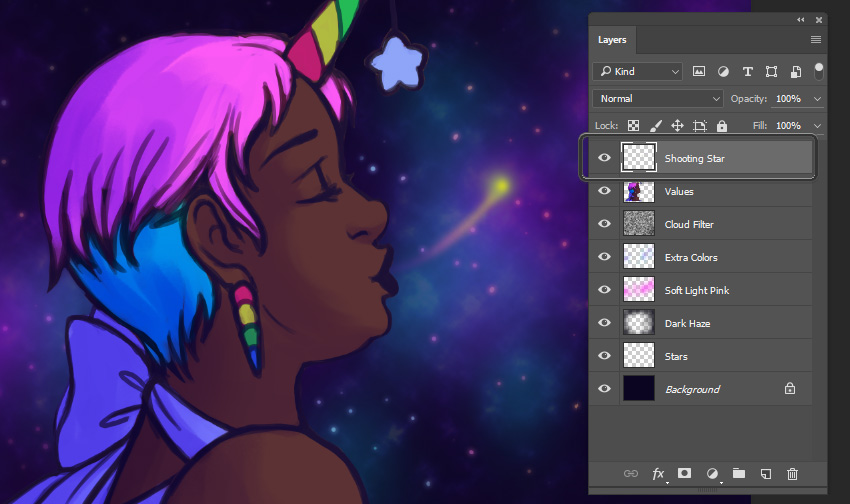

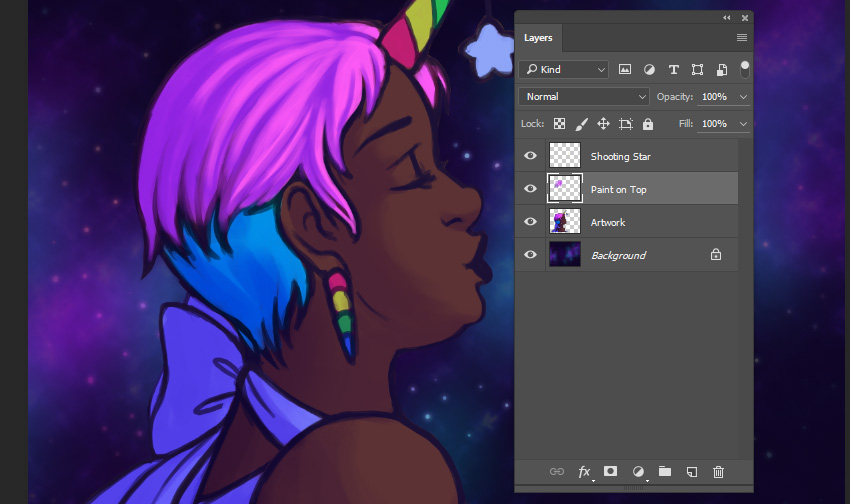

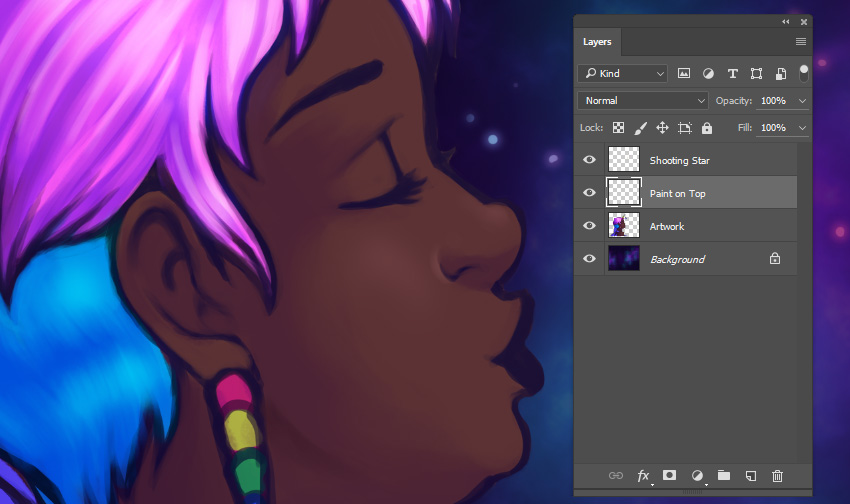
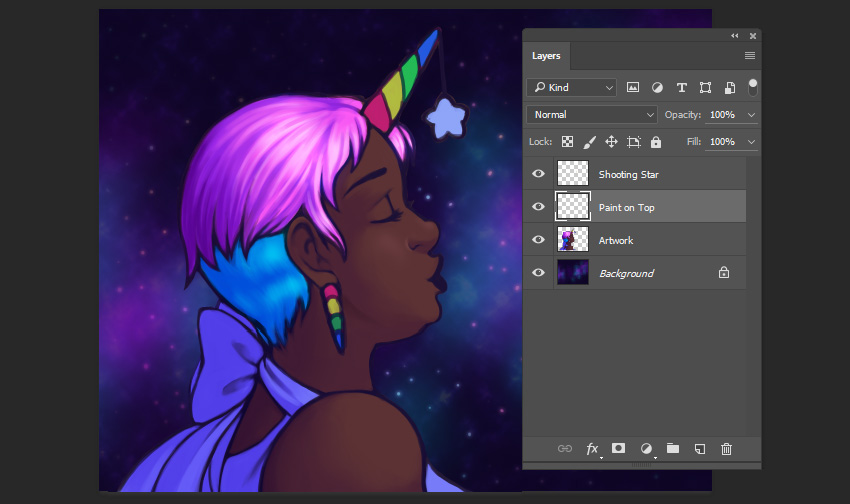

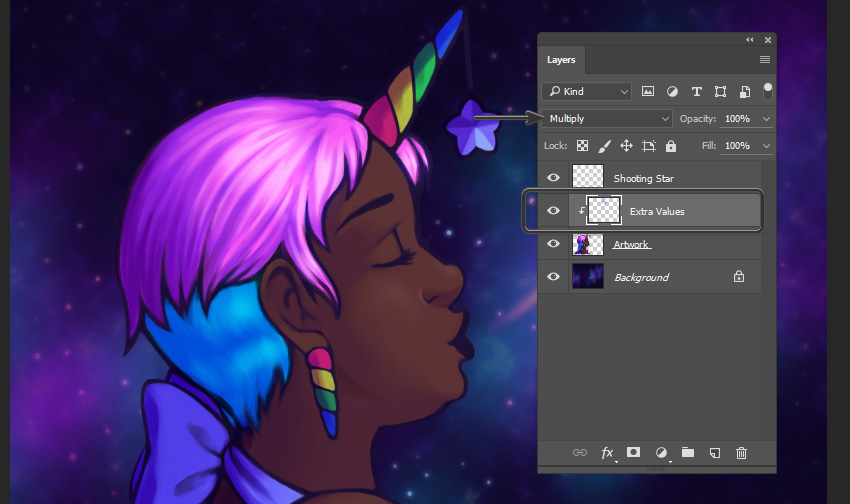
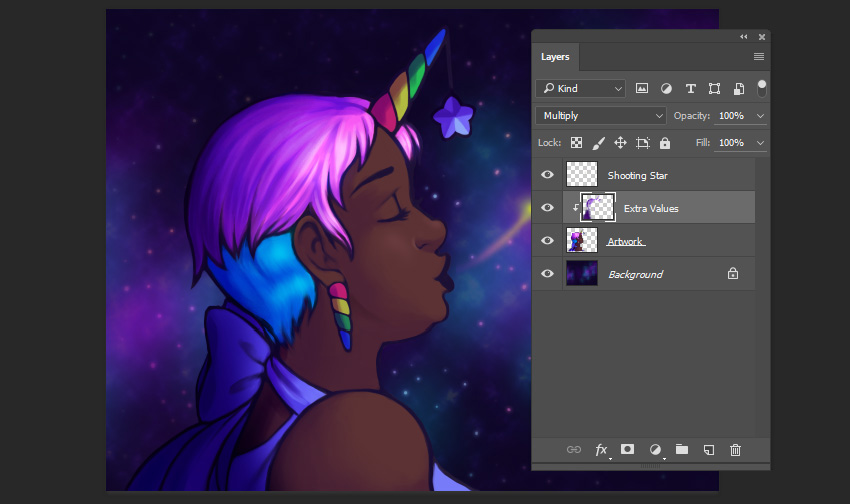
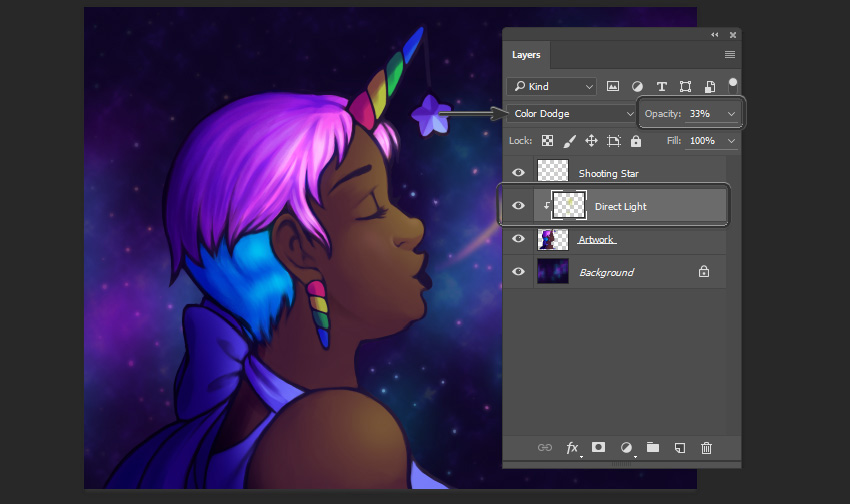
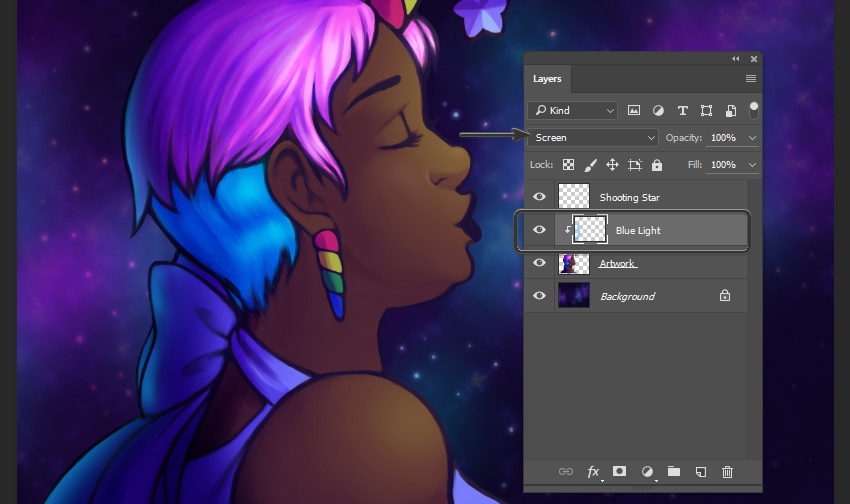

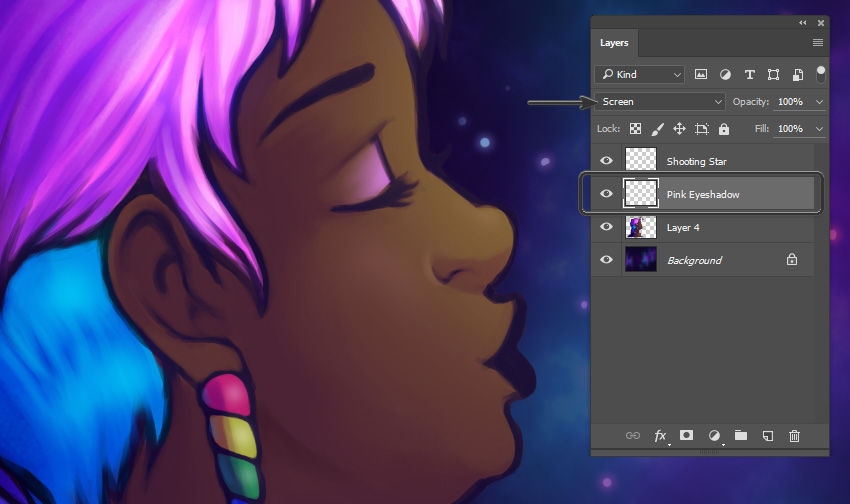
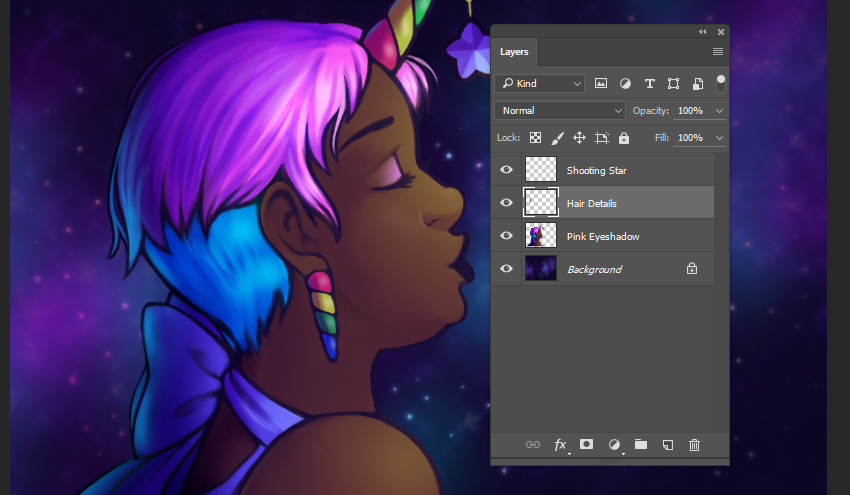

Комментарии 87
Спасибо за урок!
Не совсем точь в точь по уроку, но основные приемы те же.
Я не понял, что за дискримания белых?
Благодарю за урок)
Благодарю за красивый урок!
Спасибо за урок!
Ужас....эти губы....O no....
Спасибо за урок)))
Спасибо,я не художник,попробовал на основе карандашного наброска изобразить похожее.
спасибо,пока не очень получилось
Благодарю
2 часть
Спасибо. 1 часть
Понравилась работа!
Как здорово!! Спасибо.