Рисуем забавный грибок в Фотошоп
Рисуем забавный грибок в Фотошоп
Сложность урока: Средний
Иногда хочется сделать что-нибудь забавное, веселое…
Предлагаю, как-нибудь на досуге, нарисовать вот такой смешной грибок!

С чего начнём?
С создания нового документа. Я планировала эту картинку использовать, как фотообои, поэтому открыла документ 1024х768pix. Фон черный.
Далее, при помощи инструмента Rounded Rectangle Tool  (Прямоугольник с закругленными краями) рисуем, примерно по центру (потом расположите как понравится), фигуру с закруглёнными краями (радиус закругления я поставила 30pix). Цвет #f7efde.
(Прямоугольник с закругленными краями) рисуем, примерно по центру (потом расположите как понравится), фигуру с закруглёнными краями (радиус закругления я поставила 30pix). Цвет #f7efde.
И добавляем округлость фигуры снизу (инструмент Direct Selection Tool/Стрелка).

Затем я начала рисовать травинку.
Прямоугольник зеленого цвета превращаем в будущий лист, с прожилками.
Это можно сделать разными способами.
Используя инструменты Затемнитель  (Burn Tool) и/или Осветлитель
(Burn Tool) и/или Осветлитель  (Dodge Tool) – 1.
(Dodge Tool) – 1.
Или используя другой, известный читателям нашего сайта, способ: создать новый слой, добавить шум при помощи фильтра Noise, размыть фильтром Motion Blur и изменить режим наложения (я использовала Luminosity и снизила Непрозрачность-Opacity), слои объеденила – 2.

Теперь придадим простому прямоугольнику форму травинки – Трансформация-Деформация (Transform - Warp).

Создадим объём травы – добавим света и теней.

Здесь я использовала Кисти темно зеленого цвета, с небольшим размытие мазков (Gaussian Blur) и изменением непрозрачности (Opacity) слоёв. Режим наложением Multiply – умножение. И немного Осветлитель  (Dodge Tool).
(Dodge Tool).
Теперь переходим к созданию заднего плана.
Рисуем вот такие травинки…

…и заполняем свободное пространство травой (Трансформация –Transform…).

Объединяем травинки в два слоя и создаём два плана – более размытый – позади и менее размытый (Gaussian Blur – разный радиус размытия).
При желании можно поработать с уровнями (Levels) для корректировки яркости и контраста.
Ближе к концу работы можно будет изменить положение травы заднего плана, если возникнет такая необходимость.

Копируем большую травинку переднего плана, поворачиваем её, вот что получилось у нас на этом этапе:

Переходим к рисованию самого гриба.

Для начала рожица – создание формы при помощи инструментом Pen Tool  , добавление заливки или обводки (ПКМ).
, добавление заливки или обводки (ПКМ).

Теперь рисуем шляпку.

Здесь я снова использовала инструмент Pen Tool  . Кстати, контуры можно сохранить – панель Контуров (Paths), двойной клик на нужном контуре (вдруг с первого раза не получится нужная форма).
. Кстати, контуры можно сохранить – панель Контуров (Paths), двойной клик на нужном контуре (вдруг с первого раза не получится нужная форма).
Лишнюю часть красной шляпки можно спрятать при помощи маски слоя, чтобы по необходимости подкорректировать.
Кружочки на шляпке:

Сначала на отдельном слое рисуем белые круги, потом деформируем (Transform-Warp) этот слой под форму шляпки гриба и убираем лишнее (ПКМ – Create Clipping mask или любым другим способом).
Переходим к созданию объёма.
Ножка…

Цвета, которые я использовала, видны на скриншоте. Рисовала на разных слоях, размывала мазки кисти (фильтр Gaussian Blur), уменьшала непрозрачность слоёв (Opacity), режим наложением Multiply – умножение.
Блики на глазки мне захотелось добавить.
Теперь «подшляпник»… )))

Алгоритм создания тот же.
Света и тени лучше рисовать на разных слоях.
Сама шляпка…

Вот, что получается (я ещё копию травинки сделала и поместила её за грибом).

Теперь нужно нарисовать тени.
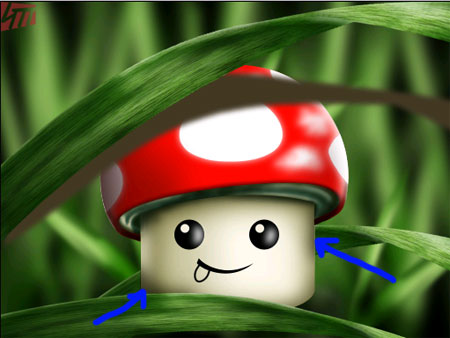
Тени от нижних травинок рисуем на отдельном слое (ПКМ – Create Clipping mask - обтравочная маска к слою ножка гриба, чтобы убрать всё лишнее) и немного размываем (фильтр Gaussian Blur). Режим наложением Multiply – умножение.
Тень от верхней травинки: создаем выделение травинки (клик по иконке слоя+Ctrl), заливаем темно зеленым цветом на новом слое, размываем немного (фильтр Gaussian Blur). Поворачиваем тень.

Убираем лишнее (либо маска слоя, либо обтравочная маска), режим наложением Multiply – умножение, непрозрачность слоя (Opacity) 75%.
Теперь сделаем тень менее прозрачной у краёв шляпки, она же круглая.
Это можно сделать ластиком  (Eraser Tool) с низкой непрозрачностью. Я же сделала это при помощи быстрой маски.
(Eraser Tool) с низкой непрозрачностью. Я же сделала это при помощи быстрой маски.

Переходим в режим быстрой маски (Edit in Quick mask mode,Q), выбираем инструмент Градиент (Gradient Tool). Для создания маски нам понадобится градиент Reflected Gradient (выбор на панели свойств инструмента). Переходим в стандартный режим (та же кнопка), инвертируем выделение и жмем Delete.
Под тенью получился блик – я его убрала.
А краешек ножки гриба немного растушевала при помощи маски слоя и кисти.
Готово!
Можно добавить ещё травки вокруг грибочка.

С пожеланиями всего наилучшего,
PIROGOVADESIGN
Источник: creativo.one
Комментарии 172
"Рисуем забавный грибок в Фотошоп"




Спасибо за урок!
Спасибо за урок :)))
Благодарю за урок!
Francessca, отлично получилось!
Спасибо! Мой грибок чуть-чуть подрос.
Прикольно!
Спасибо!)))
Улыбнулся:) Нравится работа:)
Спасибо! Довольно интересный урок, и весьма полезный для людей вроде меня, кто не способен ни композицию создать, ни предметов обстановки. Всё просто и понятно, а главное, быстро!
Спасибо за урок!
спасибо
спасибо)
Спасибо
спасибо))))
Спасибо за урок. Конечно, мышкой рисовать трудновать, но я попробовала.
Спасибо за урок!
Замечательный получился грибочек!!!
мой гриб)
Спс.Пригодится для детских альбомов.
Интересная тема!
спасибо за урок)
Спасибо. Урок очень понравился. Конечно, есть вопросы и кое-что не получилось. Например насчет обтравочной маски и подшляпника. Но вообщем очень понравилось. Узнала много нового.
спасибо за урок! такой симпатичный грибок)
спасибо за урок
Классный урок!!!!! спасибочки!!!!!
Ну, вот, как-то так... )))
сложновато било..)
Спасибо за урок!
Спасибо за урок! Грибок очень веселый получился!
Спасибо за урок!
вот моя работа
спасибо
интересный урок