Рисуем яйцо в скорлупе
Рисуем яйцо в скорлупе
Сложность урока: Средний
В этом уроке мы создадим реалистичную яичную скорлупу, желток и белок с нуля, с помощью основных приёмов фотошопа.
В качестве референса, я использовал изображение: яйцо
Итоговый результат

ШАГ 1
Создайте новый документ с разрешением 300 dpi (Ctrl +N), далее, создайте новый слой (Ctrl +Shift +N) и назовите этот слой ‘задний фон’.

ШАГ 2
Залейте задний фон серым оттенком, я выбрал оттенок k:40

ШАГ 3
Создайте новый слой. На новом слое, с помощью инструмента Эллипс  (ellipse) в панели инструментов Фигуры (shapes), нарисуйте эллипс. Назовите этот слой ‘яичная скорлупа’.
(ellipse) в панели инструментов Фигуры (shapes), нарисуйте эллипс. Назовите этот слой ‘яичная скорлупа’.
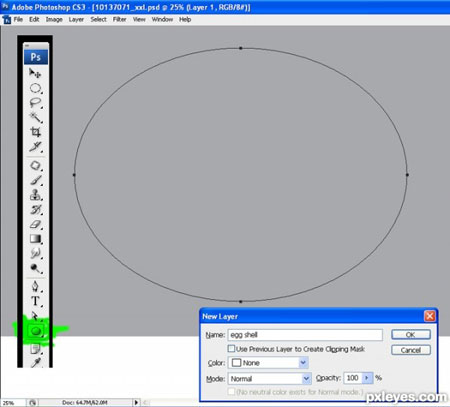
ШАГ 4
Примените трансформацию к созданной фигуре, для этого, нажмите клавиши (Ctrl +T) и примените опцию Искажение (distort), как показано на скриншоте ниже.
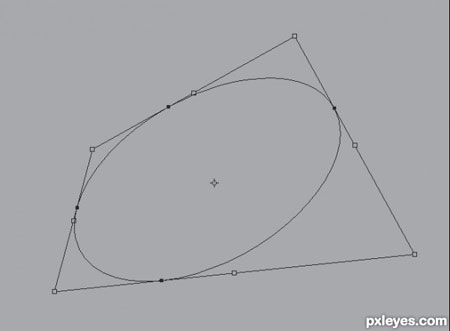
ШАГ 5
Нажмите клавиши Ctrl +Enter и залейте любым цветом.

ШАГ 6
С помощью Параметров наложения (Blending options), к слою ‘яичная скорлупа’ примените опцию Наложение градиента (gradient overlay), цвета градиента следующие: позиция (location) 0: # fbfae1, позиция (location) 50: # fd9f28 и позиция (location) 100: # f4d3a8

ШАГ 7
Далее, я поменял угол (angle) на 21. Остальные настройки остаются по умолчанию.

ШАГ 8
С помощью инструмента Перо  (pen tool), нарисуйте фигуру, как показано на скриншоте ниже.
(pen tool), нарисуйте фигуру, как показано на скриншоте ниже.
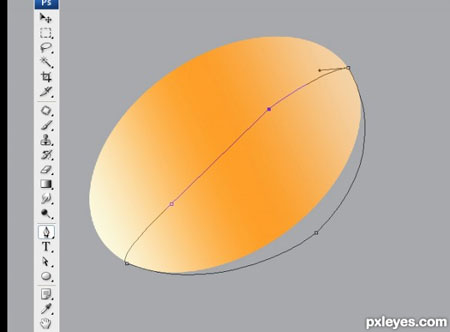
ШАГ 9
Создайте новый слой, назовите этот слой ‘нижняя часть яйца’, залейте эту часть # f7ebbf. Данный слой должен быть расположен ниже слоя ‘яичная скорлупа’.
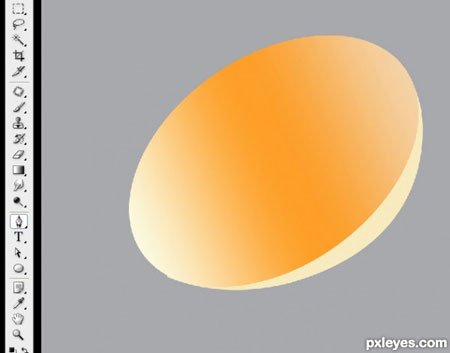
ШАГ 10
С помощью инструмента Лассо (lasso tool), нарисуйте кромку ‘яичной скорлупы’.
(lasso tool), нарисуйте кромку ‘яичной скорлупы’.

ШАГ 11
К слою ‘нижняя часть яйца’, создайте новый слой в качестве обтравочной маски. На данном слое, мы применим светотени к слою ‘нижняя часть яйца’. Вы можете назвать этот слой ‘светотени’ или так, как вам нравится.

ШАГ 12
Перед добавлением затенения, мы должны придать некую толщину к яичной скорлупе. Это очень легко. Удерживая клавишу Ctrl + щёлкните по слою ‘яичная скорлупа’. Далее, создайте новый слой, а затем залейте выделение белым цветом или белым цветом с желтоватым оттенком.

ШАГ 13
Далее, поместите данный слой ниже слоя ‘яичная скорлупа’, а затем сместите немного вниз и немного право. См. скриншот ниже. (При создании выделения, не применяйте растушёвку. Пусть края кромки будут острые. Мы исправим это позже).

ШАГ 14
В этом шаге, мы добавим затенение к нижней части яйца. Перейдите на слой ‘затенение’ и с помощью мягкой круглой кисти (непрозрачность (opacity) кисти 10-20, нажим (flow) 60-70, цвет кисти # b99e7c), нанесите затенение в указанной области. Будьте аккуратны, не торопитесь в этом шаге. 2 или 3 штриха будет достаточно.

ШАГ 15
Итак, мы подошли к увлекательной части урока. Создание яичного желтка. Перед тем, как мы создадим новый слой, объедините все слои, относящиеся к слою ‘яичная скорлупа’. Следующие слои будут применяться к объединённому слою ‘яичная скорлупа’ в качестве обтравочной маски.
Создайте новый слой для создания яичного желтка. Переименуйте этот слой в ‘желток’, данный слой будет использован в качестве обтравочной маски к яичной скорлупе. Далее, нарисуйте круг, а затем залейте любым цветом. Перед заливкой, вы можете применить растушёвку с радиусом ’15-20’.
Примечание переводчика: для создания желтка, вы можете использовать инструмент эллипс, в настройках инструмента, установите опцию слой-фигура, а затем выберите опцию образовать выделенную область и примените значение растушёвки.

ШАГ 16
Далее, примените искажение к фигуре и расположите, как показано на скриншоте ниже (убедитесь, что данный слой используется в качестве обтравочной маски к слою ‘яичная скорлупа’).

ШАГ 17
Далее, к слою ‘желток’, примените Наложение градиента (gradient overlay), примените значение угла (angle) 75. Цвета градиента следующие: позиция (Location) 0: # fc8b24, позиция (location) 20: ffaa03, позиция (location) 50 : ffc411, позиция (location) 80: fece22, позиция (location) 100: fbb71c
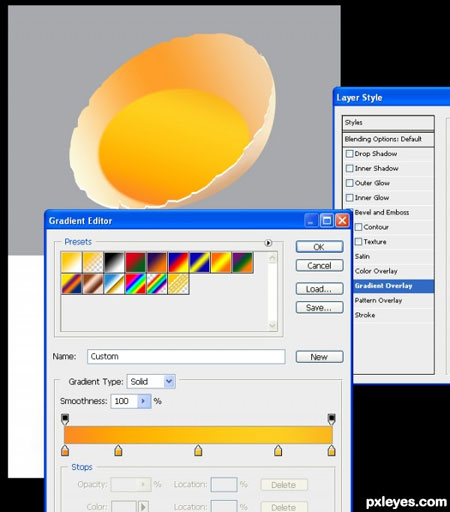
ШАГ 18
Создайте новый слой, назовите этот слой ‘световые блики’. Данный слой используйте в качестве обтравочной маски к слою ‘желток’, а затем нарисуйте несколько фигур, как показано на скриншоте ниже. Я нарисовал 3 кружка.

ШАГ 19
Нажмите клавиши Ctrl+ Enter и залейте белым цветом. Уменьшите непрозрачность слоя до 20-30.

ШАГ 20
Создайте новый слой, назовите это слой ‘яичный белок’, поместите этот слой между слоями ‘яичный скорлупа’ и ‘желток’. Нарисуйте эллипс и примените к нему трансформацию. (если вы используете инструменты выделения , то после создания выделения овальная область, щёлкните правой кнопкой мыши по документу и выберите опцию Трансформировать выделенную область (transform selection), как показано на скриншоте ниже.

ШАГ 21
Нажмите клавишу Enter и примените радиус растушёвки 10, а затем залейте цветовым оттенком #fba63a и уменьшите непрозрачность слоя до 70.

ШАГ 22
Удерживая клавишу Ctrl + щёлкните по миниатюре слоя ‘желток’, чтобы загрузить выделение. Примените радиус растушёвки 20, а затем залейте цветовым оттенком #f09128.
Примечание переводчика: Не забудьте создать новый слой. На скриншоте у автора, этот слой обозначен, как Layer 6. Используйте данный слой в качестве обтравочной маски. В следующем шаге, автор сместит данный слой ниже слоя с желтком.
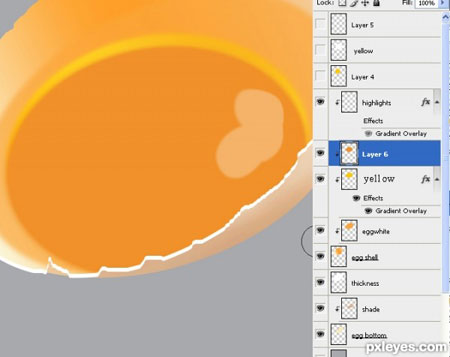
ШАГ 23
Далее, поместите данный слой ниже слоя с желтком и сместите немного вниз и влево, как показано на скриншоте ниже и в палитре слоёв.

ШАГ 24
Создайте новый слой поверх всех слоёв, в этом шаге, мы добавим несколько белых световых блика, как показано на скриншоте ниже. Используйте кисть с мягкими краями с жёсткостью примерно 70-80 и при необходимости, примените инструмент Палец  (smudge tool), для более идеальной картинки.
(smudge tool), для более идеальной картинки.

ШАГ 25
Выберите инструмент Ластик  (eraser) с мягкими краями с непрозрачностью примерно 20 и обработайте указанную область. Сейчас картинка стала более реалистичной.
(eraser) с мягкими краями с непрозрачностью примерно 20 и обработайте указанную область. Сейчас картинка стала более реалистичной.

ШАГ 26
Далее, создайте новый слой поверх слоя с задним фоном, а затем залейте цветовым оттенком # 6d7074. Это будет наша тень.
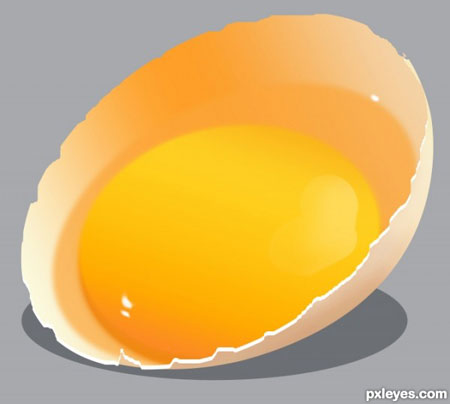
ШАГ 27
К слою с тенью, я применил фильтр Размытие по Гауссу (gaussian blur) с радиусом размытия 80, а затем уменьшил непрозрачность слоя до 80. Далее, я применил искажение к тени с помощью инструмента трансформация.

ШАГ 28
Создайте новый слой поверх слоя ‘яичная скорлупа’, а затем добавьте несколько белых штрихов и пятнышек.

ШАГ 29
С помощью инструмента Палец (smudge tool), размойте штрихи, как показано на скриншоте ниже. Затем, уменьшите непрозрачность слоя до 70-80.
(smudge tool), размойте штрихи, как показано на скриншоте ниже. Затем, уменьшите непрозрачность слоя до 70-80.

ШАГ 30
С помощью инструмента Размытия (blur tool), смягчите края. (слой ‘нижняя часть скорлупы’, и слой ‘яичная скорлупа’)
(blur tool), смягчите края. (слой ‘нижняя часть скорлупы’, и слой ‘яичная скорлупа’)

ШАГ 31
Также примените инструмент Палец  (smudge tool) к краям слоя ‘толщина’
(smudge tool) к краям слоя ‘толщина’

ШАГ 32
В заключение, поменяйте задний фон. В качестве заднего фона примените режим наложения градиента, цвета градиента от серого к белому.
Спасибо, что прочитали мой урок.

Итоговый результат

Автор: Anoop Kr
Переводчик: Садыгалиев Марат
Ссылка на источник
Источник: www.pxleyes.com
Комментарии 185
Спасибо за урок!
спасибо, потрясный урок)))
Как то так)) спасибо за урок)
Спасибо!
Отлично!
Спасибо за урок!
спасибо
Спасибо
Хорошо!))
Спасибо
Спасибо за урок!
Спасибо!
Спасибо) Запомнил фишку с растушевками ^^
Спасибо за урок. Я тоже на 10-ом шаге зависла. У меня не так реалистично, но принцип поняла.
Немного пришлось помучатся так как люблю, чтобы было реалистично. Вот результат.
Спасибо, что помогли мне с шагом 10.
Давно уже сделал этот урок, но почему-то не выставил.
классный урок
Урок не раскрыт полностью, но идея мне понравилась, спасибо!
Спасибо за урок!)
После 10 шага непонятно что дальше
Спасибо за урок! Очень познавательно)
спасибо)
Спасибо большое!Классный урок!!
Спасибо)))
Мой вариант!
Спасибо за урок! Очень познавательно)
Спасибо большое за урок!
Спасибо за урок
Крутотенечка!=) Простецкий урок=)
Спасибо за интересный урок!
Было не просто,но теперь знаний прибавилось
Конечно не так,как надо было.Но я очень старалась)Спасибо за урок!