Рисуем утюг в Фотошоп - Часть I
Рисуем утюг в Фотошоп - Часть I
Сложность урока: Сложный
В этом уроке Photoshop вы узнаете, как нарисовать реалистичный утюг с нуля. Вы также узнаете, как создавать реалистичные тени и блики на пластмассовых и металлических поверхностях.

Шаг 1 – Создайте новый документ
Откройте программу Photoshop и создайте новый документ нажав клавиши Ctrl+N или Файл – Новый ( File > New) с настройками, которые указаны ниже.
Ширина (Width) : 600 px
Высота (Height) : 600 px
Разрешение (Resolution) : 72 px/inch
Содержимое Фона (Background Contents) : Белый (White)
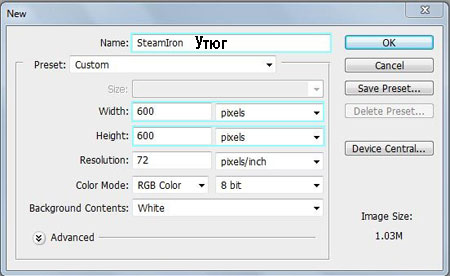
Шаг 2 – Верхняя часть утюга
Создайте новый слой нажав клавиши Ctrl+Shift+N или вы можете создать новый слой через меню, идём Слой – Новый – Слой (Layer->New->Layer) или вы можете нажать кнопку, которая указана на скриншоте ниже). Назовите новый слой «Верхняя часть». Вы также можете переименовать слой, щёлкнув правой кнопкой мыши по слою и выбрав опцию Параметры слоя (Layer properties), в появившемся окне в строке Имя (Name) вы можете впечатать любое имя на свой выбор. В меню инструментов, выберите инструмент Перо  (Pen Tool (P key) и нарисуйте выделение, как на скриншоте ниже. ( вначале создайте контур, затем, щёлкните правой кнопкой мыши по контуру и выберите Образовать выделенную область (Make selection).
(Pen Tool (P key) и нарисуйте выделение, как на скриншоте ниже. ( вначале создайте контур, затем, щёлкните правой кнопкой мыши по контуру и выберите Образовать выделенную область (Make selection).
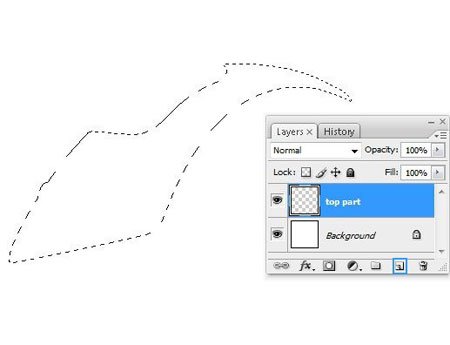
Залейте выделение, которое вы создали в шаге 2A (щёлкните правой кнопкой по выделению и выберите Заливку -Fill) светло-серым цветом, я использовал #e8e6eb.
Примечание переводчика: вы можете просто залить выделение инструментом Заливка (Bucket Fill).
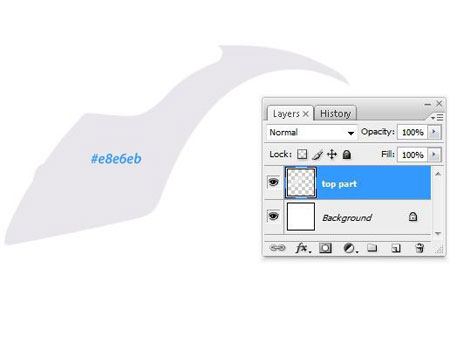
Шаг 3 – Добавляем Тени
Снова выберите инструмент Перо  (Pen Tool (P) и нарисуйте контур, как на скриншоте ниже. (3A)
(Pen Tool (P) и нарисуйте контур, как на скриншоте ниже. (3A)
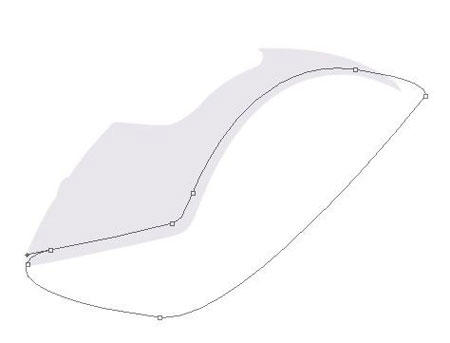
Щёлкните правой кнопкой мыши по контуру и выберите опцию Образовать выделенную область (Make selection), увеличьте Радиус Растушёвки (Feather Radius до 2 px. (3B)
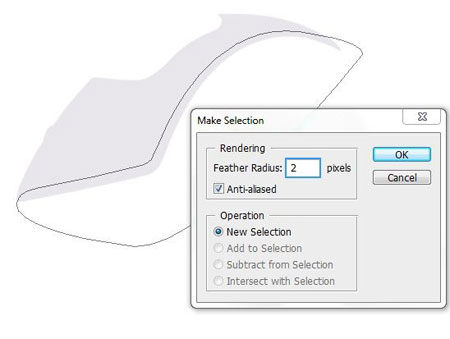
Выберите инструмент Затемнитель  (Burn Tool (O) со следующими настройками:
(Burn Tool (O) со следующими настройками:
Размер Кисти (Master Diameter) : 65 px
Диапазон (Range) : Тени (Shadows)
Экспозиция (Exposure) : 50% (3C)
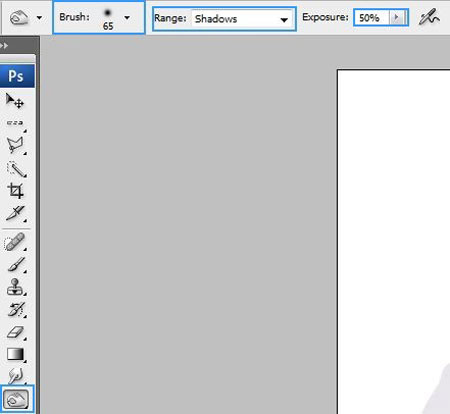
Примените инструмент Затемнитель  (Burn Tool (O) на выделении, которое вы создали в шаге 3B (3D)
(Burn Tool (O) на выделении, которое вы создали в шаге 3B (3D)

Шаг 4 – Осветление и Дополнительные Тени
Добавьте Теней с помощью Затемнителя  (Burn Tool (O) (4A)
(Burn Tool (O) (4A)

Далее, настройте инструмент Осветлитель (Dodge Tool (O) :
Размер кисти (Master Diameter) : 74 px
Диапазон (Range) : Тени (Shadows)
Экспозиция (Exposure) : 47% (4B)
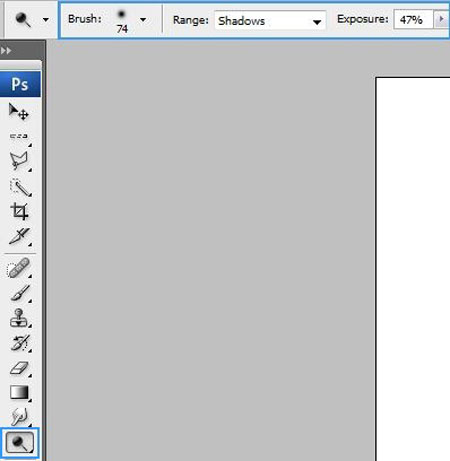
Осветлите участки с помощью Осветлителя  (Dodge Tool), которые указаны на скриншоте ниже (4C)
(Dodge Tool), которые указаны на скриншоте ниже (4C)

Шаг 5. Создайте новый слой (Ctrl+Shift+N или через меню, идём Слой – Новый – Слой (Layer->New->Layer) или вы можете нажать кнопку создать новый слой в нижней палитре инструментов). Назовите новый слой «Распылитель». Вы также можете переименовать слой, щёлкнув правой кнопкой мыши по слою и выбрав опцию Параметры слоя (Layer properties), в появившемся окне в строке Имя (Name) вы можете впечатать любое имя на свой выбор, далее с помощью инструмента Лассо (Lasso Tool (L), создайте следующее (5A).

Залейте выделение (щелчок правой кнопки – Заливка - Fill), которое вы создали в шаге 5A серым цветом, я использовал #d0ced3 (5B).
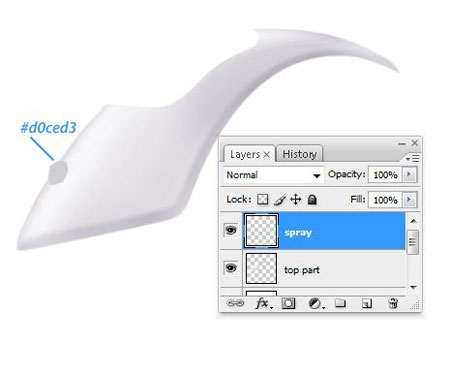
Шаг 6 – Светотени
Создайте следующее выделение с помощью инструмента выделения (6A).
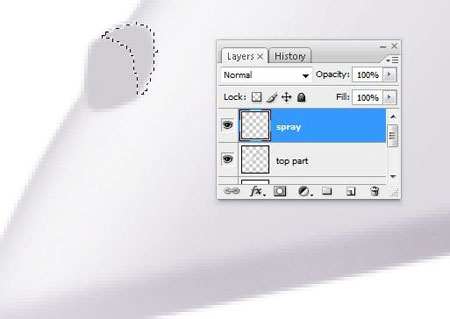
Добавьте света и теней с помощью инструментов Осветлитель  / Затемнитель
/ Затемнитель  (Burn/Dodge Tool (O) на указанных участках, далее, создайте ещё одно выделение с помощью инструмента Лассо
(Burn/Dodge Tool (O) на указанных участках, далее, создайте ещё одно выделение с помощью инструмента Лассо  (Lasso Tool (L) (6B)
(Lasso Tool (L) (6B)
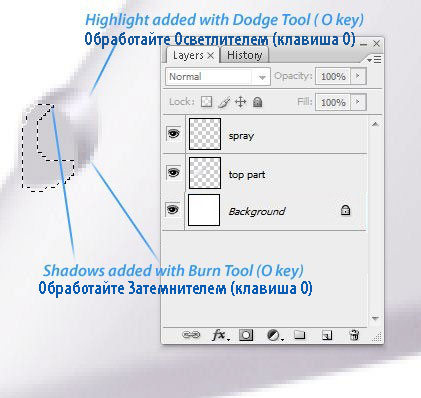
Повторите шаг 6A на этот раз обработайте выделение, которое вы создали в шаге 6B (6C).
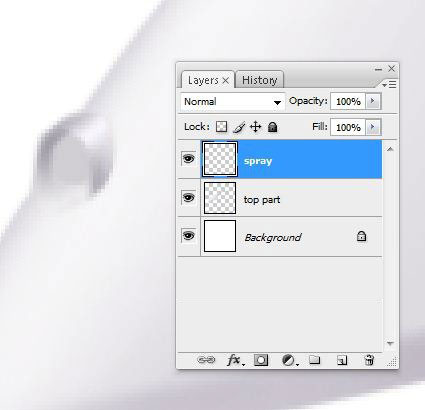
Шаг 7. Создайте следующее выделение с помощью Лассо (Lasso Tool (L) (7A).
(Lasso Tool (L) (7A).
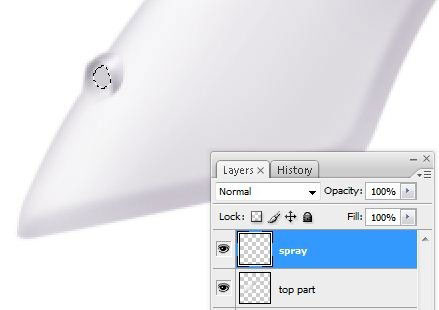
Залейте выделение, созданное в шаге 7A светло-серым оттенком, я использовал #ebebed (7B).
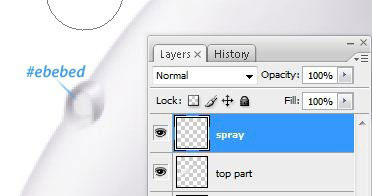
Шаг 8 – Обводка по Контуру
Создайте новый слой (Ctrl+Shift+N или через меню, идём Слой – Новый – Слой (Layer->New->Layer) или вы можете нажать кнопку создать новый слой в нижней палитре инструментов). Назовите новый слой «Обводка». Вы также можете переименовать слой, щёлкнув правой кнопкой мыши по слою и выбрав опцию Параметры слоя (Layer properties), в появившемся окне в строке Имя (Name) вы можете впечатать любое имя на свой выбор, далее с помощью инструмента Перо  (Pen Tool (P) создайте контур, как на скриншоте ниже (8A).
(Pen Tool (P) создайте контур, как на скриншоте ниже (8A).
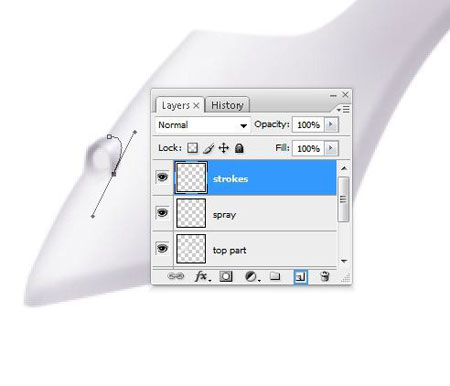
Выберите тёмно-серый оттенок, я использовал #6e6d68 (8B)
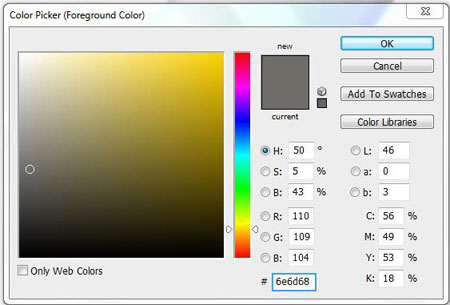
Нажмите правой кнопкой мыши по контуру и выберите опцию Обводка контура (Stroke Path), примените 2рx серую обводку, как на скриншоте ниже. (8C)
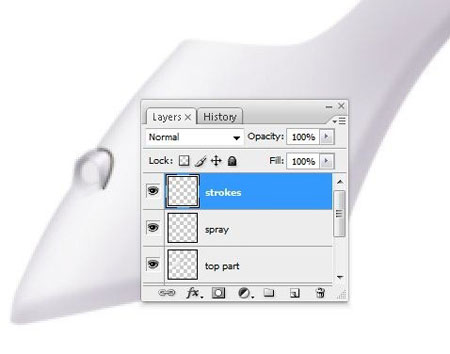
Немного обработайте инструментом Ластик  (Eraser Tool (E), как на скриншоте ниже (8D)
(Eraser Tool (E), как на скриншоте ниже (8D)
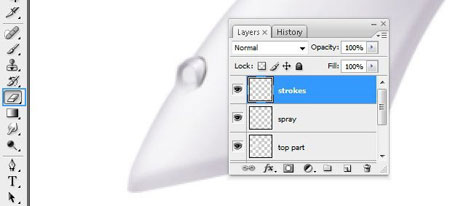
Шаг 9 – Дополнительная Обводка
Создайте новый слой (Ctrl+Shift+N или через меню, идём Слой – Новый – Слой (Layer->New->Layer) или вы можете нажать кнопку создать новый слой в нижней палитре инструментов). Назовите новый слой «Обводка 2». Вы также можете переименовать слой, щёлкнув правой кнопкой мыши по слою и выбрав опцию Параметры слоя (Layer properties), в появившемся окне в строке Имя (Name) вы можете впечатать любое имя на свой выбор, далее с помощью инструмента Перо  (Pen Tool (P) создайте контур, как на скриншоте ниже (9A).
(Pen Tool (P) создайте контур, как на скриншоте ниже (9A).
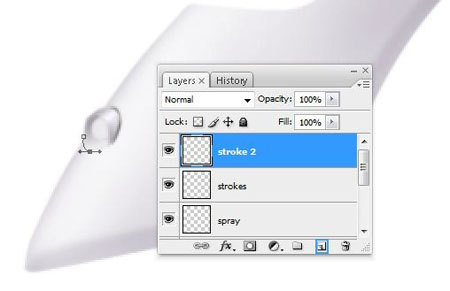
Щёлкните правой кнопкой мыши по контуру и выберите опцию Обводка контура (Stroke path). В окошке Имитировать нажим (simulate pressure) поставьте галочку (9B).
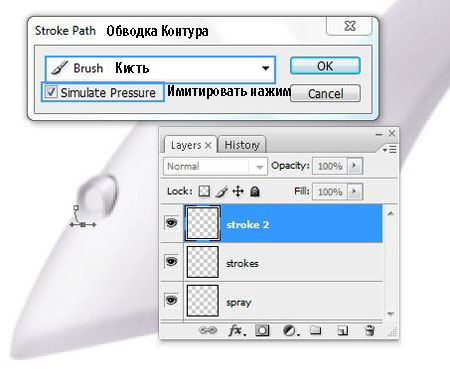
У вас должно получиться примерно, как на скриншоте ниже (9C).

Шаг 10 – Осветление с помощью опции Обводка
Создайте новый слой, назовите его «Обводка 3», добавьте дополнительную обводку к внутренней части распылителя (10A).
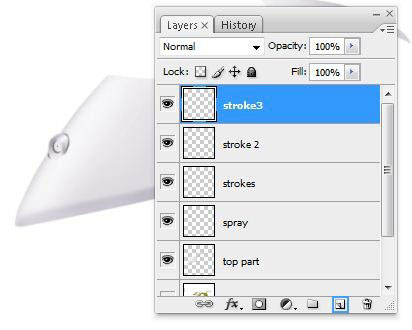
Создайте новый слой (Ctrl+Shift+N или через меню, идём Слой – Новый – Слой (Layer->New->Layer) или вы можете нажать кнопку создать новый слой в нижней палитре инструментов). Назовите новый слой «Обводка 4». Вы также можете переименовать слой, щёлкнув правой кнопкой мыши по слою и выбрав опцию Параметры слоя (Layer properties), в появившемся окне в строке Имя (Name) вы можете впечатать любое имя на свой выбор, далее с помощью инструмента Перо (Pen Tool (P) создайте контур, как на скриншоте ниже (10B)
(Pen Tool (P) создайте контур, как на скриншоте ниже (10B)
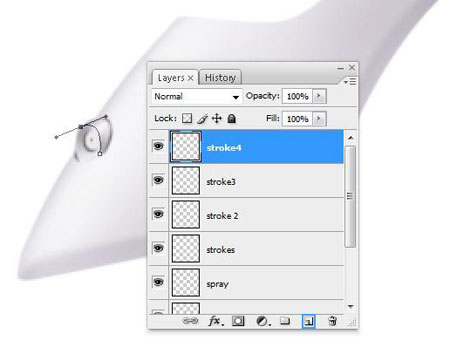
Примените белую обводку 2 px (щёлчок правой кнопки – Выполнить Обводку Контура >stroke path), как на скриншоте ниже (10C).
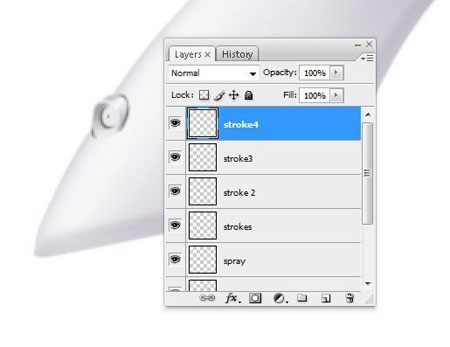
Шаг 11. С помощью инструмента Лассо  (Lasso Tool (L) создайте выделение, как на скриншоте ниже (11A).
(Lasso Tool (L) создайте выделение, как на скриншоте ниже (11A).

Выберите инструмент Затемнитель  (Burn Tool (O) и добавьте тени к выделению, которое вы создали в шаге 11A (11B)
(Burn Tool (O) и добавьте тени к выделению, которое вы создали в шаге 11A (11B)
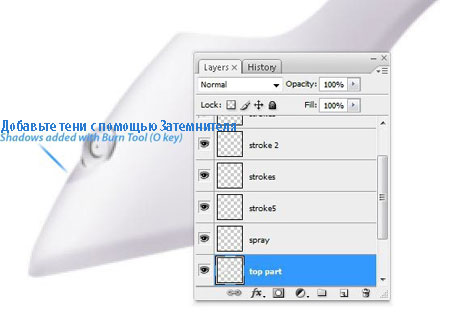
Шаг 12 – Световые блики
Создайте новый слой (Ctrl+Shift+N или через меню, идём Слой – Новый – Слой (Layer->New->Layer) или вы можете нажать кнопку создать новый слой в нижней палитре инструментов). Назовите новый слой «Световые блики». Вы также можете переименовать слой, щёлкнув правой кнопкой мыши по слою и выбрав опцию Параметры слоя (Layer properties), в появившемся окне в строке Имя (Name) вы можете впечатать любое имя на свой выбор, далее с помощью инструмента Перо  (Pen Tool (P) создайте контур, как на скриншоте ниже (12A)
(Pen Tool (P) создайте контур, как на скриншоте ниже (12A)
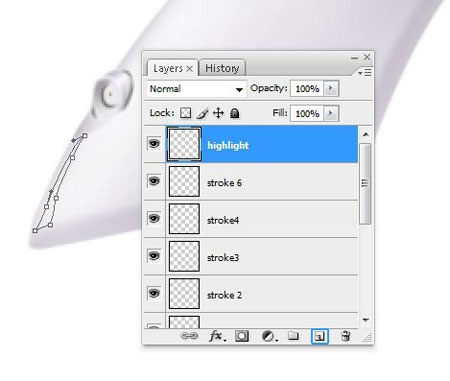
Создайте выделенную область из контура, созданного в шаге 12A (щёлкните правой кнопкой мыши по контуру и выберите Образовать выделенную область (Make selection) с радиусом растушёвки 0.3 px (12B).
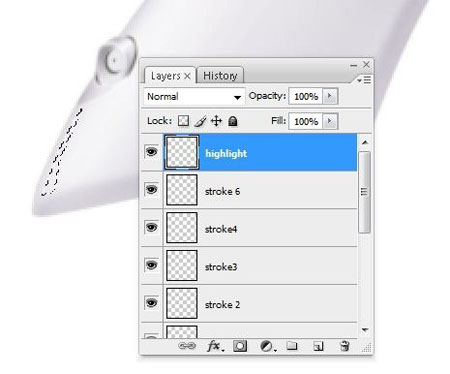
Залейте выделение, которое вы создали в шаге 12b белым цветом, как на скриншоте ниже (12C).
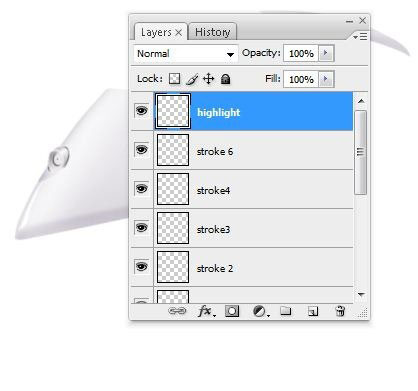
Создайте новый слой, назовите этот слой «Обводка 7» и добавьте белый блик или штрих в нижней части «светового блика» (12D).
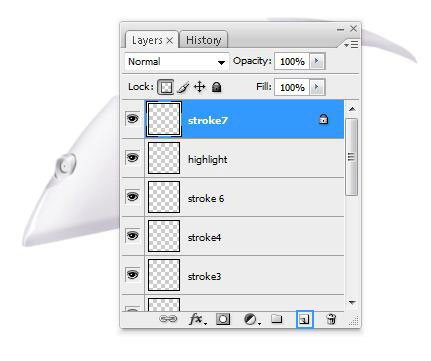
Шаг 13 – Создание Кнопок
Создайте новый слой (Ctrl+Shift+N или через меню, идём Слой – Новый – Слой (Layer->New->Layer) или вы можете нажать кнопку создать новый слой в нижней палитре инструментов). Назовите новый слой «Кнопки». Вы также можете переименовать слой, щёлкнув правой кнопкой мыши по слою и выбрав опцию Параметры слоя (Layer properties), в появившемся окне в строке Имя (Name) вы можете впечатать любое имя на свой выбор, далее с помощью инструмента Перо  (Pen Tool (P) создайте контур, как на скриншоте ниже (13A) (4A).
(Pen Tool (P) создайте контур, как на скриншоте ниже (13A) (4A).
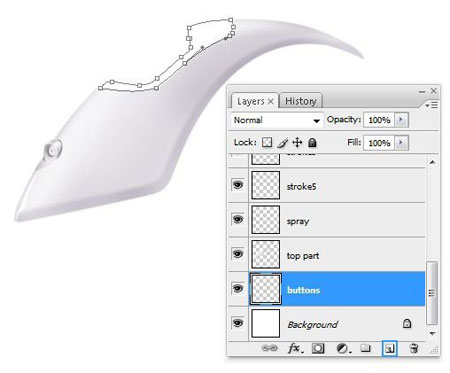
Залейте выделение, которое вы создали в шаге 13A светло-серым оттенком, я использовал #f3f3f3 (13B)

Шаг 14 – Обводка
Создайте новый слой (Ctrl+Shift+N или через меню, идём Слой – Новый – Слой (Layer->New->Layer) или вы можете нажать кнопку создать новый слой в нижней палитре инструментов). Назовите новый слой «Обводка 8». Вы также можете переименовать слой, щёлкнув правой кнопкой мыши по слою и выбрав опцию Параметры слоя (Layer properties), в появившемся окне в строке Имя (Name) вы можете впечатать любое имя на свой выбор, далее с помощью инструмента Перо  (Pen Tool (P) создайте контур, как на скриншоте ниже (14A)
(Pen Tool (P) создайте контур, как на скриншоте ниже (14A)
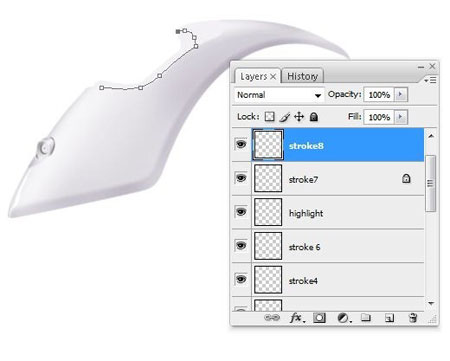
Примените 2 px серую обводку (щёлкните правой кнопкой мыши по контуру и выберите Выполнить обводку контура (stroke path), как на скриншоте ниже (14B).
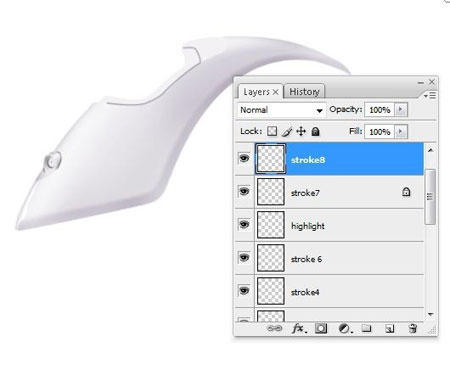
С помощью инструмента Ластик  (Eraser Tool (E), обработайте концы обводки (14C).
(Eraser Tool (E), обработайте концы обводки (14C).
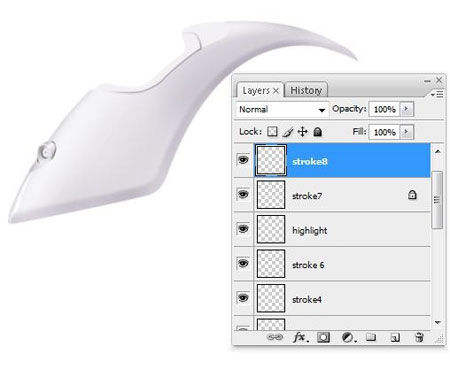
Шаг 15 – Осветление и Тени
Добавьте света / теней с помощью инструмента Осветлитель  / Затемнитель
/ Затемнитель Burn/Dodge Tool (O), как сделал я (15A).
Burn/Dodge Tool (O), как сделал я (15A).

Создайте новый слой, назовите его «Обводка 9» (Ctrl+Shift+N или через Слой – Новый – Слой (Layer->New->Layer) создайте новый контур с помощью инструмента Перо  (Pen Tool (P) (15B).
(Pen Tool (P) (15B).
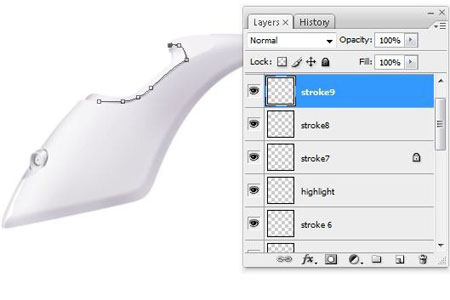
Примените 2 px белую обводку, чтобы придать 3D вид (15C).
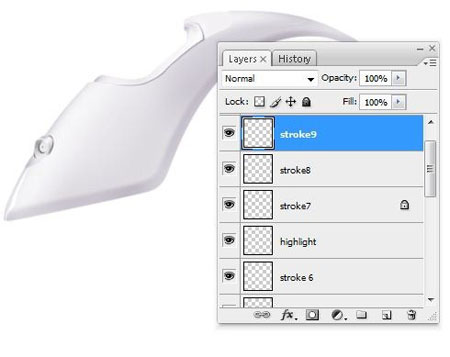
Шаг 16 – Отверстие для воды
Создайте новый слой (Ctrl+Shift+N или через меню, идём Слой – Новый – Слой (Layer->New->Layer) или вы можете нажать кнопку создать новый слой в нижней палитре инструментов). Назовите новый слой «Отверстие для воды». Вы также можете переименовать слой, щёлкнув правой кнопкой мыши по слою и выбрав опцию Параметры слоя (Layer properties), в появившемся окне в строке Имя (Name) вы можете впечатать любое имя на свой выбор, далее с помощью инструмента Перо  (Pen Tool (P) создайте контур, как на скриншоте ниже (16A) (4A)
(Pen Tool (P) создайте контур, как на скриншоте ниже (16A) (4A)
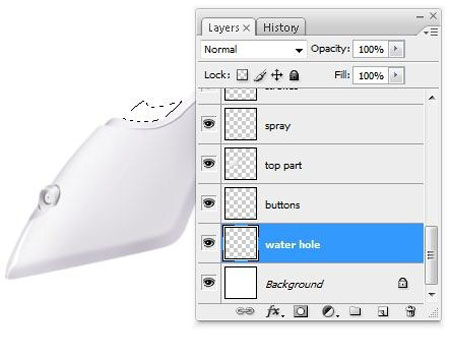
Залейте выделение, которое вы создали в шаге 16A светло-зелённым оттенком, я использовал # 9a9754 (16B)

С помощью инструмента Осветлитель  (Use Dodge Tool (O) добавьте световых бликов, а с помощью Затемнителя
(Use Dodge Tool (O) добавьте световых бликов, а с помощью Затемнителя  (Burn Tool (O) добавьте теней, чтобы был, как на скриншоте ниже. (16C)
(Burn Tool (O) добавьте теней, чтобы был, как на скриншоте ниже. (16C)
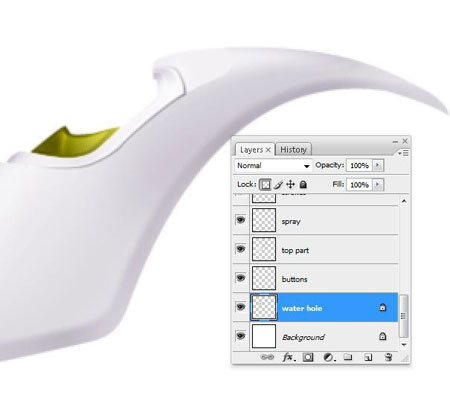
Шаг 17. Создайте новый слой (Ctrl+Shift+N или через меню, идём Слой – Новый – Слой (Layer->New->Layer) или вы можете нажать кнопку создать новый слой в нижней палитре инструментов), далее с помощью инструмента Перо  (Pen Tool (P) создайте контур, как на скриншоте ниже (17A).
(Pen Tool (P) создайте контур, как на скриншоте ниже (17A).
Примечание переводчика: автор не указал насчёт переименования слоя, судя по скриншоту, он назвал его Слой 2 (Layer 2). Вы можете на своё усмотрение назвать этот слой.

Выполните заливку контура, созданного в шаге 17A (щёлкните правой кнопкой мыши по контуру и выберите Выполнить заливку контура - Fill path) серым цветом, я использовал # c3bfd8 (17B).
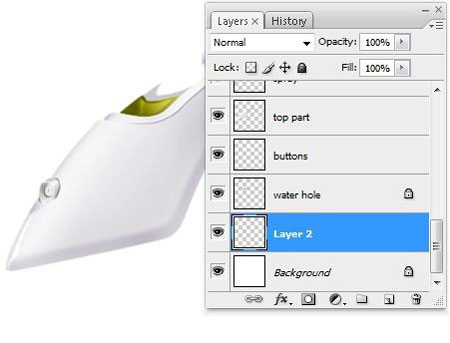
Примените немного теней и света с помощью инструментов Осветлитель  / Затемнитель
/ Затемнитель  (Burn Tool(O)/ Dodge Tool (O), как на скриншоте ниже (17C).
(Burn Tool(O)/ Dodge Tool (O), как на скриншоте ниже (17C).
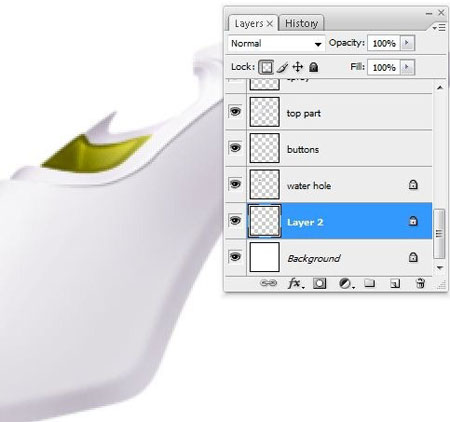
Шаг 18 – Создание Зелёной Кнопки
Создайте новый слой (Ctrl+Shift+N или через меню, идём Слой – Новый – Слой (Layer->New->Layer) или вы можете нажать кнопку создать новый слой в нижней палитре инструментов). Назовите новый слой «Отверстие для кнопки». Вы также можете переименовать слой, щёлкнув правой кнопкой мыши по слою и выбрав опцию Параметры слоя (Layer properties), в появившемся окне в строке Имя (Name) вы можете впечатать любое имя на свой выбор, далее с помощью инструмента Перо  (Pen Tool (P) создайте контур, залейте его серым оттенком, как я сделал (18A).
(Pen Tool (P) создайте контур, залейте его серым оттенком, как я сделал (18A).
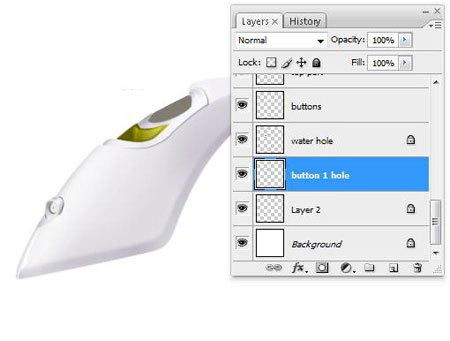
Создайте ещё один новый слой, назовите этот слой «кнопка 1» и создайте выделение с помощью инструмента Лассо  (Lasso Tool (L), как на скриншоте ниже (18B).
(Lasso Tool (L), как на скриншоте ниже (18B).
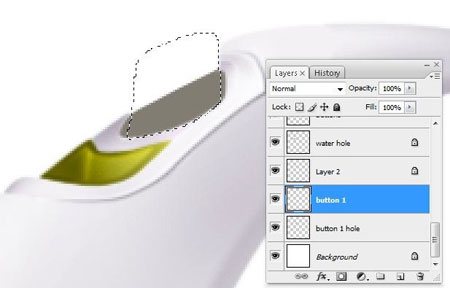
Залейте выделение, которое вы создали в шаге 18B зелёным цветом, я использовал # 838427 (18C).
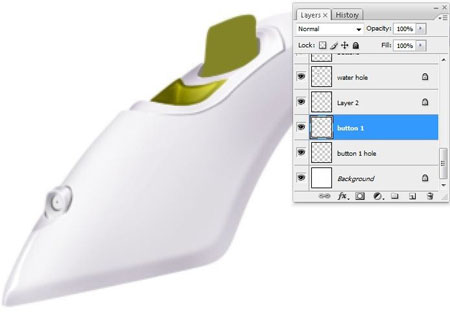
Шаг 19 – Световые блики на зелёной кнопке
С помощью инструмента Лассо  (Lasso Tool (L) создайте выделение, как на скриншоте ниже (19A).
(Lasso Tool (L) создайте выделение, как на скриншоте ниже (19A).
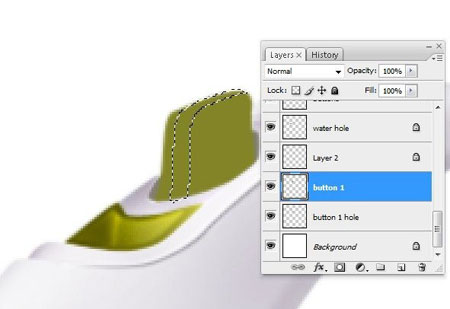
В меню инструментов, выберите инструмент Осветлитель  (Dodge Tool (O) со следующими настройками:
(Dodge Tool (O) со следующими настройками:
Размер кисти (Master Diameter) : 28px
Диапазон (Range) : Света (Highlights)
Экспозиция (Exposure) : 19% (19B)
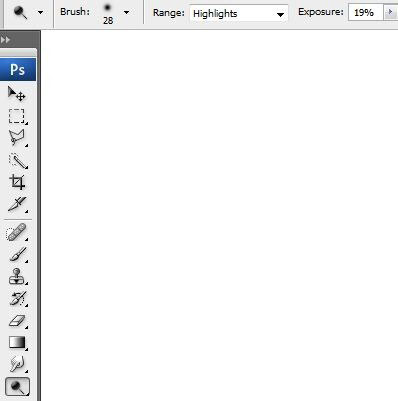
Добавьте световые блики с выделению, созданному в шаге 19A с помощью инструмента Осветлитель  (Dodge Tool(O) с вышеуказанными настройками (19C).
(Dodge Tool(O) с вышеуказанными настройками (19C).
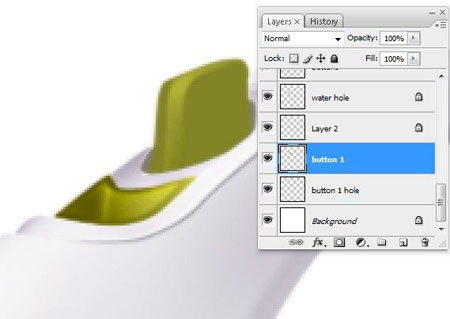
Добавьте световые блики в различных местах с помощью того же самого инструмента Осветлитель  ((Dodge Tool-O клавиша) (19D).
((Dodge Tool-O клавиша) (19D).
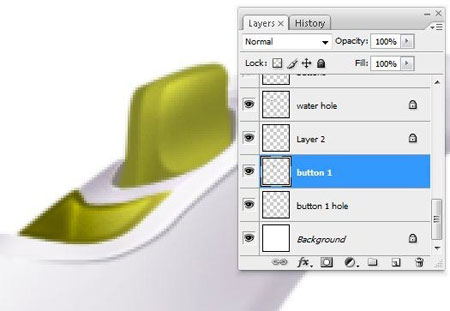
Шаг 20 – Тени на серых кнопках
Перейдите на слой «Кнопки», создайте следующее выделение с помощью инструмента выделения (я использовал Лассо  (Lasso Tool – (L) (20A).
(Lasso Tool – (L) (20A).
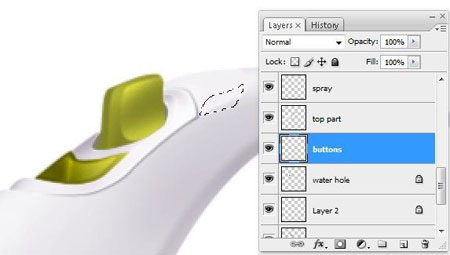
В меню инструментов, выберите инструмент Затемнитель  (Burn Tool (O) со следующими настройками :
(Burn Tool (O) со следующими настройками :
Размер кисти (Master Diameter) : 29 px
Диапазон (Range) : Света (Highlights)
Экспозиция (Exposure) : 18% (20B)
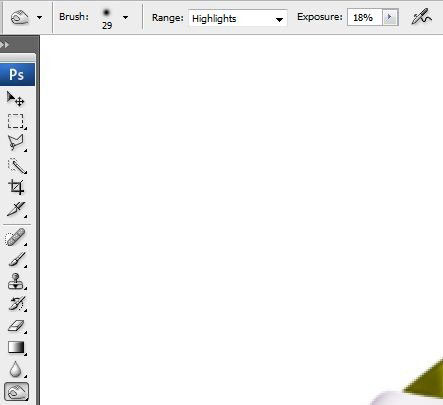
Создайте тени с помощью инструмента Затемнитель  (Burn Tool (O) с вышеуказанными настройками к выделению, которое вы создали в шаге 20A, как это сделал я (20C).
(Burn Tool (O) с вышеуказанными настройками к выделению, которое вы создали в шаге 20A, как это сделал я (20C).
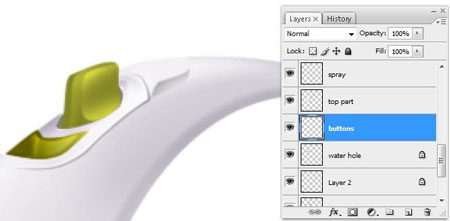
Продолжение урока вы найдёте здесь.
Автор: Pintilei Adrian
Переводчик: Садыгалиев Марат
Источник
Источник: www.photoshoptutorials.ws
Комментарии 9
Большое спасибо!!! классный урок, все что нужно для начинающих.
Вот что-то
коряво конечно...
первую часть вот сделал,щас ко второй приступлю!
Клёвый урок, но дюже сложный. Но всё равно огромное спасибо. :)
Промежуток ))
Марат, спасибо за перевод! Такой подробный...
Ух... две части, интересно сколько времени это займет?
Спасибо за урок!
Спасибо Марат! Буду пробовать!