Рисуем цифровой фотоаппарат в Фотошоп
Рисуем цифровой фотоаппарат в Фотошоп
Сложность урока: Сложный

Шаг 1. Создайте слой и назовите его “Camera1”. Используя инструмент  Rounded Reсtangle (Прямоугольник со скругленными углами) (радиус 20 пикс.) нарисуйте форму как на рисунке (1а). Залейте ее цветом (1b). Примените к слою некоторые стили (1c).
Rounded Reсtangle (Прямоугольник со скругленными углами) (радиус 20 пикс.) нарисуйте форму как на рисунке (1а). Залейте ее цветом (1b). Примените к слою некоторые стили (1c).


Шаг 2. Создайте новый слой и назовите его “camera2”. Выделите содержимое слоя “camera1” (CTRL + клик по миниатюре слоя). Выполните команду “Select > Modify > Contract” (Выделение > Модификация > Сжать). Установите сжатие в 7 пикселей. Залейте выделение цветом.

Шаг 3. Нажмите CTRL + T, кликните ПКМ на изображении и выберите пункт “Perspective” (Перспектива). Удерживая Alt, измените форму как показано на рисунке (3а). Используя инструмент “Rectangular Marquee Tool”  (Прямоугольное выделение) создайте выделение (3b) и нажмите delete. Примените стили слоя, показанные на на рисунке (3d).
(Прямоугольное выделение) создайте выделение (3b) и нажмите delete. Примените стили слоя, показанные на на рисунке (3d).


Шаг 4. Дублируйте слой “camera2” (CTRL + J), переименуйте его в “camera3”. Удалите все стили слоя, уменьшите заливку (Fill) до 0%. Примените стили слоя, показанные на рисунке (4а).


Шаг 5. Используя “Rectangle Marquee Tool”  (Прямоугольное выделение) удалите следующие части.
(Прямоугольное выделение) удалите следующие части.

Шаг 6. Нажмите сочетание CTRL + J, чтобы продублировать слой “camera3” и переименуйте его в “camera3 noise”. Увеличьте заливку (Fill) до 100% и удалите стили слоя. Удерживая CTRL, кликните по слою “camera3”, чтобы выделить его содержимое. Выполните команду “Filter > Noise > Add Noise” (Фильтры > Шумы > Добавить шум), настройки показаны на рисунке (6а). Выполните команду Filter > Blur > Blur ( Фильтры > Размытие > Размытие). Измените режим наложения (Blending Mode) на Multiply (Умножение) и уменьшите его непрозрачность (Opacity) до 7% (6b).
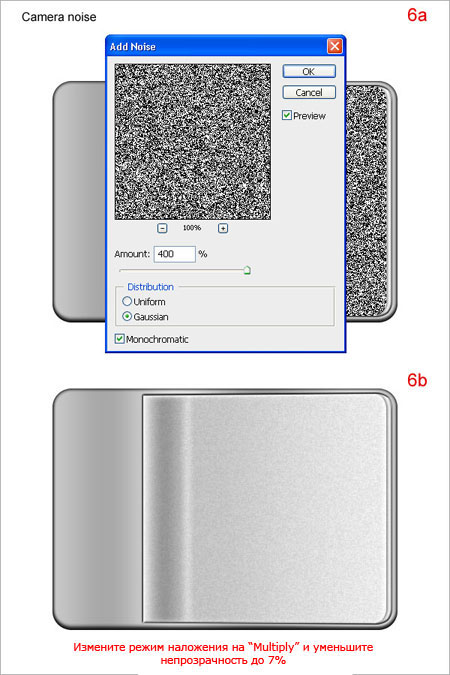
Шаг 7. Создайте новый слой над слоем “camera 1”, назовите его “camera right”. Переместите его немного влево. Повторите шаг 2. Сделайте выделение как показано на рисунке (7b) и нажмите Delete.
Нажмите CTRL + T, щелкните ПКМ и выберите “Perspective” (Перспектива). Удерживая ALT, измените “camera2” как показано на рисунке (7с). Примените стили слоя как показано на рисунке (7d).


Шаг 8. Дублируйте слой “camera right”, переименуйте новый слой в “camera right shadow”. Переместите его под слой “camera right” (8a). Удалите стили слоя (8b) и примените новые(8c)


Шаг 9. Добавьте текстуру дерева, измените режим наложения (Blending mode) слоя на “Multyply” (Умножение).

Шаг 10. Создайте новый слой над слоем “Wood texture” и назовите его “right bottom”. Используя Rounded Rectangle Tool (Прямоугольник с закругленными углами) с радиусом 20 пикселей, нарисуйте форму как на рисунке (10a) и залейте ее любым цветом(10b). Удерживая CTRL, кликните по слою “Wood texture”, чтобы выделить его содержимое. Нажмите сочетание SHIFT + CTRL + I для инвертирования выделения и нажмите Delete (10c). Примените стили слоя (10d).
(Прямоугольник с закругленными углами) с радиусом 20 пикселей, нарисуйте форму как на рисунке (10a) и залейте ее любым цветом(10b). Удерживая CTRL, кликните по слою “Wood texture”, чтобы выделить его содержимое. Нажмите сочетание SHIFT + CTRL + I для инвертирования выделения и нажмите Delete (10c). Примените стили слоя (10d).


Шаг 11. Дублируйте слой “right bottom”, назовите новый слой “right bottom noise” и удалите его стили. Выделите содержимое слоя “right bottom noise”. Выполните команду “Filter > Noise > Add Noise” (Фильтры > Шумы > Добавить шум), настройки показаны на рисунке (6а). Выполните команду “Filter > Blur > Blur” (Фильтры > Размытие > Размытие). Измените режим наложения слоя (Blending mode) на “Multiply” (Умножение) и уменьшите непрозрачность (Opacity) до 20%.

Шаг 12. Добавьте немного бликов и теней.


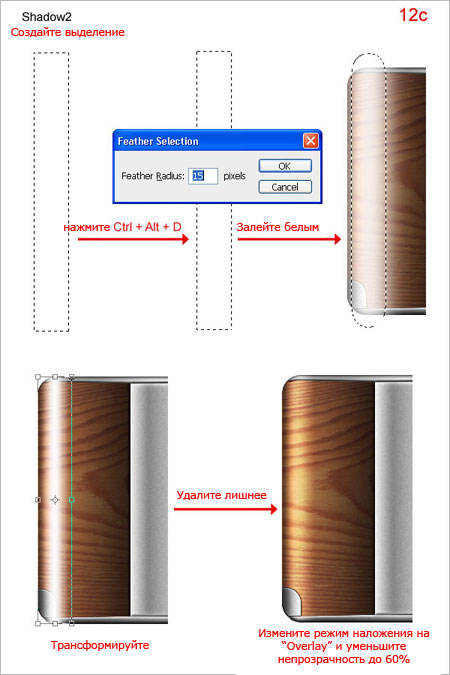
Шаг 13. Создайте новый слой и назовите его “zoom1”. Используя инструмент “Elliptical Marquee Tool”  (Овальное выделение) нарисуйте круг (13а) и залейте его каким-нибудь цветом. Примените стили слоя (13b).
(Овальное выделение) нарисуйте круг (13а) и залейте его каким-нибудь цветом. Примените стили слоя (13b).

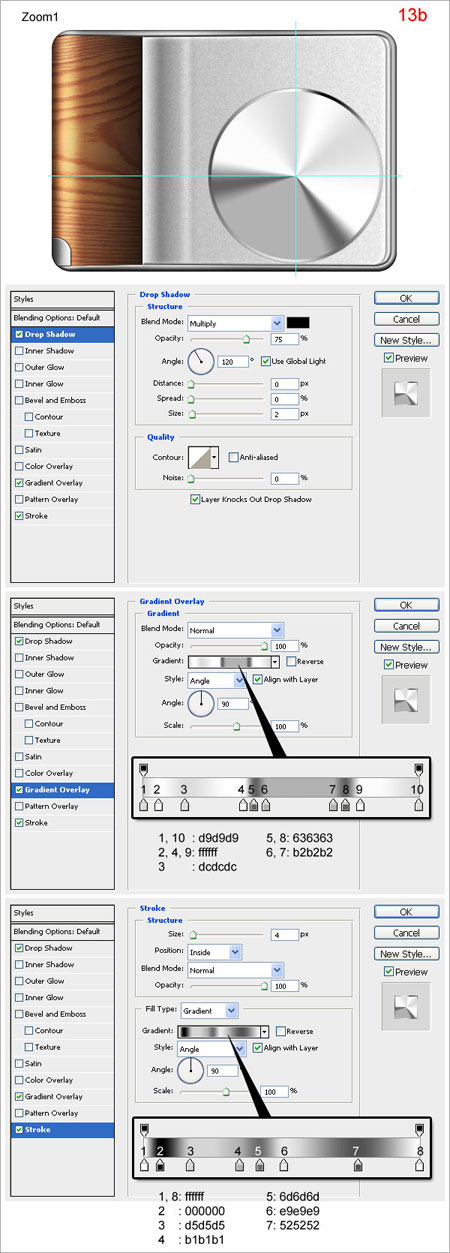
Шаг 14. Создайте новый слой и назовите его “zoom2”, нарисуйте круг (14а). Примените стили слоя (14b).
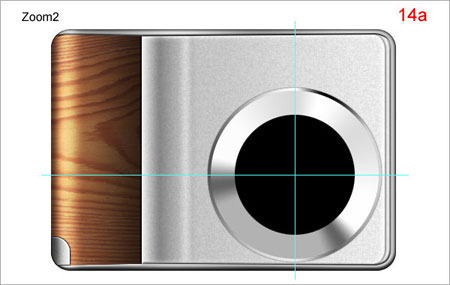

Шаг 15. Создайте новый слой, назовите его “zoom3” и нарисуйте круг (15a). Примените стили слоя (15b).

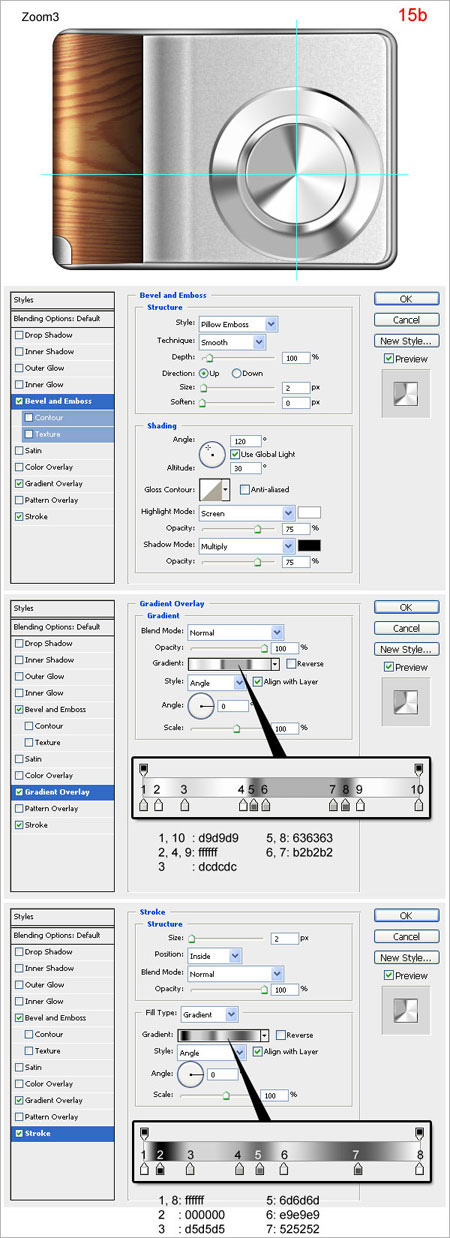
Шаг 16. Создайте новый слой, назовите его “zoom 4”, нарисуйте круг (16a). Примените стили слоя (16b).


Шаг 17. Создайте новый слой, назовите его “zoom5”, нарисуйте круг (17а). Примените стили слоя (17b).

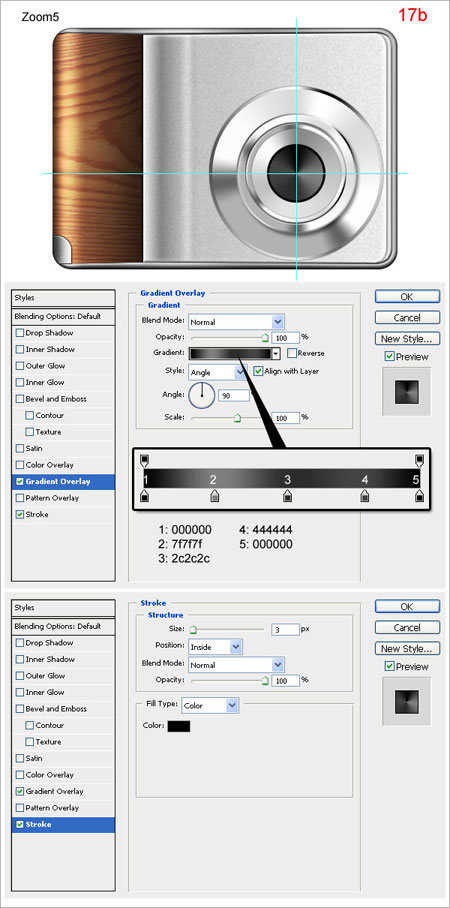
Шаг 18. Создайте новый слой и назовите его “rounded zoom”. Используя “Rounded Rectangle Tool”  (Прямоугольник с закругленными углами) с радиусом 20 пикселей, нарисуйте прямоугольник (18а). Примените стили слоя (18b).
(Прямоугольник с закругленными углами) с радиусом 20 пикселей, нарисуйте прямоугольник (18а). Примените стили слоя (18b).

Шаг 19. Создайте “zoom light 1” (19a) и “zoom light 2”. (19b)

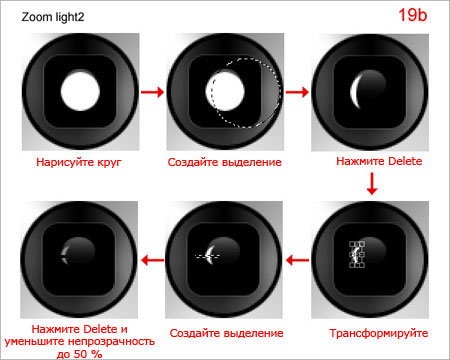
Шаг 20. Создайте текст на объективе.


Шаг 21. Создайте новый слой и назовите его “flash1”. Используя “Rounded Rectangle Tool”  (прямоугольник со скругленными углами) с радиусом 5 пикселей, нарисуйте форму (21).
(прямоугольник со скругленными углами) с радиусом 5 пикселей, нарисуйте форму (21).
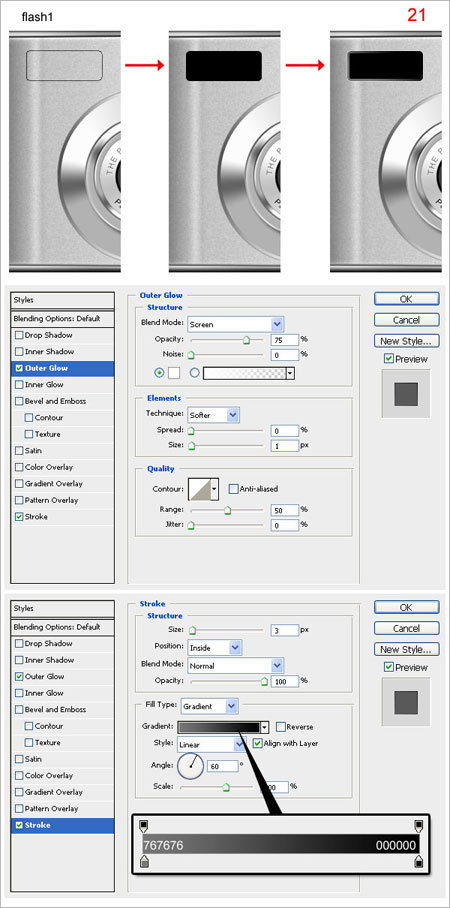
Шаг 22. Создайте новый слой над слоем “flash1” и назовите его “flash2”. Выделите содержимое слоя “flash1”. Выполните команду “Select > Modify > Contract” со значением 5 пикселей. Залейте слой “flash2” каким-нибудь цветом. Примените стили слоя.

Шаг 23. Дублируйте слой “flash2”, переименуйте его во “flash3” и удалите стили слоя.

Шаг 24. Добавьте несколько точек.
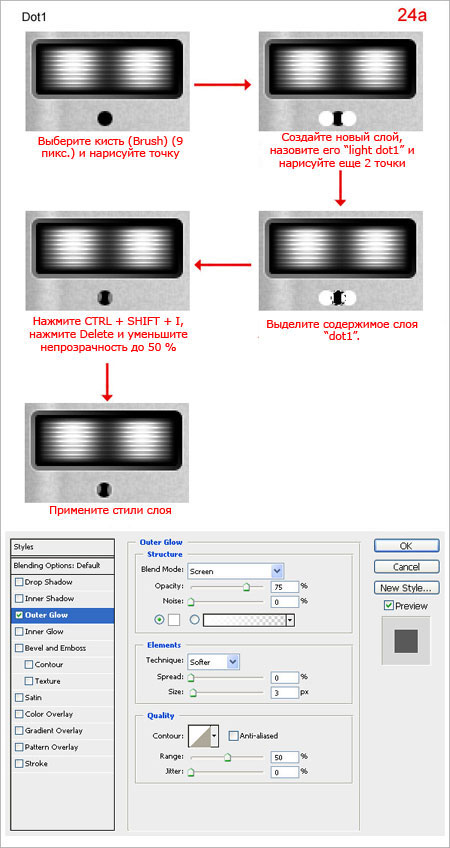

Шаг 25. Создайте новый слой, назовите его “black bar”. Используя “Rounded Rectangle Tool”  (Прямоугольник со скругленными углами) с радиусом 4 пикселя, нарисуйте форму (25).
(Прямоугольник со скругленными углами) с радиусом 4 пикселя, нарисуйте форму (25).
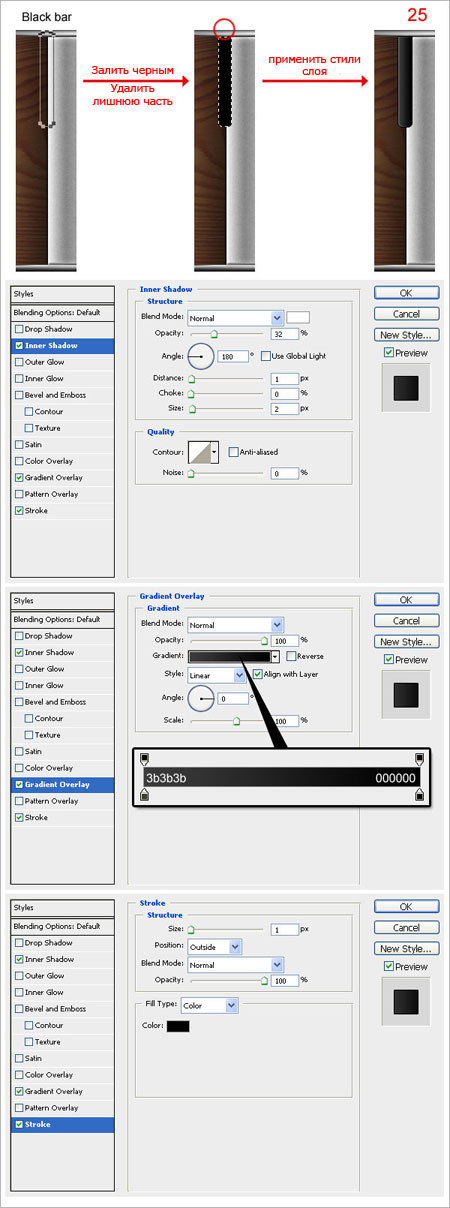
Шаг 26. Дублируйте слой “black bar” и переименуйте его в “light bar”. Удалите стили слоя и залейте слой белым цветом. Используя “Rectangular Marquee Tool”  , удалите некоторые части.
, удалите некоторые части.

Шаг 27. Создайте новый слой и назовите его “buton”. Используя инструмент “Rounded Rectangle Tool  ” (Прямоугольник со скругленными углами) с радиусом 5 пикселей, нарисуйте форму (27).
” (Прямоугольник со скругленными углами) с радиусом 5 пикселей, нарисуйте форму (27).
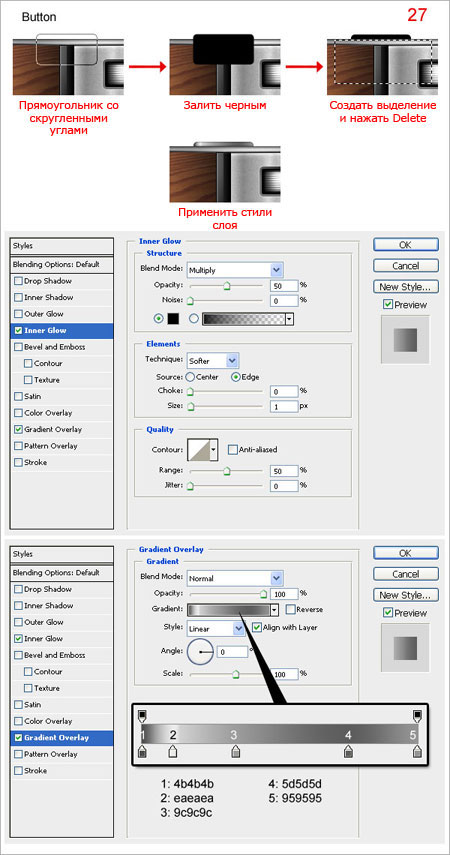
Шаг 28. Добавьте две маленькие линии.
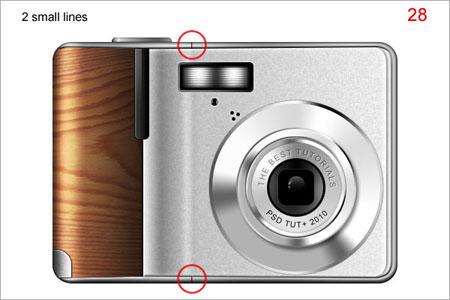
Шаг 29. Создайте новый слой под слоем “camera1” и назовите его “camera shadow”. Используя “Eliptical Marquee Tool  ” (Овальное выделение), создайте выделение (29а) и залейте его черным (29b). Выполните команду “Filter > Blur > Gaussian Blur” (Фильтры > Размытие > Размытие по Гауссу), настройки показаны на рисунке (29c)
” (Овальное выделение), создайте выделение (29а) и залейте его черным (29b). Выполните команду “Filter > Blur > Gaussian Blur” (Фильтры > Размытие > Размытие по Гауссу), настройки показаны на рисунке (29c)
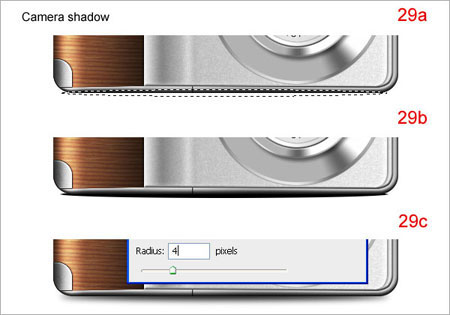
Результат:

Автор: Childesign.
Перевод: Гревцов Никита.
Ссылка на источник
Источник: www.psd.tutsplus.com
Комментарии 177
Спасибо за урок
Спасибо автору и переводчику за урок!
спасибо
Спасибо
Спасибо за урок)))
Спасибо! =)
Спасибо!!!
А вот и мой фотик.
Спасибо!
дякую!
Много чего узнал из урока! Спасибо!
Спс за урок. Я нарисовал свой canon a1100is
мне не понятно !у меня фотошоп русский,а здесь картинки с иностранного!=((
Интересный урок. свою работы делала полчаса))))
классный урок)
сойдет
Долго делала. Понравился урок.
Ох и длинный урок))))Спасибо!!!
Интересный урок.:)
спасибо!
Никита, спасибо за перевод! Отличный урок.
Интересно
ну как?
спасибо
SoloN1ck, очень классно получилось!
Из всех уроков этот мне понравился больше всего! Вот мой фотик 1 к 1 му. =)
Спасибо за урок!
интересный урок,вот мой фотик )
Очень интересный урок! Нужно изрядное терпение))
Спасибо!