Рисуем рыбку в Фотошоп
Рисуем рыбку в Фотошоп
Сложность урока: Средний
В этом уроке вы узнаете, как создать красивого декоративного карпа и цветок. Этот урок раскроет основы создания форм и как применять светотени, используя инструменты и градиенты.
Итоговый результат

Исходные материалы:
ШАГ 1. Создайте новый документ
Создайте новый документ в программе Photoshop Файл – Новый (File>New). Размеры моего документа 500px x 500px, но вы можете создать документ любого размера, который больше всего подходит вам.
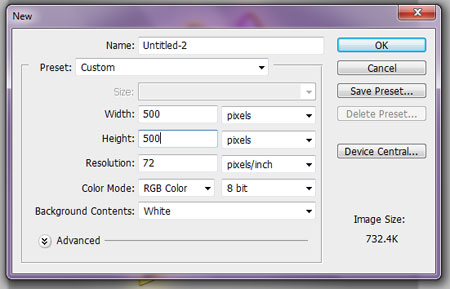
ШАГ 2. Цветок
Вначале мы создадим один из цветов. Начнём с применения Наложения Градиента (Gradient Overlay) к первому слою (назовём этот слой задний фон).

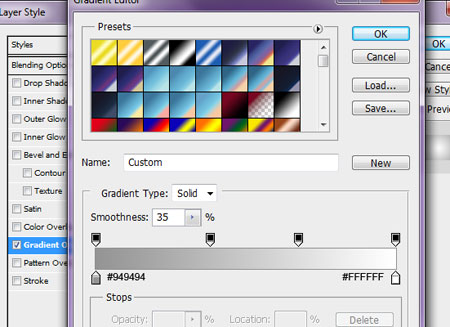
ШАГ 3. Формы Лепестков
Создайте новый слой и назовите его «Лепесток 1», нарисуйте контур лепестка, как на скриншоте ниже с помощью инструмента Перо  (Pen Tool).
(Pen Tool).
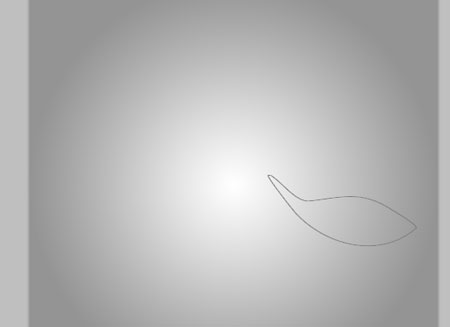
ШАГ 4. Заливка Лепестка
Щёлкните правой кнопкой мыши по контуру и выберите опцию Образовать выделенную область  (Make Selection). Залейте лепесток розовым оттенком.
(Make Selection). Залейте лепесток розовым оттенком.

ШАГ 5. Добавление Контраста
Выберите инструмент Затемнитель  (burn tool), установив настройки (мягкая кисть размером 61 px, Диапазон: Тени (shadows), Экспозиция 100%) и на том же слое затемните лепесток, как на скриншоте ниже. Я использовал комбинацию Диапазона (Range): Тени, Света. Средние тона (Shadows, Highlights and Midtones), чтобы получить такой результат.
(burn tool), установив настройки (мягкая кисть размером 61 px, Диапазон: Тени (shadows), Экспозиция 100%) и на том же слое затемните лепесток, как на скриншоте ниже. Я использовал комбинацию Диапазона (Range): Тени, Света. Средние тона (Shadows, Highlights and Midtones), чтобы получить такой результат.

ШАГ 6. Световой блик на Лепестке
Создайте новый слой поверх слоя с лепестком, назовите его «Лепесток 1 Световой блик». Выберите мягкую кисть  размером 42px, цветовой оттенок #E5BA2A, Нажим (Flow): 73%. Удалите лишние участки, которые выходят за пределы лепестка.
размером 42px, цветовой оттенок #E5BA2A, Нажим (Flow): 73%. Удалите лишние участки, которые выходят за пределы лепестка.
Примечание переводчика: удерживая клавишу Ctrl + щёлкните по миниатюре слоя «Лепесток 1», чтобы загрузить выделение, как только загрузится выделение, вы можете с лёгкостью нанести световой блик.

ШАГ 7. Третье, что мы добавим к лепестку, это тени. Вначале создадим новый слой поверх слоя «Лепесток 1 Световой блик», далее загрузите выделение слоя «Лепесток 1». Как только вы загрузили выделение, необходимо сжать выделение. Идём Выделение – Модификация – Сжать (Select>Modify>Contract) на 5px, как на скриншоте ниже.
Примечание переводчика: чтобы загрузить выделение лепестка слоя «Лепесток 1», удерживайте клавишу Ctrl + щёлкните по миниатюре слоя «Лепесток 1», чтобы загрузить выделение.

Прокрасьте мягкой кистью, используя оттенок #2c0024. Примечание: Назовите этот слой «Лепесток 1 Тени».

ШАГ 8. Воспроизведите Лепестки
Повторите предыдущие шаги, чтобы создать остальные лепестки. На скриншотах вы можете увидеть весь процесс создания лепестков.
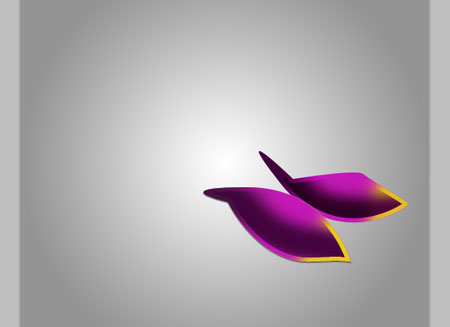




ШАГ 9. На данный Момент у меня всего 15 лепестков.

ШАГ 10. Для сердцевины, выберите кисть с цветовым оттенком #fed51c, и прорисуйте, как на скриншоте ниже. Я также использовал инструмент Затемнитель  (burn tool), чтобы затемнить немножко нижнюю часть (тени, экспозиция 100%).
(burn tool), чтобы затемнить немножко нижнюю часть (тени, экспозиция 100%).

ШАГ 11. Световые блики на Цветке
Поверх всех слоёв с лепестками, создайте новый слой. Назовите его «Световые блики на Цветке». Выберите инструмент Кисть  (brush tool), установив настройки (мягкая кисть, размер кисти 24px, цветовой оттенок #ffffff) и пройдитесь кистью по светлым участкам цветка.
(brush tool), установив настройки (мягкая кисть, размер кисти 24px, цветовой оттенок #ffffff) и пройдитесь кистью по светлым участкам цветка.

Уменьшите Непрозрачность (opacity) слоя до 53%

ШАГ 12. Создайте новый слой и в основном повторите предыдущие шаги, только вместо цветового оттенка #ffffff используйте #c419b6.

Поменяйте режим наложения на Осветление (Screen).

ШАГ 13. Контур
Перед тем, как мы создадим контур. Слейте вместе все слои с лепестками, включая слои «Световые блики и тени на лепестках» (но, не включая слои Световые блики 1 и 2 на Цветке.
Примечание переводчика: шаг 11 и 12). Создайте новый слой и назовите его «Контур». Далее, создайте выделение цветка, объединённого слоя.

ШАГ 14. Обводка
Далее идём Редактирование - Выполнить обводку (Edit>Stroke) и применяем эти настройки.

ШАГ 15. Сместите обводку на пару пикселей вправо. Поменяйте режим наложения на Перекрытие (Overlay) с Непрозрачностью (Opacity) 77%

ШАГ 16. В качестве дополнения, я выбрал мягкую кисть #e6d9b0 и прорисовал дополнительные световые блики. Для этого слоя я поменял режим наложения на Свечение (luminosity).
Примечание переводчика: не забудьте создать новый слой.

ШАГ 17. Часть 2 – Второй Цветок
Мы закончили создавать первый цветок, пришло время начать создавать второй. Создайте новый документ (тех же размеров, что и наш документ). Примените тот же градиент для создания заднего фона, тот же что и при создании первого цветка. Это то, что мы будем делать.

ШАГ 18. Создайте новую группу, щёлкнув по иконке в нижней панели инструментов, назовите эту группу «Розовый цветок». Внутри этой новой группы, создайте новый слой и назовите его «Лепестки». Выберите инструмент Кисть  (brush tool) и выберите кисть цветок, которые вы скачали перед началом урока. Нарисуйте цветок цветовым оттенком #af37a5.
(brush tool) и выберите кисть цветок, которые вы скачали перед началом урока. Нарисуйте цветок цветовым оттенком #af37a5.

ШАГ 19. Инструмент Затемнитель  и Осветлитель
и Осветлитель  (Burn and Dodge Tool)
(Burn and Dodge Tool)
Выберите инструмент Затемнитель и Осветлитель (burn and dodge tool), мягкая кисть и затемните и осветлите участки, как на скриншоте ниже. Затемните и осветлите по всему цветку.
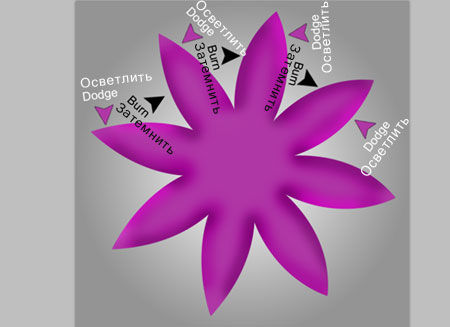
ШАГ 20. Загрузите выделение слоя «Лепестки» и проведите сжатие. Выделение – Модификация – Сжать (Select>Modify>Contract) на 19px. Создайте новый слой, выберите мягкую кисть и прокрасьте цветовым оттенком #FFFFFF, как это сделал я.

Поменяйте режим наложения на Мягкий Свет (Soft Light).

ШАГ 21. Создайте новый слой и на этом слое загрузите выделение, удерживая клавишу Ctrl+щёлкнув по миниатюре слоя «Лепестки» и сожмите выделение ещё раз на 34 px.

ШАГ 22. Ещё раз выберите кисть и прокрасьте сердцевину, как на скриншоте ниже, используя цветовой оттенок #e9d44b.

Поменяйте режим наложения для этого слоя на Осветление (Screen).
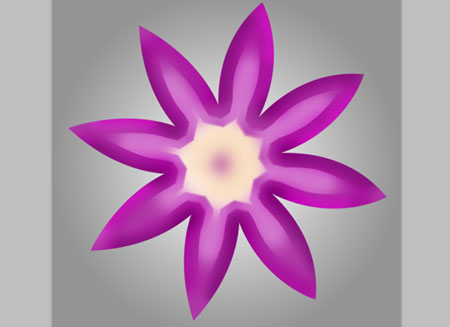
ШАГ 23. Создайте новый слой и нарисуйте кружок в центре цветка, используя мягкую круглую кисть (71px, #e9d54b).

ШАГ 24. Создайте новый слой и с помощью мягкой круглой кисти белого цвета прокрасьте на концах лепестков, удалите лишние участки, которые оказались за пределами лепестков.

Поменяйте режим наложения для этого слоя на Перекрытие (Overlay).

ШАГ 25. Повторите предыдущий шаг, используя мягкую кисть #FFFFFF, но в этот раз поменяйте режим наложения на Мягкий свет (Soft Light).


ШАГ 26. Далее, продублируйте эту группу 4 раза и масштабируйте группы, таким образом, как на скриншоте ниже.



ШАГ 27. Далее, мы применим стили слоя Тени (drop shadow) к слою «Лепестки» каждой группы за исключением последней группы. Примените настройки, как на скришоте.
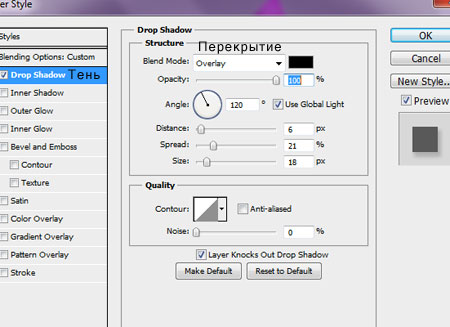
ШАГ 28. Вот как, это должно выглядеть.

ШАГ 29. Часть 3 – Декоративный Карп
Создайте новый документ. Мои размеры 1000px x 1000px.

ШАГ 30 – Добавляем градиент к слою Задний фон
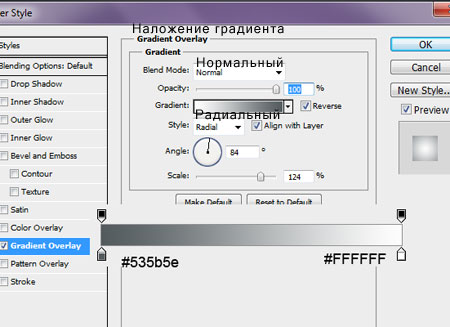
ШАГ 31. Далее, мы создадим туловище рыбки. Я использовал программу Adobe Illustrator для создания моей рыбки, т.к. в этой программе, мне легче контролировать инструмент Перо  (pen tool). Запустите Illustrator с теми же размерами документа 1000px x 1000px.
(pen tool). Запустите Illustrator с теми же размерами документа 1000px x 1000px.
Примечание: вы же можете сводобно продолжать создание рыбки в Photoshop в документе, который мы создали в шаге 30.

ШАГ 32. Начните с создания различных частей рыбки, как это сделал я на следующих скриншотах.




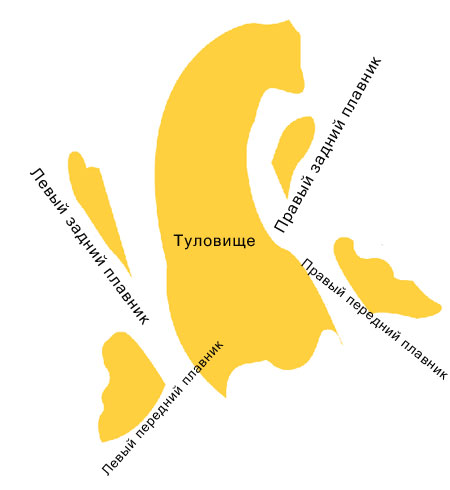



ШАГ 33. Далее, перетащите части рыбки, которые вы создали на наш документ в photoshop. Примечание: Я выделил части, чтобы показать, как я разместил их на документе (вам нет необходимости это делать).
Примечание: если вы рисовали части рыбки в Фотошоп, то пропустите этот шаг.

ШАГ 34. Верхний плавник
Теперь, когда все ваши слои в Photoshop, для уверенности назовите каждый слой в соответствии с частями рыбы (то есть голова, туловище, верхний плавник и т.д.). Сначала мы начнём с «верхнего плавника». Также, все слои, с которыми я не работаю, я сделаю их невидимыми, нажав значок 'глаз'. На слое «верхний плавник» выберите инструмент Затемнитель  (Burn Tool) с настройками: мягкая круглую кисть, размерами 61 рх, Диапазон (Range): Света (Highlights), Экспозиция (Exposure: 73 %) и затемните область, как показано на скриншоте ниже.
(Burn Tool) с настройками: мягкая круглую кисть, размерами 61 рх, Диапазон (Range): Света (Highlights), Экспозиция (Exposure: 73 %) и затемните область, как показано на скриншоте ниже.

ШАГ 35. Создайте новый слой и выберите инструмент кисть. Нарисуйте волнистые линии на плавнике. Я использовал жёсткую круглую кисть размером 5px, цветовой оттенок #d43911.

ШАГ 36. Далее, мы размажем эти волнистые линии. Выберите инструмент Палец  (smudge tool) (22px, интенсивность (strength): 36%) и разгладьте линии.
(smudge tool) (22px, интенсивность (strength): 36%) и разгладьте линии.

Поменяйте режим наложения слоя на Линейный Затемнитель (Linear Burn).
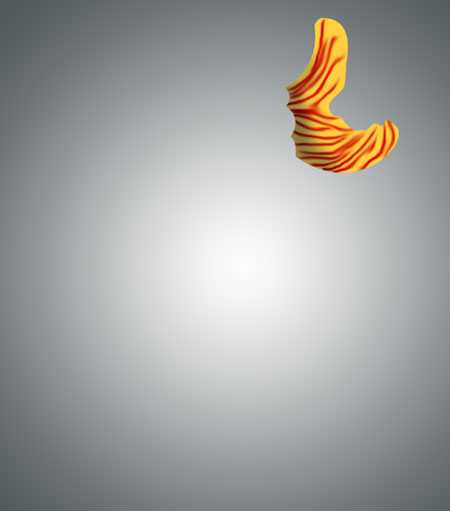
ШАГ 37. Создайте новый слой и выберите инструмент кисть  (мягкая круглая кисть 59px, #9b733f) Прокрасьте область, где плавник соединяется с туловищем.
(мягкая круглая кисть 59px, #9b733f) Прокрасьте область, где плавник соединяется с туловищем.

Поменяйте режим наложения для этого слоя на Затемнение основы (Color Burn) с Непрозрачностью (Opacity) 68%.
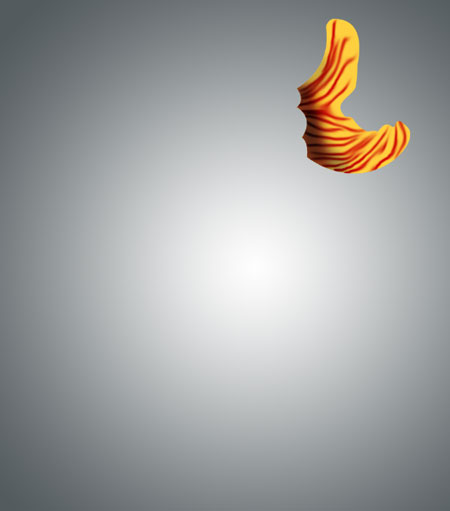
ШАГ 38. Световые блики на Плавнике
Далее, мы добавим световые блики на плавник. Создайте новый слой и назовите его «Световые блики 1». С помощью инструмента кисть (#FFFFFF, мягкая круглая кисть 46px) создайте немного световых бликов на конце хвостового плавника. Поменяйте режим наложения для этого слоя на Перекрытие (Overlay) и Непрозрачность (Opacity) 63%.
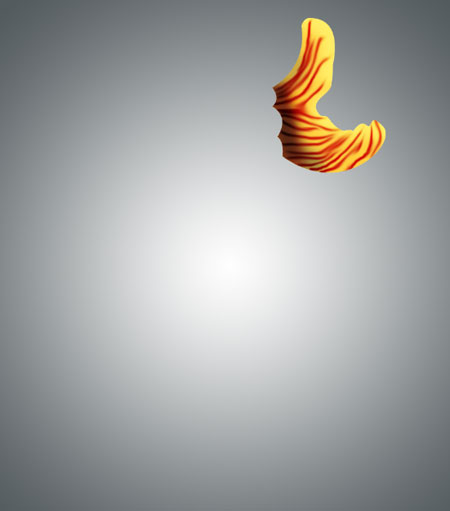
ШАГ 39. Повторите последний шаг, но на этот раз режим наложения оставьте Нормальный (Normal) с Непрозрачностью (Opacity) 100%. Возьмите все слои, относящиеся к «заднему плавнику» и поместите их в одну группу (группу можно создать, нажав кнопку в нижней панели инструментов).

ШАГ 40. Повторите предыдущие шаги, которые вы использовали при создании «заднего плавника» для всех остальных плавников.

ШАГ 41. Чешуя
Сейчас мы создадим чешую для туловища рыбки. Создайте новый слой и залейте его любым цветом, далее примените стили слоя, перекрытие узора. Как только вы применили перекрытие узора (pattern overlay), преобразуйте слой в смарт- объект, а затем растрируйте.
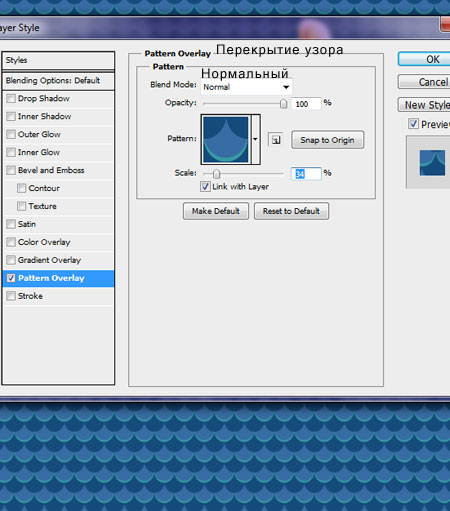
ШАГ 42. В этом шаге мы будем менять цвета. Первый цвет #cd200a, #ffd03f, #FFFFFF
Примечание переводчика: автор меняет голубой и тёмно-синий цвет чешуи вначале на красный, потом на жёлтый.



ШАГ 43. Примените к слою с чешуёй деформацию и наложите на одну из сторон рыбы. Удалите лишние участки, которые находятся за пределами туловища.

ШАГ 44. Со вторым слоем с чешуёй проделайте точно то же самое, только для другой стороны. Удалите лишние участки, которые уходят за пределы туловища.

ШАГ 45. Объедините оба слоя с чешуёй.

ШАГ 46. Добавьте тени к туловищу, с помощью мягкой круглой кисти #a16e28, прокрасьте вдоль туловища.

ШАГ 47. Поменяйте режим наложения на Умножение (Multiply).

ШАГ 48. Создайте новый слой и с помощью мягкой кисти #734e18 прокрасьте вдоль основания спинного плавника, как показано на скриншоте ниже.

ШАГ 49. Поменяйте режим наложения на Затемнение основы (Color Burn) с Непрозрачностью (Opacity) 73%.

ШАГ 50. Создайте новый слой и с помощью мягкой круглой кисти #edc480, ещё раз прорисуйте вдоль спины рыбы.

ШАГ 51. Поменяйте режим наложения на Осветление Основы (Color Dodge) с Непрозрачностью (Opacity) 69%.

ШАГ 52. Создайте новый слой и нарисуйте пятнышки на красных чешуйках с помощью мягкой круглой кисти (14px #734e18).

ШАГ 53. Поменяйте режим наложения для этого слоя на Затемнение Основы (Color Burn), далее примените фильтр Фильтр – Размытие – Размытие по Гауссу (Filter>Blur>Gaussian Blur).
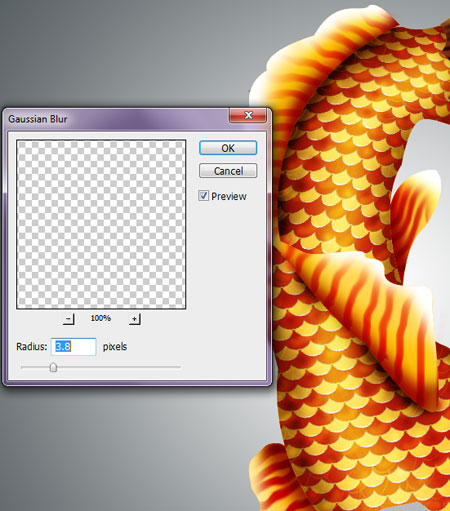
ШАГ 54. Проделайте то же самое для жёлтых чешуек. (мягкая круглая кисть 7px, #edc480).

ШАГ 55. Поменяйте режим наложения для этого слоя на Мягкий Свет (Soft Light).

ШАГ 56. Вот как это должно выглядеть на данный момент.

ШАГ 57. Поменяйте цвет Головы в соответствии с настройками на скриншоте, далее преобразуйте в смарт- объект, а затем растрируйте изображение.
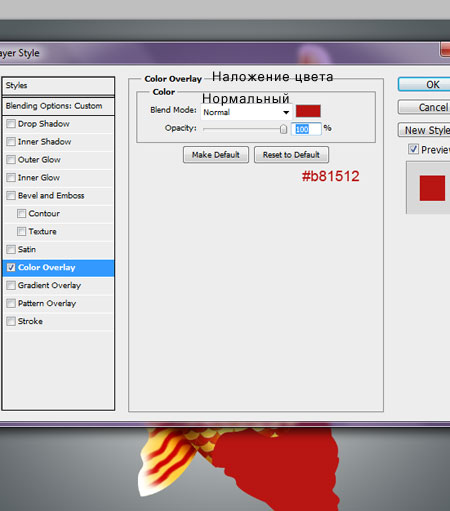
ШАГ 58. Далее, используйте кисть различного диаметра, чтобы добиться этого эффекта для головы рыбы. Примечание: Возможно, вам придется использовать несколько слоев с различными уровнями непрозрачности.






ШАГ 59. Глаз
Сейчас мы создадим глаз. Создайте новый слой и выберите инструмент Овальная область  (Elliptical tool) и нарисуйте овал, как показано на скриншоте ниже. Залейте его любым цветом.
(Elliptical tool) и нарисуйте овал, как показано на скриншоте ниже. Залейте его любым цветом.

ШАГ 60. Настройки Стилей Слоя
Примените эти настройки к созданному глазу.

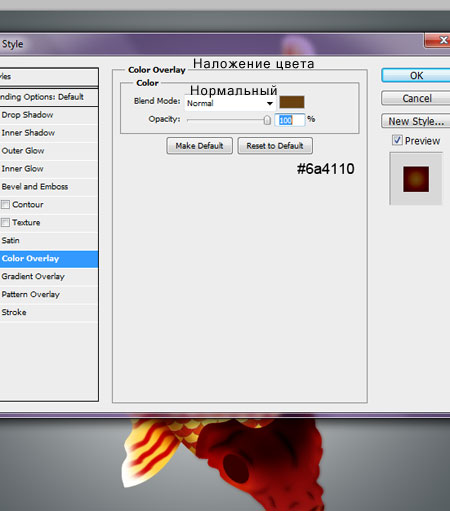
ШАГ 61. Создайте новый слой и нарисуйте кружок, как показано на скриншоте ниже, залейте цветовым оттенком # 950903

ШАГ 62. Примените стили слоя к этому слою.


ШАГ 63. Выберите мягкую кисть  и прокрасьте кистью поверх зрачка (#b81512) на новом слое.
и прокрасьте кистью поверх зрачка (#b81512) на новом слое.

ШАГ 64. Уменьшите Непрозрачность (Opacity) этого слоя до 65%.

ШАГ 65. Создайте новый слой и нарисуйте белое пятнышко поверх зрачка (используйте мягкую круглую кисть).

ШАГ 66. Далее мы добавим усики. Выберите инструмент Перо  (pen tool) и нарисуйте линии, как на скриншоте ниже. Как только вы закончили рисовать усики, щёлкните правой кнопкой мыши по контуру и выберите опцию Выполнить обводку контура (Stroke Path). Примечание: Не забудьте установить размер кисти на 4px, жёсткая круглая кисть.
(pen tool) и нарисуйте линии, как на скриншоте ниже. Как только вы закончили рисовать усики, щёлкните правой кнопкой мыши по контуру и выберите опцию Выполнить обводку контура (Stroke Path). Примечание: Не забудьте установить размер кисти на 4px, жёсткая круглая кисть.

ШАГ 67. Примените эти настройки к каждому из усиков.



ШАГ 68. Почти Готово!

ШАГ 69. Сейчас мы добавим наши цветы, которые мы создали вначале урока. Просто перетащите на наш документ с капом и поместите поверх всех слоёв. Примечание: Хорошая идея – это поместить весь цветок в группу, так что цветок можно будет легко переместить.

ШАГ 70.
Расположите второй цветок ниже слоя с карпом и поменяйте режим наложения для слоя группы на Осветление (Screen) с Непрозрачностью (Opacity) 71%.

ШАГ 71. В заключении, выберите кисть с цветочными завитками и ниже слоя с карпом нарисуйте завитки #FFFFFF, непрозрачность слоя установите на 53%.
Примечание переводчика: ниже слоя с карпом создайте новый слой и на этом слое белой кистью нарисуйте узоры на своё усмотрение.

Итоговый результат

Автор: Ashlee Harrell
Переводчик: Садыгалиев Марат
Источник
Источник: www.photoshoptutorials.ws
Комментарии 42
Осилила только цветы
Еее, классный урок, спасибо!
Не хватило терпения :) Молодцы, кто довел начатое до конца!
Интересный урок, НО, чешуя у рыбы растёт с головы, а не с хвоста, неправильно расположение чешуи)))
трудоемкий урок но интересный спс
Спасибо, за урок, пришлось 2 дня посидеть. Автору и переводчику - респект.
Рыбку уже давно нарисовала,а вот цветочки только сегодня.
Урок, замечательный, спасибо автору, правда очень трудоемкий, придется посидеть. Не понимаю, некоторых пользователей, которые высказывают свое недовольство, по-поводу неинтересности урока, прежде чем воротить нос, предложите что-нибудь свое "интересное", уважайте труд людей, которые стараются для нас с вами, учат нас.
Заранее прощу прощения за резкое высказывание.
Да, урок конечно неочень =) Но зато можно потренироваться рисованию.
Если честно урок не слишком-то понравился...Не особо красивый, да и смысла не вижу. Сделала только потому что начиталась комментариев о чешуе и неумении рисовать. Своей работой тоже не очень довольна, но тем ни менее выложу)
Очень много пришлось рисовать "от руки". Интересный урок. Спасибо!
Радует, что хоть наши авторы знают в какую сторону чешуя у рыбы). сама работа не красивая, мало стимула пытаться это сделать.
ну как то так )))
-Спасибо, хороший урок, хоть и сложноват !
решила попробовать нарисовать рыбку, правда немного упростила процесс - делать по этому уроку чересчур заморочено
Вот моя ужастная рыбка.))))
Не очень красивая рыбка. Даже так сказать, ужастная. Чешуя не туда, да и глаза нет. В общем, урок бесполезный и некрасивый. Хоть и трудный и тяжелый.
ХД
Мне кажется что урок относится больше к разряду сложных чем к средним. Рисовать я всё равно не умею да и опята пока маловато, но когда нибудь попробую его сделать! Ну а тем кто делает этот урок, конечно удачи и терпения...... :)
Хватило сил только на рыбку(на сьедобную она явно не похожа),цветочками займусь позже.
Спасибо большое за урок!
Ну да цветочек еще цепляет. А вот с рыбкой - Беда!
бо-о-ольшое спасибо автору!
я всё понять с просоня немогла, что с этой рыбой не так))))))
За урок спасибо, чешую надо бы перевернуть)
Ну и намучилась я с этой рыбиной...
Что-то уж совсем бесполезный по-моему урок, да ещё и такой сложный и долгий, а результат как-то не внушает.. и рыба и то и се, и даже цветок, который некоторым понравился, мне совершенно ничем не зацепил, уж простите..
не айс)) рыба с Фукусимы)) чешуёй вперёд))) простите)
Большое спасибо за урок! Было интересно и тяжело)))
Какая уродливая рыбка, может другую нарисую. А вот цветочки понравились.
да, урок красивый, очень цветочки понравились..а вот с рыбкой что-то не то...как правильно заметили ниже, чешуя не туда...да и глаз где-то потеряла...но все равно спасибо=)