Рисуем пончик в Фотошоп
Рисуем пончик в Фотошоп
Сложность урока: Средний
В этом уроке вы узнаете, как создать аппетитный пончик в Фотошоп.

Для урока нам необходимо несколько дополнительных материалов:
Шаг 1. Сначала необходимо нарисовать простой набросок того, что мы будем создавать. Не нужно сильно стараться и детализировать его. Можете загрузить мой собственный.

Шаг 2. Создаем новый документ размером 1024х1024 пикселей и импортируем эскиз в Фотошоп File - Place (Файл - Поместить).
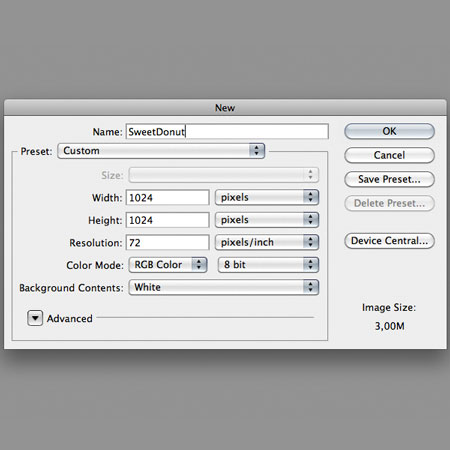
Шаг 3. Для этой работы я создал цветовую палитру, которую вы можете загрузить выше (файл .ACO). На палитре образцов цвета переходим в меню и выбираем пункт Replace Swatches (Заменить образцы), чтобы загрузить новые образцы.

Шаг 4. Начнем с нижней части. С помощью Pen Tool  (Перо) (P) рисуем пончик, как показано ниже. Затем выбираем на палитре кремовый цвет. Для удобства группируем слои.
(Перо) (P) рисуем пончик, как показано ниже. Затем выбираем на палитре кремовый цвет. Для удобства группируем слои.

Шаг 5. Далее рисуем шоколадную глазурь коричневым цветом с палитры.

Шаг 6. Рисуем еще одну деталь для откушенной части. Используем цвет e6d5b0.

Шаг 7. Рисуем контур, чтобы выделить толщину пончика. Используем тот же цвет, что и для нижней части. После этого вы можете скрыть слой с эскизом, нажав на маленький глазик на панели слоев.
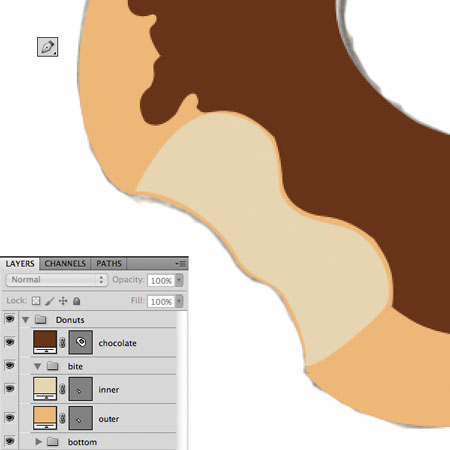
Шаг 8. Дважды кликаем по слою с нижней частью пончика, чтобы применить Layer Style (Стили слоя). Запомните, что параметры Inner Shadow (Внутренняя тень) зависят от источника света.
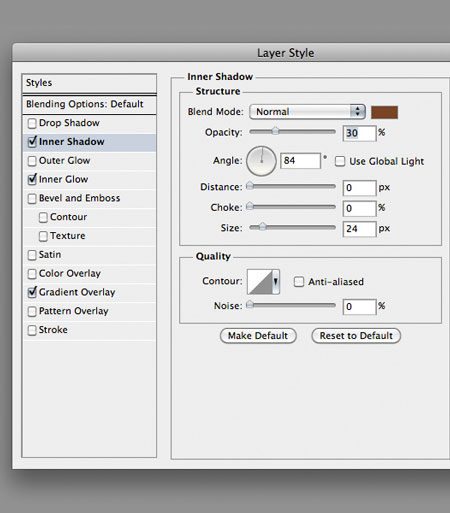

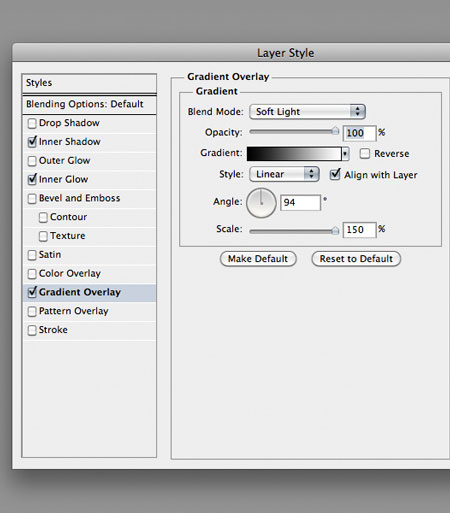

Шаг 9. Теперь создадим текстуру для нижней части. Создаем новый слой и заливаем его белым цветом. Переходим Filter - Noise - Add Noise (Фильтр - Шум - Добавить шум) и выбираем значение примерно 20%. Затем переходим Filter - Stylize - Emboss (Фильтр - Стилизация - Тиснение) и устанавливаем параметры, как на скриншоте ниже.
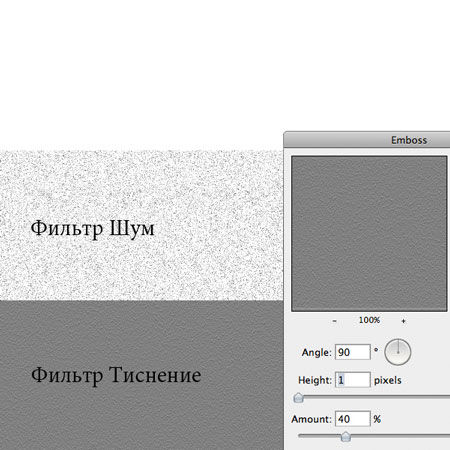
Шаг 10. Переименовываем этот слой на "Текстура" и конвертируем его в обтравочную маску (CTRL+ALT+G). Уменьшаем Opacity (Непрозрачность) слоя до 5% и устанавливаем режим смешивания на Linear Light (Линейный свет). Вы можете трансформировать слой, как у меня, чтобы повторить форму пончика (CTRL+T). Проделываем это для остальных нижних частей. Вам не нужно каждый раз создавать новую текстуру, просто дублируйте уже имеющуюся (CTRL+J).
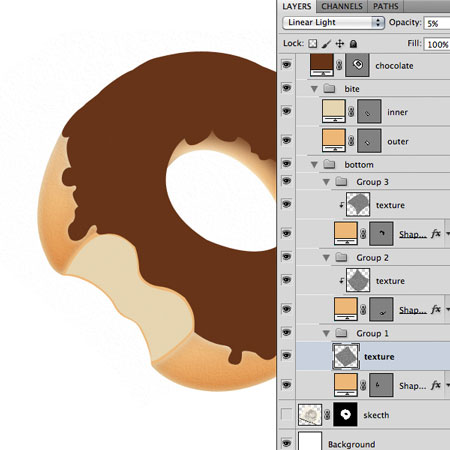
Шаг 11. На новом слое мягкой кистью  (B) черного цвета рисуем тень, как показано ниже. Устанавливаем режим смешивания на Soft Light (Мягкий свет). Попробуйте уменьшить уровень непрозрачности слоя. Каждая тень должна находиться на отдельном слое.
(B) черного цвета рисуем тень, как показано ниже. Устанавливаем режим смешивания на Soft Light (Мягкий свет). Попробуйте уменьшить уровень непрозрачности слоя. Каждая тень должна находиться на отдельном слое.
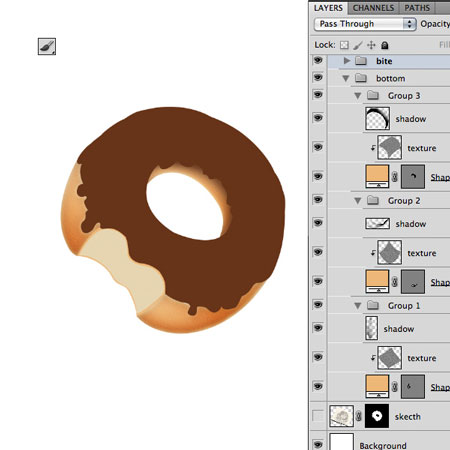
Шаг 12. Далее применяем стили слоя к откушенной части. Обратите внимание на параметр градиента Angle (Угол). Он должен находиться под тем же углом, что и откушенная часть.


Шаг 13. Теперь будем создавать текстуру для откушенной части. В этот раз я использовал референс в виде готовой текстуры, которую вы можете загрузить выше. Перемещаем ее на рабочий документ и дублируем (CTRL+J) два раза. Конвертируем первые две копии в обтравочную маску (CTRL+ALT+G) и устанавливаем Opacity (Непрозрачность) на 30%.

Шаг 14. Выбираем третью копию текстуры и жмем CTRL+SHIFT+U, чтобы обесцветить ее. Затем жмем CTRL+L, чтобы открыть окно Levels (Уровни) и увеличить контрастность, перетянув внешние ползунки к центру. Далее устанавливаем режим смешивания на Screen (Осветление) и конвертируем слой в обтравочную маску (CTRL+ALT+G). Если хотите, можете с помощью слой-маски немного подкорректировать края мягкой кистью  (B) черного цвета, чтобы сделать их мягче.
(B) черного цвета, чтобы сделать их мягче.
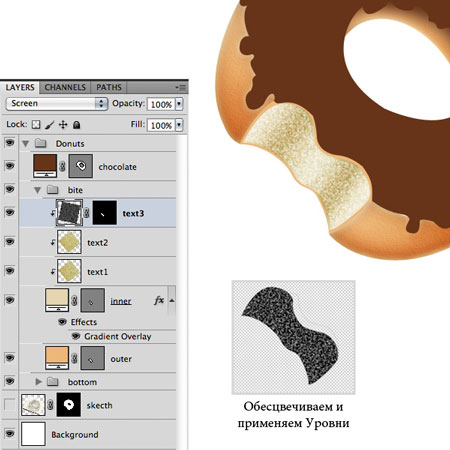
Шаг 15. Теперь поработаем над шоколадной глазурью. Применяем стили слоя.

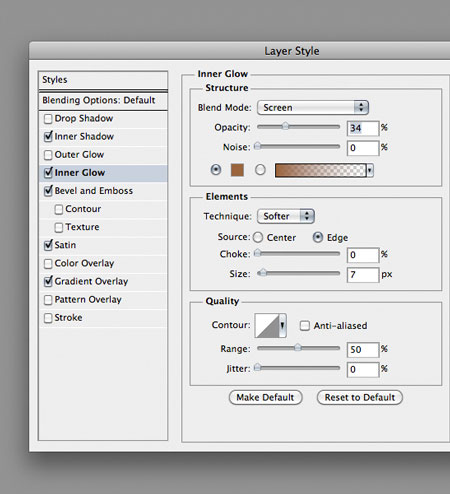
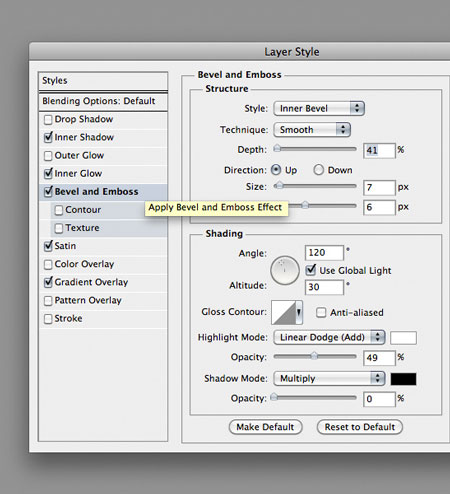
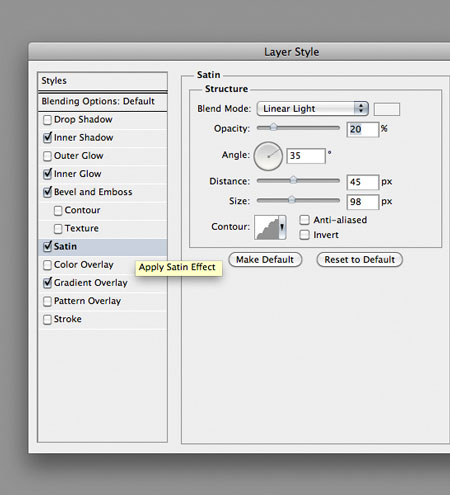


Шаг 16. Вот мы и подошли к самой сложной части урока. Загружаем выделение глазури. Для этого, удерживая клавишу CTRL, кликаем по миниатюре слоя. Создаем новый слой и заливаем его цветом 50% Gray (Серым), для этого переходим Edit - Fill (Редактирование - Заливка) и жмем OK. Устанавливаем режим смешивания слоя на Linear Light (Линейный свет).

Шаг 17. Активируем Dodge  (Осветлитель) и Burn
(Осветлитель) и Burn  (Затемнитель) (O) и устанавливаем параметры, как показано ниже. Начинаем работать этими инструментами, чтобы добиться результата, как у меня. Чтобы быстро и легко менять эти два инструмента, просто удерживайте клавишу ALT. Постарайтесь посвятить достаточно времени этому шагу, так как от полученного результата зависит то, как хорошо будет выглядеть пончик в финале. Также можете поэкспериментировать с непрозрачностью слоя.
(Затемнитель) (O) и устанавливаем параметры, как показано ниже. Начинаем работать этими инструментами, чтобы добиться результата, как у меня. Чтобы быстро и легко менять эти два инструмента, просто удерживайте клавишу ALT. Постарайтесь посвятить достаточно времени этому шагу, так как от полученного результата зависит то, как хорошо будет выглядеть пончик в финале. Также можете поэкспериментировать с непрозрачностью слоя.

Шаг 18. Повторяем шаги 16-17 для каждой детали пончика.

Шаг 19. Давайте посмотрим на версии До/После.

Шаг 20. Теперь кистью добавим немного карамели внутри шоколада. Создаем новый слой и активируем Brush Tool  (Кисть) (B). Открываем палитру кистей Window - Brush (Окно - Кисть) или F5. Выбираем стандартную мягкую кисть и устанавливаем такие параметры.
(Кисть) (B). Открываем палитру кистей Window - Brush (Окно - Кисть) или F5. Выбираем стандартную мягкую кисть и устанавливаем такие параметры.

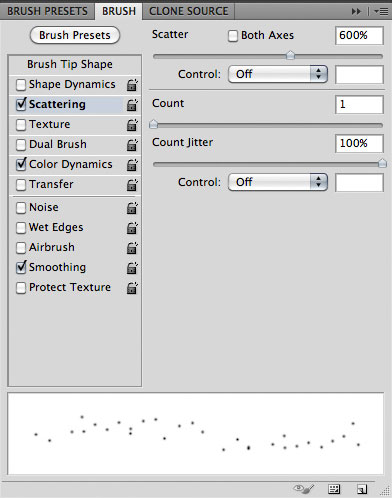

Шаг 21. На новом слое рисуем этой кистью цветами с палитры. Устанавливаем режим смешивания на Soft Light (Мягкий свет) и уменьшаем уровень непрозрачности слоя для придания более мягкого эффекта. Поэкспериментируйте с разными размерами кисти (1-4 пикселя).
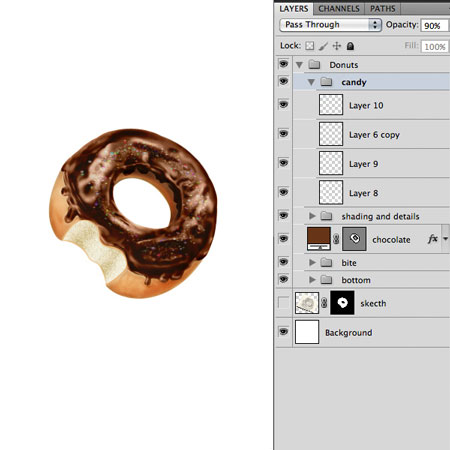
Шаг 22. Создаем новый слой и мягкой кистью (B) черного цвета рисуем под пончиком. Затем применяем Filter - Blur - Gaussian Blur (Фильтр - Размытие - Размытие по Гауссу) с радиусом 30 пикселей. Уменьшаем непрозрачность слоя, чтобы получить хорошую мягкую тень.
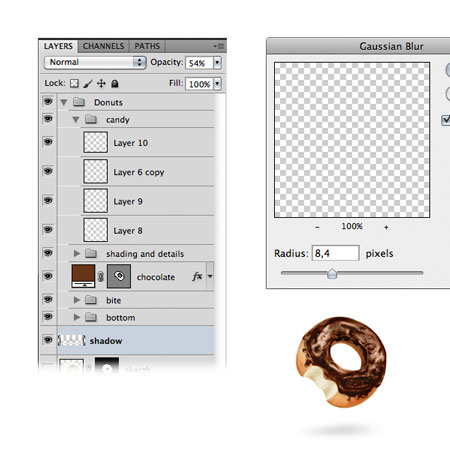
Шаг 23. Дублируем группу с пончиком и объединяем копию в один слой (CTRL+E). Затем переходим Filter - Other - High Pass (Фильтр - Другие - Цветовой контраст) и устанавливаем радиус примерно на 3 пикселя, чтобы больше выделить детали. Устанавливаем режим смешивания слоя на Linear Light (Линейный свет) и, при необходимости, уменьшаем Opacity (Непрозрачность).
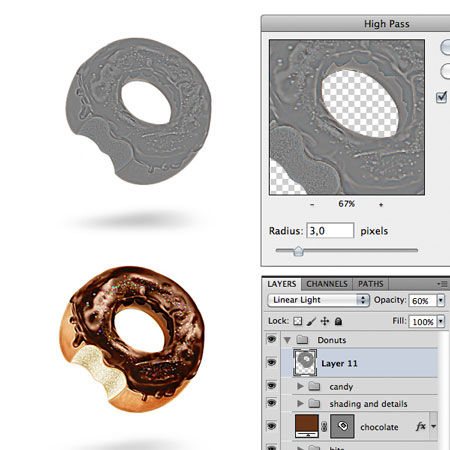
Также я создал фон насыщенного розового цвета и добавил немного текста.
Автор: Mirko Santangelo
Переводчик: Макс Енин
Ссылка на источник
Источник: www.psd.tutsplus.com
Комментарии 66
Не смогла пройти мимо этого урока, т.к очень люблю пончики. Пришлось потрудится над глазурью, вся красота пончика в ней. Надо работать с тенью и светом больше. Вот мой пончик!
Спасибо за урок.Предыдущая работа моя, второй аккаунт
Спасибо за урок.Моя работа.
Спасибо большое за урок.Интересно.
Очень полезный урок, спасибо)
Спасибо за урок!
Вот моя работа.
большое спасибо)
Рисую недавно. Ну вот пока так:
Спасибо за урок, долго мучалась
Спасибо...
Спасибо за урок! Все получилось!
спасибо за урок , глазурь не ролучилась!
спасибо!
вот и мой пончик
спасибо за урок))))))))))
Эффектный урок.Спасибо.
Макс, спасибо за перевод!
О! У меня получилось сделать блестящую глазурь с помощью текстуризатора))
Некоторые наверно подумали " Ах, как жаль, что я на диете..." =))
правда с шоколадом не старалась ))
Спасибо!
Спасибо! Буду пробовать еще.
Спасибо за урок!
Спасибо, реально очень хороший урок. Но так как это мой первый урок по такому эффекту) Тоесть первый раз раскрашиваю эскиз и т.д. то канечно не на 5 сделал..
вот моя работа)
Спасибо, красивый урок!
а вот и моя
Спасибо за урок!)))