Рисуем пирата в Фотошоп
Рисуем пирата в Фотошоп
Сложность урока: Средний
В этом уроке я продемонстрирую вам, как нарисовать пирата в Фотошопе.
Ресурсы:
Шаг 1. Начнем с создания простого наброска.

Шаг 2. Создаем новый документ размером 2000х1800 px.Затем новую группу Layer - New - Group (Слой - Новый - Группа) "Фон" и в ней новый слой. Заливаем его голубым цветом (#3686c3) и переименовываем на "Цвет фона".

Шаг 3. Загружаем в Фотошоп отсканированный набросок. Располагаем его на новом слое под названием "Скетч".

Шаг 4. Opacity (непрозрачность) слоя "Скетч" уменьшаем до 20%. Используя Pen Tool  (Перо) (P), создаем форму головы.
(Перо) (P), создаем форму головы.

Шаг 5. Создав путь, кликаем по нему правой кнопкой мышки, выбираем Make Selection (Создать выделение) и жмем OK. Создаем новый слой "Голова" и заливаем выделение серым цветом, затем жмем CTRL+D, чтобы деактивировать выделение.


Шаг 6. Активируем слой "Голова" и жмем CTRL+G, чтобы создать новую группу, которую тоже называем "Голова" (или так, как вам будет удобно). В этой группе над слоем "Голова" создаем новый (SHIFT+CTRL+N), называем его "Тень" и меняем режим смешивания на Multiply (Умножение).

Шаг 7. Повторяем Шаги 5 и 6 для всех остальных частей персонажа.

Шаг 8. Теперь будем добавлять цвета. Начнем с головы. Активируем слой "Голова", блокируем прозрачные пиксели (нажимаем на маленькую иконку Lock transparent pixels (Зафиксировать прозрачные пиксели) вверху панели слоев). Выбираем бежевый цвет (#f4bc83), берем жесткую кисть (B) с opacity (непрозрачность) 100% и закрашиваем голову.

Шаг 9. Активируем слой "Тень", затем создаем выделение вокруг головы (зажимаем клавишу CTRL и кликаем по миниатюре слоя). Скрываем выделение (CTRL+H). Теперь можно создавать тень для головы.

Шаг 10. Берем мягкую кисть  (B) размером 66 px с opacity (непрозрачность) 10%. Рисуем тень более темным цветом, чем голова, постепенно изменяя его на более темный оттенок и регулируя размер кисти.
(B) размером 66 px с opacity (непрозрачность) 10%. Рисуем тень более темным цветом, чем голова, постепенно изменяя его на более темный оттенок и регулируя размер кисти.

Шаг 11. Создаем слой "Свет" и делаем то же, только в этот раз используем более светлые оттенки.

Шаг 12. Повторяем Шаги 10-11 для других частей персонажа.

Шаг 13. Мы добавили света и тени на основные части персонажа. Но некоторые области еще нуждаются в детализации.

Шаг 14. Треуголка выглядит неплохо, но мы еще добавим текстуру.

Шаг 15. Располагаем текстуру Black and White Grunge на рабочем документе (между базовым слоем и слоем "Тень"), называем слой "Текстура" и корректируем (CTRL+T) размер. Загружаем выделение базового слоя шляпы (зажимаем CTRL и кликаем по миниатюре слоя), инвертируем выделение SHIFT+CTRL+I. Жмем клавишу DELETE и снимаем выделение (CTRL+D).

Шаг 16. Устанавливаем режим смешивания слоя на Multiply (Умножение).

Шаг 17. Повторяем Шаги 15-16 для куртки.

Шаг 18. Поработаем над глазами. Выделяем слой с черной обводкой вокруг глаза и применяем фильтр Filter - Blur - Gaussian Blur (Фильтр - Размытие - Размытие по Гауссу).

Шаг 19. Как и в предыдущих шагах добавляем тени на слое "Тень".

Шаг 20. Теперь добавляем света на слое "Света".

Шаг 21. С помощью Eraser Tool  (Ластик) (E) слегка стираем черную обводку вокруг глаз.
(Ластик) (E) слегка стираем черную обводку вокруг глаз.

Шаг 22. Повторяем Шаги 18-21 для левого глаза.

Шаг 23. Для рта создаем новый слой и меняем режим смешивания на Color (Цветность) и уменьшаем opacity (непрозрачность) до 50-55%. Мягкой кистью  добавляем красного цвета вокруг рта.
добавляем красного цвета вокруг рта.
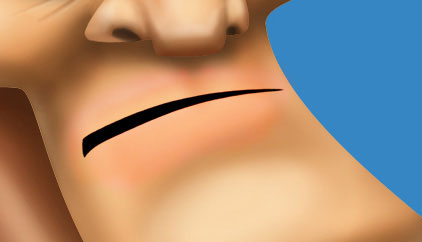
Шаг 24. Добавляем тень на слое "Тень".
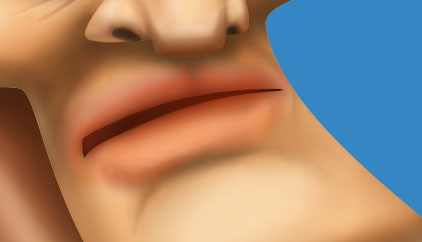
Шаг 25. Добавляем света на слое "Свет".

Шаг 26. Дублируем слой "Рот" и располагаем над слоем "Свет".

Шаг 27. Загружаем выделение для основы рта (зажимаем CTRL и кликаем по миниатюре слоя).

Шаг 28. Перемещаем выделение немного ниже клавишей DOWN и удаляем клавишей DELETE.

Шаг 29. Рисуем зубы мягкой кистью черного цвета.

Шаг 30. Добавляем света и тени на черепе.

Шаг 31. Затем применяем стиль слоя Layer - Layer Style - Drop Shadow (Слой - Стиль слоя - Тень) к слою с черепом.


Шаг 32. Детализируем шрам. Здесь ничего сложного: создаем слой с режимом смешивания Color (Цветность) и работаем на нем красной кисточкой.

Шаг 33. Для бороды создаем новый слой и меняем режим смешивания на Multiply (Умножение), берем мягкую кисть коричневого цвета и начинаем рисовать. Ниже красным помечена область, где должна быть щетина.

Шаг 34. Затем добавляем новый слой (SHIFT+CTRL+N) и с помощью Paint Bucket Tool  (Заливка) (G) заливаем черным цветом.
(Заливка) (G) заливаем черным цветом.

Шаг 35. Применяем фильтр Filter - Noise - Add Noise (Фильтр - Шум - Добавить шум).

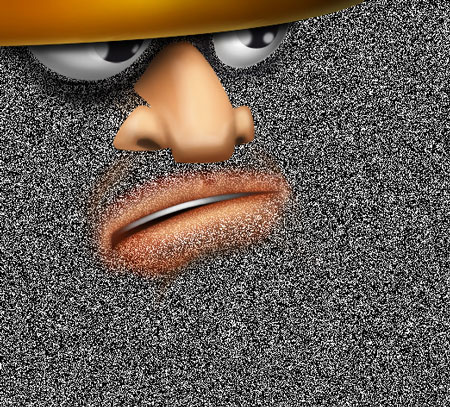
Шаг 36. Загружаем выделение для слоя "борода", инвертируем его (SHIFT+CTRL+I), удаляем клавишей DELETE и снимаем выделение (CTRL+D).

Шаг 37. Устанавливаем режим смешивания на Soft Light (Мягкий свет) и opacity (непрозрачность) 40%.

Шаг 38. Для волос используем мягкую кисть  размером 1 px темно-коричневого цвета для теней и светло-коричневого для светлых участков.
размером 1 px темно-коричневого цвета для теней и светло-коричневого для светлых участков.

Шаг 39. Наш пират закончен!

Шаг 40. Для создания ленты руководствуемся Шагами 5-8, в которых мы рисовали голову пирата. Используем цвета #f7eac5, #f0dcb3, #e5cc9d, #d2ac76. Ластиком  (E) создаем разрывы.
(E) создаем разрывы.
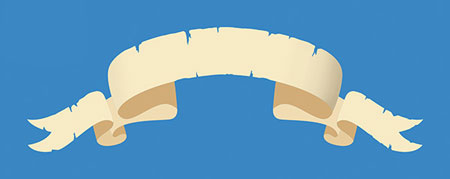
Шаг 41. Ниже вы видите все части ленты по отдельности.

Шаг 42. Добавляем тень.

Шаг 43. Затем добавляем света.

Шаг 44. Располагаем текстуру Grunge Paper на рабочий документ и корректируем размер.

Шаг 45. Загружаем выделение для каждого слоя с лентой (зажимаем клавишу CTRL и кликаем по миниатюре каждого слоя с лентой), инвертируем выделение SHIFT+CTRL+I. Жмем DELETE и деактивируем выделение (CTRL+D).

Шаг 46. Режим смешивания слоя с текстурой устанавливаем на Multiply (Умножение).

Шаг 47. Добавляем текст с помощью Type Tool  (Текст) (T). Я использовал шрифт Cloister Black.
(Текст) (T). Я использовал шрифт Cloister Black.
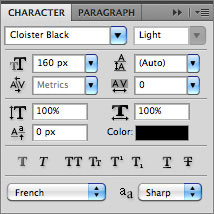


Шаг 48. Жмем правой кнопкой мыши по слою с текстом и выбираем Rasterize Type (Растрировать слой). И добавляем стили слоя Layer - Layer Style (Слой - Стиль слоя). Мягким ластиком (E) удаляем лишние части.
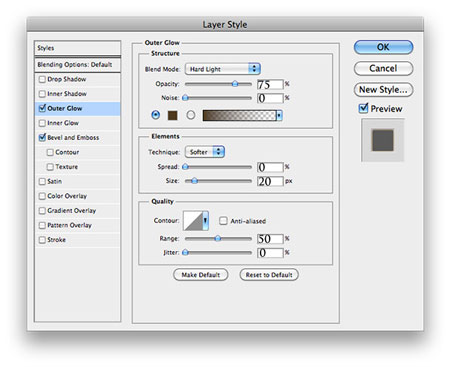
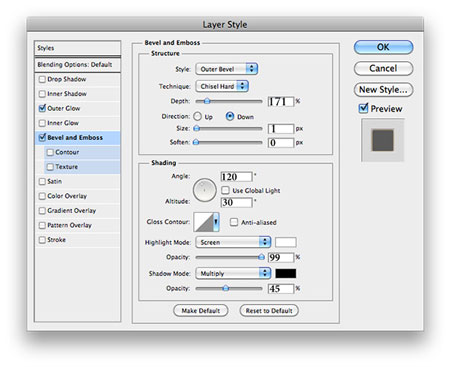


Автор: Eric Galand
Переводчик: Макс Енин
Ссылка на источник
Источник: www.psd.tutsplus.com
Комментарии 49
Благодарю за урок!
У меня вопрос. Почему я смогла закрасить голову, а другие части почти не могу? Я просто нажимаю на них, а они не закрашиваются! Вроде всё по инструкции делаю, а ничего не меняется....Помогите(
обалденный урок! спасибо!
у меня что то как в грязи извалянный (( ни чё не получается..
планшет вообще пока без дела...
и это у меня с худ. в/о
честно, кистями настоящими удобнее..
Было очень интересно!!!
не смогла вдохновиться и нарисовать пирата, я по девочкам в этом плане=)
очень интересно))
урок супер))
laki806 С уверенность сказать, к сожалению не могу, но возможно по двум причинам. 1- Некоторые сначала рисуют все с оттенками серого, а уже потом накладывают цвет, ибо им так уже привычней и удобней, 2- это была маленькая прихоть автора, дабы побольше рассказать в уроке полезного (фиксация прозрачных пикселей, к моему стыду, действительно стала для меня откровением О_о) Либо эти два варианта, либо еще по каким-то, неизвестным никому кроме автора, причинам О_О
Спасибо за урок!
Поясните пожалуйста, почему части рисунка сразу нельзя было закрашивать нужным цветом, а не серым?
Шикарный урок) Спасибо ^^ У меня, правда не совсем пират О_о А скорее ковбой.. даже три ^^
Вот и мой красавчегГ ))
Спасибо за урок! Рождает множество идей)
Спасибо,за урок.
Хороший урок. Спасибо. У меня капитан Смоллетт.
Лена, потому что они загружены в уроки как скриншоты, а не как работы.
MarkizaDS, замечательная работка Х)
С юмором =)
5 =)
спасибо за урок!
Alexandra
Сегодня зашла на Вашу страничку - посмотрела Ваши работы.... Почему так много работ нельзя оценить ?
Denis1207, ну делал иным способом и что? в уроке надо выкладывать рисунок, сделанный именно таким способом, который указан в уроке. на то он и урок. Хотите поделиться своей работой - идите на форум. А в уроке нужно выполнять урок.
NN7, спасибо!))........значит, не зря пыхтела)))
MarkizaDS, )))) очень понравилось ) 5
спасибо за урок.у меня вышло так
playthign
Я скачала рисунки для раскраски мультяшек. Там есть небольшое количество набросков. Разных. Если хочешь, то я могу дать тебе ссылку.
По этому же принципу другая картинка, тоже сделанная из черно-белого наброска
Ура!!!!!! вот моя прелесть))
я работал более иным способом,но урок Интересный...мультяшный
Интересный урок)))
Обезательно попробую мое самое любимое рисование пером ) жаль нет времени сейчас(
Ой, как здорово!!! Но я к сожалению с рисованием не дружу. А пиратик получился суперский (мне почему-то он напоминает какого-то фрица ;)), мотоцикла с люлькой не хватает). Спасибо за ваш труд!
дааа... Pro?trюk с точностью до пиксела лицо пирата нарисовал...ээээх, ну сколько уже можно то? если на воров уже никакой бан не действует, то бедная наша администрация, придется снова думать, что делать...