Рисуем опоссума в Фотошоп
Рисуем опоссума в Фотошоп
Сложность урока: Средний
- #Шаг 1
- #Шаг 2
- #Шаг 3
- #Шаг 4
- #Шаг 5
- #Шаг 6
- #Шаг 7
- #Шаг 8
- #Шаг 9
- #Шаг 10
- #Шаг 11
- #Шаг 12
- #Шаг 13
- #Шаг 14
- #Шаг 15
- #Шаг 16
- #Шаг 17
- #Шаг 18
- #Шаг 19
- #Шаг 20
- #Шаг 21
- #Шаг 22
- #Шаг 23
- #Шаг 24
- #Шаг 25
- #Шаг 26
- #Шаг 27
- #Шаг 28
- #Шаг 29
- #Шаг 30
- #Шаг 31
- #Шаг 32
- #Шаг 33
- #Шаг 34
- #Шаг 35
- #Шаг 36
- #Шаг 37
- #Шаг 38
- #Шаг 39
- #Шаг 40
- #Шаг 41
- #Шаг 42
- #Шаг 43
- #Шаг 44
- #Шаг 45
- #Шаг 46
- #Шаг 47
- #Шаг 48
- # Комментарии
В этом уроке Photoshop мы нарисуем опоссума (одного из братьев опоссумов) из мультипликационного фильма “Ледниковый период”. В первой части урока, мы сфокусируемся на создании меха для нашего эксцентричного зверька, а во второй части урока, мы создадим тёмную атмосферу вокруг опоссума.
Я должен добавить, что данный урок намного легче выполнить с помощью графического планшета. Тем не менее, урок можно выполнить и с помощью мышки.
Итоговый результат

Перед тем, как я приступил к этому проекту, я решил набросать эскиз нескольких вариантов опоссумов для данного урока. Я изучил различные позы и выражения опоссумов и решил остановиться на седьмом варианте. Если вы не умеете рисовать, то вы можете просто обвести контуром рисунок опоссума, расположив слой с эскизным рисунком ниже вашего рабочего слоя. Я получал удовольствие, когда оживлял опоссума во время рисования.

Шаг 1
Создайте новый документ размерами 850 х 650 px, разрешение примерно 200px, содержимое заднего фона – прозрачное. Выберите инструмент Перо  (Pen Tool (P). Нарисуйте контур мордочки нашего героя (но не всей головы). Перед тем, как вы начнёте создавать контур, убедитесь, чтобы в настройках инструмента Перо (Pen Tool), был выбран режим Контуры (paths).
(Pen Tool (P). Нарисуйте контур мордочки нашего героя (но не всей головы). Перед тем, как вы начнёте создавать контур, убедитесь, чтобы в настройках инструмента Перо (Pen Tool), был выбран режим Контуры (paths).

Шаг 2
Залейте нарисованную фигуру цветовым оттенком #a49e6e. Назовите этот слой, если хотите, “Мордочка”. Выберите любой инструмент Выделения (Marquee Tool (M), а затем нажмите клавишу (delete), чтобы удалить контур.
Примечание переводчика: 1. после создания контура, автор использует опцию Выполнить обводку контура (Stroke path) 2. заливает нарисованную фигуру цветовым оттенком 3. выбирает любой инструмент выделения и нажимает клавишу (delete), чтобы удалить контур.

Шаг 3
Создайте новый слой. С помощью инструмента Перо  (Pen Tool), нарисуйте контур тела опоссума. Обратите внимание, что мы не будем рисовать полностью всё тело.
(Pen Tool), нарисуйте контур тела опоссума. Обратите внимание, что мы не будем рисовать полностью всё тело.

Шаг 4
Отключите видимость слоя “Мордочка”. Отключайте видимость слоя, когда работаете с нижележащим слоем. Залейте тело цветовым оттенком #7b5832. Данный слой будет служить нам в качестве основы для создания меха.
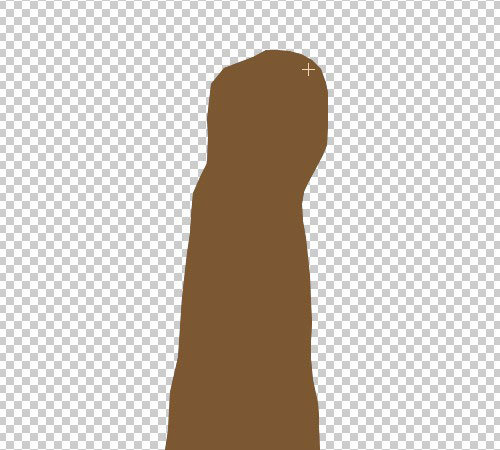
Шаг 5
Далее, идём Фильтр –Шум – Добавить шум (Filter > Noise > Add Noise). Увеличьте количество шума до примерно 30%. Также выберите опцию Равномерное (Uniform), а также поставьте галочку в окошке Монохромный (monochromatic).

Шаг 6
Выберите инструмент Палец  (Smudge Tool (R). Установите размер кисти между 27px и 39 px в зависимости от размера рабочей области, с которой вы работаете при увеличении масштаба. Также установите значение Интенсивности (strength) 45%.
(Smudge Tool (R). Установите размер кисти между 27px и 39 px в зависимости от размера рабочей области, с которой вы работаете при увеличении масштаба. Также установите значение Интенсивности (strength) 45%.

Кисть для инструмента Палец (Smudge brush) должна быть кисть Брызги. В закладке Кисти  (Brushes) в палитре слоёв, отключите опцию Сглаживание (Smoothing).
(Brushes) в палитре слоёв, отключите опцию Сглаживание (Smoothing).
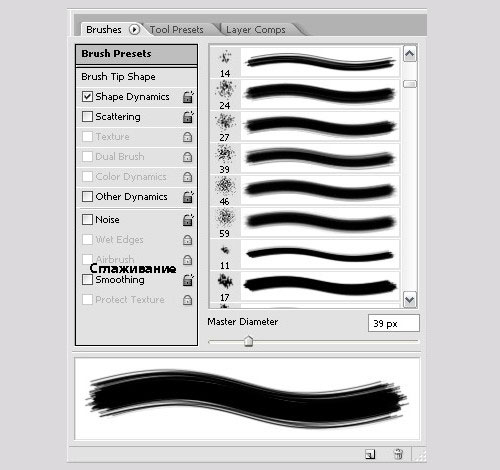
Шаг 7
Примените инструмент Палец  (Smudge tool), начиная с головы, мелкими штрихами.
(Smudge tool), начиная с головы, мелкими штрихами.

При создании меха, попытайтесь рисовать мех не только в одном направлении. Наши способности парикмахера, конечно не могут стоять на одном уровне с профессиональными парикмахерами Vidal Sassoon, тем не менее, чтобы ни случилось с нашим зверьком, мы стараемся. Когда вы завершите, идём Фильтр – Резкость – Резкость (Filter >Sharpen > Sharpen to sharpen). См.результат на скриншоте ниже:

Шаг 8
Выберите инструмент Затемнитель (Burn Tool (O), в настройках укажите кисть Брызги. Установите Диапазон (Range) на Средние тона (Midtones), а значение Экспозиции (Exposure) на 10%.

С помощью инструмента Затемнитель  (Burn Tool), затемните края головы и отдельные уровни тела.
(Burn Tool), затемните края головы и отдельные уровни тела.

Шаг 9
Выберите инструмент Осветлитель  (Dodge Tool (O). Установите настройки, которые указаны на скриншоте ниже:
(Dodge Tool (O). Установите настройки, которые указаны на скриншоте ниже:
Примечание переводчика: размер кисти 8рх, кисть Брызги, установите Диапазон (Range) на Средние тона (Midtones), а значение Экспозиции (Exposure) на 5%.

Осветлите отдельные участки тела, большинство их них между затёмнёнными участками. Это будет похоже на декоративное обрамление.
Визуальный эффект в результате делает мех пышным и блестящим.

Шаг 10
Выберите круглую мягкую кисть, размер кисти 5 px, цвет кисти #36282e, непрозрачность кисти 40%, Нажим (Flow) 50%.

В настройках кисти в закладке Кисти (Brushes), выберите опцию Динамика формы (Shape Dynamics). Примените настройки, которые указаны на скриншоте ниже:

Шаг 11
Примените кисть поверх меха согласно направлению ворсинок меха.
На светлых участках, поменяйте цвет кисти на #72582e. Возможно, изменения будут незначительные. Но детали играют роль.

Шаг 12
Создайте новый слой. С помощью инструмента Перо  (Pen Tool), нарисуйте контур обеих рук опоссума. Залейте выделенные области цветовым оттенком #563f27.
(Pen Tool), нарисуйте контур обеих рук опоссума. Залейте выделенные области цветовым оттенком #563f27.
Данная заливка темнее, чем сам мех, но мы, конечно, ещё проведём коррекцию в течение всего урока.

Шаг 13
Далее, идём Фильтр – Шум – Добавить шум (Filter > Noise > Add Noise). Установите Количество (Amount) шума 25%, а также поставьте галочку в окошке Монохромный (Monochromatic). С помощью инструмента Затемнитель (Burn Tool), затемните также края рук.

Шаг 14
Для рук мы используем инструмент Палец  (Smudge), Интенсивностью (Strength) 15%. Нам не нужно, чтобы руки были настолько волосатыми, как сам мех на шкурке. Пройдя полпути обработки, поменяйте режим для инструмента Палец (Smudge) на Замена тёмным (Darken). См.результат на скриншоте ниже.
(Smudge), Интенсивностью (Strength) 15%. Нам не нужно, чтобы руки были настолько волосатыми, как сам мех на шкурке. Пройдя полпути обработки, поменяйте режим для инструмента Палец (Smudge) на Замена тёмным (Darken). См.результат на скриншоте ниже.

Шаг 15
Создайте новый слой поверх слоя “Мордочка”, назовите этот слой “Грим”. Мы проведём затенение различных участков мордочки опоссума.
Выберите кисть, цвет кисти #5c4f3f, Непрозрачность (Opacity) кисти 12%.
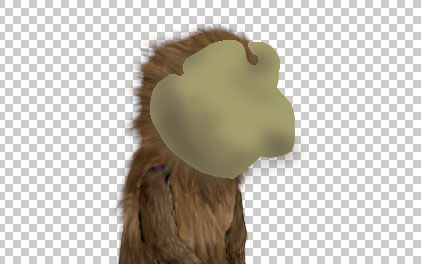
B. Цвет кисти цвет #63441d, Непрозрачность (Opacity) кисти 10%.

C. Цвет кисти #e0c98b. Прокрасьте поверх бровей, щёк и носа.

D. Цвет кисти #fdf3d9. Покрасьте по верхней части бровей и щёк.

E. Цвет кисти #f5eeda. Прокрасьте в пределах контура мордочки для создания световых бликов.

Шаг 16
Чтобы скрыть краску за пределами контура мордочки, удерживая клавишу (Alt)+щёлкните между слоем “Грим” и слоем “Мордочка”, чтобы создать обтравочную маску. Выберите инструмент Размытие  (Blur Tool (R), размер кисти 17 px, а значение Интенсивности (Strength) уменьшите до 33% для проведения совмещения.
(Blur Tool (R), размер кисти 17 px, а значение Интенсивности (Strength) уменьшите до 33% для проведения совмещения.
Примечание переводчика: с помощью инструмента Размытия (Blur Tool (R), размойте грим, только не переусердствуйте.
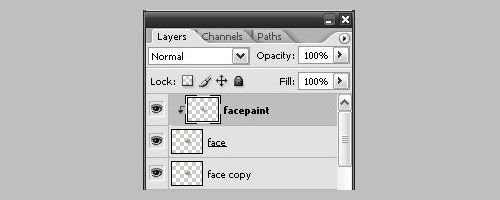
Шаг 17
С помощью инструмента Перо  (Pen Tool), нарисуйте глаза. Выполните заливку. Не забывайте удалять нарисованный контур.
(Pen Tool), нарисуйте глаза. Выполните заливку. Не забывайте удалять нарисованный контур.
Примечание переводчика: не забудьте создать новый слой для глаз. Назовите этот слой “Глаза”. Заливку можно выполнить любым цветом, т.к. далее, автор применяет стили слоя Наложение градиента (Gradient Overlay).

Шаг 18
К слою “Глаза”, примените стили слоя Наложение градиента (Gradient Overlay). Цвета градиента: 1. #949fb1 2. #a29f97 3. #ffffff.
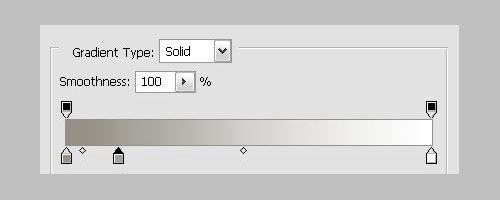
Шаг 19
Настройки для стиля слоя Наложение градиента (Gradient Overlay):


Шаг 20
Создайте новый слой, назовите этот слой “Зрачки”. Нарисуйте два зрачка овальной формы с помощью инструмента Эллипс  (Ellipse Tool (U). Залейте зрачки чёрным цветом. С помощью мягкой кисти, добавьте к зрачкам отражающие световые блики белого цвета.
(Ellipse Tool (U). Залейте зрачки чёрным цветом. С помощью мягкой кисти, добавьте к зрачкам отражающие световые блики белого цвета.

Шаг 21
В подменю инструмента Перо  (Pen Tool), выберите инструмент Свободное перо (Freeform Pen Tool). Нарисуйте довольно-таки сложный нос (сложным для тех, у кого трясётся рука).
(Pen Tool), выберите инструмент Свободное перо (Freeform Pen Tool). Нарисуйте довольно-таки сложный нос (сложным для тех, у кого трясётся рука).
Но вы можете выполнить ту же самую задачу и с помощью инструмента Перо (Pen Tool) по сравнению со Свободным пером (Freeform Pen Tool), вы можете добавлять, удалять и корректировать опорные точки на контуре. Это обеспечивает набольший контроль и, следовательно, более плавные или округлые кривые.
Примечание переводчика: не забудьте создать новый слой для носа. Назовите этот слой “Нос”.

Шаг 22
К слою с носом, добавьте стили слоя Наложение градиента (Gradient Overlay). Начиная слева, Контрольные точки цвета (Color Stops) будут следующими:
1. #341302
2.#480c12
3. #b77363
4. #e7909e
5.#ffffff.

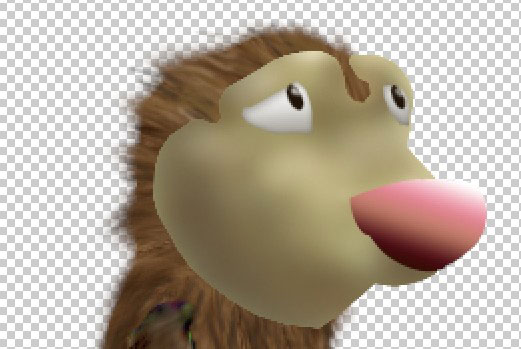
Шаг 23
Находясь всё ещё на слое “Нос”, с помощью мягкой чёрной кисти непрозрачностью 25%, прокрасьте основу носа и в частности область ноздри. Далее, с помощью инструмента Размытие  (Blur Tool), Интенсивностью (Strength) 45% немного размойте нос, а также добавьте шум, количество шума 5%.
(Blur Tool), Интенсивностью (Strength) 45% немного размойте нос, а также добавьте шум, количество шума 5%.

Шаг 24
Выберите кисть Брызги непрозрачностью 25%. В закладке Кисти (Brushes), примените следующие настройки:

Шаг 25
Вначале примените цвет кисти #6e635e. Нарисуйте линии на мордочке опоссума, учитывая, что управление кисти настроено на режим Переход (fade), то линии будут похожи на галочку, как на скриншоте ниже.
Примечание переводчика: 1. в этом шаге автор рисует все линии на мордочке опоссума, включая линии в области глаз, бровей, в области носа, в частности на переносице (поменяйте цвет кисти на более светлый оттенок). 2. попробуйте вместо кисти Брызги применить круглую жёсткую кисть. 3. Линия похожая на галочку – это линия похожая на логотип спортивной фирмы Nike.
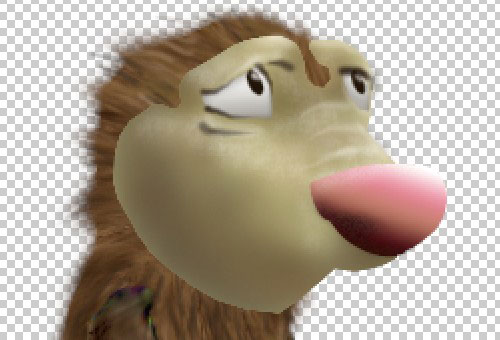
Шаг 26
В заключение, прокрасьте кистью соответствующего размера (в зависимости от области обработки на мордочке) поверх верхней половины мордочки. Вначале используйте цвет кисти Брызги #fcfaf9.
Поменяйте цвет кисти на #24140b (тёмный цвет). Прокрасьте вокруг глаз, ниже носа, по краю подбородка, а также прокрасьте неотчётливый контур рта. Когда вы завершите, цветовые оттенки на мордочке могут выглядеть беспорядочно, поэтому с помощью инструмента (Blur Tool), размойте все мазки, выполненные кистью.

Шаг 27
Создайте новый слой, назовите этот слой “Ухо”. С помощью инструмента Перо (Pen Tool) или инструмента Свободное перо (Freeform Tool), нарисуйте ухо.

Шаг 28
К слою с ухом, добавьте стили слоя Наложение градиента (Gradient Overlay). Контрольные точки цвета (Color Stops) будут следующими:
1.#41291c
2.#54301c
3. #45858
4.#ffffff.

Шаг 29
Установите Угол градиента (Gradient Angle) на 93 градуса.

Конечный результат:

Шаг 30
Создайте новый слой поверх уха. С помощью мягкой круглой кисти, прокрасьте контур уха. Далее, с помощью инструмента размытия с низкой интенсивностью, проведите совмещение.

Шаг 31
В закладке Кисть  (Brushes) в настройках установите режим управления Переход (fade), степень перехода 25%. Цвет кисти #eadccd. Нарисуйте длинные мазки шерсти, а затем аккуратно нанесите отдельные мазки поверх нарисованной шерсти, цвет кисти сероватый (#a09485).
(Brushes) в настройках установите режим управления Переход (fade), степень перехода 25%. Цвет кисти #eadccd. Нарисуйте длинные мазки шерсти, а затем аккуратно нанесите отдельные мазки поверх нарисованной шерсти, цвет кисти сероватый (#a09485).

Шаг 32
С помощью инструмента Палец  (Smudge Tool), установите размер кисти 7 px, а значение Интенсивности (Strength) 70%, размажьте светлые мазки, чтобы совместить со всем мехом.
(Smudge Tool), установите размер кисти 7 px, а значение Интенсивности (Strength) 70%, размажьте светлые мазки, чтобы совместить со всем мехом.

Шаг 33
Создайте новый слой. На новом слое, мы нарисуем тёмные прядки шерсти на голове опоссума. Цвет кисти #291f14.

Шаг 34
Далее, мы создадим тени на теле опоссума, т.к. мы создаём опоссума в плохо освещённой атмосфере при падающем свете. Выберите мягкую круглую кисть, цвет кисти #271d12, непрозрачность кисти 75%. Нарисуйте тени, как показано на скриншоте ниже. Также пусть просвечиваются отдельные прядки белой шерсти. (Примечание переводчика: при создании теней, белые прядки обработайте кистью с очень низкой непрозрачностью)

Шаг 35
Используя ту же самую кисть, только уменьшите непрозрачность кисти, чтобы создать затенение на мордочке. Также обведите контур рта, чтобы он стал немного выразительней, на этот раз цвет кисти установите #4a3e37.
Используя другой цвет кисти #331f15, прокрасьте рядом с краем подбородка. Размойте мазки с помощью инструмента Размытия  (Blur Tool) с Интенсивностью (strength) 15%.
(Blur Tool) с Интенсивностью (strength) 15%.
Объедините все слои с мехом в один слой (Ctrl+E).

Шаг 36
Нам нужна гранж текстура для создания заднего фона. Вы можете скачать текстуру здесь.

Шаг 37
Переместите текстуру на наш рабочий документ, примените масштабирование к текстуре в соответствии с размерами рабочего документа. Наш опоссум походит на мохнатого зверька в абстрактном мире собственной жалости.

Шаг 38
Для создания направляющего света для заднего фона, идём Фильтр – Рендеринг – Эффекты Освещения (Filter > Render > Lighting Effects), установите тип Источника света (Light type) Прожектор (Spotlight).

Итак, мы добавили атмосферу к нашему изображению.

Шаг 39
С помощью инструмента Свободное перо (Freeform Pen Tool), нарисуйте хвост опоссуму. С помощью дополнительных точек откорректируйте хвост, пока вы не получите желаемую форму хвоста. У меня получилось нарисовать хвост после нескольких попыток.

Шаг 40
К слою с хвостом, добавьте стили слоя Внутренняя тень (Inner Shadow). Примените настройки, которые указаны на скриншоте ниже:
Примечание переводчика: также к слою с хвостом примените стили слоя Наложение градиента (Gradient Overlay). Цвета градиента те же самые что и при создании носа. Вы можете также применить инструмент затемнитель/осветлитель.

Шаг 41
Дополнительно затемните нижнюю часть хвоста.

Шаг 42
Объедините слой с хвостом и объединённый слой с мехом, и вы автоматически получите слой с тенью. Продублируйте объединённый слой. К дубликату слоя, примените стили Наложение цвета (Color Overlay), цвет заливки чёрный. Далее, уменьшите непрозрачность слоя с тенью до 65%, а затем с помощью инструмента Перемещение  (Move Tool (M), сместите тень, как показано на скриншоте ниже, расположив её за опоссумом.
(Move Tool (M), сместите тень, как показано на скриншоте ниже, расположив её за опоссумом.

Шаг 43
Выберите один из инструментов Выделения  (Marquee Tool). Нарисуйте контур для лучей света, как показано на скриншоте ниже.
(Marquee Tool). Нарисуйте контур для лучей света, как показано на скриншоте ниже.
Примечание переводчика: 1. в качестве инструмента выделения, автор использует инструмент Прямолинейное лассо (Polygonal Lasso) 2. не забудьте создать новый слой для лучей света.

Шаг 44
К слою с лучами света примените градиент. Контрольные точки цвета для градиента (Gradient Color Stops) будут следующие:
1.#bab1ab
2.#dad9d7
3.#ecebe3
4.#cfeae4
5.#ecebe3
6.#aaa19c
7.#ffffff.
Степень непрозрачности для Контрольных точек цвета:
1.55%
2.55%
3.60%.

Шаг 45
Выберите инструмент Градиент  (Gradient Tool (G). Потяните градиент вниз в пределах контура выделенной области.
(Gradient Tool (G). Потяните градиент вниз в пределах контура выделенной области.

Шаг 46
Итак, мы создали лучи света, но они выглядят немного жёсткими. Чтобы смягчить края, идём Фильтр – Размытие – Размытие по Гауссу (Filter > Blur > Gaussian Blur), установите радиус размытия 7.1 px.

У нас получились более мягкие лучи света.

Шаг 47
Создайте новый слой. В этом шаге мы добавим свечение на мордочку опоссума. Выберите мягкую круглую кисть белого цвета. Прокрасьте край мордочки справа, начиная от носа и верх до бровей.

У нас получился «небесный» взгляд блаженства.

Шаг 48
Создайте новый корректирующий слой Уровни (Levels) поверх всех слоёв. Примените настройки, которые указаны на скриншоте ниже:

Применение уровней к изображению предназначено для добавления теней к картине.
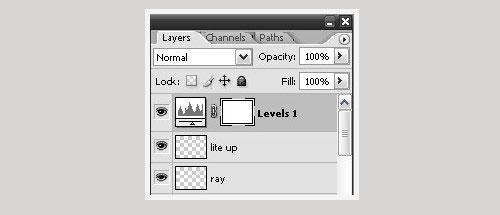

Я также применил мягкую круглую кисть на краях головы для создания свечения. Итак, мы завершили урок! Как и любое произведение искусства, для художника его работа никогда не будет казаться завершённой. Вы можете нарисовать ореол над головой опоссума, чтобы опоссум выглядел святым, добавить свечи или даже облака дыма для усиления эффекта. Эти примеры с дополнительными элементами, которые я только что упомянул, хорошо применимы с учётом тёмной атмосферы самого изображения.
Итоговый результат

Автор: David Ella Ella
Переводчик: Садыгалиев Марат
Источник: designreviver.com
Комментарии 49
Спасибо за этот прекрасный урок
Вдохновилась малышом-опоссумом из интернета)) Спасибо за урок
Благодарю. Очень понравился урок!
Спасибо за интересный урок! Представляю своего опоссума у новогодней ёлочки)))
Вдохновилась этим рисунком. Так захотелось нарисовать мышку с бенгальскими огнями. Спасибо автору за урок!
Спасибо за урок! Но немного делала шерсть все-таки в ручную...
Спасибо за урок, очень понравилось его выполнять )))))))))У меня так получилось)
)))))))))У меня так получилось)
спасибо
Классный !
Попробовал технику рисования на хэд-шоте одного из моих персонажей, криво, конечно, но понравилось :))
И тут я осознал, насколько просто всё гениальное... Мех создан с помощью шума и пальца, это прекрасно... ._.
Спасибо большое за урок. Я реально оценил эту фишку)))
Спасибо за урок! Кое что для себя почерпнул.
спасибо! урок очень интересный! опоссум очарователен!)
Спасибо! =)
Спасибо, интересный урок!
Урок повеселил и вдохновил :) А опоссум позже..
Спасибо! Пока что мой самый долгий урок)
Спасибо! Вот такой зверек получился))))
Это он подсматривает за кем то)))
Захотелось сделать еще бобра)
Каринэ Гюлумян, Деггит
Спасибо!
Полезный урок, спасибо^^
Большущие спасибо за урок)))))
у меня опосум в стиле "чао-банбино, детка". спасибо за урок
Спасибо за урок!
Очень интересный урок.
Очень понравился урок, всё понятно написано! Спасибо!
Отличный урок)
Спасибо за урок!
Опоссум просто очарователен
воля