Рисуем медиа-плеер
Рисуем медиа-плеер
Сложность урока: Средний
Друзья! Вы знаете, как в программе Фотошоп создать изображение медиа-плеера?
Если нет, давайте разберемся в этом нехитром деле!
Шаг 1. Для начала создайте новый документ, ширина и высота которого составляют 600×400 пикс., разрешение – 72, цветовая модель - RGB.
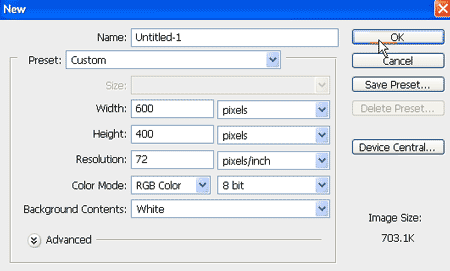
Шаг 2. Теперь создайте новый слой и на нем нарисуйте при помощи инструмента Pen Tool  «Перо» произвольную прямоугольную форму, можете ориентироваться и на фигуру, показанную на рисунке. После того, как контур замкнут, нажмите внутри него правой кнопкой мыши, и в выпавшем контекстном меню выберите команду: Make selection «Образовать выделенную область».
«Перо» произвольную прямоугольную форму, можете ориентироваться и на фигуру, показанную на рисунке. После того, как контур замкнут, нажмите внутри него правой кнопкой мыши, и в выпавшем контекстном меню выберите команду: Make selection «Образовать выделенную область».

Шаг 3. Далее, созданное выделение заполните цветом, с показателем #515763.

Шаг 4. Активизируйте инструмент Burn Tool  «Затемнитель» и создайте небольшое затемнение с правой стороны нашего медиа-плейера.
«Затемнитель» и создайте небольшое затемнение с правой стороны нашего медиа-плейера.

Шаг 5. Далее, инструментом Dodge Tool  «Осветлитель» на левой части медиа-плейера создайте небольшое осветление, как показано на рисунке:
«Осветлитель» на левой части медиа-плейера создайте небольшое осветление, как показано на рисунке:

Шаг 6. Теперь откройте функцию Layer Style «Стили слоя» и выберите команду: Inner Shadow «Внутренняя тень». Значения задайте такие, как на рисунке:

Шаг 7. Ваше изображение теперь будет похоже на этот рисунок:

Шаг 8. Теперь создайте на новом слое выделение, которое будет располагаться на нижней части корпуса медиа-плеера, как показано на рисунке, и эту выделенную область заполните цветом с показателем: #080808

Шаг 9. Создайте новый слой и на нем снова нарисуйте выделение. Заполните его цветом с показателем: a2a2a2

Шаг 10. Теперь откройте функцию Layer Style «Стили слоя», и выберите команды: Inner Shadow «Внутренняя тень» и Stroke «Обводка». Все значения установите, как показано на рисунках:



Шаг 11. На новом слое создайте выделение боковой части медиа-плеера и заполните выделенную область цветом с показателем: #131518

Шаг 12. При помощи инструмента Dodge Tool  «Осветлитель» создайте световые переливы на правой боковой части Вашего медиа-плеера.
«Осветлитель» создайте световые переливы на правой боковой части Вашего медиа-плеера.

Шаг 13. Создайте на новом слое при помощи инструмента Elliptical Marquee Tool  «Овальное выделение» выделенную область в виде круга с правой стороны медиа-плейера и заполните ее цветом, с показателем: #010101
«Овальное выделение» выделенную область в виде круга с правой стороны медиа-плейера и заполните ее цветом, с показателем: #010101

Шаг 14. Теперь откройте функцию Layer Style «Стили слоя», и выберите команду: Inner Glow «Внутреннее свечение». Значения укажите такие, как показано в таблице:


Шаг 15. Создайте еще одно круглое выделение внутри круга, который рисовали в шаге 13. Выделение создайте на новом слое и заполните его цветом, с показателем: #131313

Шаг 16. Теперь при помощи инструмента Dodge Tool  «Осветлитель» создайте на втором, внутреннем круге свечение, как показано на рисунке:
«Осветлитель» создайте на втором, внутреннем круге свечение, как показано на рисунке:

Шаг 17. Теперь откройте функцию Layer Style «Стили слоя», и выберите команды: Bevel & Emboss «Тиснение» («Скосы и рельефы»), Contour «Контур», в которых установите следующие значения:



Шаг 18. Далее, при помощи инструмента Pen Tool  «Перо» создайте контур в виде угла, как показано на рисунке, и щелкните внутри него правой кнопкой мыши. В выпавшем контекстном меню выберите команду: Make selection «Образовать выделенную область». В строке Stoke Path «Обводка контура» установите его размер: 2 пикс.
«Перо» создайте контур в виде угла, как показано на рисунке, и щелкните внутри него правой кнопкой мыши. В выпавшем контекстном меню выберите команду: Make selection «Образовать выделенную область». В строке Stoke Path «Обводка контура» установите его размер: 2 пикс.
Заполните созданное выделение цветом, с показателем: #7a7b7c


Шаг 19. Скопируйте вышеупомянутый слой (слой с угловым контуром), и заполните его черным цветом.
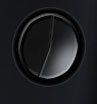
Шаг 20. Создайте круглое выделение на новом слое. Это выделение должно располагаться в центре углового контура. Заполните данное круглое выделение цветом, с показателем: #131313

Шаг 21. Теперь откройте функцию Layer Style «Стили слоя», и выберите команду Bevel & Emboss «Тиснение» («Скосы и рельефы»). Установите следующие значения:


Шаг 22. Далее на новом слое снова создайте выделение. На этот раз это будут маленькие выделенные области, которые будут выполнять в нашем медиа-плейере роль «звуковых дорожек». Эти области выделения создайте любым удобным для Вас инструментом выделения. Заполните выделенные области цветом, с показателем #b0b0b, а после инструментом Dodge Tool  «Осветлитель» по краям «звуковых дорожек» создайте небольшое осветление.
«Осветлитель» по краям «звуковых дорожек» создайте небольшое осветление.


Шаг 23. На новом слое создайте прямоугольное выделение в центре корпусв медиа-плейера, и заполните выделенную область цветом, с показателем: #0b0b0b

Шаг 24. Теперь откройте функцию Layer Style «Стили слоя», и выберите команду: Inner Shadow «Внутренняя тень» и установите следующие параметры:


Шаг 25. Создайте на новом слое области выделения в виде небольших кнопочек и заполните их цветом: #0b0b0b

Шаг 26. Теперь откройте функцию Layer Style «Стили слоя», и выберите команды: Bevel & Emboss «Тиснение», Contour Editor «Редактирование контура» и Contour «Контур». Значения установите такие, как показано на рисунке:



Шаг 27. На новом слое создайте круглое выделение, которое будет располагаться в верхней левой части корпуса медиа-плеера. Выделенную область заполните цветом, с показателем: #0b0c0e

Шаг 28. Теперь создайте новое круглое выделение, которое будет располагаться внутри круглого выделения в левом верхнем углу, и будет по размеру чуть меньше. Созданное выделение заполните цветом, с показателем: 4a4f5 и после этого: откройте функцию Layer Style «Стили слоя», и выберите команды, которые приведены на таблицах. Значения установите, как показано на рисунках:





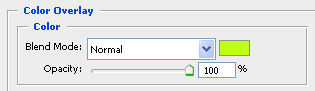


Шаг 29. Теперь скопируйте кнопку, которую мы рисовали в шаге 13 и которая расположена справа, на боковой части корпуса медиа-плейера. Скопированную кнопку перенесите на левую часть корпуса медиа-плейера.


Шаг 30.Повторите шаг 18.


Шаг 31. Создайте кнопочки, наподобие тех, что показаны на рисунке и заполните их белым цветом.


Шаг 32. При помощи инструмента Text Tool  «Текст» создайте произвольный текст.
«Текст» создайте произвольный текст.

Шаг 33. Ну, вот изображение медиа-плеера и готово!

Желаю успехов!
Перевод: Луговских Татьяна
Ссылка на источник
Источник: www.adobeperson.com
Комментарии 22
Спасибо
например так, хотя можно и объемный с разворотом корпуса сделать
Спасибочки!
класный урок!
креативные)
Классный урок!Вот мое многофункциональное чудовище ;)
спасибо за урок
долго делал
спасибо большое хороший урок, я сделал как бы на подобии своего фотоопарата)))
Я по другому уроку, но тоже плеер!
я провёл эксперимент и получил сенсорный комп
Не очень,но что-то ПОЛУЧИЛОСЬ
а у меня не получилось=(
Очень классный урок!Вот мой!
А это мой.Не супер,но что-то есть.
Вот что у меня получилось=)
Прикольный урок! А вот что у меня получилось! :)
спасибо за урок!!!теперь есть идеи по разработке новых моделей плееров)))
А по-моему отлично. Беглым взглядом и не понять, что это не фотография, а картинка. А вот у меня перспектива захромала.
Знали бы вы сколько я динамиков наделал..))мне понравилось)
Смотрится не очень реалистично, хотя динамики мне рисовать понравилось :)
Спасибо автору за такой дизайнерский и классный урок. Очень полезно! :)