Рисуем кисть в Фотошоп
Рисуем кисть в Фотошоп
Сложность урока: Сложный
В сегодняшнем уроке мы создадим реалистичную кисть, используя стили слоев, обтравочную маску и другие инструменты Фотошоп.

Материалы для урока:
Шаг 1. Создаем новый документ размером 2400х2175 px. Рисуем простой набросок кисти.


Шаг 2. В этом шаге я создал два прямоугольника, которые помогут мне рисовать щетину.
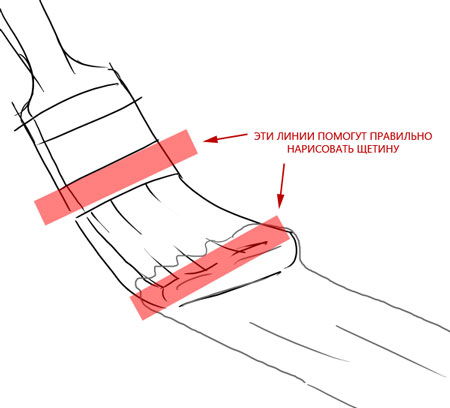
Шаг 3. Перед тем, как начать рисовать, создадим новую группу "Щетина". В группе создаем новый слой "Щетина" и применяем к нему несколько стилей слоя.
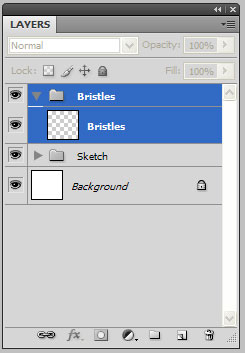


Шаг 4. Дублируем (CTRL+J) этот пустой слой 5 раз. Так как нам нужно нарисовать много щетинок, мы будем делать это на пяти отдельных слоях. Если рисовать все на одном слое, все штрихи смешаются и испортится весь эффект, который мы создали с помощью стилей слоя. Активируем нижний слой в группе и с помощью маленькой кисти рисуем линии.


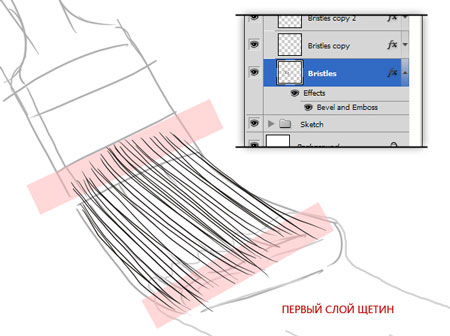
Шаг 5. Продолжаем рисовать щетинки на остальных четырех слоях, регулируя их длину и толщину. Если необходимо, можете добавить больше слоев.


Шаг 6. Закончив, вы заметите множество незакрашенных щелей, от которых нужно избавиться. Создаем новый слой "Черный фон" под группой "Щетина" и рисуем темно-серым цветом (#1B1919), чтобы заполнить пустоты.

Шаг 7. Далее мы должны добавить краски на щетину. Для этого создаем новый слой "Внутренняя краска" под группой "Щетина". Затем используем Brush Tool  (Кисть) (B), чтобы добавить каплю краски на кончике кисти.
(Кисть) (B), чтобы добавить каплю краски на кончике кисти.

Шаг 8. Теперь активируем Smudge Tool  (Палец) (R) (100%) и проводим по краске в направлениях, указанных стрелками.
(Палец) (R) (100%) и проводим по краске в направлениях, указанных стрелками.

Шаг 9. Теперь мы можем добавить краску над щетиной. Создаем новую группу "Внешняя краска" над группой "Щетина", используем кисть (B), чтобы нарисовать каплю краски того же цвета. Затем используем Smudge Tool  (Палец) (R) и описанную выше технику, чтобы размазать краску по щетинкам.
(Палец) (R) и описанную выше технику, чтобы размазать краску по щетинкам.

Шаг 10. Применяем к краске стили слоя. Ластиком  (Е) размером 1 px стираем линии на краске. Это придаст реалистичности.
(Е) размером 1 px стираем линии на краске. Это придаст реалистичности.


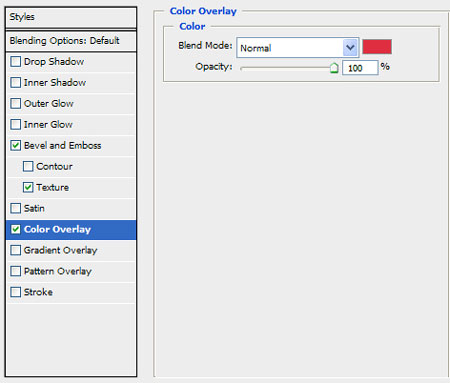

Шаг 11. Теперь мы должны объединить эффекты слоя с самим слоем. Для этого жмем правой кнопкой мышки по эффектам слоя "Краска" и выбираем Create Layers (Создать слои) (после этого они будут располагаться на отдельных слоях). Затем выделяем необходимые слои и жмем CTRL+E.

Шаг 12. Используем Dodge  (Осветлитель) и Burn
(Осветлитель) и Burn  (Затемнитель) (О), чтобы добавить теней и бликов. Работаем инструментами по направлению щетины.
(Затемнитель) (О), чтобы добавить теней и бликов. Работаем инструментами по направлению щетины.

Шаг 13. Далее мы должны создать полосу от краски. Создаем новый слой "Полоса". Используем Brush Tool  (Кисть) (В), чтобы нарисовать полосу, используя тот же цвет, что и для краски на кисточке.
(Кисть) (В), чтобы нарисовать полосу, используя тот же цвет, что и для краски на кисточке.

Шаг 14. Используем Dodge  (Осветлитель) и Burn
(Осветлитель) и Burn  (Затемнитель) (О), чтобы добавить тени и блики на полосу. Закончив, объединяем этот слой со слоем "Краска".
(Затемнитель) (О), чтобы добавить тени и блики на полосу. Закончив, объединяем этот слой со слоем "Краска".

Шаг 15. Теперь мы придадим краске эффект "влажности". Для начала, создаем новый слой "Свет 1" и преобразовываем его в обтравочную маску с помощью комбинации клавиш CTRL+ALT+G или кликнув между слоями с зажатой ALT.
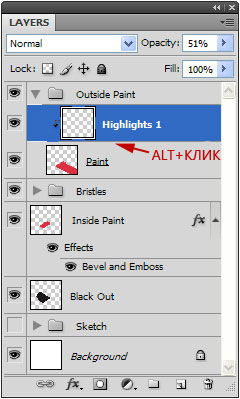
Шаг 16. Теперь рисуем блики белым цветом, как показано ниже. Затем устанавливаем Opacity (Непрозрачность) слоя на 11%.
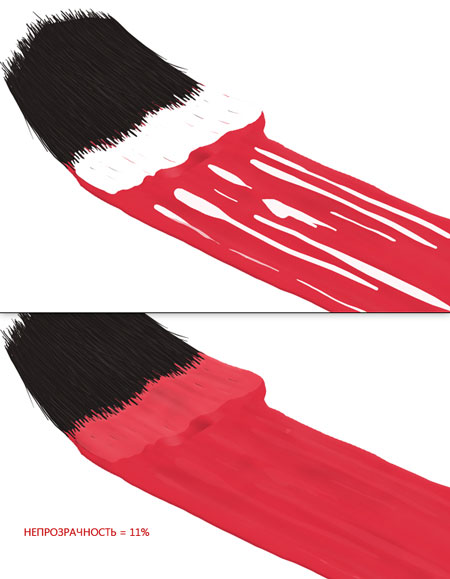
Шаг 17. Переходим к стилям слоя и корректируем параметр Blend If: Underlying Layer (Наложить если: Нижележащий слой).

Шаг 18. Проделаем те же манипуляции с темным цветом. Создаем новый слой "Тени" и преобразовываем его в обтравочную маску. Используем темно-красный цвет, чтобы выделить затененные участки.

Шаг 19. Устанавливаем Opacity (Непрозрачность) слоя на 72% и открываем стили слоя, чтобы откорректировать параметр Blend If (Наложить если).

Шаг 20. Продолжаем использовать эту технику, чтобы добавить блики и корректировать их с помощью Blend If (Наложить если), чтобы создать эффект "влажности".

Шаг 21. Теперь, когда работа с щетиной и краской закончена, мы можем начать создание остальной части кисти. Скрываем все слои с щетиной и краской. Затем создаем новую группу "Ручка". Внутри группы создаем две новые группы "Металл" и "Держатель".

Шаг 22. В группу "Металл" создаем новый слой "Металлическое кольцо". Используя набросок, создаем базовую форму металлической части кисточки, на которой закреплена щетина.

Шаг 23. Создаем новый слой "Фаска" и рисуем несколько узких полосок на кольце. Вы можете воспользоваться Pen Tool  (Перо) (Р) или Brush Tool (Кисть) (В).
(Перо) (Р) или Brush Tool (Кисть) (В).

Шаг 24. Загружаем выделение слоя "Фаска" (зажимаем CTRL и кликаем по миниатюре слоя). Переходим на слой "Металлическое кольцо" и жмем CTRL+X, чтобы удалить выделенную область. Также вырезаем два отверстия для заклепок.
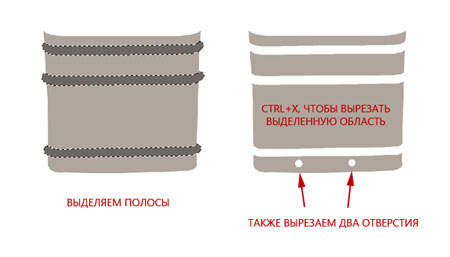
Шаг 25. Применяем стили слоя Layer - Layer Style (Слой - Стили слоя) для "Металлического кольца".


Затем применяем стили слоя для слоя "Фаска".


Получаем вот такой результат.
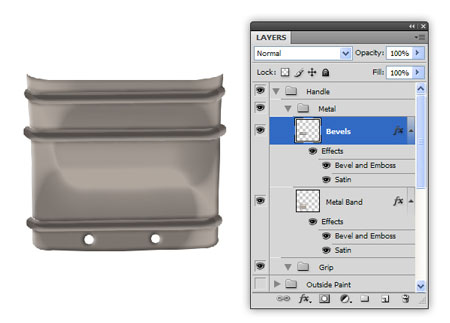
Шаг 26. Далее создаем новый слой "Заклепки". Рисуем маленькие окружности на месте отверстий и применяем стили слоя.



Теперь изображение должно выглядеть вот так.

Шаг 27. Теперь, чтобы следующий шаг был простым, объединяем слои "Заклепки" и "Фаска". Затем объединяем слой "Металлическое кольцо" с его стилями слоя, как мы делали это в шаге 11.

Шаг 28. Создаем новый слой "Отражение" над слоем с кольцом и преобразовываем его в обтравочную маску. Используем темный цвет, чтобы нарисовать линии для придания эффекта отражения.

Шаг 29. Создаем еще один слой "Блики 1" и преобразовываем его в обтравочную маску. Используя светлый цвет, рисуем блики. Затем с помощью Burn Tool  (Затемнитель) (O) немного затемняем их и инструментом Blur Tool
(Затемнитель) (O) немного затемняем их и инструментом Blur Tool  (Размытие) (R) делаем края более мягкими.
(Размытие) (R) делаем края более мягкими.

Шаг 30. Создаем новый слой "Блики 2" и преобразовываем его в обтравочную маску. Используем технику из предыдущего шага, чтобы добавить новых более размытых бликов. Для удобства можете на время скрыть слой "Блики 1".

Получаем вот такой результат.

Шаг 31. Теперь используем этот же метод и добавляем блики и отражения на ободках кольца. Закончив, добавляем еще несколько теней и бликов, как показано ниже.

Шаг 32. Создаем новый слой "Держатель" внутри одноименной группы. Рисуем базовую форму и заливаем ее черным цветом. Применяем фильтр Filter - Noise - Add Noise (Фильтр - Шум - Добавить шум) (10%).

Шаг 33. Перед тем, как продолжить работу, давайте повернем и трансформируем группу "Ручка" с помощью свободной трансформации (CTRL+T). Для удобства снова делаем видимыми слой с наброском и группу "Щетина".

Шаг 34. Теперь приступим к текстурированию ручки. Создаем новый слой над слоем "Держатель" и преобразовываем его в обтравочную маску, затем используем мягкую кисть, чтобы зарисовать держатель белым цветом, как показано ниже. Уменьшаем Opacity (Непрозрачность) слоя до 3%.
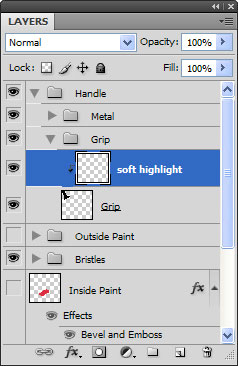

Шаг 35. Создаем новый обтравочный слой и рисуем узкие полоски белого цвета на держателе. Уменьшаем Opacity (Непрозрачность) до 23%. Открываем стили слоя и корректируем параметр Blend If (Наложить если).


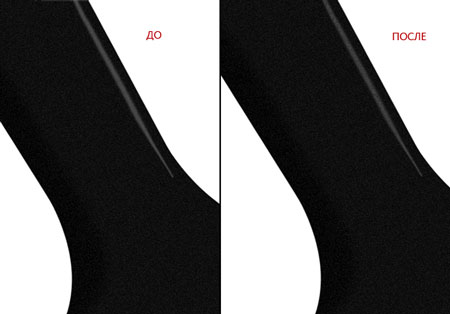
Шаг 36. Мне хотелось бы добавить царапин на ручке, чтобы придать реализма. Для этого создаем новый документ и кистью рисуем узкую полоску. Выделяем ее и переходим Edit - Define Brush Preset (Редактирование - Определить кисть), чтобы создать новую кисть.

Шаг 37. Открываем панель кистей и корректируем параметры новой кисти.

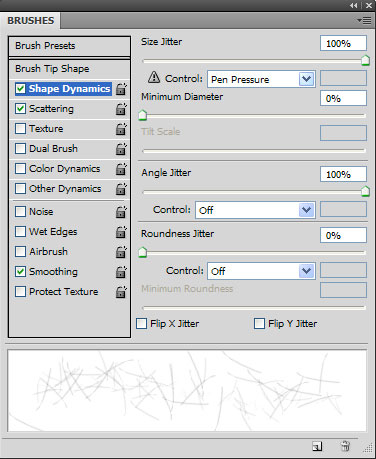

Шаг 38. Возвращаемся на основной документ. Создаем обтравочный слой, затем используем созданную кисть, чтобы нарисовать черные царапины на ручке.

Шаг 39. Создаем еще один обтравочный слой и добавлем больше царапин, в этот раз белого цвета. Корректируем непрозрачность обеих слоев, чтобы они были едва видимы. Вот так должен выглядеть полученный результат.

Шаг 40. Это опциональный шаг. Переходим к слою "Металлическое кольцо" и используем созданную кисть, чтобы добавить царапин на металле.

Шаг 41. Возвращаемся к группе "Ручка", на новом обтравочном слое кистью (В) рисуем мягкие блики (убедитесь, что вы не используете кисть с царапинами). Корректируем параметр Blend If (Наложить если) и уменьшаем Opacity (Непрозрачность) до 80%.



Шаг 42. На новом обтравочном слое рисуем еще один, более узкий, блик над предыдущим. Устанавливаем Blend If (Наложить если), как в предыдущем шаге, и уменьшаем Opacity (Непрозрачность) до 12%.

Шаг 43. На новом обтравочном слое рисуем овал и заливаем его белым цветом. Поворачиваем его и с помощью маски скрываем нижнюю часть. Корректируем Blend If (Наложить если) и меняем режим смешивания на Overlay (Перекрытие).


Шаг 44. Используем Brush Tool  (Кисть) (В), чтобы добавить узкий блик на краю овала. Затем с помощью Blur Tool
(Кисть) (В), чтобы добавить узкий блик на краю овала. Затем с помощью Blur Tool  (Размытие) (R) немного размываем его.
(Размытие) (R) немного размываем его.

Шаг 45. Добавляем финальные детали, корректировки.

Шаг 46. Делаем видимыми все скрытые слои и мы закончили. Если хотите, можете добавить текстуру на ручку. Я решил создать текстуру дерева.

Финальное изображение

Автор: Stephen Petrany
Переводчик: Макс Енин
Ссылка на источник
Источник: psd.tutsplus.com
Комментарии 36
Благодарю.
спс
Да, сложноватый урок. Спасибо!
Спасибо за урок.
Спасибо!
Спасибо, урок интересный!
Спасибо
долгий и трудный урок...
классно...)
было сложно %)
урок классный полночи делал)) надеюсь результат стоил того =)
Первый раз рисовала от эскиза до готовой картинки. С краской как-то не очень получилось...
спасибо
Это практически мой первый опыт, так что строго не судите.....
спасибо))))
Murat9696, вы нажали загрузить скриншот из за этого нельзя ставить оценки
ХУХ!)
Автор,пер. Молотки!)
Xanka , краска получилась даже реалистичней чем у автора))
У меня пока вообще не получается. Остаётся лишь тихо завидовать.
Очень сложно, особенно с краской, мучилась 2 дня, а результат как-то не очень((
Очень сложно по крайней мере для меня , хотя без сложностей в начале ни как . Спасибо за урок.
Скажу честно, урок сложнее, чем может показаться вначале. Но было интересно! =))) Большое спасибо за перевод!!!
Спасибо за урок!
урок интересный, только не получилось воссоздать фаску(
Всегда мечтала об этом уроке!
Здорово!Нужно будет попробовать;)
Урок - Супер! Спасибо за перевод! =)
очень нравятся уроки по рисованию, буду сейчас пробовать и спасибо большое за перевод!!!
Спасибо за урок!
спасибо, отличная кисточка получается ))
Хороший урок. Надо будет попробовать сделать. Макс, спасибо за перевод!