Рисуем бокал с пивом в Фотошоп
Рисуем бокал с пивом в Фотошоп
Сложность урока: Сложный
В этом уроке мы нарисуем иллюстрацию с бокалом холодного пива, используя программу Photoshop.
Вот такой:

Материалы для урока:
Теперь начнём!
Создайте новый документ в Photoshop с размерами 1200 х 1200 пикс. и с разрешением 72 пикс/дюйм.
К фоновому слою в стилях слоя примените Наложение градиента (Gradient overlay). Для настройки используйте скриншот ниже.

Откройте папку с загруженными Формами (Shapes) и перетащите файл в открытое окно Photoshop. На панели инструментов слева активируйте инструмент Произвольная фигура  (Custom Shape Tool), откройте окошко с формами и в самом низу найдёте формы для создания бокала.
(Custom Shape Tool), откройте окошко с формами и в самом низу найдёте формы для создания бокала.
Самая большая форма для бокала под номером 1 (смотрите скриншот ниже) должна быть размером 350 пикс. на 624 пикс. Для того чтобы вводить эти настройки, откройте окно с опциями Геометрические параметры (Geometry options) и выберите настройку Заданный размер (fixed size) В полях для ввода введите необходимый размер.
Размеры для остальных деталей:
#2 - 326 * 472пикс
#3 - 196 * 455 пикс
#4 - 286 * 116 пикс
#5 - 216 * 16 пикс
#6 - 285 * 111 пикс
#7 - 405 * 272 пикс
Прим. переводчика: в поле ввода размеров обязательно после числовых значений допишите пикс. (для аглийской версии px)
Создайте каждую форму на новом слое. Все корректирующие слои и стили слоя будут корректно работать только с приведёнными размерами выше.

Сделайте активным слой с первой большой формой для бокала, остальные формы пока отключите. Примените следующие стили слоя. Градиент можете скачать здесь.




Сделайте видимой вторую форму (жидкость внутри стекла). Вырежьте верхнюю выделенную часть и вставьте её на новый слой. (Мы будем использовать эту форму позже, чтобы создать пивную пену).
Примените ко второй форме в стилях слоя Наложение градиента (Gradient overlay).


Дублируйте форму первый раз и к копии примените такие стили слоя:


Теперь дублируйте форму с жидкостью второй раз. В стилях слоя настройте Внутреннее свечение (Inner Glow) и Наложение градиента (Gradient Overlay).



Сделайте третью копию формы с жидкостью. Примените Свободную трансформацию (Free Transformation) к копии, и подвиньте левую и правую стороны к границам формы бокала.

Теперь очистите центр третьей формы. Оставьте активным этот слой и загрузите выделение с оригинальной формы с жидкостью. Удалите выделенную часть.

Дублируйте форму с жидкостью четвертый раз. Вырежьте бОльшую верхнюю часть фигуры и оставьте нижнюю часть как на скриншоте.
Установите Заливку (Fill) для слоя на 0 и примените следующие стили слоя.


Дублируйте предыдущий вырезанный слой и в стилях слоя примените к нему эффект Тиснение (Bevel and Emboss)



Теперь найдите вырезанную часть от первоначального слоя с жидкостью и сделайте её видимой. В стилях слоя примените к ней Наложение градиента (Gradient Overlay).


Слейте созданный слой с новым пустым слоем и сделайте его немного светлее. Перейдите в меню Изображение – Коррекция – Яркость/Контрастность (Image> Adjustments> Brightness / Contrast) и установите яркость +40.

Установите режим наложения для этого слоя на Растворение (Dissolve).

Затем слейте этот слой с новым пустым слоем и уменьшите Непрозрачность (Opacity) до 70%, а также примените к нему эффект Тиснение (Bevel and Emboss).


Дублируйте слой, и к нижнему слою примените фильтр Размытие по Гауссу (Gaussian Blur). Настройки ниже на скриншотах.
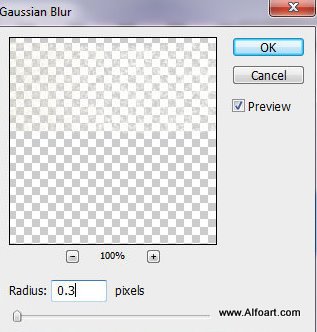

Создайте новый пустой слой. Загрузите выделение формы с жидкостью. Большой мягкой Кистью  (Brush) нарисуйте пятно как показано ниже не скриншоте.
(Brush) нарисуйте пятно как показано ниже не скриншоте.

Установите режим наложения для этого слоя на Растворение (Dissolve) и уменьшите Непрозрачность (Opacity) до 40%.

Слейте созданный слой с новым пустым слоем и уменьшите Непрозрачность (Opacity) до 50%.

Дублируйте слой и к нижнему слою примените фильтр Размытие по Гауссу (Gaussian Blur). У вас должно получиться так, как на скриншоте.

Сделайте видимой следующую из базовых форм.

Примените к этой форме следующие настройки.




Сделайте видимой ещё одну базовую форму. Примените следующие настройки.





На новом слое нарисуйте прямоугольник шириной 88 пикс. Уменьшите Заливку (Fill) слоя на 0. Загрузите выделение первой большой базовой формы, инвертируйте его и удалите части прямоугольника, выходящие за границы выделения.
В стилях слоя примените Наложение градиента (Gradient Overlay).

Установите для маркеров непрозрачности градиента различную непрозрачность, как показано на скриншоте.

Создайте полосу, и в стилях слоя примените Наложение градиента (Gradient Overlay).


Загрузите выделение первой большой базовой формы.

Создайте новый слой и перейдите в меню Редактирование – Обводка (Edit > Stroke). Примените следующие настройки:
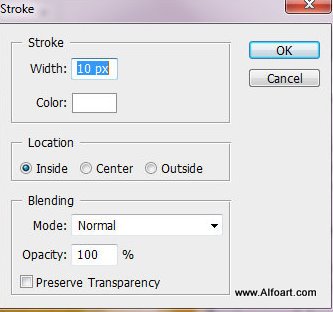
Сотрите нижнюю часть обводки, оставив только верхнюю. Примените к оставшейся части стили слоя, как показано на скриншотах ниже.





Сделайте видимой небольшую фигуру в форме Эллипса в нижней части кружки.

Примените к этому слою следующие стили слоя.

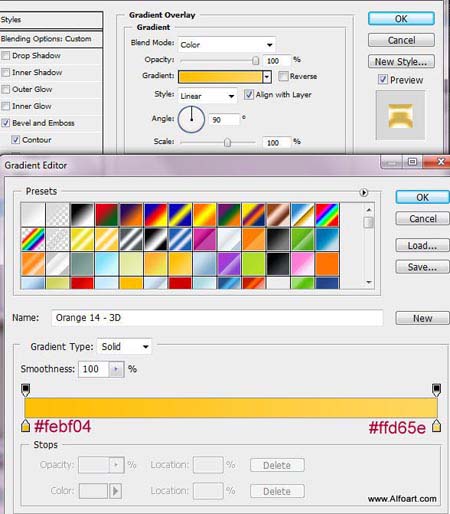
Сделайте видимым слой с формой ручки. Примените к нему следующие стили слоя.


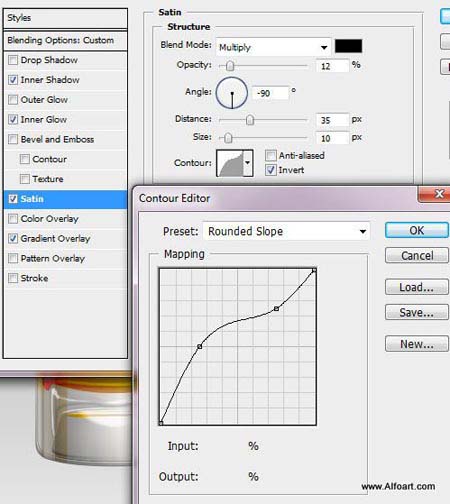


Создайте новый слой и нарисуйте на нём пятна, как на скриншоте ниже. Сделать это можно так. С помощью овального выделения создать области (их можно вращать) и зарисовать их. Затем, загрузить выделение ручки, инвертировать его SHIFT+CTRL+I и удалить области пятен, выходящие за пределы ручки.
Примечание переводчика: чтобы вращать выделение, воспользуйтесь опцией Трансформировать выделенную область (Transform selection) в меню Выделение (Select).

Объедините слои с пятнами в один, уменьшите Заливку (Fill) слоя на 0 и примените следующие стили слоя.



Теперь сделайте первую копию ручки бокала и поместите её в палитре слоёв выше слоя с пятнами.

Примените к копии следующие стили слоя.

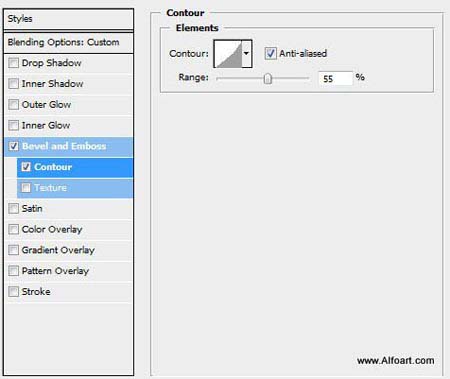
Создайте вторую копию слоя с ручкой, и в стилях слоя примените к ней эффект Тиснение (Bevel and Emboss).



Для того, чтобы создать эффект тени, создайте третью копию слоя с ручкою и поместите её ниже оригинального слоя. Сдвиньте слой с тенью немного левее (на 2-3 пикс.), затем загрузите выделения с самой первой, базовой большой формы для бокала, инвертируйте его SHIFT+CTRL+I и удалите области тени, выходящие за границы.
У вас должно получиться так, как показано на скриншоте.

К слою с тенью, в стилях слоя примените градиент от тёмно-коричневого до прозрачного.

Теперь создадим отражение ручки на бокале. Объедините все слои, связанные с ручкой, в группу. Дублируйте группу и копию слейте в один слой. Для слитого слоя с ручкой примените трансформацию по горизонтали в меню Редактирование – Трансформирование – Отразить по горизонтали (Edit > Transform > Horizontal Flip). Поместите этот слой в палитре слоёв ниже оригинальных слоёв с ручкой.

Сделайте активным слой с отражением и выделите его левую часть. Не снимая выделения, активируйте инструмент Перемещение  (Move Tool). Теперь идите в меню Редактирование – Свободная трансформация (Free Transform) и сократите выделенную область в горизонтальном направлении. Снова идите в меню Редактирование – Трансформирование – Перспектива (Edit > Transform > Perspective) и сократите левый край выделенной области, потянув нижнюю левую точку немного вверх.
(Move Tool). Теперь идите в меню Редактирование – Свободная трансформация (Free Transform) и сократите выделенную область в горизонтальном направлении. Снова идите в меню Редактирование – Трансформирование – Перспектива (Edit > Transform > Perspective) и сократите левый край выделенной области, потянув нижнюю левую точку немного вверх.
Установите для этого слоя с отражением режим наложения Перекрытие (Overlay).

У вас должен получиться аналогичный результат.

Сделайте видимой форму с пивной пеной.

Примените к пивной пене следующие стили слоя.



Дублируйте слой с пеной и примените к копии стили слоя, с настройками, указанными на скриншотах ниже.

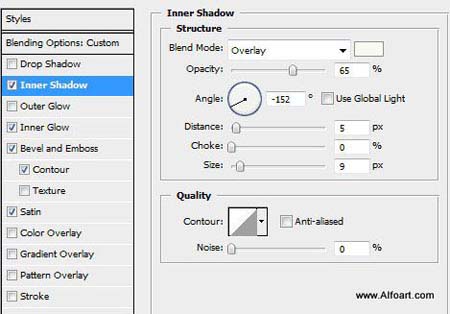

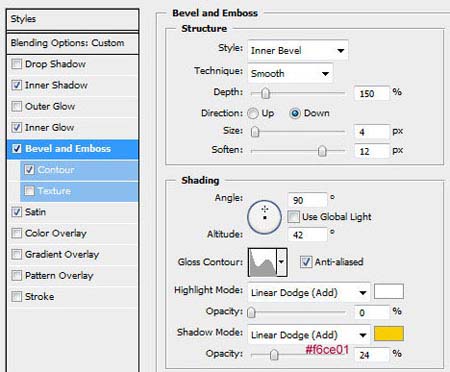
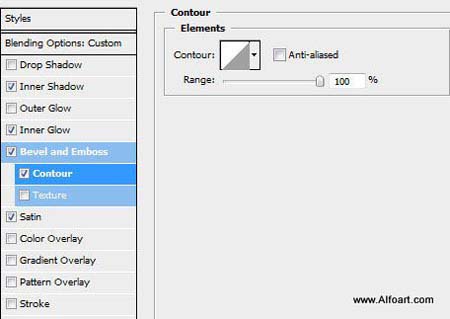

Дублируйте слой с пеной второй раз.

В стилях слоя примените к копии эффект Тиснение (Bevel and Emboss).

Теперь сделайте третью копию слоя с пеной. Поместите этот слой в палитре слоёв ниже всех слоёв с пеной. Мы его используем, чтобы создать тень. Подвиньте этот слой влево на 2 пикс. и вниз на 1 пикс. Примените к тени фильтр Размытие по Гауссу (Gaussian Blur) с небольшим радиусом (~0.6).
Загрузите выделение оригинальной формы с пеной и удалите выделенную область на слое с тенью. Сотрите Ластиком  (Eraser Tool) лишнюю область тени, помеченную красным цветом на скриншоте.
(Eraser Tool) лишнюю область тени, помеченную красным цветом на скриншоте.

Примените к слою с тенью светло-коричневый градиент. Настройки ниже.

Создайте новый слой, выберите круглую Кисть  (Brush) размером примерно 18-20пикс. Нарисуйте пузыри рядом с верхним контуром пивной пены. Установите настройки для кисти, как на скриншоте, и используйте цвета близкие к оттенкам пены. Для того, чтобы отбирать правильные цвета, используйте инструмент Пипетка
(Brush) размером примерно 18-20пикс. Нарисуйте пузыри рядом с верхним контуром пивной пены. Установите настройки для кисти, как на скриншоте, и используйте цвета близкие к оттенкам пены. Для того, чтобы отбирать правильные цвета, используйте инструмент Пипетка  (Eyedropper tool).
(Eyedropper tool).



Измените немного настройки кисти и, на новом слое, нарисуйте пузыри с настройкой в стилях слоя Тень (Drop Shadow). Уменьшите Заливку (Fill) слоя до 20%.



Ниже настройки для опции Тень (Drop Shadow) и опции Внутренняя Тень (Inner shadow).

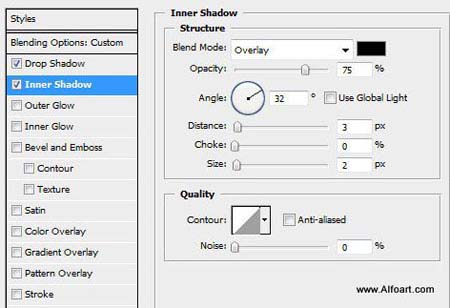
Создайте ещё один новый слой и снова нарисуйте пузыри, но без стилей слоя. Сделайте слой полупрозрачным или установите режим наложения для слоя Мягкий свет (Soft Light).

Вы можете добавить ещё мелкие пузырьки на новом слое с режимом наложения Перекрытие (Overlay).

Сгруппируйте все слои, кроме ручки и пены (другими словами все слои зарисованные зелёным цветом), скопируйте созданную группу и объедините её. Для объединённой копии примените коррекцию в меню Изображение – Коррекция – Яркость/Контрастность (Image> Adjustments> Brightness / Contrast).

Затем примените к копии фильтр Размытие по Гауссу (Gaussian Blur).

А так же идём в меню Фильтр – Шум – Добавить шум (Filter > Noise > Add Noise).

У вас должно получиться примерно, так как на скриншоте ниже.

Теперь идём в меню Фильтр – Искажение – Стекло (Filter > Distort > Glass).

Вставьте текстуру между слоями с ручкой и стеклянными формами бокала.
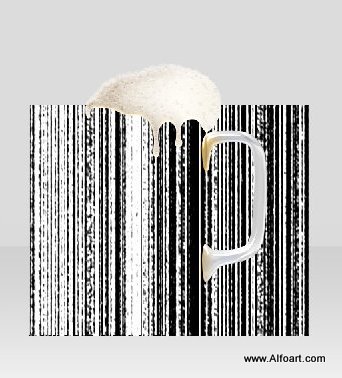
Откройте палитру каналов. Сделайте активным один из каналов (красный, например) и нажмите маленький значок внизу палитры каналов, чтобы загрузить выделение.

Вернитесь в палитру слоёв, не снимая выделения, выделите слой с размытым стеклом, и примените маску слоя  , нажав на соответствующий значок.
, нажав на соответствующий значок.

У вас должно получиться примерно так, как на скриншоте. Загрузите выделение
оригинальной стеклянной формы, инвертируйте его и удалите лишнее.

На новом слое нарисуйте белые капли.

Используйте предложенные настройки для кисти.

Используйте следующие стили слоя для белых капель.






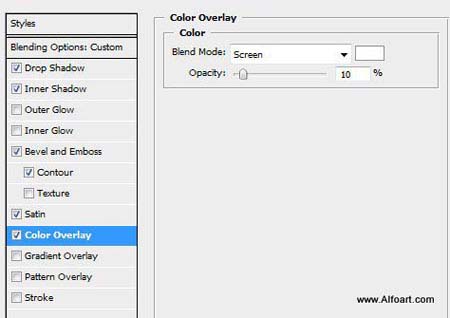
Для того чтобы создать отражение, дублируйте группу слоёв со стеклом в очередной раз (без слоёв с пеной и ручкой). Слейте группу и Отразите по вертикали (Flip Vertical). Переместите созданный слой вниз. Теперь дублируйте слои с ручкой и их так же Отразите по вертикали (Flip Vertical) и опустите вниз, как и предыдущую группу. Оставьте созданные слои с отражением на отдельных слоях.

Примените Трансформацию – Деформация (Transform – Warp) для отражения основной части бокала, как показано на скриншотах.


Теперь можно слить слои с отражением основной части бокала и ручки.
Добавьте Маску слоя  (Add Layer Mask) к получившемуся слою и залейте её черно-белым линейным градиентом. Загрузите выделение маски (Ctrl + клик на миниатюре маски), инвертируйте его, сделайте активной миниатюру слоя с отражением и примените фильтр Размытие по Гауссу (Gaussian Blur) к выделенной области с радиусом ~ 30. Уменьшите Непрозрачность (Opacity) этому слою до 70%.
(Add Layer Mask) к получившемуся слою и залейте её черно-белым линейным градиентом. Загрузите выделение маски (Ctrl + клик на миниатюре маски), инвертируйте его, сделайте активной миниатюру слоя с отражением и примените фильтр Размытие по Гауссу (Gaussian Blur) к выделенной области с радиусом ~ 30. Уменьшите Непрозрачность (Opacity) этому слою до 70%.

Нарисуйте черный эллипс с помощью инструмента Эллипс  (Ellipse Tool).
(Ellipse Tool).

Добавьте Маску слоя  (Add Layer Mask) к слою с эллипсом и так же залейте её черно-белым линейным градиентом, как показано на скриншоте.
(Add Layer Mask) к слою с эллипсом и так же залейте её черно-белым линейным градиентом, как показано на скриншоте.

Загрузите выделение маски (Ctrl + клик на миниатюре маски), инвертируйте его, сделайте активной миниатюру слоя с эллипсом и примените фильтр Размытие по Гауссу (Gaussian Blur) к выделенной области с радиусом ~ 45. Уменьшите Непрозрачность (Opacity) этому слою до 25%.

И вот результат!

Автор: Alexandra Fomicheva
Переводчик: Рыбка
Ссылка на источник
Источник: www.alfoart.com
Комментарии 52
Благодарю за урок
почти) подскажите, где урок по рисованию такого стакана. Видела раньше, сейчас не могу найти.
Спасибо за урок.
Спасибо
Спасибо!
Спасибо за урок!
Мне урок был очень полезен. Спасибо!
Урок не простой, но вроде как получилось... Спасибо !!!
Пришлось повозиться, спасибо!
спасибо
сложно...но можно :)
спасибо!
Спасибо))очень интересный урок))
Спасибо.
Очень полезный урок .Спасибо.
Вот это урок! Спасибо большое,очень рада, что сделала его. После сжатия, чтобы выставить сюда газировка исчезла. Жаль, прекрасные пузырьки получились!
Э-э-э-эх!!!
а не жахнуть ли нам пивка
Спасибо за урок!
Очень познавательный урок! Спасибо!!!
мой бокал
Спасибо за урок!!!
Отличный урок! Спасибо!
Класс! Но я пока не буду пробовать, я пока что попроще
Спасибо!
Спасибо за урок! это мой первый урок в Усложненной Сложность! Оцените!
Почти как настоящее!
Надо попробовать))) Вроде все понятно!
Урок супер!))) Спасибо.
Спасибо за урок.
+ к NESSY 2010