Рисуем бабочку в Фотошоп
Рисуем бабочку в Фотошоп
Сложность урока: Средний
В этом уроке вы узнаете, как с помощью инструментов Pen Tool  (Перо), Gradient
(Перо), Gradient  (Градиент), Brush
(Градиент), Brush  (Кисть) и трансформации создать объемную бабочку.
(Кисть) и трансформации создать объемную бабочку.
Финальный результат:

Шаг 1. Создайте новый документ размером 1280x1024 пикселей с белым цветом фона. Создайте новый слой, выберите инструмент Pen Tool  (Перо) (режим контуров) и нарисуйте контур следующей формы:
(Перо) (режим контуров) и нарисуйте контур следующей формы:

Нажмите Ctrl+Enter для преобразования созданного контура в выделенную область, выберите инструмент Gradient  (Градиент), тип – радиальный. В редакторе градиентов установите следующие цвета:
(Градиент), тип – радиальный. В редакторе градиентов установите следующие цвета:

Протяните градиент сверху вниз, как показано на скриншоте.

У нас получилась основа для верхнего крыла бабочки.
Шаг 2. Создайте новый слой, снова с помощью инструмента Pen Tool  (Перо) создайте следующий контур.
(Перо) создайте следующий контур.

Возьмите инструмент Gradient  (Градиент), тип – линейный.
(Градиент), тип – линейный.

Протяните градиент снизу вверх.

Понизьте Opacity (Непрозрачность) слоя до 50%, добавьте маску слоя и сотрите указанную область.

Шаг 3. Создайте новый слой, используя инструмент Pen Tool  (Перо) нарисуйте несколько контуров на нижнем крыле бабочки.
(Перо) нарисуйте несколько контуров на нижнем крыле бабочки.
Выполните обводку этих контуров, используя для обводки жесткую Кисть  (Brush) размером 3 пикселя, цвет ffadd6.
(Brush) размером 3 пикселя, цвет ffadd6.
Примеч. переводчика. Настройте параметры кисти указанным образом, переключитесь на инструмент PenTool (Перо), нарисуйте контур, кликните по нему правой кнопкой мыши и выберете StrokePath (Выполнить обводку контура), укажите для обводки инструмент Кисть (Brush).

Поменяйте режим наложения этого слоя на SoftLight (Мягкий свет), Opacity (Непрозрачность) слоя 50%.
Шаг 4. Создайте новый слой, используя жесткую Кисть  (Brush) белого цвета размером 32 и 12 пикселей нарисуйте пятна внизу крыла.
(Brush) белого цвета размером 32 и 12 пикселей нарисуйте пятна внизу крыла.

Шаг 5. Снова новый слой, продолжайте использовать инструмент Pen Tool  (Перо), нарисуйте контур для верхнего крыла бабочки. Преобразуйте его в выделенную область, закрасьте ее, используя инструмент Gradient
(Перо), нарисуйте контур для верхнего крыла бабочки. Преобразуйте его в выделенную область, закрасьте ее, используя инструмент Gradient  (Градиент), тип – линейный.
(Градиент), тип – линейный.


Протяните градиент слева направо.
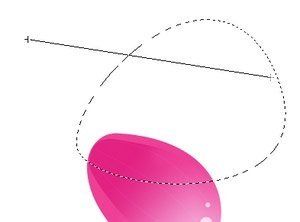

Шаг 6. Новый слой, снова с помощью инструмента Pen Tool  (Перо) создайте следующий контур.
(Перо) создайте следующий контур.

Преобразуйте его в выделенную область, закрасьте область с помощью инструмента Gradient (Градиент), тип – линейный, затем понизьте Opacity (Непрозрачность) слоя до 80%. Примените фильтр Filter > Blur > Gaussian Blur (Фильтр – Размытие – Размытие по Гауссу) с радиусом 0,3 пикселя. Добавьте маску слоя, используя мягкую черную Кисть  (Brush) сотрите указанную часть.
(Brush) сотрите указанную часть.

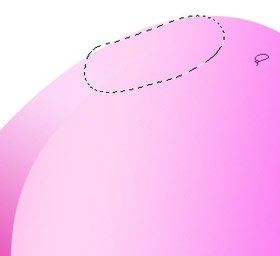
Шаг 7. Новый слой, с помощью инструмента Pen Tool  (Перо) нарисуйте контур следующей формы на верхнем крыле, нажмите Ctrl+Enter для преобразования его в выделенную область. Заполните область линейным Градиентом (
(Перо) нарисуйте контур следующей формы на верхнем крыле, нажмите Ctrl+Enter для преобразования его в выделенную область. Заполните область линейным Градиентом ( Gradient) с параметрами как в шаге 6, понизьте Opacity (Непрозрачность) слоя до 40%.
Gradient) с параметрами как в шаге 6, понизьте Opacity (Непрозрачность) слоя до 40%.

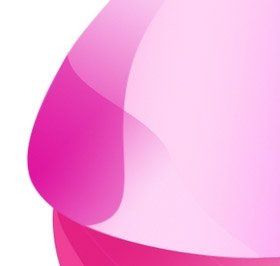
Шаг 8. Создайте новый слой, нарисуйте с помощью инструмента Pen Tool  (Перо) следующий контур, преобразуйте его в выделенную область. Заполните эту область линейным Градиентом
(Перо) следующий контур, преобразуйте его в выделенную область. Заполните эту область линейным Градиентом  (Gradient) с параметрами снова как в шаге 6.
(Gradient) с параметрами снова как в шаге 6.
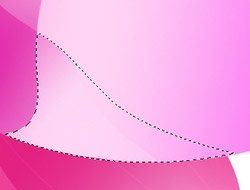
Понизьте Opacity (Непрозрачность) слоя до 60%.

Добавьте маску слоя и сотрите следующую часть.

Шаг 9. Новый слой, с помощью инструмента Pen Tool  (Перо) создайте показанный ниже контур, преобразуйте его в выделенную область.
(Перо) создайте показанный ниже контур, преобразуйте его в выделенную область.

Залейте область белым цветом (инструмент Paint Bucket Tool  (Заливка)), понизьте Opacity (Непрозрачность) слоя до 20%.
(Заливка)), понизьте Opacity (Непрозрачность) слоя до 20%.

Шаг 10. Создайте новый слой, нарисуйте следующий контур и преобразуйте его в выделение.

Залейте выделенную область цветом fac7f5, понизьте Opacity (Непрозрачность) слоя до 20%. Добавьте маску слоя и сотрите нижнюю часть.

Шаг 11. Новый слой, используя мягкую белую Кисть  (Brush), Opacity (Непрозрачность) кисти 60%, рисуйте поверх фигуры, созданной в шаге 9.
(Brush), Opacity (Непрозрачность) кисти 60%, рисуйте поверх фигуры, созданной в шаге 9.
Примеч. переводчика. Расположите этот слой над слоем, созданным в шаге 9, и добавьте к нему обтравочную маску.

Шаг 12. Создайте новый слой, возьмите мягкую Кисть  (Brush), цвет fee0f7, размер 270 пикселей, рисуйте в указанной области верхнего крыла.
(Brush), цвет fee0f7, размер 270 пикселей, рисуйте в указанной области верхнего крыла.


Шаг 13. Новый слой, выберете мягкую Кисть  (Brush), цвет f686d3, Opacity (Непрозрачность) кисти 40%, рисуйте в указанной области.
(Brush), цвет f686d3, Opacity (Непрозрачность) кисти 40%, рисуйте в указанной области.
(30)
Шаг 14. Новый слой, используя инструмент Pen Tool  (Перо) создайте несколько контуров.
(Перо) создайте несколько контуров.

Выполните обводку этих контуров, используя жесткую Кисть  (Brush) размером 3 пикселя, цвет 9e0450. Поменяйте режим наложения слоя на SoftLight (Мягкий свет), Opacity (Непрозрачность) слоя 80%.
(Brush) размером 3 пикселя, цвет 9e0450. Поменяйте режим наложения слоя на SoftLight (Мягкий свет), Opacity (Непрозрачность) слоя 80%.

Шаг 15. Создайте новый слой, нарисуйте круги на верхнем крыле, используя жесткую Кисть  (Brush) размером 18 пикселей, цвет 9e0450. Поменяйте режим наложения слоя на Color Burn (Затемнение основы), Opacity (Непрозрачность) слоя 100%.
(Brush) размером 18 пикселей, цвет 9e0450. Поменяйте режим наложения слоя на Color Burn (Затемнение основы), Opacity (Непрозрачность) слоя 100%.


Шаг 16. Новый слой, используя жесткую белую Кисть  (Brush) размером 12 и 18 пикселей, нарисуйте белые круги на верхнем крыле бабочки, понизьте Opacity (Непрозрачность) слоя до 80%.
(Brush) размером 12 и 18 пикселей, нарисуйте белые круги на верхнем крыле бабочки, понизьте Opacity (Непрозрачность) слоя до 80%.

Шаг 17. Выделите на палитре слоев все слои с частями крыльев бабочки. Нажмите Ctrl+G, чтобы объединить их в группу слоев. Кликните по группе правой кнопкой мыши и выберите Duplicate Group (Дубликат группы). Отразите копию группы по горизонтали – вызовите FreeTransform (Свободная трансформация) (Ctrl+T), кликните правой кнопкой мыши и выберите Flip Horizontal (Отразить по горизонтали).

Шаг 18. Теперь будем рисовать голову бабочки. Создайте новый слой, создайте выделение в виде круга посередине между крыльями бабочки, используйте для этого инструмент Elliptical MarqueeTool  (Овальная область). Залейте область радиальным Градиентом (Gradient) с указанными параметрами.
(Овальная область). Залейте область радиальным Градиентом (Gradient) с указанными параметрами.


Шаг 19. Новый слой, используйте инструмент Elliptical Marquee Tool  (Овальная область) для создания выделения в форме маленького круга (глаз бабочки). Залейте область радиальным Градиентом
(Овальная область) для создания выделения в форме маленького круга (глаз бабочки). Залейте область радиальным Градиентом  (Gradient).
(Gradient).

Дублируйте этот слой, отразите по горизонтали, передвиньте к противоположной стороне головы. Мы нарисовали глаза бабочки.

Шаг 20. Создайте новый слой, с помощью инструмента Pen Tool (  Перо) нарисуйте контур в виде улыбающегося рта бабочки, затем выполните обводку этого контура, используя жесткую Кисть
Перо) нарисуйте контур в виде улыбающегося рта бабочки, затем выполните обводку этого контура, используя жесткую Кисть  (Brush), цвет 71085a.
(Brush), цвет 71085a.

Шаг 21. Создайте новый слой, используя мягкую Кисть  (Brush), цвет 71085a, нарисуйте пятна на щеках бабочки, поменяйте режим наложения слоя на SoftLight (Мягкий свет), Opacity (Непрозрачность) слоя 100%.
(Brush), цвет 71085a, нарисуйте пятна на щеках бабочки, поменяйте режим наложения слоя на SoftLight (Мягкий свет), Opacity (Непрозрачность) слоя 100%.

Шаг 22. Нарисуем усик бабочки. Для этого создайте новый слой, с помощью инструмента Pen Tool  (Перо) нарисуйте контур нужной формы.
(Перо) нарисуйте контур нужной формы.

Выполните обводку контура, используя жесткую Кисть  (Brush) размером 3 пикселя, цвет 71085a. Расположите этот слой ниже слоя с головой бабочки.
(Brush) размером 3 пикселя, цвет 71085a. Расположите этот слой ниже слоя с головой бабочки.

Дублируйте слой с усиком и отразите по горизонтали, передвиньте копию к противоположной стороне головы бабочки.

Шаг 23. Создайте новый слой, используя жесткую Кисть  (Brush), цвет 71085a, нарисуйте кончики усиков бабочки.
(Brush), цвет 71085a, нарисуйте кончики усиков бабочки.

Шаг 24. Создайте новый слой ниже слоя с головой бабочки. Создайте выделенную область для шеи бабочки, как показано ниже.
Примеч. переводчика. Используйте инструмент PenTool (Перо) или Elliptical MarqueeTool (Овальная область).

Залейте выделенную область радиальным Градиентом  (Gradient) с параметрами, как в шаге 19. Таким образом мы нарисовали шею бабочки.
(Gradient) с параметрами, как в шаге 19. Таким образом мы нарисовали шею бабочки.

Шаг 25. Создайте новый слой, используя мягкую Кисть  (Brush), цвет 71085a, нарисуйте тень от головы.
(Brush), цвет 71085a, нарисуйте тень от головы.

Шаг 26. Создайте новый слой и расположите его ниже слоя с шеей. С помощью инструмента Elliptical MarqueeTool  (Овальная область) создайте выделение для туловища бабочки, залейте выделение цветом fd6fdd.
(Овальная область) создайте выделение для туловища бабочки, залейте выделение цветом fd6fdd.

Шаг 27. Создайте новый слой ниже слоя с шеей. Используя мягкую Кисть (Brush), цвет 71085a, нарисуйте тень от шеи.
(Brush), цвет 71085a, нарисуйте тень от шеи.

Шаг 28. Создайте новый слой, нарисуйте светлый блик сверху туловища бабочки, используйте для этого мягкую белую Кисть  (Brush).
(Brush).

Шаг 29. Новый слой, используя мягкую Кисть  (Brush), цвет c814a1, рисуйте вдоль краев туловища бабочки, поменяйте режим наложения слоя на Soft Light (Мягкий свет), Opacity (Непрозрачность) слоя 100%. Таким образом мы добавим эффект объема.
(Brush), цвет c814a1, рисуйте вдоль краев туловища бабочки, поменяйте режим наложения слоя на Soft Light (Мягкий свет), Opacity (Непрозрачность) слоя 100%. Таким образом мы добавим эффект объема.

Шаг 30. Создайте новый слой, расположите его ниже слоя с туловищем. Используя мягкую Кисть  (Brush), цвет 71085a, Opacity (Непрозрачность) кисти 40%, нарисуйте тени от туловища бабочки, падающие на крылья.
(Brush), цвет 71085a, Opacity (Непрозрачность) кисти 40%, нарисуйте тени от туловища бабочки, падающие на крылья.

Шаг 31. Создайте корректирующий слой Selective color (Выборочная коррекция цвета).
Укажите на вкладках для указанных цветов следующие значения:
Reds (Красные): -79, 40, 0, 0
Magentas (Пурпурные): -63, -12, 20, 0
Whites (Белые): 0, 0, 0, 30
В заключении выделите все слои с частями бабочки на палитре слоев, нажмите Ctrl+T для вызова трансформации и поверните бабочку.
Окончательный результат:

Автор: rnel.net
Переводчик: Елена Виноградова
Ссылка на источник
Источник: www.www.rnel.net
Комментарии 126
Благодарю за урок!
Подхрамывают пропорции... Заодно поняла, что ещё нужно учиться, учиться и ещё раз учиться...
Красивая бабочка!
Благодарю за урок!
Спасибо за урок.
Спасибо!
Очень красиво! Спасибо!!!
Спасибо:)
Спасибо за урок, два дня делала )
Вот, что получилось. Это лимонница )
Спасибо за урок.
Спасибо за урок,мне сложно пока с пером управляться
красивый урок, много полезной информации в ходе его выполнения, особенно работа пером! Спасибо!
Хороший урок,спасибо.
Спасибо!
В уроки нижние крылья к тельцу не прикреплены)))
очень миленькие бабочки у всех! :)
и моя бабочка
Спасибо, очень интересно. С пером пришлось повозиться!)
Спасибо за урок!!! Мои бабочки
а вот моя бабочка
Уф,а мне показалась простенькой сначало =) Спасибо за урок =)
Это просто вариант бабочки, проба "пера"
Спасибо за урок. Пером работала первый раз.
Смасибки за урок:)
Очень красиво получается)
Большое спасибо за урок!
Спасибо за урок)))
Даже не помню как начал. Надо же руки потянулись на такое. Но цвет я всё же изменил.
Спасибо за урок, у всех получились очень красивые бабочки.
Спасибо!
Классный урок, получается красивая бабочка
спасибо, авот и моя бабочка:)